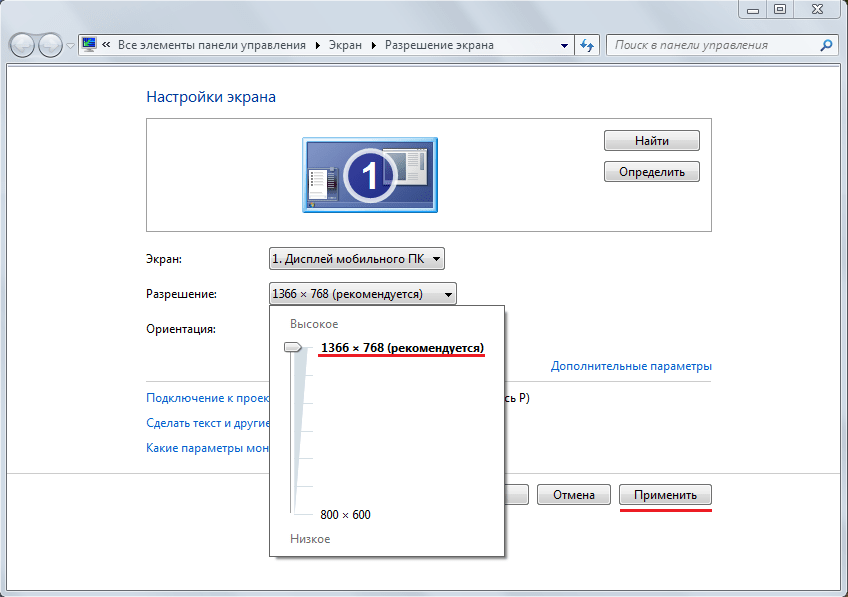Уроки фотошоп. тема 1.2. как изменить размер фотографии в adobe photoshop?
Содержание:
Практическая часть. Изменение размеров фотографии.
Доступ к функциям изменения размера фотографии находится в соответствующем блоке меню «Изображение». Пункт «Размер изображения» отвечает за изменение размеров самой картинки и печатного листа. Пункт «Размер холста» — за размеры формы, на которую помещено наше изображение.
Откройте любое изображение. В нашем случае – фотография лошади.
Для изменения размеров фотографии в меню «Изображение» выберите «Размер изображения».
Появившееся диалоговое окно имеет три блока:
1. Первый, «Размерность», отвечает за размеры фотографии в пикселях. Верхняя строка – примерный размер в мегабайтах (в несжатом формате).
Изменение параметров размерности повлечёт физическое увеличение или уменьшение картинки. В выпадающих списках единиц измерения можно выбрать только две позиции «пиксели» и «проценты». Последнее – размеры в процентах относительно текущего размера.
2. Второй блок – размер печатного листа. Он отвечает за размер отпечатка и разрешение (количество точек на дюйм). Вариантов измерения тут намного больше. Размер листа можно измерять практически в чём угодно, вплоть до «типографских пунктов».
Рисунок 1: Блоки окна «размер изображения»
3. Третий блок даёт возможность выбрать типы изменения.
Первый – «Масштабировать стили» указывает на необходимость увеличения/уменьшения размеров эффектов, наложенных на фотографию.
«Сохранять пропорции» — сохранят соотношение сторон фотографии. При изменении параметров высоты, ширина автоматически изменяется. Отмена данного пункта позволяет изменять геометрию рисунка.
И, наконец, «Интерполяция». Этот пункт отвечает за изменение размеров печатного оттиска при сохранении размеров рисунка в пикселях. Если пользоваться примером, приведённым выше, это надувание или сдувание шарика.
Для изменения размеров фотографии в фотошоп:
- Откройте диалоговое окно «Размер изображения».
- Установите необходимые параметры (количество пикселей, размеры печатного листа).
- Нажмите «ОК» или Enter.
Практические замечания:
- При выбранном параметре «Интерполяция» изменение размеров изображения автоматически изменяет размеры оттиска. И наоборот. Если вы хотите изменить размеры оттиска, разрешение без изменения физических размеров кадра (количества пикселей), снимите флажок с данного пункта.
- Увеличение количества пикселей не всегда ведёт к улучшению качества картинки (информацию в новые пиксели неоткуда брать – работает алгоритм «поиска среднего). Но всегда ведёт к увеличению размера файла на диске.
- Опытным путём доказано, что с расстояния 1 метр, человек с нормальным зрением не видит отдельных пикселей при разрешении 72 точки на дюйм (английская аббревиатура dpi – dots per inch) и больше. Все мониторы работают примерно с таким разрешением. Это же легло в основу использования графики в Веб-дизайне. Незачем размещать излишне «тяжёлые» фотографии: пользователь и так не увидит большего количества пикселей.
- Для полиграфии и печати, увы, требуются большие разрешения. Для печати газет, листовок и т.д. стоит выставлять минимум 300 точек на дюйм. Некоторые СМИ (особенно глянцевые журналы) работают с фотографиями качеством 1200 dpi и выше.
Усиление объёма с помощью фильтра «Рельеф».
Увеличение объёмности фотографии с помощью тиснения эффективный метод. Но, увы, имеет очень большое ограничение по глубине. Если необходим сильный эффект объёма, описанный выше инструмент не поможет. Лучше воспользоваться похожим, но более сильным фильтром. Речь идёт о фильтре «Рельеф».
Данный фильтр создаёт на основе изображения стилизацию чеканки. При этом в качестве цвета подсветки и материала выбираются цвета, установленные как «основной» и «фоновый» в палитре инструментов.
Желательно всегда обращать внимание на данный параметр. Желательно ограничится чёрно-белой гаммой
Вызвать фильтр «Рельеф» можно двумя способами:
- В меню «Фильтр» пункт «Эскиз» — «Рельеф»
- Вызывать «Галерею фильтров» («Фильтр» — «Галерея фильтров»). И выбрать «Эскиз» — «Рельеф».
В обоих случаях вызывается палитра настроек фильтра. Она является частью блока, который называется «Галерея фильтров». И, кроме создания «Рельефа», в палитре можно выбрать другие фильтры для обработки изображения. Но это – тема отдельного занятия. Вернёмся к приданию объёмности нашему фото.
Палитра фильтра резкость имеет несколько основных параметров.
Основное отличие от рассмотренных ранее – она занимает всю площадь рабочего пространства. И окно предварительного просмотра становится ключевым инструментом (оригинального изображения не видно).
В нижнем правом углу находится блок установки масштаба отображения. Он будет очень полезен. Особенно, если возникнет необходимость просмотреть какой-либо фрагмент.
В правой части находятся элементы управления фильтром.
Ползунок «Детализация» отвечает за то, какое количество мелких деталей будет «отчеканено». Его работа схожа с параметром «Эффект» фильтра «Тиснение».
«Смягчение» – шкала отвечает за то, насколько резкими будут переходы света и тени. В нашем случае не стоит устанавливать ползунок в граничные точки или чрезмерно «смягчать» границы.
Выпадающее меню направления. Увы, но фильтр «рельеф» не позволяет кардинальным образом изменять направления соотношения света и тени. Доступно ограниченное число предварительных установок. Наиболее безопасные – снизу и сверху. Варианты «бокового» тиснения эффективны лишь в условиях сильного и заметного луча света с одной из сторон фотографии.
Работа по созданию основы для наложения с помощью фильтра «Рельеф» проста. Для получения результата:
- Скопируйте слой
- Установите цвет основной и фоновый цвета на панели инструментов чёрным и белым.
- Выделите слой-копию
- Вызовите фильтр «Рельеф»
- Установите максимально большие параметры детализации и минимальные (но не равные нулю) параметры сглаживания
- Выберите направление придания объёма
- Примените фильтр
- В режимах наложения выберите наиболее подходящий, исходя из Ваших потребностей и специфики фото.
- Отрегулируйте прозрачность слоя.
На рисунке ниже показано различие при бело/черного и черно/белого вариантов выбора основного и фонового цветов.
В первом случае объём идёт «вниз» (удаляется). При этом несколько теряется насыщенность цвета в светлых областях.
Во втором (чёрный на белом) — наоборот. Элементы изображения как бы «наплывают», приближаются к зрителю
Обратите внимание на небо – светлые тона сохраняются лучше
Однако в обоих случаях есть большой недостаток: проявляются структура и объём там, где это нежелательно. Например, «эффект чеканки» на траве, излишне тёмный берег (особенно в режиме «чёрный на белом»).
Для удаления нежелательных эффектов можно воспользоваться ластиком. Установите кисть с мягкими краями. При этом режимы непрозрачности и нажима стоит уменьшить до уровней, не превосходящих 30%. Установки инструмента «Ластик» аналогичны установкам кисти
Более подробно о том, на что обратить внимание, можно прочитать в уроке «Выделение с помощью каналов».
Далее всё просто:
- Выделите верхний слой
- Мягким ластиком (периодически регулируя диаметр кисти) сотрите информацию в тех местах, где излишняя структура вредит. Например, зоны неба и травы.
- Результат можно увидеть на рисунке, приведённом ниже.
Изменение размеров холста
Данный пункт используется для изменения размеров графики. Ключевой особенностью инструмента является то, что размеры вашего кадра остаются неизменными: вокруг него просто «дорисовывается» однотонное поле. Изменение размеров холста очень часто применяется при создании коллажей. Когда к базовому изображению необходимо добавить ещё несколько фрагментов.
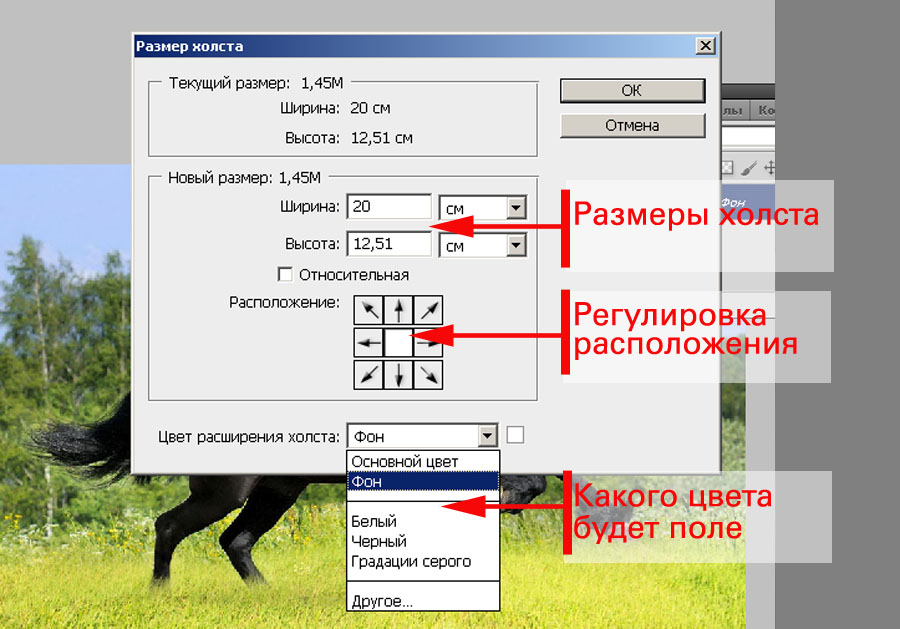
Для изменения размера холста:
Выберите соответствующий пункт в меню «Изображение»
Установите необходимые размеры холста
Обратите внимание: установка размера меньше текущих ведёт к автоматической обрезке вашего кадра.
Нажимая на стрелки в блоке «Расположение», отредактируйте расположение кадра относительно дорисовываемых полей.
В меню «Цвет расширения холста» выберите необходимый цвет.
Нажмите «ОК» или «Enter».
Изменение размера изображений с помощью инструмента Трансформирование
И последний способ изменения размеров изображения – с помощью команды Trasform (Трансформирование). Позволяет изменять размеры частей фото, в частности объекты, расположенные на отдельных слоях. Предположим, что вы делаете плакат, на него вы добавляете клипарт, и чтобы изменить размер клипарта,, нам нужно применить команду Трансформирование. Вызывается при помощи команд из верхнего меню Edit -> Transform -> Scale. Перед тем, как вызывать данные команды, необходимо сделать активным слой, к которому будем применять преобразования.
Появится рамка вокруг краёв изображения. Потяните за его края или углы, чтобы изменить размеры. Если вы хотите сохранить пропорции фото, то нажмите на «замок» в настройках команды (под основным меню в верхней части программы). Второй способ сохранения соотношение сторон – при изменении размеров, зажмите клавишу Shift. Нажмите enter для завершения редактирования.
Еще один похожий инструмент — это свободное трансформирование (Free Trasform). Вызывается через команды Edit -> Free Transform или с помощью горячиз клавиш Ctrl + T. В отличие от Масштабирования, эта команда позволяет также поворачивать объект.
На примере, который приведен на скришоте ниже, было проведено масштабирование верхнего слоя, содержащего фотографию без сохранения пропорций. В результате фото получилось искаженным и стал виден фоновый серый нижний слой.
Немного теории
Практически любой курс лекций или самоучитель по Adobe Photoshop содержит словосочетание «растровая (пиксельная/точечная) графика». Что это такое?
Растровая графика – это матрица, каждая из ячеек которой является цветной точкой. Это – «природный» формат изображения. Все живые существа видят «точки». А уже наш мозг объединяет их в линии, контуры, изображения. Печать и отображение на экране так же построены по законам растровой графики.
Что такое пиксель? Пиксель – минимальная единица информации в растровой графике. При печати – это капля краски, при чеканке – точка удара, на мониторе – светящаяся ячейка. Именно их можно назвать точкой или пикселем. При этом пиксель не имеет фиксированного размера.
Теперь поговорим о размерах и качестве. Физический размер растрового изображения измеряется в пикселях. Чем их больше, тем более качественный получается рисунок. Пример: попробуйте нарисовать контур не линиями, а точками. Согласитесь, чем чаще они размещены, чем меньше их размер – тем более плавными и чёткими кажутся линии.
Пиксель может быть очень большим и чрезвычайно маленьким. Например, рисунок на воздушном шарике. Когда шарик без воздуха, изображение на нём кажется чрезвычайно плотным, плавным. Если его надуть, мы увидим, как картинка распадается на отдельные «точки». Выглядит уже не так хорошо. Это наглядная демонстрация соотношения качества и размера печатного оттиска (РПО). Количество краски на шарике постоянно. Надувая его, мы не улучшаем качество изображения. Мы всего лишь растягиваем картинку на большую площадь. И на определённом этапе наш мозг перестаёт воспринимать точки как части рисунка, а видит их по отдельности.
Мы подошли к понятию «Разрешение снимка». Разрешение растрового изображения – это количество точек, которое помещается в единице измерения. Традиционно разрешением называют количество пикселей на дюйм. Чем оно больше, тем более качественным будет выглядеть отпечаток или проекция на экран.
Как удалить выделенный объект в фотошопе
Удалить выделенный объект с фотографии можно просто нажав на клавишу DELETE или закрасив выделенную область цветом фона.
Как видно на картинке выше, закрашивание изображения цветом фона не дает нужного результата, поэтому это решается только инструментами ретуширования. Такими, как «штамп» и «Восстанавливающая кисть».
Например, если вы хотите бесследно удалить человека с фотографии, то нужно с помощью инструментов ретуширования восстановить фон под ним. Иногда фотография позволяет сделать это.
Такая операция требует определенных навыков владения инструментами ретуши и некоторого количества времени так, как все это делается вручную. Возьмите инструмент «Штамп» (Clone Stamp Tool) удерживая ALT нажмите на образец похожего фона, который проходит под человеком и нажмите на человека.
Бордюр проходящий по ногам нужно рисовать отдельно, перенося похожие кусочки штампом.
Если фон однородный, выделите участок любым выше описанным инструментом выделения с растушевкой и переместите на место человека.
Видео урок: удаление объекта в Photoshop
Надеюсь, у вас хватило терпения все прочитать и вникнуть в каждый из приемов. Теперь, вы знаете о выделении в Photoshop намного больше остальных людей. Умеете переносить изображение на другой фон и удалять с фотографии лишнее.
(Visited 74 402 times, 8 visits today)