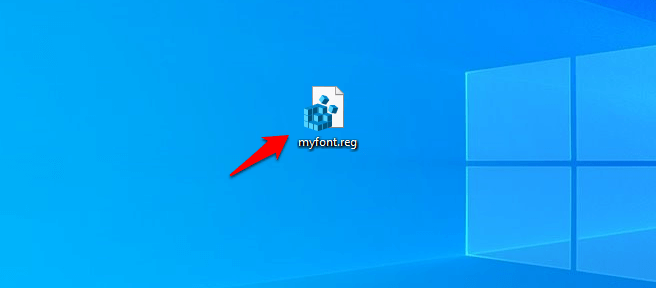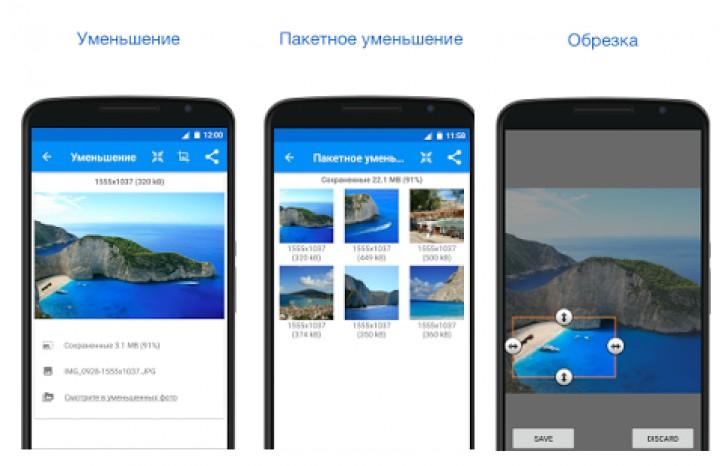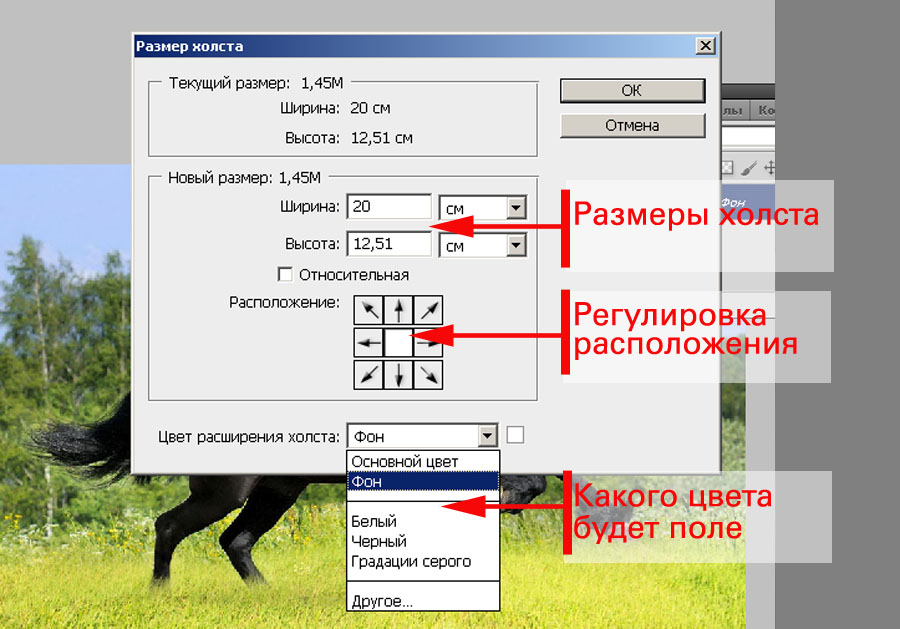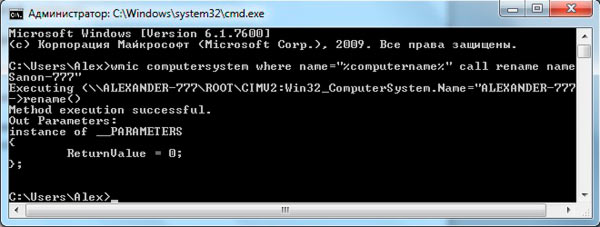Windows 10: как изменить размер шрифта (чтобы он не был таким мелким и не уставали глаза)
Содержание:
- Ошибка «Не является правильным шрифтом Windows 10»
- Изменение шрифта на компьютере Windows 10
- Настройка шрифта в Windows 10
- Как установить свой шрифт для элементов системы Windows 10
- Размытый текст в Windows 10 после масштабирования
- Как увеличить шрифт на экране ноутбука windows 10
- Остались вопросы — спрашивайте!
- Как сменить стандартный шрифт в Windows 10
- Изменение размера текста за счёт интерфейса
- Изменяем параметры шрифта
- Как изменить размер текста в Windows 10
- Как вернуть стандартные начертания букв в виндовс 10
- Варианты изменения шрифта на экране ноутбука
- Настройка через сторонний софт
- Изменение стиля
Ошибка «Не является правильным шрифтом Windows 10»
Зачастую пользователи жалуются на ошибку «Файл не является правильным шрифтом Windows 10», возникающую при попытке установить шрифт. Она возникает по разным причинам, в частности, связанным с багом самой системы. Итак, возможные причины ошибки:
- «битый» файл шрифта. В таком случае рекомендуется скачать его повторно с другого источника;
- шрифт не поддерживается системой Windows (правда, этот вариант случается очень редко и маловероятно). Если такое произошло, используйте онлайн-конвертер шрифтов, чтобы привести его к нужному формату (желательно — .ttf или.otf);
- у вас нет прав администратора. Чтобы установить шрифт либо войдите в систему с правами, либо используйте способ, описанный выше;
- у вас отключён брандмауэр Windows или служба безопасности системы. До сих пор неизвестно, каким образом две этих службы связаны с установкой шрифтов, но факт остаётся фактом: если они отключены, установка шрифтов может перестать работать.
Установка шрифтов в Windows 10 — простое дело, если у вас есть права администратора, рабочий шрифт и включённый брандмауэр. Однако не стоит увлекаться: пользовательский шрифт может содержать в себе вирус, который легко проникнет вглубь Windows благодаря установке в системную папку. Будьте внимательны и скачивайте шрифты только из проверенных источников.
Изменение шрифта на компьютере Windows 10
Несмотря на то, что система Windows 10 является самой свежей разработкой компании Microsoft, некоторые функции и алгоритм их использования практически не поменялся. О схожести десятой и 7 версии слышал каждый пользователь, но все же некоторые отличия есть.
Как изменить шрифт на компьютере и зачем это нужно?
Современные технологии шагнули так далеко вперед, что трудно представить себе работу, в которой нет необходимости использовать ПК. Это удобный персональный помощник для решения задач любой сложности. За ноутбуком нужно проводить достаточно большое количество времени, поэтому настройки персонализации должны быть усовершенствованы так, чтобы работая за компьютером пользователь не ощущал дискомфорт.
Больше всего напрягается зрение. Ощущаете дискомфорт, головную боль и не можете сфокусироваться на тексте? Попробуйте облегчить своим глазам работу и разберитесь, как на компьютере изменить размер шрифта:
Масштаб изображения и текста.
Метод, работающий на всех платформах виндовс — сочетание клавиш Ctrl+ (плюс) позволит увеличивать не только текст, но и все изображение на мониторе, а Ctrl- (минус) будет выполнять обратную функцию. Для рассмотрения мелких деталей вам не понадобится напрягать зрение: размер шрифта на компьютере теперь под контролем и всегда под рукой.
Персонализация текста.
Способ предназначен для тех, кто хочет разнообразить работу на ноутбуке и полностью поменять шрифт. Через панель управления или поиск необходимо найти изменения параметров шрифта. Выбираем понравившийся, кликаем на него, просматриваем как именно он будет выглядеть и устанавливаем. Теперь можно наслаждаться результатом.
Как поменять размер шрифта?
Вышеупомянутые комбинации с клавишей Ctrl удобны, но не для постоянного пользования. Увеличивается все изображение, а некоторые углы при масштабировании пропадают из поля зрения, нужно постоянно перетаскивать картинку, чтобы рассмотреть страницу полностью. Для увеличения исключительно текста нужно снова переместиться в раздел «Шрифты» и оттуда перейти в «Изменение размера шрифта». Настраивайте масштаб элементов под свои потребности и выбирайте параметры увеличения с помощью подсказок системы.
Можно ли добавить новый шрифт на ноутбук?
Компания Microsoft позволяет своим пользователям персонализировать продукты на свой вкус. Под настроение можно ставить курсив или даже готический стиль текста. Для этого необходимо скачать из интернета файл TrueType или OpenType формата и с помощью правой кнопки мыши установить его. Если файл цел и с ним нет никаких проблем, то система сразу отреагирует на команду и установленный шрифт тут же отобразится на ноутбуке. Изменение данных параметров не должно составить труда даже неопытному пользователю.
https://youtube.com/watch?v=LvXmvZy4VGk
Можно ли удалять системные шрифты?
Удаляя любой системный файл нужно как следует подумать. Всяческое вмешательство в работу ОС могут вызвать некорректное поведение системы. Зная, как изменить шрифт в Windows 10, обязательно нужно знать еще и правила их удаления: без страха можно отправлять в корзину файлы со шрифтами, которые были скачаны из интернета, а вот если удалить системный шрифт в Windows 10 (Arial, Tahoma и т. д.), то могут возникнуть проблемы с открытием важных документов, которые Вам отправят коллеги по работе: система откажется их отображать, потому как ей будет не хватать нужного файла.
Несколько итоговых рекомендаций:
Перед тем, как изменить шрифты, обязательно ознакомьтесь с образцами текстов, которые предоставлены системой. Увеличение текста способствует меньшему напряжению зрения. Перед тем, как увеличить шрифт, проведите небольшой тест: измерьте расстояние от монитора до глаз. Текст должен быть читабельным на расстоянии 50 см
Обязательно отделите системные файлы от скачанных в интернете во избежание непредвиденной ситуации: знать как установить шрифты в Windows 10 — это важная информация, но не менее важно знать, как правильно и какие из них можно удалять
https://youtube.com/watch?v=3pCkfPkmsfU
Настройка шрифта в Windows 10
Про масштабирование
И так, для начала я рекомендую открыть параметры Windows (либо через меню ПУСК, либо при помощи сочетание клавиш Win+i).
ПУСК — параметры
После необходимо открыть раздел «Система» (см. скрин ниже).
Система — параметры Windows
В подразделе «Дисплей» обратите внимание на:
- масштаб: если у вас различные элементы на экране и шрифт слишком мелкие — попробуйте выставить масштаб в 125%-150% (вместо 100%). С новыми ноутбуками, в большинстве случаев, проблема как раз связана с этим параметром;
- разрешение: чем выше разрешение — тем мельче шрифт на экране, но, правда, тем четче изображение в целом (если вы выставляете разрешение выше, чем рекомендовано для вашего дисплея — необходимо его «до-регулировать» через масштабирование (т.е. эти 2 параметра связаны друг с другом));
- дополнительные параметры масштабирования: рекомендую также открыть эту ссылку (см. скрин ниже — стрелка #2).
Настройки дисплея — масштабирование и разрешение
В доп. параметрах масштабирования рекомендую включить один параметр: «Разрешить Windows исправлять размытость в приложениях» (актуально, если масштабирование выставлено на значение выше 100%).
Исправлять размытость в приложениях
Пожалуй, эти параметры — это первое, с чего нужно было начать. Если после регулировки разрешения и масштабирования, изображение все еще не устраивает — его можно «до-настроить» вручную (об этом ниже).
Выбор шрифта и размера для каждого элемента
Очень просто и быстро настроить заголовки окон, приложений, надписи иконок, подсказки и пр. текст можно с помощью спец. утилит. Одна из таких System Font Size Changer…
Прим. от 5.08.2018г.: из Windows 10 убирали возможность «ручной» настройки этих элементов (поэтому часть статьи была удалена, т.к. стала малоинформативная).
System Font Size Changer
System Font Size Changer — настраиваем заголовки окна, меню, подсказки и пр. / Главное окно утилиты
Очень простая утилита, предназначенная для быстрой настройки размера шрифта различных элементов в ОС Windows 10. Отмечу, что утилита очень компактная (менее 100 Кб), не нуждающаяся в установке, все изменения, которые она делает — можно откатить (при запуске создается бэкап-файл).
Перевод некоторых элементов:
- Title bar – заголовки окон;
- Menu – меню приложений (контекстное меню);
- Message box – окно сообщений;
- Palette title – заголовок панели;
- Icon – надписи у иконок;
- Tooltip – подсказки;
- Bold (внизу окна) – жирный шрифт.
После изменений, внесенных утилитой в реестр, чтобы увидеть изменения — необходимо перезайти в Windows (можете просто перезагрузить ПК/ноутбук).
Про калибровку
Качество отображение шрифта зависит не только от его размера, но еще и от четкости. Согласитесь, если шрифт выглядит слишком размыто (например), то его читать сложно, даже если его размер выше среднего.
В Windows есть спец. функция ClearType, которая позволяет быстро откалибровать шрифт (т.е. сделать так, чтобы он четче стал отображаться на экране), в зависимости от вашего монитора и личных предпочтений. Во время калибровки — вам нужно будет всего лишь несколько раз указать мышкой на участок текста, который лучше всего отображается на экране. Ниже показано, как ее запустить…
Как запустить калибровку:
- нажать сочетание кнопок Win+R (должно появиться окно «Выполнить»);
-
в строку «Открыть» ввести cttune и нажать Enter.
-
далее вам нужно будет несколько раз выбрать наиболее удобно-читаемый текст (из всех предложенных вариантов). Этот небольшой тест включает в себя 5 последовательных шагов (в общем-то, ничего сложного здесь нет, поэтому скрин каждого шага не привожу).
После того, как проделаете такой нехитрый тест, шрифты на экране у вас станут отображаться по четче (а значит читать и воспринимать информацию будет легче).
PS
Как вариант, к ноутбуку (в домашних условиях) можно подключить большой внешний монитор (или ТВ) и работать в комфортных условиях. Чем не выход?
Ноутбук подключен к ТВ — изображение передается на большой экран. А если к этому добавить опцию с масштабированием — то можно сидеть в метре от экрана! Чем не выход?
- подключение внешнего монитора к ноутбуку — https://ocomp.info/kak-podklyuchit-monitor-k-noutbuku.html
- подключение ТВ к ноутбуку — https://ocomp.info/kak-podklyuchit-noutbuk-k-tv.html
По вопросу статьи — у меня пока всё…
Удачной работы!
Как установить свой шрифт для элементов системы Windows 10
Если у вас Windows 7 или 8, изменить шрифт очень просто, так как это является одним из параметров персонализации. В Windows 10, однако, такой опции нет, поэтому вы вынуждены «любоваться» пользовательским интерфейсом Segoe, нравится вам это или нет.
В Windows 10 есть способ изменить системный шрифт, но это нелегко и может быть рискованно, если сделано неправильно. Но следуйте нашим инструкциям, и вы сможете безопасно и легко избавиться от пользовательского интерфейса Segoe, заменив его своим любимым шрифтом.
Во-первых, вам нужно скопировать текст ниже в новый файл блокнота:
Windows Registry Editor Version 5.00
“Segoe UI (TrueType)”=”” “Segoe UI Bold (TrueType)”=”” “Segoe UI Bold Italic (TrueType)”=”” “Segoe UI Italic (TrueType)”=”” “Segoe UI Light (TrueType)”=”” “Segoe UI Semibold (TrueType)”=”” “Segoe UI Symbol (TrueType)”=””
“Segoe UI”=”New font name”
Очевидно, не нужно копировать New font name, а заменить этот текст точным названием шрифта, который вы хотите использовать.
Для этого откройте панель управления, нажмите «Оформление и персонализация», а затем «Шрифты». Скопируйте точно название шрифта, который вы хотите использовать. Мы не рекомендуем использовать Wingdings 1, 2 или 3. Вы также можете найти шрифты, представленные в Windows 10, если щелкнуть правой кнопкой мыши на рабочем столе, выбрать «Персонализация», а затем «Шрифты» в меню слева.
Введите название выбранного шрифта в файл блокнота, при этом обязательно используйте заглавные буквы (как в названии шрифта). Для примера мы взяли BetinaScriptC.
Теперь в меню Файл выберите Сохранить как. В раскрывающееся меню «Тип файла» выберите Все файлы. Это позволит вам изменить тип файла с «.txt» на «.reg». Как только вы это сделали, нажмите Сохранить . Обязательно сохраните файл в легко доступном месте, например, на рабочем столе.
На этом этапе целесообразно создать точку восстановления системы на случай, если что-то пойдет не так. Введите «Создать точку восстановления» в поле поиска и щелкните соответствующий результат. Теперь нажмите Создать в открывшемся окне. Введите название для неё, чтобы вы знали, что выбрать, если что-то пойдет не так. Мы предлагаем «Смена шрифта». Затем нажмите Создать .
По завершении этого процесса дважды щелкните сохраненный файл, чтобы применить изменения к Реестру. Нажмите «Да» при появлении запроса, затем «ОК».
Затем используйте опцию «Перезагрузить» (не выключить), чтобы перезагрузить компьютер. Когда вы в следующий раз войдете в Windows, ваш новый шрифт будет применен
Обратите внимание, что шрифт не может быть изменен везде в Windows. Например, меню «Пуск» может сохранить старый шрифт, но вы должны увидеть его во всех диалоговых окнах, под ярлыками и в веб-браузере
Размытый текст в Windows 10 после масштабирования
Если для настройки нормального размера шрифтов и других элементов пришлось применять масштабирование в Windows, и после этого возникла проблема с размытостью, первым делом необходимо попробовать перезагрузить компьютер для устранения неисправности. Если после этого текст продолжает оставаться размытым, выполните следующие действия:
В некоторых ситуациях решить проблему подобным образом не получается, но все работает, если выполнить действия наоборот. То есть, в параметрах «Система» вернуть масштабирования на 100%, а в настройках уровня масштабирования выставить необходимое увеличенное значение.
Как увеличить шрифт на экране ноутбука windows 10
Зрение не всех как у орла, поэтому иногда установленный по умолчанию шрифт в ноутбуке требуется увеличить.
Для этого в windows 10 инструменты есть, впрочем, маленький шрифт просто может оказаться неудобным.
Я вот сейчас пишу и пришла мне мысль, а не купить ли себе очки для работы с компьютером, что-то стал замечать, что многое плывет.
Не знаю толи старость, толи частое использование компьютера или ноутбука. До этого времени такого не было.
А мы тем временем вернемся к нашей теме об увеличении шрифта в ноутбуках, работающих на windows 10.
Увеличение шрифта в ноутбуках с windows 10
Современные ноутбуки и ультрабуки все чаще характеризуется очень высоким разрешением с относительно небольшим размером дисплея.
Full HD (1920×1080) 13-дюймовый экран означает, что все компоненты могут быть очень маленькими.
К счастью, Windows 10, есть опция, которая позволяет масштабировать все, что отображается на рабочем столе в большем размере.
Погоня за более высоким разрешением имеет свои недостатки. Да, покупая ультрабук с 13-дюймовым экраном и разрешением Full HD вы получите экран, который имеет отличную резкость.
Тем не менее, высокое разрешение при таком небольшом экране делает окна, шрифты, текст страницы и другие компоненты системы очень маленьким.
Конечно, мы могли бы изменить разрешение экрана на более низкое, но тогда мы получим гораздо хуже эффект — все на экране будет размытым, вне зависимости от первоначального размера
Как изменить размер всех элементов в ноутбуках с windows 10
Windows10 имеет функцию, чтобы изменить размер всех отображаемых на рабочем столе элементов.
Мы можем активировать масштаб и увеличить размеры разных значений — от 100% до 125%.
Чтобы сделать это, щелкните правой кнопкой мыши на рабочем столе и выберите «Параметры экрана».
Затем перемещая ползунок, вы легко можете изменить шрифт и все другие элементы ноутбука.
Если вам этого будет недостаточно, тогда нажмите на строку «дополнительные параметры экрана», а затем перейдите в раздел «дополнительное изменение размера текстов и других элементов».
Там более тонкая настройка. Вы можете увеличить размер шрифта заголовков, меню, сообщений, значков, подсказок и многое другое.
Кому нужен шрифт неимоверно большой, то присмотритесь к параметру «Лупа». Что получится вытекает из самого названия – лупа. Успехов.
Остались вопросы — спрашивайте!
Как сменить стандартный шрифт в Windows 10
Парадокс работы со шрифтами в Windows 10 состоит в том, что само оформление есть, а интерфейса для его применения не существует. Единственная возможность замены стандартного шрифта интересным — это редактирование реестра операционной системы.
Чтобы не копошиться в редакторе, можно создать файл, запуск которого проведёт все изменения в автоматическом режиме:
- В любом удобном месте создаём текстовый документ.
Щёлкаем по пустому месту рабочего стола и и выбираем «Создать» — «Текстовый документ»
- Копируем в него следующие строки: Windows Registry Editor Version 5.00 «Segoe UI (TrueType)»=»» «Segoe UI Bold (TrueType)»=»» «Segoe UI Bold Italic (TrueType)»=»» «Segoe UI Italic (TrueType)»=»» «Segoe UI Light (TrueType)»=»» «Segoe UI Semibold (TrueType)»=»» «Segoe UI Symbol (TrueType)»=»» «Segoe UI»=»» где вместо вставляем название оформления из соответствующего списка.
Копируем и сохраняем строки в текстовый документ
- Сохраняем и закрываем файл. Затем щёлкаем по нему правой кнопкой и выбираем «Переименовать».
Щелкаем правой кнопкой по документу и выбираем «Переименовать»
- Придумываем любое название, но расширение меняем с .txt на .reg, сохраняем кнопкой Enter и соглашаемся с изменением.
Переименовываем файл и задаем ему расширение .reg
- Далее двойным щелчком просто запускаем файл и соглашаемся продолжить.
Запускаем фал и соглашаемся с предупреждением
- Перезагружаем ПК и наблюдаем, как изменилось оформление Windows.
После перезагрузки шрифты в оформлении изменятся на заданные
Некоторые шрифты, как в предоставленном мной примере выше, не совсем читабельны, потому к использованию в операционной системе нежелательны. Однако есть и такие, что не поддерживают кириллицу или латинский алфавит. В этом случае пользователь получит либо пустые кнопки, либо такие же квадраты, означающие наличие не воспринимаемых шрифтом символов. Стоит аккуратнее относиться к оформлению и вносимым изменениям, иначе придётся в аварийном режиме исправлять содеянное.
Как вернуть стандартный шрифт обратно
В случае неудачной смены шрифта, если вам не понравился итог, можно откатить изменения и вернуться к стандартному шрифту. Сделать это можно двумя способами: через «Панель управления» или следуя аналогичной предыдущей инструкции редактирование реестра созданным файлом.
- В «Панели управления», апплете шрифтов, колонке слева открываем «Параметры шрифта» — это вторая кнопка в колонке (на случай, если оформление изменилось совсем неудачно).
В меню шрифтов переходим в «Параметры шрифта»
- Далее нажимаем кнопку «Восстановить параметры шрифтов по умолчанию», сохраняем изменения кнопкой OK и перезагружаем компьютер.
Для восстановления шрифтов щёлкаем соответствующую кнопку, сохраняем изменения и перезагружаем ПК
Описанный выше способ не всегда может помочь, но обратное редактирование сработает на 100%.
- Создаём ещё один текстовый документ со следующим содержанием: Windows Registry Editor Version 5.00 «Segoe UI (TrueType)»=»segoeui.ttf» «Segoe UI Black (TrueType)»=»seguibl.ttf» «Segoe UI Black Italic (TrueType)»=»seguibli.ttf» «Segoe UI Bold (TrueType)»=»segoeuib.ttf» «Segoe UI Bold Italic (TrueType)»=»segoeuiz.ttf» «Segoe UI Emoji (TrueType)»=»seguiemj.ttf» «Segoe UI Historic (TrueType)»=»seguihis.ttf» «Segoe UI Italic (TrueType)»=»segoeuii.ttf» «Segoe UI Light (TrueType)»=»segoeuil.ttf» «Segoe UI Light Italic (TrueType)»=»seguili.ttf» «Segoe UI Semibold (TrueType)»=»seguisb.ttf» «Segoe UI Semibold Italic (TrueType)»=»seguisbi.ttf» «Segoe UI Semilight (TrueType)»=»segoeuisl.ttf» «Segoe UI Semilight Italic (TrueType)»=»seguisli.ttf» «Segoe UI Symbol (TrueType)»=»seguisym.ttf» «Segoe MDL2 Assets (TrueType)»=»segmdl2.ttf» «Segoe Print (TrueType)»=»segoepr.ttf» «Segoe Print Bold (TrueType)»=»segoeprb.ttf» «Segoe Script (TrueType)»=»segoesc.ttf» «Segoe Script Bold (TrueType)»=»segoescb.ttf» «Segoe UI»=-.
Копируем строки в текстовый документ
- Переименовываем его с любым именем и расширением .reg.
Переименовываем файл в расширение .reg
- Запускаем файл, соглашаемся с условиями и перезагружаем компьютер.
Снова соглашаемся с предупреждением, затем перезагружаем ПК
Изменение размера текста за счёт интерфейса
Если версия Windows 10 до сих пор не дотягивает до сборки под номером 1809, то действовать придется иначе.
1. Как и в предыдущем случае придется открыть параметры (Win + I) и перейти в раздел «Специальные возможности». Далее — снова «Дисплей», но вместо ползунка со шрифтом нужно выбрать новый атрибут — «Увеличить размер всех элементов, он расположен немного ниже.
2. По умолчанию выбран параметр 100%, но, если вызвать выпадающее меню появятся варианты в 125%, 150% и 175%.
Принимаются нововведения сразу же, но вот перезагрузка операционной системы, скорее всего, пригодится — некоторое программное обеспечение не сможет сразу подстроиться под ситуацию. Например, мессенджеры, медиаплееры и даже некоторые браузеры.
3. Чуть ниже расположен и параметр, отвечающий за тонкую настройку курсора — если уж каждый из элементов стал больше, не стоит забывать и о распространенном инструменте ввода данных.
Изменяем параметры шрифта
Windows 8 обделена большим количеством функциональных возможностей, которыми обладали предыдущие версии.
Осталось лишь мизерное количество настроек, касающихся шрифта, которыми может управлять пользователь.
Чтобы изменить параметры в тексте следует выполнить такие действия:
Необходимо правой кнопкой мыши вызвать окно с меню и кликнуть по пункту «Разрешение экрана» (Screen resolution).
Откроется окно, в котором следует найти раздел «Сделать текст и другие элементы больше или меньше» либо на иностранном языке «Make text of other items larger or smaller» .
Появится следующее диалоговое окно, в котором можно задать все необходимые параметры.
- Можно сделать размер букв больше или меньше. Установить понравившийся стиль.
- Так же необходимо будет указать в конфигурациях область действия настроек. Например, только текстовые документы.
- Сохранить изменения.
Следует помнить, что подобные изменения параметров шрифтового оформления можно будет приметить только к некоторым ее элементам.
Попробуем изменить размеры выбранного шрифта другим способом
Требуется зайти в Панель управления в раздел «Принтеры и факсы» .
Теперь можно кликнуть мышей по разделу . А в окне, которое всплывет, найти раздел «Экран» . Щелкните по нему мышкой.
На этой странице можно выделить конкретную область действия и задать нужные параметры.
Чтобы выполнить такие перемены, требуется откорректировать реестр.
Но? сразу предупреждаю, если нет уверенности, что действия будут выполнены верно, лучше оставить подобные манипуляции специалисту.
Через «Пуск» необходимо зайти в панель управления ПК. Отыскать раздел «Оформление и персонализация» , а в нем подпункт «Шрифты» .
У многих компьютеров для удобства в работе по умолчанию включена функция, которая отвечает за размещение всех программ в алфавитном порядке.
Если на вашем ПК она включена, такой раздел найти будет легко. Если же нет – опускайтесь к самому низу появившейся страницы и ищите его там.
После того, как вы щелкните левой кнопкой мышки по этому подпункту, перед вами откроется все разнообразие шрифтов, которое может предложить программа.
Определитесь, какой подойдет именно вам, и запишите его название, чтобы не забыть.
Совершая подобный выбор, следует помнить, что некоторые из вариантов после установки будут выглядеть в точности, как китайские иероглифы. Не стоит устанавливать такие варианты.
Segoe UI – это тот вариант, который установлен по умолчанию. Его предлагает десятая версия виндовс.
Windows Registry Editor Version 5.00 «Segoe UI (TrueType)»=»» «Segoe UI Bold (TrueType)»=»» «Segoe UI Bold Italic (TrueType)»=»» «Segoe UI Italic (TrueType)»=»» «Segoe UI Light (TrueType)»=»» «Segoe UI Semibold (TrueType)»=»» «Segoe UI Symbol (TrueType)»=»» «Segoe UI»=»Выбранный вами шрифт»
Конечная строчка должна иметь название, избранного пользователем варианта текстового оформления. Сохраните написанное.
При сохранении надо будет указать правильное расширение — reg. После того, как по закрытому файлу два раза щелкнуть левой кнопкой мышки, появится окно, в котором будет находиться этот файл.
По окончанию всех действий требуется выполнить перезагрузку компьютера.как изменить размер шрифта на экране компьютера На компьютере, для увеличения размера текста, есть возможность воспользоваться «горячими» клавишами. Для этого нужно нажать клавишу Ctrl и, удерживая её, нажать клавишу + (плюс).
Чтобы уменьшить – нажать клавишу Ctrl и, удерживая её, нажать клавишу –
(минус).
Можно увеличивать и уменьшать не один раз.
Но возможность использования «горячих» клавиш – одноразовая. Откроете другой сайт и размер шрифта будет изначальный.
На компьютере есть другая возможность изменить размер шрифта. И тогда все приложения будут открываться с уже увеличенным шрифтом. Это и Проводник, и Блокнот, и WordPad, т.д.
Правда браузеры не все реагируют на такие настройки. На моём компьютере – реагируют Mozilla Firefox и Opera.
Изменить размер шрифта из панели управления компьютером
Как изменить размер текста в Windows 10
РЕКОМЕНДУЕМЫЕ: Нажмите здесь, чтобы исправить ошибки Windows и оптимизировать производительность системы.
Шрифты приложений слишком малы в Windows 10? Узнайте, как изменить размер текста, чтобы сделать его больше.
Для некоторых пользователей Windows 10, Windows 8.1 или Windows 7 существует раздражающая проблема со шрифтами: на их устройстве слишком маленький шрифт.
Изменить размер шрифта
Вы можете увеличить текст (и другие вещи, такие как значки), не меняя разрешение экрана или ноутбука. Таким образом, вы можете сделать текст более легким для чтения, установив для монитора или ноутбука наилучшее возможное разрешение.
- В Windows 10 все проще. Просто зайдите в «Пуск»> «Дисплей»> выберите «Изменить настройки дисплея».
- В разделе «Масштаб и макет» вы можете изменить размер текста, приложений и других элементов.
Изменение разрешения дисплея
Еще один способ увеличить размер шрифта на ПК — изменить разрешение экрана. Имейте в виду, однако, что разрешение монитора по умолчанию уже использует наилучшую возможную конфигурацию для дисплея Windows.
Увеличение разрешения увеличит все части пользовательского интерфейса, но некоторые из них станут размытыми или даже полностью исчезнут.
Чтобы изменить разрешение экрана в Windows 10, выберите «Настройки»> «Дисплей» и выберите другой уровень разрешения в раскрывающемся меню.
Изменить настройки высокого разрешения
- Откройте проводник и найдите файл приложения (exe) программы, которая вызывает проблему, например Photoshop Elements 6.0.exe.
- щелкните правой кнопкой мыши и выберите Свойства
- Выберите вкладку «Свойства» и нажмите кнопку «Совместимость».
- Нажмите кнопку «Изменить настройки высокого разрешения».
- Установите оба флажка и выберите « я открываю эту программу» и «Система (Advanced)».
- Нажмите кнопку ОК.
Теперь мы рекомендуем использовать этот инструмент для вашей ошибки. Кроме того, этот инструмент исправляет распространенные компьютерные ошибки, защищает вас от потери файлов, вредоносных программ, сбоев оборудования и оптимизирует ваш компьютер для максимальной производительности.
Вы можете быстро исправить проблемы с вашим ПК и предотвратить появление других программ с этим программным обеспечением:
- Шаг 1: Скачать PC Repair & Optimizer Tool (Windows 10, 8, 7, XP, Vista — Microsoft Gold Certified).
- Шаг 2: Нажмите «Начать сканирование”, Чтобы найти проблемы реестра Windows, которые могут вызывать проблемы с ПК.
- Шаг 3: Нажмите «Починить все», Чтобы исправить все проблемы.
Увеличьте свой экран в Windows 10
Если вам нужно только увеличить определенные части экрана, вы можете активировать увеличительное стекло Windows. Для этого откройте «Настройки» и перейдите в «Легкий доступ»> «Лупа» и включите лупу.
Откроется небольшое увеличительное стекло — вы можете перетащить его на экран и нажать значок «плюс», чтобы увеличить эту часть экрана. В разделе «Виды» можно выбрать параметр объектива (квадратный объектив, который можно перетаскивать по экрану) или параметр привязки (привязка появляется в верхней части экрана; при перетаскивании мыши по экрану вы увидите увеличенное изображение). версия в этом топе якоря).
Увеличить размер текста в любом веб-браузере
- Комбинация клавиш CTRL + в одном из основных браузеров — Edge, IE, Chrome или Firefox — может использоваться для увеличения веб-страницы, позволяя увеличивать текст и изображения. Нажатие Ctrl — страница увеличивается. Вы также можете выбрать Zoom из меню любого браузера.
- В Edge и Internet Explorer уровень масштабирования остается одинаковым на каждой посещаемой веб-странице. Однако в Chrome и Firefox уровень масштабирования остается постоянным только внутри домена.
https://support.microsoft.com/en-us/help/4028566/windows-10-change-the-size-of-text
РЕКОМЕНДУЕМЫЕ: Нажмите здесь, чтобы устранить ошибки Windows и оптимизировать производительность системы
CCNA, веб-разработчик, ПК для устранения неполадок
Я компьютерный энтузиаст и практикующий ИТ-специалист. У меня за плечами многолетний опыт работы в области компьютерного программирования, устранения неисправностей и ремонта оборудования. Я специализируюсь на веб-разработке и дизайне баз данных. У меня также есть сертификат CCNA для проектирования сетей и устранения неполадок.
Как вернуть стандартные начертания букв в виндовс 10
Данная процедура подразделяется на несколько этапов, которые необходимо выполнить в строгой последовательности во избежание неприятных последствий:
- Открыть панель управления. Это можно сделать через меню «Пуск».
- В графе настроек с левой стороны окна кликнуть по строчке «Параметры шрифта».
- Появится дополнительное окно, в котором можно будет выполнить несколько действий. В данном случае пользователю понадобится поставить галочку напротив строки «Восстановить по умолчанию».
- Нажать на «Ок».
- Перезапустить ПК и удостовериться, что откат изменений успешно выполнился.
Если шрифт после выполнения вышеуказанных манипуляций остался прежним, тогда пользователю придётся менять его через настройки реестра. Справиться с такой задачей можно следующим образом:
- Создать текстовый документ на рабочем столе по аналогии выше.
- Прописать команду «Segoe UI Bold Italic (TrueType)»=»segoeuiz.ttf»
- «Segoe UI Light (TrueType)»=»segoeuil.ttf»
«Segoe UI Emoji (TrueType)»=»seguiemj.ttf» в каждой строке. - Сохранить файл аналогичным образом с расширением «reg» в конце названия.
- Открыть файл, согласиться с оповещением и перезапустить ПК.
Важно! Смена настроек реестра срабатывает с большей вероятностью, однако применять такой метод лучше в крайнем случае
Варианты изменения шрифта на экране ноутбука
Изменение разрешения
Если вы купили лэптоп с разрешением матрицы Full HD (1920х1080 пикселей) и диагональю всего 13 дюймов, то изображение на экране будет очень четким, но все значки и буквы будут слишком мелкими. Если изменить разрешение, сделав его поменьше, то текст станет нормально читаться, хотя и появится некоторая зернистость на изображении.
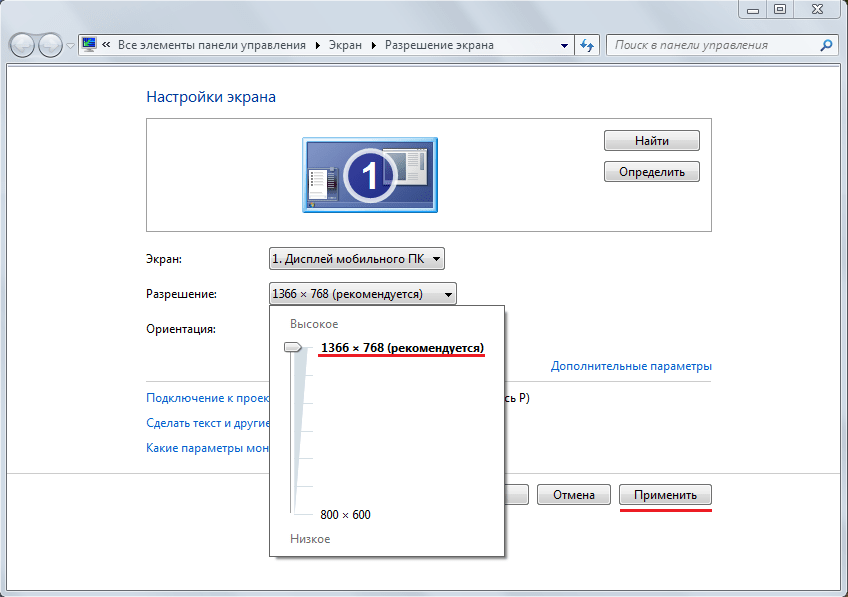
Для изменения разрешения экрана в Виндовс нужно кликнуть ПКМ по свободной области рабочего стола и выбрать пункт «Разрешения экрана». В открывшемся окне выберите в выпадающем списке более подходящее разрешение и нажмите кнопку «Применить». Перезагрузка компьютера не требуется.
Изменение масштабирования
С помощью этой опции можно увеличить размер всех отображаемых элементов, не меняя изображение экрана, в том числе сделать шрифт крупнее на ноутбуке. Для этого кликните ПКМ на рабочем столе и выберите «Параметры экрана». По умолчанию установлен масштаб всех отображаемых элементов на 100%. Их можно увеличить на четверть, то есть до 125%, перетащив вправо соответствующий ползунок и сохранив изменения.
Экранная лупа
Чтобы рассмотреть очень мелкое изображение — можно воспользоваться экранной лупой. Для ее активации нужно нажать комбинацию — клавишу с логотипом Виндовс и плюсик. По умолчанию лупа увеличивает экран до 200%. Для деактивации нажмите клавишу Win и знак минуса, чтобы уменьшить интерфейс, и закройте окно приложения «Лупа».
Настройка через сторонний софт
Кроме стандартных настроек, представленных в операционной системе Windows, воздействовать на параметры масштабирования и размер текста способны и инструменты, загруженные из сети. System Font Size Changer — лишнее тому подтверждение.
SFSC спасет в тех ситуациях, когда захотелось изменить способ отображения символов, букв или цифр на экране, а не габариты интерфейса, но Windows до сих пор не обновлена до требуемой версии 1809 и долгожданный ползунок в настройках «Дисплея» до сих пор не появился. Официальный
Базовую сборку утилиты стоит загрузить с официального сайта: https://www.wintools.info/index.php/system-font-size-changer и запустить, согласившись с сохранением информации о текущих настройках, выставленных в системе.
Сгенерированный бэкап созданный утилитой при первом запуске, поможет отказаться от выбранных изменений и восстановить все параметры до состояния «по умолчанию», если возникнут непредвиденные сложности или проблемы.
Как действовать дальше — зависит от желаемого результата
Если важно равномерно увеличить шрифт, стоит пройтись по вкладкам от Title Bar (заголовок окна у «Проводника» и у стороннего программного обеспечения) до ToolTip (всплывающие подсказки Windows) и, передвинув ползунок на требуемую величину, нажать на кнопку Apply. Брать значение выше 3 сразу же не рекомендуется — изменения станут слишком уж сильными
Если дополнительно захотелось добавить буквам, символам и цифрам полужирного начертания, стоит выбрать пункт «Bold».
Для восстановления предыдущих параметров придется нажать на кнопку Export, а после — указать путь до каталога с изначально подготовленным при запуске System Font Size Changer бэкапом.
В некоторых ситуациях для подтверждения выбранных действий придется перезагрузиться. Еще сильнее повлиять на внешний вид текста можно через пункт Advanced — там разработчики инструмента предлагают коллекцию софта для визуальной персонализации Windows 10.
Изменение стиля
Иногда по каким-то причинам (стандартное написание текста неприятно глазу или просто хочется внести толику креатива) требуется изменить стиль шрифта. Это также вполне осуществимо, хотя и несколько сложнее, чем настройка масштабирования.
Это важно потому, что в более ранних редакциях расположение нужных функциональных элементов отличается. Поэтому предварительно следует проверить версию ОС, установленную на машине (нажать лупу, вписать winver.exe , запустить приложение) и при необходимости обновить её (перейти в «Центр обновления», написав это словосочетание в поисковой строке «Пуска»)