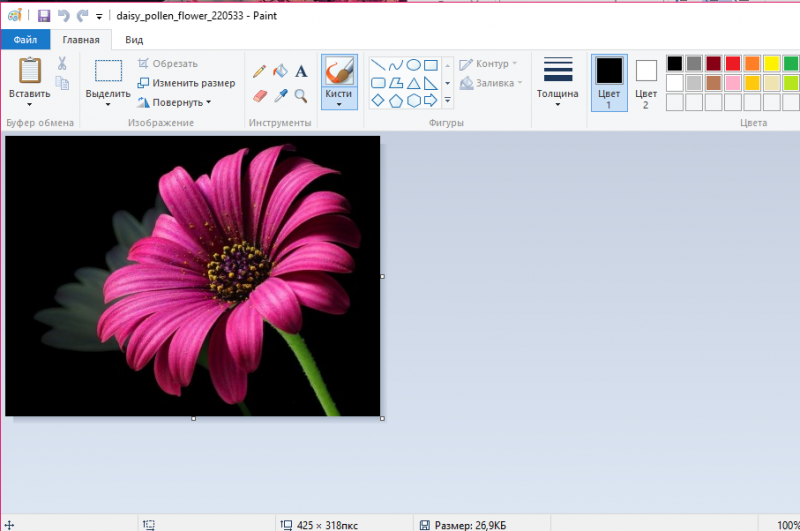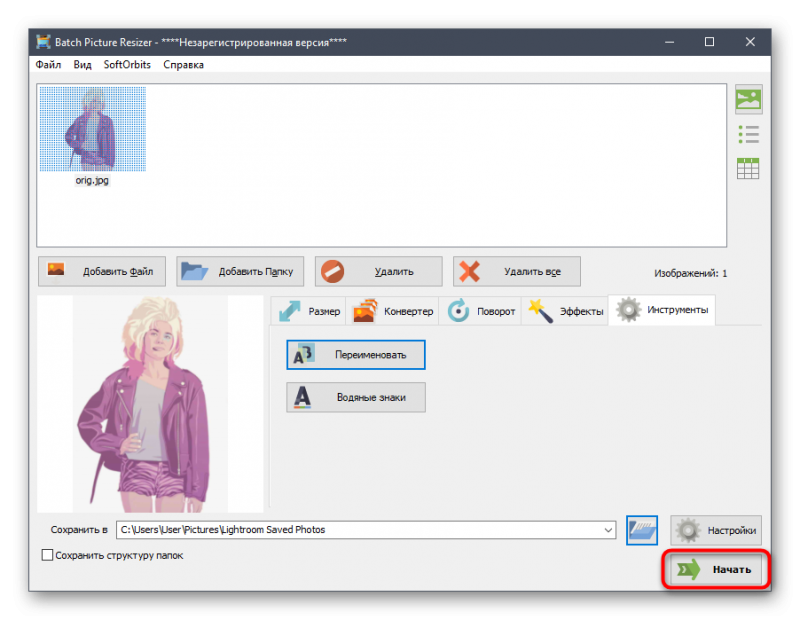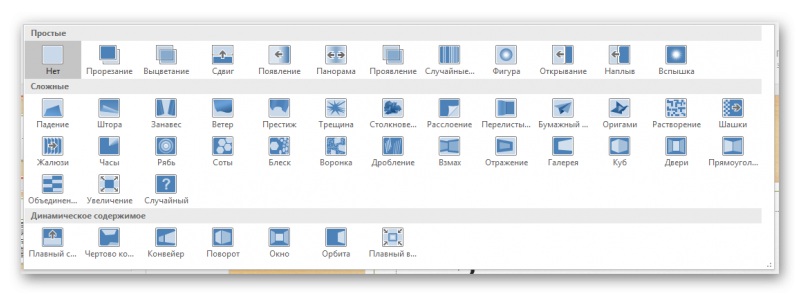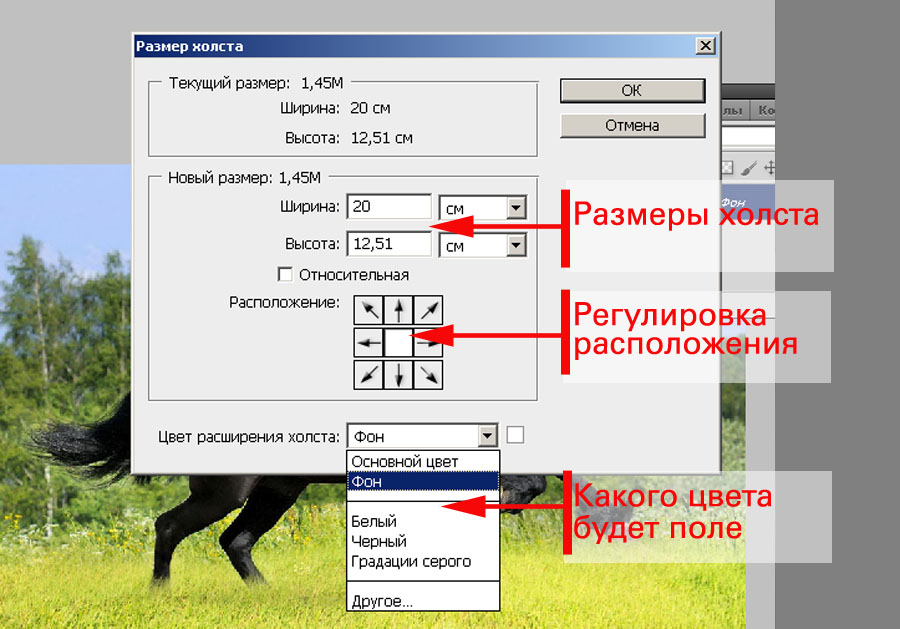Как изменить и уменьшить размер картинки без потери качества
Содержание:
- Как в фотошопе изменить размер изображения
- А как это вообще работает?
- Изменение размера программой IrfanView
- Как настроить сжатие png и jpg, jpeg на автомате
- Применение Paint
- Cжатие PNG без потери качества
- Уменьшение фото с помощью онлайн-программы
- Как вырезать простой объект в Фотошопе и вставить на другое изображение
- Сжимаем фото программным способом
- Как уменьшить размер файла jpg без потери качества
- Объединение методов
- Работа с программой Photoshop
Как в фотошопе изменить размер изображения
Чтобы уменьшить размер картинки без потери качества открываем интересующее нас изображение в фотошопе. В горизонтальном меню фотошопа нажмите «файл» — «открыть» и выберите файл на компьютере.
Определитесь, какого именно размера картинка Вам нужна. Например, если Вы добавляете миниатюру к посту, то Вам достаточно фото размером 200 px на 200 px. Если же Вы добавляете картинку в статью и хотите, чтобы она была по ширине контента, тогда ширина изображения будет 500-600 пикселей, в зависимости от ширины шаблона. Безусловно, функционал водрдпресс сам уменьшит размеры фото под миниатюру, но вот вес картинки никуда не денется. Если загружена картинка размером 1000*1000 пикселей и весом 500 кб. Показываться будет в миниатюре изображение размером 200*200, а вот загружаться будет файл весом в 500 кб.
Изменение размера изображения в фотошопе приведет к уменьшению веса файла в десятки раз!
Теперь в меню найдите пункт «Изображение» и в выпавшем подменю выберите «Размер изображения».
Откроется окошко, в котором будет указана текущая ширина и высота изображения. Указываете нужную Вам ширину, и изображение пропорционально уменьшится.
Когда Вы выбирали в меню пункт «Размер изображения», под ним был другой – «Размер холста». С помощью этой опции можно обрезать картинку. Например, когда она по ширине больше, чем по высоте, тем самым сделать ее квадратной.
Вот там можно изменить размер изображения без потери качества. Дополнительно уменьшить вес картинки возможно при ее сохранении. Чтобы сохранить картинку, выберите в меню «Файл» и нажмите «Сохранить для Web устройств».
Откроется вот такое окно. Кликните по картинке для увеличения:
В нем Вы можете с помощью настроек смотреть, как изменяется размер и вес файла. В зависимости от типа файла и качества. Основные два типа разрешений файла JPEG и PNG. В формате JPEG я сохраняю красочные картинки, а в PNG черно-белые и с минимальным количеством цветов. Скрины для этой статьи у меня сохранены в PNG, т.к. в этом формате они имеют наименьший вес. При сохранении в JPEG я обычно ставлю качество 50-60, чтобы еще больше сжать файл.
Когда сохраняете в PNG, то лучше не масштабировать картинку. Поэкспериментируйте, и Вы увидите, как увеличивается размер файла с уменьшением размера изображения. Если изображения шире, чем колонка контента, я в визуальном редакторе сужаю. А, для увеличения картинок в статьях, использую плагин Auto Highslide, подробнее о нем тут https://inetsovety.ru/uvelitchenie-kartinki-v-bloge-na-wordpress/
Вот как можно изменить и уменьшить размер изображения в фотошопе без потери качества. Если что-то непонятно, спрашивайте. До встречи!
А как это вообще работает?
Перед тем как уменьшать изображения, полезно понимать как это работает, каким путём идти и на сколько можно будет сжать картинку. В обиходе используется несколько форматов изображений:
- BMP – не сжатые изображения, имеют очень большой размер
- JPG или JPEG – сжатые изображения, самый распространённый формат
- PNG и GIF – тоже сжатые изображения. Весят больше чем JPG, но имеют дополнительные фишки, как прозрачый фон или анимация (гифки)
Также есть ещё миллион форматов, но важно понять, что:
- BMP всегда можно уменьшить в десятки раз, просто преобразовав его в JPEG
- PNG и GIF – также можно сжать, но не в десятки, а в 1,5-3 раза, при этом потеряв прозрачный фон или анимацию, если они были.
- Если файл и так JPEG, то сжать можно уменьшив разрешение и/или качество
Разрешение — это количество точек в изображении по горизонтали и вертикали. Например, у фотоаппарата с матрицей 10.1 Мп разрешение фотографий 3648×2736 точек. Её может понадобится уменьшить до 640×480 точек, например. То есть, уменьшить размер фотографии можно, преобразовав её в другой формат или уменьшив разрешение изображения.
ИНТЕРЕСНО: если ваш файл с расширением BMP, то его можно уменьшить во много раз, просто пересохранив в JPEG. Если при этом использовать 100% качества, то разницы на глаз не будет заметно. Как? Читайте ниже.
Изменение размера программой IrfanView
Существует и еще один, не менее популярный, редактор для уменьшения фото без потери качества. Называется от IrfanView. Он не такой сложный, как Photoshop, но его тоже нужно устанавливать на устройство.
Чтобы уменьшить изображение в редакторе IrfanView, необходимо запустить его и в появившемся окне выбрать вкладку Изображение – Изменить размер изображения.
Эта команда вызовет окно, в котором представлены различные способы уменьшения фото. Без потери качества рисунок можно уменьшить с помощью установки новых значений в пикселях, сантиметрах и дюймах, также есть возможность выставить размер в процентах или же нажать кнопку Уменьшить вдвое. При этом нужно установить заранее алгоритм Lanczos (самый медленный), который гарантирует сохранение фото без потери качества. После установки новых параметров нажать Ок.
Теперь можно сохранить готовый рисунок, нажав на вкладку Файл – Сохранить. В окне сохранения нужно выбрать подходящий вид, а также дополнительно установить качество, подвинув ползунок к 100 процентам.
Как настроить сжатие png и jpg, jpeg на автомате
Если вы дочитали до этого раздела, но всё ещё недовольны предложенными вариантами, предлагаю вам самим собрать портативный комбайн — сервис по сжатию картинок, фото, изображений, который будет работать как надо вам прямо на вашем рабочем столе.
Итак, для этого нам потребуется правильно собрать архитектуру папок. Допустим, у вас есть папка со своей иерархией вложенных в неё папок с PNG и JPG, которые вам нужно обработать.
Создаём папку , в неё закинем папку со всеми вложенными папками и файлами.
Открываем Far Manager, в нём открываем optimus, создаём там файл и записываем туда
@ECHO OFF CLS SetLocal EnableExtensions EnableDelayedExpansion set home_path=%~dp0 :: Название папки, в которой лежат необработанные изображения set folder=images echo Обработка *.JPG файлов через jpegtran :: Создаём папку, в которой будут храниться сжатые jpg. В нашем случае, это jpeg_images xcopy /y /t /c /i "%folder%" "jpg_%folder%" :: Для каждого .jpg проводим оптимизацию с помощью jpegtran. Выходной .jpg будет записан в jpeg_images for /r %folder% %%a in (*.jpg) do ( set fn=%%a& jpegtran -copy none -optimize -progressive -outfile %home_path%jpg_!fn:%~dp0=! %home_path%!fn:%~dp0=! ) echo Обработка *.JPG файлов через jpegtran завершена :: Указываем, что теперь прогон нужно осуществлять в новой папке jpeg_images set folder = jpg_%folder% echo Обработка *.JPG файлов через jpegoptim for /r %folder% %%a in (*.jpg) do ( set fn=%%a& jpegoptim %%~a --strip-all ) echo Обработка *.JPG файлов через jpegoptim завершена echo Обработка *.PNG файлов через optipng xcopy /y /t /c /i "%folder%" "png_%folder%" for /r %folder% %%a in (*.png) do ( set fn=%%a& optipng -o7 %%~a -out %home_path%png_!fn:%~dp0=! ) echo Обработка *.PNG файлов через optipng завершена set folder=png_%folder% echo Обработка *.PNG файлов через pngout for /r %folder% %%a in (*.png) do ( set fn=%%a& pngout %%~a ) echo Обработка *.PNG файлов через pngout завершена pause
Код закомментирован в важных частях. По сути, ничего сложного, разберётесь, если вам это нужно.
Теперь сохраняем и запускаем его.
Сжатие проходит с разделением файлов отдельно JPG, которые теперь располагаются в , и PNG отдельно, которые располагаются в .
Если нужно изменять качество или другие параметры, смотрите описание утилит выше и изменяйте код под свои нужды.
Применение Paint
В любой версии операционной системы Windows есть стандартная программа Paint. Она довольно проста в управлении и создана для минимальной обработки фото и изображений.
Чтобы вызвать программу Paint, необходимо зайти в Пуск, найти в списке Стандартные и щелкнуть на нужную строчку. В открывшемся окне программы нужно нажать кнопку Открыть и в новой вкладке найти необходимое фото.
Теперь необходимо нажать на вкладку Главная и найти кнопку Изменить размер.
Кнопка Изменить размер вызовет новое окно, в котором будут отображены параметры загруженного фото. Изменить размер программа позволяет по горизонтали и вертикали. Для этого нужно поставить новые данные в окошки напротив, а также галочку в графе Сохранить пропорции. Теперь можно нажать Ок.
Если после изменения размера манипуляции с изображением закончены, то новый файл можно сохранить на устройство, нажав соответствующую кнопку.
Следует отметить, что любые изменения размера повлияют на качество рисунка, поэтому нельзя кардинально менять размер и делать из маленького изображения очень большое или наоборот.
Cжатие PNG без потери качества
Рассмотрим 3 программы для оптимизации PNG:
- Adobe Photoshop
- OptiPNG
- PNGOUT
Сравним их по качеству сжатия картинок. Сжимать будем nginx.png из предыдущего раздела. Вес оригинала 27,5 Кб.
PNG до сжатия
Cжатие PNG с помощью Adobe Photoshop
Первый в списке — хорошо известный всем фотошоп. Многофункциональный комбайн для дизайнера, который умеет почти всё, в том числе и сжимать изображения.
В фотошопе открываем Файл-Cохранить для Web либо используем комбинацию Alt+Shift+Ctrl+S
Сжимаем PNG в Adobe Photoshop
В результате получаем 22,7 Кб, т.е. сжали на 17,5%
PNG после сжатия в Adobe Photoshop
К сожалению, большинство графических программ не способны раскрыть весь потенциал алгоритмов, используемых для сжатия PNG. Главная причина в том, что для определения оптимальной стратегии сжатия они используют эвристические алгоритмы, которые позволяют без проведения компрессии прикинуть эффективность тех или иных параметров, что, в результате, даёт большой процент ошибок. Поэтому для сжатия PNG мы используем специально созданные для этого утилиты, а именно OptiPNG и PNGOUT.
Использование OptiPNG для сжатия PNG
Как установить и пользоваться OptiPNG
Скачали .exe, залили в C:\Windows, взяли нужный PNG-файл, положили в какую нибудь папку. Теперь с помощью FAR Manager либо другого файлового менеджера с поддержкой консоли зашли в эту папку и ввели команду в консоль
optipng -o7 nginx.png
Команда заставляет сжать PNG в папке. Позже рассмотрим простой вариант, как делать сжатие в один клик.
Но сначала взглянем на результат.
Сжимаем PNG с помощью OptiPNG
18,8 Кб, т.е. сжали на 31,6%, почти на треть. Весьма недурно, неправда ли? У фотошопа получилось намного хуже.
Использование PNGOUT для сжатия PNG
Как установить и пользоваться PNGOUT
Всё точно так же, как и для OptiPNG. Скачиваете PNGOUT.exe, закидываете в C:\Windows, открываете в файловом менеджере, например, Far Manager папку с PNG, и в командной строке пишете
pngout nginx.png
Результат ниже
PNG после сжатия в PNGOUT
Результат 23,4 Кб, т.е. удалось сжать на 15%. Весьма неплохо.
Вообще, скажу сразу, у меня были разные результаты с разными файлами, где-то PNGOUT работал эффективнее, где-то OptiPNG, поэтому советую прогонять изображения по очереди через обе утилиты.
Как быстро сжать PNG в OptiPNG и PNGOUT
Создаёте файл png.reg и записываете туда данные для реестра
Windows Registry Editor Version 5.00 @="Run OptiPNG on Folder" @="cmd.exe /c \"TITLE Running OptiPNG on %1 && FOR /r \"%1\" %%f IN (*.png) DO optipng -o7 \"%%f\" \"" @="Run PNGOUT on Folder" @="cmd.exe /c \"TITLE Running PNGOUT on %1 && FOR /r \"%1\" %%f IN (*.png) DO pngout \"%%f\" \""
Потом запускаете этот файл и записываете данные в реестр Windows.
Теперь при клике по папке с файлами PNG, которые нужно сжать, выбираете нужные вам команды, сжатие произойдёт автоматически и для всех изображений разом.
Чтобы удалить всё из контекстного меню, записываете нижеследующий код в png.reg и запускаете его
Windows Registry Editor Version 5.00
Уменьшение фото с помощью онлайн-программы
В интернете есть много онлайн-сервисов, которые позволяют обработать фотографии без загрузки редактора на компьютер. Одна из таких программ носит название Optimizilla. Чтобы начать с ней работать, необходимо сначала загрузить фото на сайт. Для этого там есть одноименная кнопочка. Отличие такой программы от прочих редакторов в том, что меняется размер фото в килобайтах. При этом качество остается без потерь. Для того чтобы редактировать картинку, есть специальная шкала с ползунком, которая позволяет установить необходимый уровень качества. Для скачивания готовых фото нужно нажать на соответствующую кнопку.
Использовать приведенные способы можно как все сразу, так и в зависимости от личных предпочтений.
Как вырезать простой объект в Фотошопе и вставить на другое изображение
Чтобы отредактировать изображение в Фотошоп, а затем переместить его на другую картинку, нужно, прежде всего, научиться делать выделение. Ниже мы приведем три простых способа, овладеть которыми сможет любой.
1. Использование инструмента «Прямоугольная область» или «Овальная область». Такой способ подойдет, если вам нужно выделить и вырезать простое изображение геометрической формы.
Для этого нажмите правой кнопкой мыши по данному значку (второй сверху).
Выделите нужную вам область.
Затем переместите выделенную область на другую картинку, либо просто перетяните ее на соседнюю вкладку.
2. Использование инструмента «Волшебной палочки» («Magic Wand»). Данный инструмент относят к разряду наиболее простых. Однако главным его плюсом, помимо легкости освоения, является быстрота проводимых манипуляций. К тому же, данная функция доступна во всех версиях программы. Благодаря интеллектуальному алгоритму, редактор самостоятельно определяет оттенки пикселей, граничащие с другими частями фотографии. Поэтому ее использование рекомендуется на ярких, многоцветных фото. Как же сделать выделение при помощи «Волшебной палочки»?
Прежде чем приступить к работе, выберите картинку, из которой вам нужно перенести объект на другое изображение, а также фон.
Найдите панель базовых инструментов (она расположена в левой части экрана), кликнете на четвертый сверху элемент и выберите «Волшебную палочку».
Далее вам нужно кликнуть на необходимый участок картинки, чтобы появилось выделение. Помните, что данный инструмент работает на основе поиска подходящих по цвету пикселей, поэтому с его помощью лучше всего выделять большие объекты – траву, небо.
Если «Волшебная палочка» выбрала не весь участок, то добавьте отсутствующую зону к общему выбору. Для этого вам нужно зажать клавишу Shift и одновременно щелкнуть правой кнопкой мыши на невыделенную площадь.
Для того, чтобы перенести выделенную область на другую картинку, смените инструмент на курсор (первый на базовый панели). Левой кнопкой мыши зажмите выделенный участок и перенесите его на соседнюю вкладку.
3. Использование инструмента «Быстрое выделение» (Quick Selection). Этот способ считают одним из самых простых и удобных. Он относится к разряду базовых, а поэтому работе с ним нужно научиться всем пользователям редактора, которые хотят в полной мере освоить программу.
Возможно вас заинтересует: Знакомство с фотошопом! Панель инструментов!
Пошаговая инструкция для «Быстрого выделения»:
Находится данный инструмент в той же вкладке, что и «Волшебная палочка». Напоминаем путь: «Панель инструментов»—«Выделение»—«Быстрое выделение». Данная функция работает по принципу кисти, что позволяет сделать форменное выделение по контрастным границам. Выбираете самостоятельно размер и диаметр участка, который будет захвачен.
После того как вы выбрали инструмент, наведите курсор на необходимую область.
Добавлять границы выделения можно либо при помощи растягивания, либо при помощи щелчков левой кнопкой мыши по соседним областям.
Если результат вас не удовлетворил, то, чтобы отменить действие нажмите на сочетание горячих клавиш «Ctrl+D» и попробуйте еще раз.
Сжимаем фото программным способом
Сжать картинку или фото без потери качества можно различными программами. Рассмотрим некоторые из них.
Самой простой программой, которая предустановлена на любом ПК и подходит для сжатия картинки является Paint. Выполнить сжатия картинки с её помощью можно следующим образом:
Выбираем фото и нажимаем на нём правой кнопкой мыши. Выбираем «Открыть с помощью…» и выбираем «Paint».
Фотография откроется в редакторе. Здесь нажимаем «Изменить размер».
Откроется небольшое окно. В нем можно изменить размер в пикселях и процентах. Если вы не хотите, чтобы пострадало качество фото, то стоит поставить отметку «Проценты» и уменьшить размер фото примерно на 50%. Также здесь нужно поставить отметку «Сохранить пропорции».
Теперь нужно сохранить фото. Жмём «Файл», «Сохранить как…» и выбираем формат фото.
Фото сжато.
Ещё одной программой для сжатия фотографии без потери качества является FastStone Image Viewer. Чтобы сжать фото с помощью данного софта выполняем следующие действия:
Открываем программу и в левом меню выбираем папку с фотографиями. Выделяем нужное фото. Далее нажимаем «Правка», «Изменить размер».
Выставляем отметку возле пункта «Процент», чтобы изображение не потеряло качество. Указываем ширину и высоту. Стоит выбирать равные пропорции, чтобы картинка не сжалась по углам.
После сохраняем фото.
Также с помощью программы FastStone Image Viewer можно сжать фото другим способом.
Далее выставляем размер фото. Снимаем отметки с пунктов «Добавить рамку» и «Сохранить данные EXIF/IRTC». Ставим отметку «Переименовать». Появится раздел «Шаблон». В нем имя можно оставить без изменений. Ставим отметку «Упаковать изображение в архив». Выставив все параметры, жмём «Скопировать в…».
Указываем папку, куда нужно скопировать файл.
Переходим в указанную папку и смотрим сжатое фото.
Чтобы сжать картинку без потери качества можно использовать программу GIMP.
Открываем программу. Выбираем «Файл», «Открыть».
Указываем путь к файлу и жмём «Открыть».
Откроется фото. Переходим во вкладку «Изображение» и выбираем «Размер изображения».
Для того, чтобы сжать фото без потери качества, нужно выставить такую ширину и высоту, которые бы делились на 8. После жмём «Изменить».
Сохраняем отредактированное изображение.
Как сжать картинку онлайн без потери качества?
Часто пользователи задаются вопросом, чем сжать изображение, чтобы оно не потеряло качество. В сети Интернет есть множество сервисов, которые подходя для этой цели. Рассмотрим некоторые из них.
Сайт http://optimizilla.com/ru/. Чтобы сжать фото нажимаем «Загрузить».
Далее загрузится фото. Будет представлено 2 картинки: оригинал и сжатая копия. С помощью ползунка сбоку выставляем качество и жмём «Сохранить».
Сайт http://resizepiconline.com/ также предоставляет своим пользователям возможность изменить размер картинки. Для этого нужно загрузить фото на сайт.
Далее выставляем ширину и качество. Можно поменять формат. Жмём «Изменить размер».
Нажимаем «Скачать» и сохраняем сжатое фото.
Сайт http://www.imageoptimizer.net/Pages/Home.aspx. Выбираем файл. Выставляем размер фото и нажимаем «Optimize Now».
После жмём «Загрузить на компьютер».
С помощью не только этих сайтов можно сжать картинку или фото без потери качества и абсолютно бесплатно. Выбор способа остается за вами.
Как уменьшить размер файла jpg без потери качества
Уменьшить вес фотографии можно с помощью специальных программ или в режиме онлайн на каком-то специальном ресурсе. Уменьшение размеров картинок и фотографий может пригодится в абсолютно разных случаях. Например, когда на жестком диске осталось очень мало места, а большую часть занимаемого пространства занимают именно фотографии, то уменьшение их размера очень пригодится, ведь удалять ничего не нужно.
Сжатие может применятся без видимой потери качества. Таким образом, размер картинки будет меньше, но своей красоты файл не утратит. Рисунок можно просто добавить в документ, в котором он автоматически уменьшится. Значение сжатия можно указать во вкладке «Дополнительно».
В чем измеряется размер картинки:
- в пикселях (высота и ширина изображения).
- в байтах (вес картинки на компьютере).
Популярные форматы картинок и фотографий:
- bmp – формат самого лучшего качества. Но за четкое изображение приходится жертвовать свободным местом на жестком диске. Все картинки такого формата занимают достаточно много места.
- Jpg – самый популярный формат картинок и изображений. Хорошее качество при умеренном размере файла. Даже после сжатия картинка будет обладать хорошим качеством. Очень удобный формат для различных манипуляций. Если изображение искусственно не увеличивать, то разница в качестве будет едва заметна.
- Png -передавать изображение в интернете очень удобно с помощью данного формата картинок. Превосходит Jpg формат в сохранении качества после сжатия, а цветопередача более насыщенная даже после сжатия через программы.
- gif – этот формат используют для картинок с анимацией. С его помощью удобно передавать картинки через всемирную сеть.
Как уменьшить размер фотографии в Paint
Чтобы изменить вес в килобайтах не нужно устанавливать сложные программы и покупать на них лицензии. Для этого идеально подойдёт стандартное приложение Paint. Этот редактор операционной системы установлен в ней по умолчанию. Поэтому пользователь сразу найдет ее в меню «Пуск», далее выбираем раздел «Стандартные» и там находим программу.
- Открываем приложение
- Нажимаем «Изменить размер» во вкладке «Главная»
- В открывшемся окне переходим во вкладку Пиксели и выбираем необходимый размер. Достаточно внести изменения только в одно поле, второе значение рассчитается автоматически.
- Сохраняем пропорции фото (Ставим галочку возле «Сохранить пропорции»)
- Нажимаем «ОК»
Файл сохраняется на компьютере пользователя.
Как уменьшить размер файла jpg в фотошопе
Уменьшение размера картинки с помощью Photoshop осуществляется поэтапно. Размер становится меньше после применения изменений. Так как это очень долго, лучше сразу выставлять значение на 50 процентов.
- Запускаем программу Photoshop.
- Выбираем раздел «File» (Файл).
- Затем нажимаем «Open» (Открыть), и находим нужный файл.
- Изменить размер можно комбинацией «Alt+Ctrl+I».
- Значение может быть в пикселах или в процентах, смотря что вам удобней. Изменяем значение в окошке «Width» (Ширина) и, если стоит галочка «Constrain Proportions» (Сохранять пропорции), высота изменится автоматически.
- Выбираем «ОК», а затем сохраняем изменения с помощью комбинации «Ctrl + S».
Как уменьшить размер файла jpg онлайн
Существует много оптимизаторов изображения, которые быстро сжимают картинку до необходимого размера. Это более удобный способ, так как ничего качать и открывать не нужно. Просто в браузере переходим на любой подобный сайт и начинаем работать с изображением.
На главной странице нажмите кнопку UPLOAD PHOTO, выберите нужный файл и подождите, пока что сервис обрабатывает запрос и выдает после некоторого времени результат. Увидеть новый размер и внешние изменения изображения можно с помощью ползунка. В моем случае размер файла уменьшился в два раза.
После того как качество и размеры файла стали удовлетворительны можно скачивать с интернет-ресурса свою картинку. Нажимаем на кнопку Download Full Res и получаем новый файл. Он будет называться так же, как и прошлый + в конце слово mini. Можно повторно пропустить файл через программу, чтобы сделать его ееще меньше.
Сайт с подобной функцией привлекают внимание людей различных профессий. Нет необходимости долго ждать, пока программа скачивается на компьютер
Онлайн сжатие полезно для вебмастеров и дизайнеров.
Если вы ищите способы как уменьшить размер файла jpg без потери качества, то вышеописанные варианты отлично подойдут для этих целей. Выбирайте наиболее удобный сервис или программу, чтобы они полностью удовлетворяли вашим запросам.
Объединение методов
Таким образом, совмещая вышеописанные варианты, можно вполне ощутимо снизить размер файла PSD. Дополнительно отметим:
- Ненужные в работе слои – удаляйте смело.
- Обрезайте большие слои (обычно текстуры) в итоговом файле (который готовите оправить по e-mail или загрузить в облако) по размеру холста и фонового слоя. Незачем хранить большой слой, в несколько раз превышающий размер холста – это лишние МБ.
- По возможности отключайте видимость слоев. Тот, кому вы отправляете именно PSD, обычно, знает, как включить видимость (иконкой глазика), поэтому сможет активировать их. Для вас обоих – меньший размер файла.
- По возможности объединяйте и сводите слои в единое целое. Не все сразу, но может отдельные группы слоев. Это тоже повлияет на уменьшение размера.
Работа с программой Photoshop
Уменьшить размер изображения без потери качества можно гарантированно с помощью программы Photoshop. Этот софт намного сложнее, и работать с ним необходимо поэтапно. Чтобы уменьшить размер фотографии, нужно сначала загрузить файл в редактор. Для этого надо выбрать Файл – Открыть.
Теперь с новым файлом можно совершать любые действия, но чтобы изменить его размер без потери качества, нужно нажать на вкладку Изображение и выбрать там строку Размер изображения.
В открывшемся окне в поле Ширина нужно поставить значение, которое наполовину меньше чем исходный размер. Если в графе Сохранить пропорции поставить галочку, то значение в поле Высота изменится автоматически. И чтобы фотография не потеряла в качестве, нужно выбрать параметр «Бикубическая». Для сохранения нового размера надо нажать Ок.
Изменения ширины и высоты вполне достаточно для того, чтобы качество не было потеряно и картинки выглядели хорошо, поэтому после сохранения новых параметров можно сохранять фото. Для этого в разделе Файл нужно выбрать строку Сохранить.