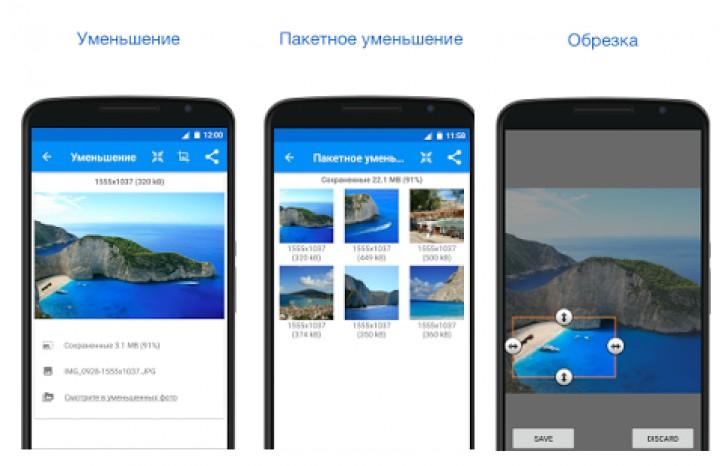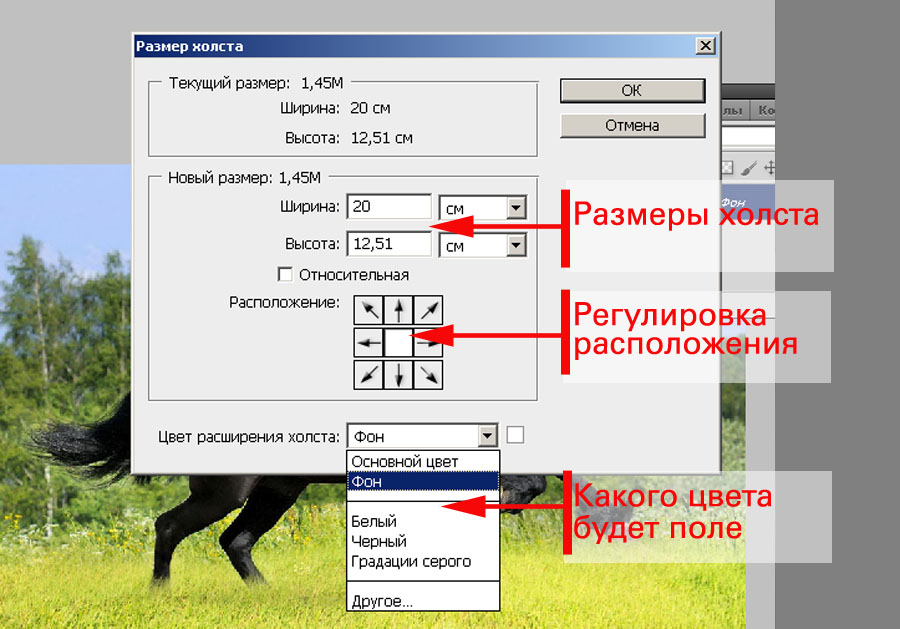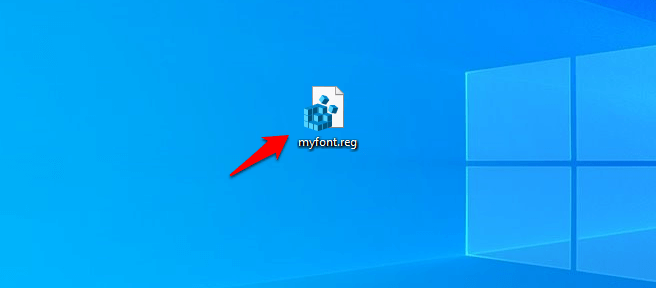Как изменить размер значков в windows 10
Содержание:
- Уменьшаем значки, после того как их размер самопроизвольно увеличился (или наоборот)
- #1 Через контекстное меню
- Как изменить размер значков рабочего стола в Windows 10
- Как значкам на рабочем столе вернуть нормальный размер
- Дополнительная информация
- Как изменить размер значков в проводнике
- Онлайн-сервис ApiDog
- Как создать значок самостоятельно?
- Особенности настройки
- Как изменить шрифт ярлыков рабочего стола Windows 10
- Значки всех ли ярлыков можно изменять?
- Как поменять внешний вид значка
- Способ 4: Настройка разрешения экрана
- Изменение сетки экрана через редактор реестра виндовс 7
- Способы изменения размера отображаемых на рабочем столе ярлыков
- Изменение размера
- Синтаксис и символы
- Организация иконок на рабочем столе
Уменьшаем значки, после того как их размер самопроизвольно увеличился (или наоборот)
В Windows 7, 8 и Windows 8.1 есть комбинация, позволяющая произвольно менять размеры ярлыков на рабочем столе. Особенность данной комбинации в том, что ее можно «нажать случайно» и даже не понять, что именно произошло и почему значки вдруг стали большие или маленькие.
Эта комбинация — удерживание клавиши Ctrl и вращение колесика мыши вверх для увеличения или вниз для уменьшения. Попробуйте (во время действия должен быть активен рабочий стол, кликните по пустому месту на нем левой кнопкой мыши) — чаще всего, проблема именно в этом.
#1 Через контекстное меню
Контекстное меню – блок настроек и параметров, доступный при нажатии правой кнопки мыши. Данный блок изменяется в зависимости от объекта нажатия и будет различаться для разных элементов системы. Позволяет быстро выполнять действия, не прибегая к клавиатуре.
Контекстное меню рабочего стола содержит много настроек, от создания папки или файла, быстрого запуска стандартных приложений или настроек, до изменения размеров значков рабочего стола Windows 7.
Нажмите ПКМ по свободному пространству, наведите на меню «Вид» и выберите удобное вам отображение иконок.
Крупный размер.
Обычные.
Мелкие.
С помощью этого очень простого способа вы можете увеличить или уменьшить значки на рабочем столе Windows 7. Но это не все способы, которыми вы можете воспользоваться.
Как изменить размер значков рабочего стола в Windows 10
В сегодняшней статье рассмотрим различные способы изменения размеров значков на рабочем столе в Windows 10.
Изменить размер значков рабочего стола с помощью колесика мыши
Первый способ работает во всех версиях Windows. Находясь на рабочем столе выделите какой-то ярлык => нажмите на клавиатуре клавишу ctrl и не отпуская ее прокручивайте колесо мыши вперед или назад. Во время прокрутки колеса будет увеличиваться или уменьшаться размер иконок, когда он будет нужных размеров – отпустите клавишу ctrl.
Изменить размер значков рабочего стола с помощью контекстного меню
Второй способ тоже работает во всех версиях Windows. На рабочем столе в пусто месте нажмите правой клавишей мыши, зайдите в “Вид” и выберите нужный размер иконок.
Изменить размер значков рабочего стола с помощью клавиатуры
Находясь на рабочем столе нажмите клавиши Shift+Ctrl+1 и иконки станут очень большими.
Находясь на рабочем столе нажмите клавиши Shift+Ctrl+2 чтобы сделать иконки крупными.
Находясь на рабочем столе нажмите клавиши Shift+Ctrl+3 чтобы сделать иконки обычными.
Находясь на рабочем столе нажмите клавиши Shift+Ctrl+4 чтобы сделать иконки мелкими.
Изменить размер значков рабочего стола в редакторе реестра
Перед редактированием реестра рекомендуем создать точку для восстановления системы.
1.Откройте редактор реестра: в строке поиска или в меню выполнить (выполнить вызывается клавишами win+r) напишите regedit и нажмите Enter.
2. В левой колонке перейдите к разделу Компьютер HKEY_CURRENT_USER Software Microsoft Windows Shell Bags1Desktop, с правой стороны откройте параметр IconSize
Чтобы сделать иконки очень большими – в поле значение напишите 100 и нажмите “ОК”.
Чтобы сделать иконки крупными – в поле значение напишите 60 и нажмите “ОК”.
Чтобы сделать иконки обычных размеров – в поле значение напишите 30 и нажмите “ОК”.
Чтобы сделать маленькие иконки – в поле значение напишите 20 и нажмите “ОК”.
Перезапустите проводник или перезагрузите компьютер, чтобы изменения вступили в силу.
На сегодня всё, если у вас есть дополнения – пишите комментарии! Удачи Вам
Как значкам на рабочем столе вернуть нормальный размер
Изменить размер иконок в Windows 7
Почему значки на рабочем столе стали большими? Как мы выяснили, причина рассматриваемого явления довольно тривиальна. Собственно, поэтому устранить «проблему» можно очень легко.
Первый вариант, как вернуть значкам на рабочем столе нормальный вид (размер), предполагает:
- Активацию области рабочего стола (свернуть/закрыть все окна и кликнуть по любому пустому месту на рабочем столе);
- Зажатие клавиши CTRL;
- Прокрутку колесика мышки вниз (для уменьшения размера иконок) и вверх (для их увеличения).
Другой вариант, изменения размера иконок на рабочем столе Windows предполагает выполнение следующих действий:
- Клик правой кнопкой мыши (левой для левшей) по любой пустой (не по значку) области рабочего стола;
- Выбор в контекстном меню пункта «Вид»;
- Выбор во всплывшем подменю «Обычные значки» (стандартный размер).
После этого иконки рабочего стола гарантировано изменят свой большой размер на тот, который указал пользователь. Действия, описанные в обеих инструкциях, приводят к нужному результату во всех современных версиях Windows (10, 8, 7 и даже Vista).
Следует знать, что после изменения размера значков они могут немного изменить свое местоположение. Например, если иконка корзины находилась в правом нижнем углу, прямо возле панели задач, она может съехать немного влево и вверх. Это касается всех иконок. Чтобы вернуть их в прежнее место потребуется просто перетянуть значки в те области, где они до этого находились.
Изменить разрешение экрана в Windows 7
Есть еще один случай, когда значки на рабочем столе стали большими – низкое разрешение экрана. Однако здесь пользователь жалуется не только на увеличенные иконки, но и на громоздкость всего интерфейса. Если в вашем случае это так, тогда:
- Кликните по рабочему столу;
- Выберите «Разрешение экрана»;
- В отобразившемся окне найдите пункт «Разрешение» и подтяните имеющийся там ползунок до максимального значения.
Дополнительная информация
При изменении размеров значков на рабочем столе и в проводнике Windows 10 описываемыми способами, подписи к ним остаются прежнего размера, а горизонтальные и вертикальные интервалы задаются системой. Но при желании это можно изменить.
Самый простой способ для этого — использовать бесплатную утилиту Winaero Tweaker, в которой в разделе Advanced Appearance Setup (дополнительные настройки оформления) присутствует пункт Icons, позволяющий настроить:
- Horizontal spacing и Vertical Spacing — горизонтальный и вертикальный интервалы между значками соответственно.
- Шрифт, используемый для подписей к иконкам, где возможно выбрать сам шрифт, отличный от системного, его размер и начертание (полужирный, курсив и т.п.).
После применения настроек (кнопка Apply Changes) потребуется выйти из системы и снова зайти, чтобы сделанные изменения отобразились. Подробнее о программе Winaero Tweaker и о том, где её скачать в обзоре: Настройка поведения и оформления Windows 10 в Winaero Tweaker.
Как изменить размер значков в проводнике
Есть несколько способов изменить размер ярлыков внутри открытой папки:
- через контекстное меню аналогично тому, как это делалось для рабочего стола. Только вариантов отображения будет не три, а больше, включая такие как, плитка, список, таблица;
- можно крутить колесо мыши, зажав «Crtl». Так можно настроить размер индивидуально, а не только выбирать из предложенных стандартных вариантов;
- выбрать в строке меню вкладку «Вид» и нажать на желаемый вариант отображения значков.
Все изменения распространяются только на ту папку, в которой выполняются эти действия
Чтобы задать одинаковые параметры для всех папок (кроме системных, которые настраиваются каждая по отдельности), нужно в меню «Вид» в списке «Параметры» выбрать «Изменить параметры папок и поиска». Откроется окно. В нём на вкладке «Вид» необходимо нажать на кнопку «Применить к папкам» и подтвердить своё действие.
Онлайн-сервис ApiDog
Как создать значок самостоятельно?
Если хотите быть оригинальным, а не пользоваться чужими идеями, потратьте несколько десятков минут на работу над собственными иконками для значков, расположенных на рабочем столе. Для этого лучше всего подходит мощная утилита IcoFX. Загрузить ее можно с официального ресурса pixabay.com. На этом же сайте размещены тысячи изображений в свободном доступе, которые можно конвертировать в файлы формата ico.
1. Запускаем инсталлированную утилиту и открываем растровое изображение, которое будет основой будущей иконки.
Выбираем второй пункт «Create an icon from the image».
Вследствие откроется пикселизированная версия картинки с несколькими размерами.
Ненужные размеры значков можно удалить, к примеру, 16×16 и 256×256 рядовому пользователя понадобятся вряд ли.
2. Сохраняем готовую пиктограмму в формате ico через меню «File».
При помощи редактора можно легко создать собственный значок фактически с любого цифрового изображения. Он же позволяет накладывать дополнительные эффекты и изменять облик исходной иконки.
Особенности настройки
Следует помнить, что все правила выполняются в .htaccess в порядке следования их в файле, поэтому необходимо следить за очередностью правил.
Избегайте цепочек редиректов, когда от старой до новой страницы осуществляется посещение еще одной страницы. Цепочки переадресаций негативно влияют на доверие пользователей и поисковых систем.
Включение редиректа для определенных User Agent
Например редирект на мобильную версию для планшетов и смартфонов:
RewriteCond %{HTTP_USER_AGENT} (iPad|ipad|iphone|iPhone|ipod|iPod|android|midp|j2me|symbian|series\ 60|symbos|windows\ mobile|windows\ ce|ppc|smartphone|blackberry|mtk|bada|windows\ phone)
RewriteRule (.*) http://m.mysite.ru/
Настройка редиректов для всех поисковых роботов
RewriteCond %{HTTP_USER_AGENT} !(accoona|ia_archiver|antabot|ask\ jeeves|baidu|dcpbot |eltaindexer|feedfetcher|gamespy|gigabot|googlebot |gsa-crawler|grub-client|gulper|slurp|mihalism|msnbot|worldindexer |ooyyo|pagebull|scooter|w3c_validator|jigsaw|webalta|yahoofeedseeker |yahoo!\ slurp|mmcrawler|yandexbot|yandeximages |yandexvideo|yandexmedia|yandexblogs|yandexaddurl|yandexfavicons |yandexdirect|yandexmetrika|yandexcatalog|yandexnews |yandeximageresizer)
RewriteRule (.*) http://no-rank-site.ru/
Как изменить шрифт ярлыков рабочего стола Windows 10
В Windows 10 изменить шрифт ярлыков на рабочем столе можно только через Редактор реестра. Чтобы изменить шрифт ярлыков рабочего стола Windows 10 на клавиатуре одновременно нажимаете сразу две клавиши WIN+R. Откроется окно Выполнить в которое вписываете команду regedit и нажимаете ОК.
Команда regedit открывает Редактор реестра который состоит из левой и правой части. В левой части Редактора реестра открываете HKEY_CURRENT_USER — Control Panel — Desktop — WindowMetrics. Нажимаете на последний пункт WindowMetrics, а затем в правой части Редактора реестра находите пункт IconFont. Наводите курсор на этот пункт IconFont и нажимаете правую кнопку мыши. Откроется контекстное меню в котором выбираете пункт Изменить.
Изменить шрифт на рабочем столе Windows 10 можно в Редакторе реестра изменив значение параметра IconFont
Откроется окошко в котором чтобы в Windows 10 изменить шрифт значков нужно изменить значение. В строке 0000 первое значение предназначено для изменения шрифта на ярлыках рабочего стола. По умолчанию это значение установлено в F4, что соответствует 9 размеру (кегль).
Чтобы изменить это значение нужно навести курсор на F4 и сделать двойной клик левой кнопкой мыши. После этого F4 будет подсвечено синим цветом и можно будет вписать другое значение например:
- F3 соответствует 10 размеру.
- F1 соответствует 11 размеру.
- F0 соответствует 12 размеру.
- EF соответствует 13 размеру.
- ED соответствует 14 размеру.
После ввода нужного значения нужно нажать кнопку ОК и перезагрузить компьютер. После перезагрузки компьютера изменится шрифт ярлыков рабочего стола Windows 10.
Значки всех ли ярлыков можно изменять?
Рассмотрим процесс изменения внешнего облика ярлыка приложения (на примере популярного интернет-обозревателя от Google).
1. Открываем контекстное меню ярлыка и жмем по последнему пункту «Свойства».
Окно открывается и посредством комбинации клавиш Alt+Enter.
2. Активируем вкладку «Ярлык».
3. Жмем по расположенной в последнем ряду кнопке «Изменить значок…».
4. Указываем понравившуюся пиктограмму из предложенных.
5. Жмем «OK» и сохраняем новые настройки.
Если кликнуть «Обзор», появится возможность выбрать любой файл со значками, расположенный на ПК и указать в качестве иконки приложения одно из запакованных в нем пиксельных изображений в формате ico.
Как поменять внешний вид значка
Картинка 3 В окне нужно нажать на значок, который требуется изменить, затем на кнопку «Сменить значок…», выбрать нужный вариант и подтвердить кнопкой «Ок»
Изменить иконку можно также с помощью контекстного меню:
- Кликнуть правой кнопкой мыши по столу.
- В открывшемся меню найти последний пункт «Персонализация». Вместо этих двух действий можно также одновременно нажать клавишу со значком Windows на клавиатуре и латинскую «I». Откроется меню «Параметры», и в нём будет тот же раздел «Персонализация».)
- В списке слева перейти в раздел «Темы».
- Развернуть окно. Справа найти ссылку «Параметры значков рабочего стола». При переходе по ссылке откроется маленькое окошко с тем же названием в заголовке.
- Подтвердить выбор окончательно и закрыть окно «Параметры рабочего стола» можно (снова) кнопкой «Ок».
- Можно нажать на «Применить» и посмотреть, как выглядит иконка на рабочем столе, не закрывая окно «Параметры значков рабочего стола». Если результат не понравится, можно вернуться в окно «Смена значка» и поискать другую картинку или нажать «Отмена».
Важно! Изменяемый ярлык может принадлежать любой папке, файлу или ярлыку программы, главное, чтобы он не находился в каталоге Desktop. В этом случае поменять его не получится
С помощью кнопки «Обзор» при смене значка можно также загрузить другие иконки. Их можно найти в Интернете или даже сделать свои из любого изображения. Главное, чтобы оно имело расширение .ico или .dll. Для такого переформатирования существуют специальные программы.
Способ 4: Настройка разрешения экрана
Если в настройках операционной системы выбрано не самое высокое разрешение экрана из всех доступных, значки на рабочем столе и остальные элементы могут стать огромными и растянутыми. При необходимости нормализации их отображения потребуется задать этому параметру максимальное значение. В случае, когда нужно добиться обратного эффекта, то есть сделать размеры объектов больше, разрешение понижается на оптимальное значение, что влечет за собой увеличение масштаба экрана.
- Для управления разрешением откройте «Панель управления» и снова перейдите в «Экран». На этот раз там выберите категорию «Настройка разрешения экрана».
Откройте всплывающее меню «Разрешение» и измените параметр в соответствии со своими потребностями.
Учитывайте появившееся уведомление о том, что при низком разрешении некоторые элементы могут не поместиться на экран. По завершении настройки нажмите на «Применить».
Если вы уверены в том, что ваш монитор может работать в большем разрешении, но выбрать его не получается, скорее всего, на компьютере отсутствуют необходимые графические драйверы или возникли дополнительные проблемы. Детальнее об этом читайте в отдельных материалах на нашем сайте по следующим ссылкам.
Подробнее:Исправляем растянутый экран на Windows 7Что делать, если не меняется разрешение экрана в Windows 7
Изменение сетки экрана через редактор реестра виндовс 7
И наконец, самый сложный способ, которого стоит избегать новичкам и неопытным пользователям из-за того, что он может быть опасным. В данном случае настройка выполняется через системное приложение «Редактор реестра», которое является базой данных практически всех настроек системы.
Важно! Одно неверное удаление или изменение ключа или его параметра может вывести операционную систему из строя без возможности восстановления. Если следовать инструкции ниже, то такого не произойдет:
Если следовать инструкции ниже, то такого не произойдет:
- Перейти в меню «Пуск» и прописать в поисковой строке «Редактор реестра». Также попасть в него можно через окно «Выполнить» (комбинация клавиш «Win + R»), прописав команду «regedit».
- Пройти следующий путь: HKEY_CURRENT_USER\ Software\ Microsoft\ Windows\ Shell\ Bags\1\Desktop.
- Найти в папке рабочего стола параметр IconSize, который отвечает за размер ярлыков.
- Открыть его двойным щелчком левой клавиши мыши и вписать в поле значение размера. 100 — это максимум, а 30 — размер по умолчанию.
- Применить и сохранить все изменения.
- Проверить размер иконок.
Работа в «Редакторе реестра»
Способов изменить внешний вид значков и их размеры очень много. Можно, конечно, воспользоваться и сторонними приложениями, но это ни к чему, так как разработчики добавили в функционал ОС простые и быстрые опции по работе с ярлыками.
Способы изменения размера отображаемых на рабочем столе ярлыков
Изменять размеры ярлыков рабочего стола можно несколькими способами. Инструкция, как уменьшить значки на рабочем столе в Windows 7 и последних версий этой ОС, практически идентична. В Windows ХР данная задача решается немного иначе.
Способ 1: Колесо мыши
Это самый простой способ, с помощью которого можно сделать ярлыки на рабочем столе больше или меньше. Для этого необходимо зажать клавишу «Ctrl и одновременно начать вращать колесо мыши. При вращении от себя будет происходить увеличение, а при вращении к себе — уменьшение. Остается только добиться желаемого для себя размера.
Знакомясь с этим способом, многие читатели могут спросить: а как быть владельцам ноутбуков, которые не используют мышь? Таким пользователям необходимо знать, как имитируется вращение колеса мыши на тачпаде. Делается это двумя пальцами. Движение ими от центра к углам тачпада имитирует вращение вперед, а движение от углов к центру — назад.
Таким образом, для того, чтобы увеличить значки, необходимо зажать клавишу «Ctrl», а другой рукой на тачпаде сделать движение от углов к центру.
Для уменьшения значков движение следует совершать в противоположном направлении.
Способ 2: Контекстное меню
Этот способ такой же простой, как и предыдущий. Для того, чтобы добиться желаемой цели, необходимо правым кликом по свободному пространству рабочего стола открыть контекстное меню и перейти в раздел «Вид».
Затем остается лишь выбрать желаемый размер значка: обычный, крупный, или мелкий.
К недостаткам этого метода можно отнести то, что на выбор пользователя предлагается лишь три фиксированных размера значков, но для большинства этого более чем достаточно.
Способ 3: Для Windows XP
Увеличить или уменьшить размер значков с помощью колеса мыши в Windows XP невозможно. Чтобы сделать это, необходимо изменить настройки в свойствах экрана. Делается это в несколько шагов.
- Правым кликом открываем контекстное меню рабочего стола и выбираем «Свойства».
- Перейти во вкладку «Оформление» и там выбрать «Эффекты».
- Отметить галочкой чекбокс включающий крупные значки.
В Windows XP предусмотрена и более гибкая настройка размеров значков рабочего стола. Для этого нужно:
- Во втором шаге вместо раздела «Эффекты» выбрать «Дополнительно».
- В окне дополнительного оформления из выпадающего списка элементов выбрать «Значок».
- Установить желаемый размер значка.
Теперь остается только нажать на кнопку «OK» и убедиться, что ярлыки на рабочем столе стали большими (или уменьшенными, в зависимости от ваших предпочтений).
На этом знакомство со способами увеличения значков на рабочем столе можно считать законченным. Как видим, справиться с этой задачей может даже неискушенный пользователь.
Опишите, что у вас не получилось.
Наши специалисты постараются ответить максимально быстро.
Изменение размера
Изменить размер значков рабочего стола в Windows 10 можно многими способами, они практически идентичны и довольно просты.
#1 Через контекстное меню
Самый простой способ – воспользоваться настройками, которые доступны в контекстном меню (по нажатии правой кнопки мыши). Вкладка «Вид» позволит выбрать вам мелкий, обычный или крупный размер элементов.
Рабочий стол
Проводник
#2 Используя клавишу «Ctrl»
В контекстном меню всего 3 размера для иконок, чего может быть недостаточно. Для более «гибкой» настройки размеров, вы можете использовать клавишу «Ctrl».
Можно зажать клавишу «Ctrl» и прокручивая колёсико мыши, можно выбрать желаемый размер. Прокручивание вверх – увеличит размер, а прокручивание вниз — уменьшит значки на рабочем столе вашей системы Windows 10.
- Если колёсика на мыши нет, то чтобы увеличить маленькие значки на рабочем столе Windows 10, можно зажать клавиши «Ctrl» и «Alt» и нажимать клавишу «+» или «-» для увеличения/уменьшения размера иконок.
- Используя эти способы, в Windows 10 можно сделать огромные значки на рабочем столе, которые будут занимать весь экран.
К слову, кому-то так удобнее пользоваться системой, когда иконки занимают всё пространство рабочего пространства.
- Клавиша 1 – очень большие иконки
- Клавиша 2 – большие
- Клавиша 3 — обычные
- Клавиша 4 – мелкие
#3 Через реестр
Практически всё в системе можно настроить через реестр, также и размер элементов на рабочем столе.
Откройте редактор реестра и пройдите по следующему пути
За изменения размера иконок отвечает параметр IconSize. В десятичной системе 32 – мелкие значки, 48 – обычные и 96 – крупные.
Выберите нужный вам размер, измените IconSize — параметр отображения значков рабочего стола в Windows 10 и чтобы изменения вступили в силу, потребуется перезагрузить приложение Проводник. Для этого запустите «Диспетчер задач», найдите Проводник, нажмите по нему ПКМ и выберите «Перезапустить» (см. изображение).
Перезапуск приложения «Проводник»
Основная проблема крупных значков на рабочем столе Windows 10 состоит в том, что пользователь нечаянно самостоятельно их увеличивает. Поэтому зная, как изменять размеры иконок, у пользователей будет меньше вопросов, как это произошло.
Синтаксис и символы
- . — Точка означает любой символ.
- — перечень символов, совпадающих с буквами a, b, или с.
- — перечень символов, не входящих в диапазон. Условию соответствует любой символ, кроме a, b, с.
- * — предыдущий символ может повторяться 0 и более раз.
- * — найти символы из заданного набора идущие подряд.
- * — обратная операция.
- .* — замена любого набора символов. «.*» — найти все подстроки между кавычками.
- ^ — обознает начало строки (при использовании в начале выражения).
- $ — конец строки.
- \w — буква, цифра или подчёркивание _.
- \d — любая цифра.
- \D — любой символ, кроме цифр.
- — указание на любую цифру.
- — указание на любую букву от a до z с нижним регистром.
- — указание на любую букву от A до Z с верхним регистром.
- — любая буква от a до Z, регистр не важен.
- — тоже самое, только короче.
Флаги для доп. опций
- NC — NoCase отключает проверку регистра символов при срабатывании правила.
- R — Redirect останавливает изменение URL-адреса и возвращает результат. Самое популярное значение R=301, однако встречаются и другие для временных редиректов (302, MOVED TEMPORARY).
- L — Last останавливает создание URL-адреса и строка считается окончательной.
Организация иконок на рабочем столе
Не сильно беспокоясь, вы можете удалить их все. Худшее, что вы можете сделать — удалить ярлык для программы технической поддержки производителя. Если вам понадобится его вернуть, представитель службы технической поддержки подскажет вам, как это сделать. Единственный значок, который вам нужен — это корзина. И вы легко можете вернуть ее назад.
Восстановление значка корзины
Рано или поздно это случается почти со всеми. Вы удаляете значок корзины и не знаете, как его вернуть. Расслабьтесь. Это не так сложно. Откройте панель управления (Win+X). В поле поиска в правом верхнем углу введите (точно) «Настройка значка на рабочем столе». В разделе «Персонализация», нажмите кнопку «Показать или скрыть общие значки» на рабочем столе. Перейдите по этой ссылке, и вы снова можете отметить поле, чтобы отображать корзину. Пользуйтесь на здоровье.
Windows предлагает нам несколько простых инструментов для размещения значков на рабочем столе.
Если щелкнуть правой кнопкой мыши любую пустую часть рабочего стола, вы увидите, что можете сделать следующее:
Сортировка: выберите «Сортировать по», а затем вариант сортировки значков по имени, размеру, типу (например, папки, документы и ярлыки) или дате последнего изменения значка.
Сортировка всех значков на рабочем столе несколькими щелчками мыши.
- Упорядочить: щелкните правой кнопкой мыши пустое место на рабочем столе, и выберите «Вид» -> «Упорядочить значки автоматически». То есть, чтобы Windows расположила их упорядочено, с первым значком в верхнем левом углу, вторым прямо под первым, третьим под ним и так далее.
- Выравнивание по сетке: выберите «Вид», «Выровнять значки по сетке». Если вы не хотите, чтобы значки располагались автоматически, по крайней мере, вы можете выбрать «Выровнять значки по сетке». Так вы сможете видеть все значки, при этом один из них не появлялся поверх другого.
- Скрыть: вы можете выбрать «Вид», и снять флажок «Отображать значки рабочего стола», чтобы их убрать. Ваши значки исчезнут — но это как бы отменяет их назначение.
- Удалить: Как правило, вы можете удалить значок с рабочего стола Windows, щелкнув его правой кнопкой мыши и выбрав «Удалить», либо щелкнув один раз и нажав клавишу «Удалить».
Значки ярлыков можно менять по своему желанию. Выполните следующие действия, чтобы изменить значок — то есть изображение — на ярлык:
- Щелкните правой кнопкой мыши по ярлыку, и выберите «Свойства».
- В диалоговом окне «Свойства», нажмите кнопку «Сменить значок».
- Выберите значок из предложенного списка, или нажмите кнопку «Обзор» и найдите значки. Windows изобилует значками. Смотрите таблицу для некоторых вероятных мест поиска.
- Нажмите кнопку «ОК» дважды. Windows перманентно изменит значок (или, по крайней мере, пока вы не измените его снова).
Где найти иконки
| Файл | |
| Значки Windows 10, 8.1, 8, 7 и Vista | C:\Windows\system32\imageres.dll |
| Все | C:\Windows\System32\shell32.dll |
| Компьютеры | C:\Windows\explorer.exe |
| Бытовые | C:\Windows\System32\pifmgr.dll |
| Папки | C:\Windows\System32\syncui.dll |
| Старые программы | C:\Windows\System32\moricons.dll |