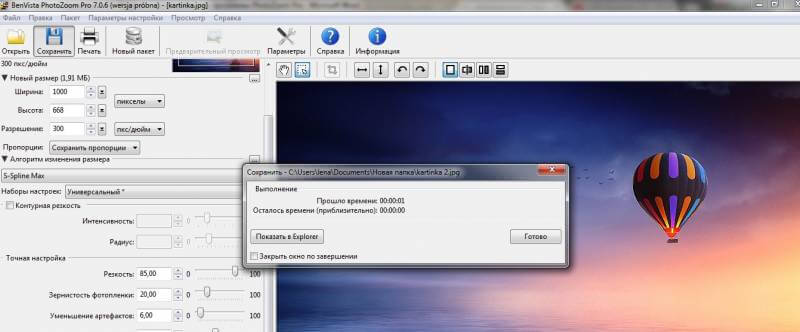Изменение регистра букв онлайн
Содержание:
- Microsoft Word. «Использование гиперссылок в документах»
- Секреты
- Как изменить регистр букв в Ворде
- Делаем большие буквы маленькими в Ворде
- Как сделать все буквы заглавными в «Ворде»: способы
- Чтение сookie
- Как изменить регистр в Ворде
- Сравнение строк, содержащих символы в разных регистрахCompare strings of mixed case
- Длительный набор
- Как добавить большую букву в Word в начале абзаца?
- Способ 2
- Перевод заглавных букв в строчные и наоборот в Microsoft Word
- Ссылки
- С помощью сочетания клавиш
- С помощью сочетания клавиш
Microsoft Word. «Использование гиперссылок в документах»
Гиперссылка — это выделенные области документа, позволяющие переходить к другому документу, содержащему связанную информацию. Простейшим примером может служить энциклопедия, в которой в каждой статье встречаются ссылки на другие статьи.
Набрать тексты, сохраняя их в отдельных файлах. Имена файлов соответствуют названиям текстов.
Нужно связать эти тексты в гипертекст. Для этого в первом тексте выделить «заглавие». В меню Вставка выбрать команду Гиперссылка. На экране появится окно диалога Добавление гиперссылки, в котором нужно найти необходимый файл.
Щелкнуть по кнопке ОК, и «заглавие» изменит цвет и станет подчеркнутым.
Повторить эти действия для других…
После того, как все названия окажутся выделенными цветом и подчеркиванием, установить курсор на любой из них. Если курсор изменит свою форму и станет похож на правую руку с вытянутым указательным пальцем, значит, все сделано правильно. Задержите курсор на слове «заглавие», рядом появится табличка с полным именем файла, который связан с этим словом. При щелчке по этому слову загрузится файл Заглавие.doc.
В загрузившемся файле появится панель инструментов Веб-узел. Вернитесь к исходному тексту, щелкнув по кнопке со стрелкой Назад. Слово «заглавие» изменило цвет. Это означает, что эту ссылку просмотрели.
Выполните п.4-5 с другими словами.
Щелкнуть по гиперссылке правой кнопкой мыши и выбрать в контекстном меню команду Гиперссылка, в сплывающем меню выбрать команду Изменить гиперссылку. На экране появиться диалоговое окно Изменение гиперссылки.Для изменения нажмите кнопку Удалить ссылку.
Секреты
Наши сегодняшние кнопки также
используются и для еще одной цели. Только она реализуется в режиме
«английской раскладки» на русских клавиатурах. Или же на клавишах с
цифрами на любом языке.
Как уже могли заметить пользователи,
некоторые кнопки имеют около цифр и букв дополнительные символы. И
именно они печатаются с применением клавиш переключения регистров
клавиатуры. Например, на английском языке очень часто ставят кавычки с
применением «Капса» или «Шифта».
А если обратить внимание на
цифирную панель над алфавитом на клавиатуре, то можно сказать, что
данный прием печатания символов работает на любом языке. Достаточно
нажать на «Шифт», а затем на желаемый знак — он будет напечатан на
компьютере
Очень часто такой прием используется при русской раскладке.
Хотите, к примеру, поставить «звездочку» в тексте? Тогда зажимаете при
русском языке «Шифт», а затем кликаете по цифре «8» на
алфавитно-цифровой клавиатуре. Попробуйте разные варианты — у вас все
обязательно получится.
Как изменить регистр букв в Ворде
Необходимость изменить регистр, в котором записан текст в документе Microsoft Word, чаще всего возникает из-за невнимательности пользователя. Например, в случаях когда фрагмент набирался с включенным режимом CapsLock, то есть прописными буквами. Также иногда поменять регистр в Ворде нужно специально, сделав все буквы большими, маленькими или просто противоположными тому, что есть на данный момент. О том, как это сделать, мы расскажем далее.
Изменение регистра в Ворде
Большинство задач, с которыми можно столкнуться в процессе использования текстового редактора от Майкрософт, могут быть решены как минимум двумя способами – с помощью кнопок на панели инструментов (лента) и горячих клавиш на клавиатуре. Справедливо это утверждение и для интересующего нас сегодня регистра.
Способ 1: Кнопка на ленте
Для изменения регистра достаточно нажать всего одну кнопку на панели быстрого доступа в Word. Располагается она во вкладке «Главная» в группе инструментов «Шрифт». Так как данный элемент выполняет сразу несколько функций по части изменения регистра, будет уместно рассмотреть каждую из них.
Способ 2: Горячие клавиши
Действия, аналогичные вышеописанным, можно выполнить и без обращения к панели инструментов. За большинством вариантов изменения, представленных в меню кнопки «Регистр», закреплены горячие клавиши. К сожалению, их использование позволяет получить лишь три из пяти доступных вариантов написания. Таким образом можно только поочередно переключаться между тремя стилями регистра — «все строчные», «ВСЕ ПРОПИСНЫЕ» и «Начинать С Прописных», но не «Как в предложениях» и не «иЗМЕНИТЬ РЕГИСТР».
Дополнительно: Видоизменение регистра
В Microsoft Word имеется еще одна возможность изменения регистра, позволяющая заменить обычные строчные буквы в словах на малые прописные. Такой стиль написания может быть применен, например, к подзаголовкам или записям в буклете.
- Выделите фрагмент текста, строчные буквы в котором требуется заменить на малые прописные.
Откройте диалоговое окно группы инструментов «Шрифт», нажав на стрелку в нижнем правом углу. В разделе «Видоизменение» установите галочку напротив пункта «малые прописные».
Нажмите «ОК» для того, чтобы применить внесенные изменения и закрыть окно.
Обратите внимание на то, что в разделе «Видоизменение» окна «Шрифт» можно определить и некоторые другие параметры написания текста, и каждый из них нами был рассмотрен в отдельных статьях. Доступны следующие варианты:
- Зачеркнутый;
- Двойное зачеркивание;
- Надстрочный;
- Подстрочный;
- Все прописные;
- Скрытый.
Заключение
Вот так просто можно поменять регистр букв в текстовом документе Microsoft Word в соответствии с вашими требованиями или с целью исправления ошибок, допущенных по невнимательности.
Мы рады, что смогли помочь Вам в решении проблемы.
Делаем большие буквы маленькими в Ворде
Очевидно, что если у вас уже есть немалый фрагмент текста, набранный большими буквами или в нем просто много заглавных букв, которые вам не нужны, удалять весь текст и набирать его заново или заменять прописные буквы на строчные вручную, по одной, нецелесообразно. Существует всего два варианта решения этой несложной задачи в Microsoft Word и еще один альтернативный, и каждый из них мы рассмотрим далее.
Способ 1: «Регистр»
Так как большие и маленькие буквы – это по сути одни и те же символы, просто записанные в разном регистре, для замены первых на вторые обратимся к одноименному инструменту текстового редактора, расположенному в группе «Шрифт», непосредственно в «Главной» вкладке.
- Выделите фрагмент текста или весь текст, регистр для которого вы хотите изменить.
Способ 2: Горячие клавиши
За большинством основных и часто используемых инструментов текстового редактора от Майкрософт, помимо их кнопок на панели управления, закреплены горячие клавиши. С их помощью мы сможем еще быстрее сделать большие буквы маленькими
- Выделите фрагмент текста, написанный большими буквами.
Нажмите «Shift+F3».
Как сделать все буквы заглавными в «Ворде»: способы
Наверное, самым популярным текстовым процессором, который обладает очень широкими возможностями для обработки различных текстовых документов, является программа «Майкрософт Ворд», входящая в пакет «Майкрософт Офис»
Очень важно то, что в «Ворде» есть все необходимые средства для форматирования любого текста
Для разных фрагментов одного текста можно задать почти любую настройку: цвет, размер и тип шрифта, визуальный эффект, а также применять большой набор стилей для того, чтобы оформить написанное.
В данной статье пойдет речь о возможностях данной программы, а также о том, как сделать все буквы заглавными в «Ворде» и наоборот.
Основные возможности в «Майкрософт Ворд»
В «Ворде» есть возможность задать выравнивание строк и отступов абзацев относительно сторон страницы. В виде помеченного маркерами или нумерованного списка можно оформить любой выделенный текст. Кроме того, в «Ворде» есть возможность разбивать написанное на такие колонки, параметры и количество которых можно задать дополнительно.
С помощью «Ворда» можно вставлять в текст разнообразные картинки, надписи, формулы, диаграммы и другие объекты. Еще можно использовать встроенные средства в «Ворде» и создавать свои схемы и рисунки.
Для более удобного использования в программе есть следующие сервисные возможности: расстановка переносов, режим проверки правильного написания текста документа, процесс автоматической замены различных сочетаний символов на нужные словосочетания или слова.
Оформление титульной страницы при подготовке документа к распечатыванию можно сделать с помощью стандартных заготовок, а также создать содержимое колонтитулов, поля, ориентацию и формат страницы. Кроме того, перед печатью можно предварительно просмотреть одновременно несколько страниц нужного документа.
Как сделать все буквы заглавными в «Ворде»
Вот небольшая инструкция. Для того чтобы в «Ворде» сделать все буквы заглавными, следует выполнить ряд шагов:
- Для начала нужно выделить напечатанный текст.
- Затем следует перейти на панель инструментов, а на вкладке под названием «Главная» нажать кнопку «Регистр».
- В данном списке выбрать запись «Все прописные».
Таким образом можно изменить заглавные буквы на строчные, а также дать команду для замены первой буквы в слове на заглавную и наоборот.
Как в «Ворде» заглавные буквы сделать маленькими
Подобная проблема зачастую беспокоит тех людей, которые не умеют печатать вслепую, смотря в экран компьютера или ноутбука, а не на клавиатуру. Если один раз нажать на клавишу Caps Lock, то можно не заметить, что весь текст будет написан заглавными буквами. Поэтому для того, чтобы заглавные буквы сделать строчными, нужно будет предпринять следующие действия:
- Для начала необходимо выделить ту часть текста, в которой буквы нужно сделать маленькими.
- После этого следует открыть вкладку под названием «Главная» и найти там раздел «Шрифт».
- Затем нужно левой кнопкой мыши кликнуть по значку «Аа». Данный значок, в зависимости от того, какая версия «Ворда» установлена на компьютере, может находиться в разных местах, в том числе во вкладке «Главная».
- После необходимо нажать на комбинацию клавиш Shift + F3 или выбрать в меню вкладку «Все строчные». Сразу после выполненного действия все выделенные слова и буквы станут маленькими.
Как сделать текст заглавными буквами в «Ворде»? Следует запомнить то, что за регистр отвечает значок «Аа», и если кликнуть по нему, то можно отформатировать текст нужным образом: поменять большие буквы на маленькие и наоборот. Если знать это, то не должно остаться вопросов о том, как сделать все буквы заглавными в «Ворде».
Заключение
Итак, программа «Майкрософт Ворд» имеет действительно обширный функционал. С его помощью можно очень быстро преобразовывать маленькие буквы в большие и наоборот
Очень важно и полезно всем пользователям подробнее и тщательнее изучить все возможные функции данного текстового редактора
Чтение сookie
Как изменить регистр в Ворде
Кроме клавиши на клавиатуре для переключения регистра существует несколько команд в ленте меню. Чтобы их увидеть, надо открыть закладку «Главная» и найти в блоке инструментов «Шрифт» команду «Регистр». В состав этой команды входят следующие пункты:
- Как в предложениях. Команда замены первой буквы в каждом предложении на прописную, а все остальные автоматически становятся строчными.
- Все строчные. После включения этой команды весь выделенный фрагмент состоит только из малых (строчных) букв.
- Все прописные. Эта команда производит замену всех букв на заглавные (прописные) буквы.
- Начинать с прописных. Команда для написания каждого слова с заглавной (прописной) буквы.
- Изменить регистр. Эта команда проводит инверсию букв, т.е. меняет все буквы на противоположные.
Кроме этого, редактор Word имеет возможность изменять регистр отдельных букв и назначать им верхний либо нижний регистр. Очень полезно при работе с математическими или химическими формулами.
Изменить регистр букв на верхний или нижний, можно на вкладке «Главная», блоке «Шрифт» одноименными кнопками:
- Подстрочный знак;
- Надстрочный знак.
С теоретической частью пожалуй хватит, приступаем к практике и на нескольких примерах, разберемся как работает изменение регистра.
Сравнение строк, содержащих символы в разных регистрахCompare strings of mixed case
Чтобы сравнить строки, содержащие символы в разных регистрах, для их упорядочения, вызовите одну из перегрузок метода String.CompareTo с параметром и укажите значение , или для аргумента .To compare strings of mixed case to determine their ordering, call one of the overloads of the String.CompareTo method with a parameter, and provide a value of either , , or for the argument. Для сравнения с использованием определенного языка, отличного от текущего языка и региональных параметров, вызовите перегрузку метода String.CompareTo с параметрами и и укажите значение для аргумента .For a comparison using a specific culture other than the current culture, call an overload of the String.CompareTo method with both a and parameter, and provide a value of as the argument.
Чтобы сравнить строки, содержащие символы в разных регистрах, для определения их равенства, вызовите одну из перегрузок метода String.Equals с параметром и укажите значение , или для аргумента .To compare strings of mixed case to determine whether they are equal, their, call one of the overloads of the String.Equals method with a parameter, and provide a value of either , , or for the argument.
Дополнительные сведения см. в разделе Рекомендации по использованию строк.For more information, see Best Practices for Using Strings.
Длительный набор
Верхний и нижний регистр клавиатуры могут быть переключены и другим методом. Для этих целей есть специальный ключ «Caps Lock». Он обычно расположен в крайнем левом ряду клавиатуры между клавишами «Tab» и «Shift». При его нажатии происходит постоянная смена регистра. Для определения текущего режима смотрим на светодиод на клавиатуре с точно такой же надписью — «Caps Lock». Если он горит, то это означает, что вводятся заглавные буквы, иначе – строчные. Для перехода из одного режима в другой нажимаем этот ключ еще раз. Этот способ лучше всего применять тогда, когда необходимо постоянно набирать текст в одном формате (например, только прописные символы), а переключение между форматом ввода если и происходит, то не настолько часто.
Как добавить большую букву в Word в начале абзаца?
Если вы читаете книги, рассказы, романы, то наверняка замечали, что некоторые главы начинаются с нереально крупной первой буквы в первом абзаце.
Такая гигантская буква сразу привлекает к себе внимание, не так ли?
А возможно, вы даже иногда встречали такую буковку-мутанта в документах Ворд…
Хотите узнать, как настроить и вставить такую букву в свой собственный документ? Например, вы пишите книгу, рассказ или еще что-нибудь пишите и хотите выделить таким образом первый абзац.
Я вас обрадую — в Word’е это сделать легко. И сейчас покажу, как ее добавить к вашему тексту.
Откройте документ, в котором вы хотите добавить большую первую букву. Поставьте курсор в любое место первого абзаца.
Нажмите на вкладку Вставка, сразу справа от вкладки Главная.

Затем, в правой верхней части меню найдите пункт Буквица. Нажмите на нее, появится подменю с вариантами. Самый оптимальный и частый вариант — средний, В тексте. После нажатия на нее, первый буква изменится на большую.
- Если вы хотите добавить индивидуальности вашей буковке, то загляните в Параметры буквицы…
- Здесь вы можете дополнительно настроить размер буковки (высота в строках), расстояние от текста справа в см, а также выбрать отдельный шрифт для Буквицы.
- Например, вот что получилось у меня:
- Но это еще не все!
Вы можете менять размеры, расстояние до текста и шрифт, не заходя в параметры Буквицы. Для этого кликните по буквице, вокруг нее появится тонкая пунктирная рамка. Кликните курсором на границе этой рамки…
И границы станут более толстыми с точками приложения усилий (квадратики в углах и по сторонам рамки). За эти квадратики можно тянуть Буквицу в разные стороны, меняя расстояния и размеры. А если при активной рамке перейти на вкладку Главная, раздел Шрифт, то можно выбирать разные шрифты для Буквицы.
Способ 2
Если Вы не любите пользоваться «горячими» клавишами, регистр символов можно переключать через меню текстового редактора. Порядок действий при этом зависит от версии Word.
Word 2007, 2010, 2013, 2016:
• выделить текст, регистр которого нужно изменить;
• в меню Word, в разделе «Шрифт», щелкнуть мышкой по кнопке с названием «Аа» и в появившемся списке выбрать нужный вариант.
Word 2003 и более старые версии:
• выделить нужный участок текста;
• в меню Word щелкнуть мышкой по пункту «Формат» и в открывшемся списке выбрать «Регистр».
• откроется окошко, в котором нужно указать необходимый вариант изменения регистра, после чего нажать кнопку «ОК».
Вот и все. Желаю успехов.
Автосохранение в Word – весьма полезная функция. Особенно, если приходится часто работать с текстом, а компьютер подключен к электросети напрямую, без блока бесперебойного питания. Лично меня оно много раз спасало.
По умолчанию, Word автоматически сохраняет открытые документы каждые 10 минут в папке «C:UsersПапка_текущего_пользователяAppDataRoamingMicrosoftWord». Если компьютер вдруг внезапно выключился, при следующем открытии программы Word пользователю будет предложено открыть сохраненные копии, или же удалить их, если необходимость в них отсутствует.
Указанные выше параметры можно изменить, заставив компьютер осуществлять автосохранение в любой другой папке, а также увеличив или уменьшив его частоту. Затрудняюсь придумать пример, когда это может понадобиться, но автосохранение Word при желании можно вообще отключить.
Как известно, в текстовом редакторе Microsoft Word удобно работать с текстом. Для наглядности, в текстовые документы можно вставлять рисунки. Практически все пользователи умеют это делать.
В то же время, не многим известно как извлекать рисунки из документа Word и сохранять их в виде отдельных изображений, поскольку в этом текстовом редакторе соответствующие инструменты отсутствуют.
В текстовом редакторе Microsoft Word по левому и верхнему краям окна обычно отображается линейка. С ее помощью очень удобно изменять границы текста в документе.
Бывает, что эта линейка по каким-то причинам исчезает. Это вызывает неудобства при работе с программой. Чтобы вернуть ее на место, достаточно нескольких кликов мышки. Однако, многим неопытным пользователям не известно, как именно это можно сделать.
Часто мне задают вопрос о том, как активируется нумерация страниц в Ворде.
Несмотря на относительную простоту решения этой задачи, ставить и снимать номера cо страниц не умеют не только неопытные пользователи, но и много людей с достаточным уровнем подготовки.
Далеко не всем пользователям известно, что в текстовом редакторе Microsoft Word предусмотрена возможность одновременного редактирования одного и того же документа в нескольких окнах.
Это очень удобно, если, например, нужно сравнить или согласовать информацию, находящуюся в начале и в конце какого-нибудь большого документа. Документ можно открыть в двух окнах, в одном из которых будет отображаться его начало, а в другом – конец. В таком случае страницы не придется постоянно прокручивать. Достаточно будет просто переключиться на соответствующее окно. В каждом из этих окон документ можно не только просматривать, но и корректировать. Количество окон, в которых можно работать с одним документом, не ограничено.
У многих из нас возникает необходимость защиты текстовых файлов паролем
При этом не важно, что в этих файлах содержится. Главное, чтобы установка пароля происходила быстро и посторонние не смогли их открыть
Решить эту задачу способен всем хорошо известный текстовый редактор Microsoft Word, который присутствует на большинстве офисных и домашних компьютеров. Он позволяет ставить пароли на файлы всех поддерживаемых форматов (doc, docx, rtf и др.).
В разных версиях Word порядок необходимых действий отличается. Здесь Вы найдете рекомендации для Word 2010 и более старых версий.
ПОКАЗАТЬ ЕЩЕ
Необходимость изменить регистр, в котором записан текст в документе Microsoft Word, чаще всего возникает из-за невнимательности пользователя. Например, в случаях когда фрагмент набирался с включенным режимом CapsLock, то есть прописными буквами. Также иногда поменять регистр в Ворде нужно специально, сделав все буквы большими, маленькими или просто противоположными тому, что есть на данный момент. О том, как это сделать, мы расскажем далее.
Перевод заглавных букв в строчные и наоборот в Microsoft Word
Но неправильный регистр текста — это не повод тратить время на бессмысленное перепечатывание информации. Кнопки в классическом приложении, а также специальные горячие клавиши помогут за несколько секунд перевести заглавные буквы в строчные или наоборот.
Как сделать заглавные буквы строчными в ворде: подробная инструкция
Следующие указания применимы к любой версии Word, начиная с 2003 года. К сожалению, интернет-редактор текстового процессора Word Online не поддерживает возможность изменить регистр путем нажатия на кнопки. В отличие от классического приложения, исправить эту проблему в онлайн-редакторе можно только вручную.
- Перейдите на вкладку Главная в классическом приложении Microsoft Word;
- Выделите текст, регистр которого нужно изменить. Если необходимо отформатировать весь документ, то этот процесс ускорит нажатие сочетания клавиш Ctrl + A;
- Группа Шрифт на основной вкладке содержит значок изменения регистра (Аа). Нажав на него, можно увидеть перечень функций, которые можно применить к тексту.
Увидев меню выбора, можно изменить текст следующим образом:
- Пункт Как в предложениях сделает первую букву каждого выделенного предложения прописной, как и принято при написании абзацев;
- Все строчные и Все прописные изменят каждую букву выделенного текста соответственно своим названиям;
- Выбор Начинать с Прописных сделает первую букву всех слов прописной, а все остальные — строчными, как показано на изображении:
Кнопка Изменить регистр поменяет регистр каждой буквы в тексте на противоположный.
В любой момент можно заново поменять регистр, переключившись на другой пункт в этом меню, или же выбрать другую часть документа и произвести с ней аналогичные действия.
Горячие клавиши в Microsoft Word для быстрого изменения регистра
Изменить заглавные буквы на строчные в ворде можно ещё быстрее, воспользовавшись специальными горячими клавишами. Их принцип работы также одинаков для любой версии текстового процессора — незначительные отличия в инструкции присутствуют только для версий Word для Mac начиная с 2016 года.
Переключаться между типами регистров, которые перечислены в предыдущей инструкции, можно с помощью нажатия на клавиатуре Shift + F3. Так, если исходный текст был написан только прописными буквами, то его выделение и последующее применение горячих клавиш выдаст абзацы, написанные строчными буквами. Если нажать Shift + F3 еще раз, то первые буквы каждого выделенного предложения станут прописными.
- В Word 2016 и более поздних версиях для Mac необходимо нажимать комбинацию fn + Shift + F3 вместо Shift + F3, предложенной выше;
- Чтобы быстро отменить изменение регистра, достаточно нажать комбинацию Ctrl + Z.
Горячие клавиши, как и соответствующие кнопки на панели приложения позволят придать документу максимально красивый вид всего за несколько секунд — это значительно экономит время!
Ссылки
С помощью сочетания клавиш
С помощью горячих клавиш смена регистра осуществляется моментально. Необходимо выполнить шаги:
- Выделить часть текстового документа;
- Нажать горячие клавиши «Shift+F3»(F3 располагается в первом верхнем ряду всей клавиатуры), F3 следует нажимать до тех пор, пока регистр не преобразует текст в нужный вид;
Этот способ изменит регистр букв в выделенном документе в 3 вариациях.
- Выделяем фрагмент статьи, нажимаем «Shift+F3». В результате получается текст в верхнем регистре.
- Кликаем второй раз по горячей клавише «F3». В итоге фраза написана в нижнем регистре.
- Жмём третий раз по кнопке «F3» и получаем предложение с заглавной буквы.
С помощью сочетания клавиш
С помощью горячих клавиш смена регистра осуществляется моментально. Необходимо выполнить шаги:
- Выделить часть текстового документа;
- Нажать горячие клавиши «Shift+F3»(F3 располагается в первом верхнем ряду всей клавиатуры), F3 следует нажимать до тех пор, пока регистр не преобразует текст в нужный вид;
Этот способ изменит регистр букв в выделенном документе в 3 вариациях.
- Выделяем фрагмент статьи, нажимаем «Shift+F3». В результате получается текст в верхнем регистре.
- Кликаем второй раз по горячей клавише «F3». В итоге фраза написана в нижнем регистре.
- Жмём третий раз по кнопке «F3» и получаем предложение с заглавной буквы.