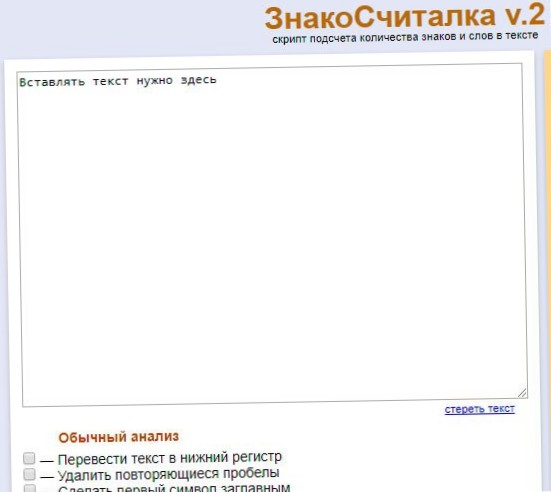Изменение шрифта в тексте в word
Содержание:
- Характеристики шрифтов
- Стиль кнопки текста
- Размер символов шрифта
- Видоизменение шрифта[править]
- Шаги
- Как действует форматирование абзацев в Word 2016, 2013, 2010, 2007?
- Практическая работа «Редактирование и форматирование текста в Word»
- Изменение расстояния между буквами в Ворде
- Как изменить цвет и фон шрифта?
- Подчёркивание текста
- , линия будет не под текстом, а занимать всю ширину элемента.
- Особенности
- Применение эффектов к тексту Word
- Выворотка
- 1. Как сделать текст в HTML полужирным, подчёркнутым, зачёркнутым и курсивом.
- Как сделать непрерывную горизонтальную линию в word: 4 способа
- Вызов диалогового окна «Шрифт»
- Кернинг[править]
- Смещение текста[править]
- Выбор размера шрифта[править]
- Как изменить начертание
- Как изменить расстояние между буквами в Ворде?
- Выделение текста полужирным шрифтом — Word
- Жирный текст на CSS
- Цвет текста
- Шрифт текста Word и его параметры
- Как изменить размер шрифта
- Разница между жирным и полужирным
Характеристики шрифтов
Шрифты с засечками и без засечек
Шрифт — графическая форма знаков определенной системы письма. Для наглядности можно сказать, что шрифт — это «почерк».
Выбор шрифта должен соответствовать информации, которую требуется представить: он не должен быть ни слишком заметным, ни слишком ординарным.
Понятие шрифта включает в себя совокупность следующих параметров:
тип шрифта (Arial, Courier, Times New Roman);
размер шрифта в пунктах (14 пт, 16 пт);
начертание (обычный, полужирный, курсив, полужирный курсив);
тип подчеркивания (одинарное, двойное, волнистое);
эффекты (верхний и нижний индексы, зачеркивание, тень).
Некоторые типы шрифтов приведены в таблице.
Шрифт без засечек часто называют рубленным шрифтом.
Пропорциональные и моноширинные шрифты
Пропорциональными шрифтами называются такие, в которых место, отводимое на каждую букву, зависит от начертания этой буквы., а моношириными — такие, у которых размеры букв по ширине одинаковы.
Моноширинные шрифты напоминают шрифт пишущей машинки, у которой в силу конструктивных особенностей все литеры должны быть одинаковыми.
Пропорциональный шрифт (Arial)
Моноширинный шрифт (Courier)
В таблице приведены по 20 символов наиболее распространенных шрифтов, все размером в 10 пунктов.
Легко видеть, что английские буквы в пропорциональных шрифтах — более узкие, чем кириллические, при этом цифры — уже, чем буквы. А в моноширинном шрифте они все имеют одинаковую ширину, что подчеркивает это его свойство.
Тип шрифта
Тип шрифта определяет особенности написания целого набора символов, включающего заглавные и строчные буквы, цифры, знаки пунктуации и специальные символы.
Существует две разновидности шрифтов: растровые и векторные. Растровые шрифты представляют собой точечные изображения, хорошо приспособленные для быстрого вывода на экран.
Векторные шрифты хранятся в виде множества точек и соединяющих их линий, поэтому легко масштабируются, оставаясь резкими и отчетливыми даже при очень больших размерах.
В программе PowerPoint используются шрифты TrueType, как это указано на рисунке. Данные шрифты являются векторными.
Начертание
Начертание — разновидность внешнего вида шрифта.
Чаще всего используются следующие начертания:
Возможно также использовать их сочетания, например — полужирный курсивный.
На панели Форматирование расположен ряд кнопок, позволяющих управлять форматированием текста
Для изменения начертания выделенного фрагмента текста необходимо
щелкнуть соответствующую кнопку на панели инструментов Форматирование,
или выбрать нужное в списке Начертание окна Шрифт.
Примененные эффекты снимаются аналогичным образом, путем «отжимания» соответствующей кнопки.
Не рекомендуется создавать на слайде больше трех различных начертаний шрифта, хотя известный дизайнер Артемий Лебедев (правда, по отношению к сайтам) придерживается несколько иной позиции .
Стиль кнопки текста
Шаг 1) Добавить HTML:
<button class=»btn success»>Успех</button><button class=»btn info»>Информация</button><button class=»btn warning»>Предупреждение</button><button class=»btn danger»>Опасность</button><button class=»btn default»>По умолчанию</button>
Шаг 2) Добавить CSS:
Чтобы получить вид «текстовой кнопки», мы удаляем цвет фона и границу по умолчанию:
.btn { border: none; background-color: inherit; padding: 14px 28px; font-size: 16px; cursor: pointer; display: inline-block;}/* При наведении курсора мыши */.btn:hover {background: #eee;}.success {color: green;}.info {color: dodgerblue;}.warning {color: orange;}.danger {color: red;}.default {color: black;}
Размер символов шрифта
Если гарнитура (проще говоря, имя шрифта) является первым параметром шрифтов, то вторым параметром является размер символов шрифта.
Можно встретить еще такое название – кегль шрифта (кегель шрифта). Это то же самое, что и размер шрифта.
Зачем нужны разные размеры шрифта? Обычно заголовки печатаются крупнее, чем основной текст документа
Таким образом, к заголовкам привлекается внимание, что облегчает чтение документа при первом же взгляде на страницу. Текст в сносках и примечаниях набирается мельче, чем текст основного текста документа, что подчеркивает второстепенность представленной там информации
Как задается размер шрифта (или кегель шрифта)? Обычно пользователи выбирают размер шрифта – 8, 10, 12, 14 и т.д. Здесь цифры означают размер символов шрифта по вертикали в типографских пунктах между вершиной самого высокого символа и нижней точкой самого низкого (см. рисунок).
Слово «пункт» произошло от немецкого слова «punkt» и переводится как «точка». Для тех, кто любит цифры, сообщаю, что один пункт равен 1/72 дюйма, то есть 0,3528 миллиметра. Соответственно, для того, чтобы 8 пунктов перевести в миллиметры, надо 8 умножить на 0,3528. В результате получится, что 8 пунктов – это 2,8224 миллиметра.
Видоизменение шрифта[править]
Видоизменения шрифта (шрифтовые эффекты) устанавливаются флажками группы Видоизменение вкладки Шрифт диалогового окна Шрифт . некоторые из них (зачеркнутый, надстрочный, подстрочный) можно установить в группе Шрифт вкладки Главная.
Двойное зачеркивание отличается от просто зачеркнутый только двойной линией зачеркивания.
Видоизменения с тенью и контур обычно используют в декоративных целях, например, для заголовков. Видоизменения можно использовать совместно. Настроить параметры тени или контура невозможно.
Вкладка Шрифт диалогового окна Шрифт
Видоизменение скрытый делает текст невидимым на экране. Чтобы просмотреть скрытый текст, надо во вкладке Главная в группе Абзац нажать кнопку Отобразить все знаки. Скрытый текст будет отображен с подчеркиванием точечным пунктиром. При этом все параметры оформления будут отображены.
Шаги
Как действует форматирование абзацев в Word 2016, 2013, 2010, 2007?
Абзацы придают любому тексту законченности и ясности. Как же работает их форматирование? Чтобы перейти к настройкам, нажмите правую клавишу мыши в основной рабочей области документа и выберите в контекстном меню пункт «Абзац».
Откроется форма «Абзац», где будут доступны необходимые нам параметры. Все заданные настройки будут действовать применительно к тому абзацу, который был выделен, или в котором находился курсор на момент открытия формы.
В поле «Выравнивание» можно выровнять текст абзац по левому или правому краю, по ширине или по центру. Выравнивание действует соответственно аналогичной функции, доступной для всего текста, так что с этим никаких проблем возникнуть не должно.
Поле «Уровень» отвечает за смысловой уровень одного параграфа применительно к общей структуре текста.
Функциональность для задания отступа также абсолютно ясна и прозрачна. Просто укажите интервал от начального или конечного поля на линейке до параграфа в сантиметрах, и отступ будет применен.
В перечне «Первая строка» стоит указать размеры и наличие «красной строки».
В нижней части формы расположена панель «Интервал». Она дает возможность установить промежутки между параграфами, а также между отдельными строка активного параграфа. Увеличенный интервал между параграфами часто представляет собой замену абзацного отступа.
Теперь пришло время перейти на вторую вкладку «Положение на странице», что она нам предлагает?
Данная вкладка предназначается для форматирования тех абзацев, которые оказываются на границе между страницами. Поле «Запрет висячих строк» позволяет запретить отрыв от параграфа одной строки. Следующее поле «Не отрывать от следующего» действует схожим образом, а именно вынуждает абзацы размещаться целиком на одной странице. Поле «Не разрывать абзац» позволяет добавить следующий параграф к активному. Наконец, последняя доступная здесь галочка «С новой страницы» настраивает текстовый редактор так, что активный параграф будет начинаться с новой страницы. Еще раз повторюсь, что все эти настройки будут применены относительно лишь текущего абзаца, но не всех остальных.
Хотя форма «Абзац» и предоставляет все средства для форматирования, пользоваться ею не слишком комфортно. Приходится каждый раз менять текущий абзац и открывать контекстное меню, после чего снова и снова менять настройки. Гораздо удобней использовать для форматирования линейку. Далее мы расскажем, как это применить на практике.
Практическая работа «Редактирование и форматирование текста в Word»
Для закрепления навыков выполните следующее задание на форматирование текста в word . Наберите или скопируйте текст в свой текстовый редактор.
Используя теоретические навыки данной статьи выполните форматирование текста в ворде следующим образом:
- Задайте всему тексту гарнитуру шрифта Times New Roman и размер 14.
- Измените цвет слов, обозначающих цвет соответствующим цветом текста.
- В первом предложении сделайте первое слово жирным шрифтом, второе – курсивом, третье – подчеркнутым, четвертое – зачеркнутым.
- Во втором предложении измените шрифт в режим «Начинать С Прописных» (смотри рисунок в начале статьи номер 5).
- В третьем предложении выделите текст желтым фоном.
- Примените к абзацу выравнивание по ширине.
Изменение расстояния между буквами в Ворде
Чтобы сделать текст более растянутым или сжатым – выделите его и нажмите Ctrl+D . В открывшемся меню «Шрифты» перейдите на вкладку «Дополнительно». Здесь найдем группу команд «Межзнаковый интервал», где можно сделать такие настройки:
- Масштаб – увеличить или уменьшить масштаб отображения относительно установленного размера шрифта
- Интервал – задайте расстояние в пунктах между символами
- Смещение – сдвиг выделенного текста вниз или вверх относительно базовой линии (в пунктах)
- Кернинг… — интеллектуальное сжатие текста для экономии места. Не выполняйте его для слишком мелкого шрифта, где буквы могут сливаться друг с другом.
Как изменить цвет и фон шрифта?
Помимо внешнего вида шрифта в MS Word можно также изменить его стиль (текстовые эффекты и оформление), цвет и фон, на котором текст будет находиться.
Изменяем стиль шрифта
Чтобы изменить стиль шрифта, его оформление, в группе “Шрифт”, которая расположена во вкладке “Главная” (ранее “Формат” или “Разметка страницы”) нажмите на небольшой треугольник, расположенный справа от полупрозрачной буквы “А” (“Текстовые эффекты и оформление”).
В появившемся окошке выберите то, что бы вы хотели изменить.
Как видите, один этот инструмент уже позволяет изменить цвет шрифта, добавить к нему тень, контур, отражение, подсветку и другие эффекты.
Изменяем фон за текстом
В группе “Шрифт” рядом с кнопкой, рассмотренной выше, находится кнопка “Цвет выделения текста”, с помощью которой можно изменить фон, на котором находится шрифт.
Просто выделите фрагмент текста, фон которого хотите изменить, а затем нажмите на треугольничек возле этой кнопки на панели управления и выберите подходящий фон.
Вместо стандартного белого фона, текст будет находиться на фоне того цвета, который вы выбрали.
Урок: Как убрать фон в Ворде
Изменяем цвет текста
Следующая кнопка в группе “Шрифт” — “Цвет шрифта” — и, как понятно из названия, она позволяет этот самый цвет изменить.
Выделите фрагмент текста, цвет которого необходимо изменить, а затем нажмите на треугольник возле кнопки “Цвет шрифта”. Выберите подходящий цвет.
Цвет выделенного текста изменится.
Как установить понравившийся шрифт в качестве используемого по умолчанию?
Если вы часто используете для набора текста один и тот же, отличный от стандартного, доступного непосредственно при запуске MS Word, шрифт, не лишним будет установить его в качестве используемого по умолчанию — это позволит сэкономить немного времени.
1. Откройте диалоговое окно “Шрифт”, нажав на стрелочку, расположенную в правом нижнем углу одноименной группы.
2. В разделе “Шрифт” выберите тот, который вы хотите установить в качестве стандартного, доступного по умолчанию при запуске программы.
В этом же окне вы можете установить подходящий размер шрифта, его начертание (обычный, полужирный или курсив), цвет, а также многие другие параметры.
3. Выполнив необходимые настройки, нажмите на кнопку “По умолчанию”, расположенную в нижней левой части диалогового окна.
4. Выберите, как вы хотите сохранить шрифт — для текущего документа или для всех, с которыми будете работать в дальнейшем.
5. Нажмите кнопку “ОК”, чтобы закрыть окно “Шрифт”.
6. Шрифт по умолчанию, как и все дополнительные настройки, которые вы могли выполнить в этом диалоговом окне, изменится. Если вы применили его для всех последующих документов, то при каждом создание/запуске нового документа Ворд сразу же будет установлен ваш шрифт.
Как изменить шрифт в формуле?
Мы уже писали о том, как в Microsoft Word добавлять формулы, и как с ними работать, более подробно об этом вы можете узнать из нашей статьи. Здесь же мы расскажем о том, как изменить шрифт в формуле.
Урок: Как в Ворде вставить формулу
Если вы просто выделите формулу и попробуете изменить ее шрифт точно так же, как вы это делаете с любым другим текстом, ничего не получится. В данном случае действовать необходимо немного иначе.
1. Перейдите во вкладку “Конструктор”, которая появляется после клика по области формулы.
2. Выделите содержимое формулы, нажав “Ctrl+A” внутри области, в которой она находится. Для этого также можно использовать мышку.
3. Откройте диалоговое окно группы “Сервис”, нажав на стрелочку, расположенную в правой нижней части этой группы.
4. Перед вами откроется диалоговое окно, где в строке “Шрифт по умолчанию для областей формул” можно изменить шрифт, выбрав понравившийся из доступного списка.
На этом все, теперь вам известно, как изменить шрифт в Ворде, также из этой статьи вы узнали о том, как настроить другие параметры шрифта, в числе которых его размер, цвет и т.д. Желаем вам высокой продуктивности и успехов в освоение всех тонкостей Microsoft Word.
Опишите, что у вас не получилось.
Наши специалисты постараются ответить максимально быстро.
Подчёркивание текста
Хотя подчёркивание текста лучше использовать только в ссылках, правильное его применение может придать эстетичный вид элементам веб-
страницы.
Вначале разберёмся, почему к подчёркиванию создалось такое отношение,
чтобы не повторять чужих ошибок.
- Подчёркнутый текст читается хуже, чем обычный. С учётом того, что чтение с экрана по сравнению с чтением с листа бумаги менее комфортно, данный фактор становится важным для повышения удобства восприятия информации.
- На веб-страницах подчёркивание ссылок стало определённым стандартом. Когда мы видим на сайте подчёркнутый текст, то воспринимаем его в силу привычки как ссылку. Если это не так, возникает раздражение: почему этот текст выглядит как ссылка, но при этом ссылкой не является?
Получается, что если включить подчёркивание, то оно должно быть либо декоративным, чтобы не возникала ассоциация со ссылками, либо применяться для небольших текстов, например заголовков. Но и в этом случае текст должен оставаться самим собой и не восприниматься как ссылка.
Для добавления подчёркивания есть два основных метода. Первый заключается в использовании свойства text-decoration со значением underline, как показано в примере 1.
Пример 1. Свойство text-decoration
<!DOCTYPE html>
<html>
<head>
<meta charset=»utf-8″>
<title>Подчёркивание</title>
<style>
.dot {
text-decoration: underline;
}
</style>
</head>
<body>
<h1 class=»dot»>Часть 4, в которой Пол и
Пропилен наносят ответный удар</h1>
</body>
</html>
Результат данного примера показан на рис. 2. Цвет и толщина такой линии устанавливаются браузером самостоятельно в зависимости от размера и цвета текста и не могут быть изменены через стили. Кстати, это же свойство со значением none применяется для того, чтобы убрать подчёркивание у текста, например, у ссылок.
Рис. 2. Вид линии, полученной с помощью text-decoration
Второй метод позволяет установить линию произвольного стиля и цвета через свойство border-bottom. Например, для добавления пунктирного подчёркивания у ссылок используем значение dashed. Чтобы подчёркивание применялось не ко всем ссылкам, следует указать уникальный класс, назовём его, скажем dot. Также необходимо убрать исходное подчёркивание у ссылок (пример 2).
Пример 2. Пунктирное подчёркивание
<!DOCTYPE html>
<html>
<head>
<meta charset=»utf-8″>
<title>Пунктирное подчёркивание</title>
<style>
a.dot {
text-decoration: none; /* Убираем подчёркивание */
border-bottom: 1px dashed #000080; /* Добавляем свою линию */
}
</style>
</head>
<body>
<p><a href=»link1.html»>Обычная ссылка</a> на другую страницу.</p>
<p><a href=»link2.html» class=»dot»>Ссылка с пунктирным подчёркиванием</a>.</p>
</body>
</html>
Результат примера показан на рис. 3.
Рис. 3. Вид обычной ссылки и ссылки с пунктирным подчёркиванием
Толщина линии и цвет подчёркивания у ссылок также задаются через свойство border-bottom
Обратите внимание на некоторые моменты. Линия, полученная через border-bottom, располагается чуть ниже традиционного подчёркивания
При добавлении такой линии к блочным элементам, вроде
, линия будет не под текстом, а занимать всю ширину элемента.
Особенности
Применение эффектов к тексту Word
Для придания красочности вашим трудам, используйте встроенные эффекты. Выделите не слишком красивый текст и нажмите «Текстовые эффекты и оформление».
В выпадающем меню будут некоторые «предустановленные» наборы эффектов, или же можно настроить отдельные компоненты символов:
- Струткура – настраиваем контур и заливку букв
- Тень – добиваемся объема за счет применения теней
- Отражение – эффект отражающихся от поверхности букв
- Подсветка – буквы как будто подсвечиваются сзади выбранным цветом
- Стили чисел – выбираем различные способы начертания чисел (применяется редко)
- Лигатуры – специальные знаки, образованные объединением двух и более символов. Часто несут определенную смысловую нагрузку или просто экономят место на листе, улучшают читаемость текста. Знаки транскрипции – отличный пример применения лигатур. Работают для группы шрифтов OpenType.
Комбинируйте эти опции, экспериментируйте с «глубокими» настройками, чтобы получить наилучший, по вашему мнению, эффект.
Выворотка
Выворотка это инверсия цветов текста и фона. К примеру, чёрный текст на белом фоне в выворотке будет выглядеть как белый текст на чёрном фоне. Для создания выворотки применяется стилевое свойство background, задающее цвет фона и color, определяющее цвет текста, как показано в примере 3.
Пример 3. Цвет фона и текста
<!DOCTYPE html>
<html>
<head>
<meta charset=»utf-8″>
<title>Выворотка</title>
<style>
.invert {
background: #000; /* Чёрный цвет фона */
color: #fff; /* Белый цвет текста */
padding: 2px; /* Поля вокруг текста */
}
</style>
</head>
<body>
<p>Обычный текст</p>
<p><span class=»invert»>Выворотка</span></p>
</body>
</html>
Стиль для выворотки лучше применять не к блочным элементам, а к строчным, вроде <span>, тогда фон будет совпадать с размером самого текста.
1. Как сделать текст в HTML полужирным, подчёркнутым, зачёркнутым и курсивом.
полужирным
, используйте тег:полужирным
Для того, чтобы сделать текст подчёркнутым
, используйте тег:подчёркнутым
Для того, чтобы сделать текст зачёркнутым
, используйте любой из тегов: зачёркнутый
зачёркнутый
Для того, чтобы сделать текст курсивом
, используйте тег:курсивом
Теперь давайте применим все это на практике. Заходим в наш пример и применим к тексту наши новые стили:
Теперь сохраняем, обновляем в браузере, и если у Вас текст странички сошёлся с моим, то и результат должен быть таким:
Результат:
Вы научились придавать тексту Вашей странички полужирный, подчеркнутый, зачеркнутый и курсивный стили.
!!!Стили можно совмещать:
полужирным подчёркнутый курсив
Как сделать непрерывную горизонтальную линию в word: 4 способа
Способы установки непрерывной линии отличаются в зависимости от того, какая версия Word установлена на компьютере.
Способ 1. Word 2003
Стандартная версия программы:
-
Поставьте курсор в начале строки, на которой должна находиться линия.
-
Зайдите в раздел «Формат».
- Выберите опцию «Границы и заливка».
-
Выберите нужный тип полосы.
-
В правой колонке «Образец» проверьте визуальное оформление линии.
- Ввод элемента нужно подтвердить нажатием кнопки «Ок».
Способ 2. Word 2007
Обновленный вариант программы:
-
Установите курсор в начале строки с линией.
-
Найдите раздел «Главная».
-
Выберите графу «Абзац».
- Выберите нужный тип линии.
Выбираем тип линии
Для дальнейшей работы начните печатать текст.
Способ 3. «Подчеркнутый» текст
Метод подходит только для создания линии под текстом:
- Найдите графу «Главная».
-
Среди типов начертания текста выберите «Подчеркнутый».
Начните печатать текстовое сообщение.
Способ 4. Отдельная линия
Способ подходит для создания линии как декоративного элемента, отдельной от текста:
- Установите курсор в начале строчки.
-
Нажмите символ «-» одновременно с клавишей «Shift».
- Зажимайте клавишу до тех пор, пока не достигните нужной длины линии.
- Отпустите клавиши.
- Перейдите на следующую строку нажатием «Enter».
Пунктирная полоса преобразуется в непрерывную автоматически.
Процесс создания непрерывных линий в горизонтальной плоскости наглядно представлен в видео.
Вызов диалогового окна «Шрифт»
Щелкните в поле заголовка. Появится рамка (признак того, что надпись выделена). Если Вы случайно сняли выделение надписи (заголовка), активируйте её снова щелчком левой кнопки мыши внутри надписи.
Введите текст в поле заголовка слайда.
Приступим к изменению характеристик шрифта. Настройки оформления текста вы можете выполнить с помощью:
с помощью меню Формат, подменю Шрифт
или кнопок панели инструментов Форматирование (она показана на рисунке)
Наиболее полный доступ к параметрам текста предлагает окно Шрифт. Поэтому щелкните меню Формат и выберите пункт Шрифт.
Откроется диалоговое окно Шрифт.
Вы также можете вызвать это диалоговое окно Шрифт с помощью контекстного меню, щелкнув правой кнопкой мыши (контекстное меню появляется даже если текст не введен, как это видно на рисунке).
На рисунке видна рамка поля Заголовок слайда, курсор, расположенный в ней, поле Подзаголовок слайда (видна надпись).
Команда Шрифт подсвечена.
При любом способе вызова — появится диалоговое окно Шрифт. Рассмотрим это окно.
Кернинг[править]
Смещение текста[править]
Раскрывающийся список Смещение вкладки Интервал диалогового окна Шрифт позволяет сместить текст выше или ниже основного уровня строки. В на счетчике устанавливается величина смещения — по умолчанию в пунктах (пт), но, при желании, значение можно указать и в сантиметрах или миллиметрах. Для этого следует в поле счетчика на ввести число и через пробел — сокращение см или мм: например, 1 см или 3 мм. Величину смещения можно изменять с точность до 0,5 пт или 0,1 мм. Смещение часто используется вместо надстрочных и подстрочных знаков (верхних и нижних индексов). Отличие заключается в том, что при этом размер смещаемых символов не изменяется.
Выбор размера шрифта[править]
Минимально возможный размер шрифта — 1 пт. Максимальный размер — 1638 пт. Размер шрифта можно устанавливать с точностью до 0,5 пт.
Для установки произвольного размера шрифта введите требуемое значение в поле раскрывающегося списка Размер шрифта группы Шрифт вкладки
Договор
оказания услуг
с. Мусаиту «___»____________20__г
«Заказчик» КХ «Пашкуров Юрий» с одной стороны и «Исполнитель»
КХ «Муржя Виталий» с другой стороны заключили настоящий договор о нижеследующем:
1. Предмет договора
«Исполнитель» обязуется на основании полученного заказа оказывать услуги по 2х кратному дискованию и вспашке, а заказчик принимать выполненную работу и оплатить ее.
2. Обязанности сторон
«Исполнитель» обязуется выполнить заказ ,гарантировать надлежащее качество работ.
«Заказчик» обязуется своевременно принять и оплатить работу в соответствии с настоящим договором.
3. Порядок расчета
За выполненную работу «Заказчик» обязан выплатить «Исполнителю»
Как изменить начертание
Сначала нужно выделить слово, которое хотите изменить. Чтобы это сделать, наведите курсор в самое его начало. Затем нажмите левую кнопку мыши и, не отпуская ее, тяните в конец слова. Когда оно закрасится другим цветом (обычно черным или синим), значит, слово выделилось.
Затем нажмите на кнопку с нужным Вам начертанием.
Можно назначить сразу несколько видов начертания сразу.
Пример
Чтобы вернуть измененную часть текста (слово) в первоначальный вид, нужно выделить ее и щелкнуть по кнопке с назначенным начертанием. Скорее всего, нужная Вам кнопка будет другого цвета – желтого или оранжевого.
Кстати, заголовки в тексте принято выделять полужирным.
Как изменить расстояние между буквами в Ворде?
Рубрика Word
И еще статьи о Ворде:
При оформлении документов в Ворде иногда приходится подстраивать текст так, чтобы он занимал определенное место на листе или имел определенную длину. Проще всего добиться этого, разбавляя текст пробелами. Но лучшего эффекта можно добиться, если изменить расстояние между буквами в Ворде, тогда отличие этого текста от основного будет практически незаметным.
Расстояние между буквами в Ворде можно как уменьшить, так и увеличить. Для этого необходимо выделить участок текста, над которым будут проводиться манипуляции, и зайти в меню «Шрифт». Сделать это можно нажав на соответствующий значок на вкладке «Главная» в разделе «Шрифт», либо нажать павой кнопкой мыши на выделенный текст, и выбрать соответствующий пункт в появившемся меню.
В появившемся окошке переходим на вкладку «Дополнительно» и меняем параметр «Интервал». В выпадающем списке можно выбрать «Разреженный» или «Уплотненный» и указать необходимое значение в пунктах.
- В дополнение можно использовать пункт «Масштаб», но при этом будет меняться масштаб всего выделенного текста.
- Комбинируя оба этих варианта одновременно, можно добиться лучшего результата при изменении длины текста.
Выделение текста полужирным шрифтом — Word
Выделить строку, и нажать букву Ж-т. Можно просто сначала нажать Ж, и писать. Можно ли и как определить название шрифта — на сайте, в тексте, программе? Как настроить размер шрифта в Rambler-почте? Как на БВ увеличить шрифт? Какой нужен шрифт в Ворде для высоты строки 0. Как сделать жирный шрифт, чтобы выделить фрагмент текста на БВ? Как увеличить шрифт в Google Chrome?
Как увеличить шрифт в Опере? Как увеличить шрифт в Интернет Эксплойере? Как увеличить шрифт в Мозилле? Задайте его нашему сообществу, у нас наверняка найдется ответ! Делитесь опытом и знаниями, зарабатывайте награды и репутацию, заводите новых интересных друзей! Задавайте интересные вопросы, давайте качественные ответы и зарабатывайте деньги.
Дата создния: 2009-12-25
Эта тема, так же как и все те, которые мы уже прошли, очень лёгкая. Самое главное в HTML, помнить, что большинство тегов имеют и открывающиеся и закрывающиеся теги. Хотя не стоит забывать о тегах, которые не требуют закрытия
А так же не мало важно то, что все теги должны писаться в строгой последовательности:
«открытиеА
» «открытиеВ
» «ТЕКСТ
» «/закрытиеВ
» «/закрытиеА
»
Итак, приступим.
Жирный текст на CSS
Дабы сделать в CSS жирный шрифт используется свойство font-weight. С его помощью указывается «насыщенность» фрагмента текста. Значения могут быть от 100 до 900, но наиболее часто используемые это:
- bold (жирный) — 700 по умолчанию;
- normal (обычный) — 400 по умолчанию.
Есть также варианты значений bolder и lighter, которые меняют шрифт в зависимости от родителя на более или менее жирный соответственно.
Чтобы задать жирный текст в CSS нужно тому или иному элементу задать какой-то стиль, например:
Обычный текст с жирным выделением по центру.
strong {
font-weight: bold;
}
Тут хотелось отметить один небольшой нюанс, который мне рассказали на — если вы создаете для какого-то элемента новый класс, то желательно использовать более-менее «понятное название». Например, в примере выше стиль class=»my-bold-font» выглядит логичнее чем class=»new-font», т.к. можно отчасти понять его назначение. Это плюс для тех, кто будет смотреть и использовать вашу верстку в дальнейшем.
В следующей статье расскажу про интересные жирные шрифты, которые мне удалось найти.
Цвет текста
Для изменения цвета текста щелкните по кнопке списка Цвет в окне Шрифт. На появившейся панели укажите понравившийся цвет (по умолчанию он черный).
Чтобы установить более тонкий цветовой оттенок, отсутствующий на панели заливки, нажмите кнопку Другие цвета….
На экране появится окно с двумя закладками, на одной из которых находятся стандартные цвета (вкладка Обычные).
Если же Вы нуждаетесь в ещё более тонких настройках цвета, тогда перейдите на вкладку Спектр.
Вкладка Спектр предлагает сконструировать самостоятельно нужный цвет, накладывая друг на друга вместе три основных цвета: Красный, Зеленый и Синий. Их английские названия (Red, Green, Blue) дали название цветовой модели RGB, с которой мы будем работать.
Каждый цвет имеет 256 градаций отличия от черного цвета — от 0 до 255. При значении 0 красный цвет отсутствует в результирующем цвете. При значении 255 мы имеем максимально возможное количество красного цвета.
То же самое относится и к другим цветам.
Сумма всех цветов в их максимальном количестве (по 255) даёт белый цвет, а в минимальном количестве (по 0) — черный цвет.
Общее число возможных сочетаний — 256*256*256, т.е. примерно 16,8 миллионов оттенков.
В данном случае на рисунке показано, что темно-зеленый цвет составлен из Зеленого (значение 142) и Синего (значение 115).
Упражнение
В качестве упражнения и для дальнейшей работы установите следующее форматирование текста:
Начертание: Полужирный курсив
На рисунке представлен фрагмент слайда презентации с надписью (заголовок слайда), к тексту которой были применены выбранные параметры: тип, размер и цвет шрифта.
Шрифт текста Word и его параметры
Чаще всего самым простым способом обратить внимание читателя к нужному слову в тексте или предложению, заголовку является изменение атрибутов шрифта. Обычно шрифт меняют на полужирный или курсив
Такие атрибуты носят название начертание шрифта. Шрифт, кроме выше названных, имеет и другие атрибуты, такие как размер (или кегль) и гарнитура.
Форматирование документа можно осуществлять по ходу набора текста, так и по его окончанию. Надо помнить, что прежде чем форматировать текст, его надо выделить. Исключением является только форматирование отдельно взятого слова, для форматирования которого нужно просто установить на него курсор.
Все параметры форматирования, имеющие отношение к шрифту, расположены в диалоговом окне Шрифт. Чтобы вызвать это окно, надо выполнить одно из ниже описанных действий:
1. На вкладке главная внизу группы Шрифт, нажать на стрелку, направленную вниз.
2. Воспользоваться комбинацией клавиш CTRL и D
3. В контекстном меню выбрать пункт Шрифт.
В диалоговом окне Шрифт есть две вкладки, именуемые Шрифт и Интервал. Теперь рассмотрим доступные параметры.
На вкладке Шрифт, изображенной ниже на рисунке, можно выбрать начертание шрифта, (обычный шрифт, полужирный, курсив или полужирный курсив), цвет текста, размер и цвет символов.
Вкладка интервал, показанная на следующем рисунке, определяет расстояние между символами шрифта. Шрифт, в зависимости от варианта, который вы выберете, будет обычным, уплотненным или разреженным.
Здесь же выбирается масштаб, при котором символы расширяются или сужаются ( если масштаб составляет более 100 процентов, то текст документа растягивается, и наоборот, сужается, если масштаб меньше, чем 100 процентов).
Вам понравился материал?Поделитeсь:
Вернуться в начало статьи Шрифт текста Word и его параметры
Как изменить размер шрифта
Размер шрифта – это размер букв, цифр и знаков в напечатанном тексте.
Зачастую он маловат – сложно читать, приходится всматриваться, пододвигаться ближе к экрану. В таких случаях имеет смысл увеличить его.
Для изменения размера есть специальное поле. В этом поле указано то значение, которое установлено в данный момент.
или
Его можно увеличить или уменьшить. Для этого нужно кликнуть по маленькой стрелке в конце поля. Откроется список. Нажмите на нужный размер – и все буквы, цифры и знаки будут им печататься.
Если предложенных размеров недостаточно, покрутите колесико на мышке или потяните за ползунок справа.
Размер букв можно настроить и другим образом. Выделите значение, которое установлено в данный момент. Для этого достаточно щелкнуть левой кнопкой мышки внутри поля — по цифрам. Цифры закрасятся другим цветом.
Затем напечатайте нужное значение и нажмите клавишу Enter на клавиатуре.
Чтобы изменить размер уже набранного текста, сначала его нужно выделить. Для этого наведите курсор (стрелку или палочку) в самое его начало или в самый конец. Затем нажмите левую кнопку мыши и, не отпуская ее, тяните в другой конец, пока все слова не закрасятся.
Теперь осталось изменить размер. Для этого нужно щелкнуть по маленькой кнопке рядом с текущим значением и выбрать нужное. Также можно просто удалить это значение, напечатать нужное и нажать клавишу Enter на клавиатуре.
Стоит отметить, что текст принято печатать 14 или 12-ым размером, а заголовки – 16-ым.
Разница между жирным и полужирным
Среда Windows наряду с полужирным начертанием символов предлагает пользователю особые жирные шрифты, например Ari
al Rounded MT Bold. На первый взгляд, это может показаться диким, но, поскольку мы имеем дело с компьютерами, приходится мириться с их так называемой «логикой».
Дело в том, что жирные шрифты (в их названиях обычно присутствует слово Bold
) специально сконструированы таким образом, чтобы быть жирными. И на экране, и на бумаге они выглядят лучше, чем обычный шрифт, который по команде Полужирный
становится толще и темнее. Команда Полужирный
хороша, но все-таки ее результат уступает в качестве специальному, изначально жирному шрифту.
Конечно, для выделения одного или нескольких слов удобнее пользоваться командой Полужирный
, чем переключаться на другой шрифт. Но в некоторых случаях, например при оформлении заголовков или в текстах объявлений, я рекомендую применять специальные шрифты.
Сегодня расскажу как сделать слова жирным шрифтом на сайте с помощью HTML и CSS. Такое оформление используется когда вам нужно выделить определенную информацию на странице. Причем речь идет не только о заголовках, но и о простых словах, фразах в тексте. Реализовывается это достаточно просто.
Для выделения определенного текста жирным используются специальные HTML теги — и . Например следующий код:
|
Обычный текст. Жирный текст. Жирный текст strong. |
Обычный текст.
Жирный текст.
Жирный текст strong.
На выходе дает такую картинку:
Последние два варианта визуально выглядят одинаково, однако они между собой немного отличаются
Тег задает простое стилистическое выделение слова жирным шрифтом, тогда как добавляет при этом некое семантическое «усиленное» (важное) значение. То есть последняя строка — это не просто жирный текст, а какая-то важная информация
В принципе, для поисковиков рекомендуют использовать именно .
Вы также можете встретить прописанный в HTML жирный шрифт с помощью стилей:
Пример жирного текста.
Пример текста с жирным словом.
На сайте это отображается так:
Не смотря на то, что код жирного текста для HTML работает корректно, так делать не следует. Все стили оформления должны быть вынесены в CSS файл. Поэтому в примере выше вы должны были для тегов
И указать соответствующий класс, а затем прописать его оформление в таблице стилей. Такие вот правила оформления кода. Поэтому для жирного шрифта в HTML используйте тег .