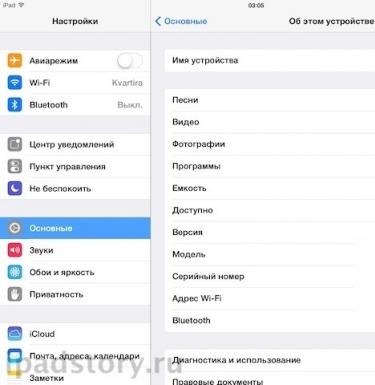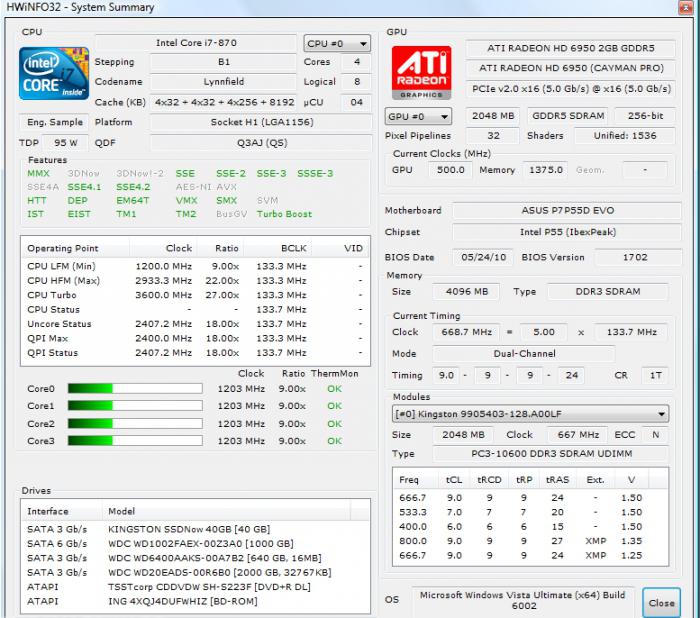Как войти в bios (uefi) на компьютере или ноутбуке [инструкция]
Содержание:
- SEO
- Непредвиденный сбой в работе
- Как зайти в биос на компьютере
- Клавиши для входа в BIOS и краткая инструкция по изменению приоритета загрузки
- Что представляет собой BIOS?
- Trancemission – Slow Motion
- Как зайти в БИОС?
- Горячие клавиши BIOS
- Второй способ запуска BIOS. Утилита
- Изучение информации при загрузке ноутбука
- Что такое BIOS Setup?
- Способы входа в настройки BIOS на ноутбуках Acer
- Почему Вам нужно обратиться именно к нам?
- Точки восстановления
- Особенности входа с ОС Windows 10
- Вход в BIOS с OC Windows
- Как получить доступ к BIOS на старом ПК
- Какие настройки содержит BIOS система?
SEO
Непредвиденный сбой в работе
Если ОС ужасно тормозит, но все же запускается, попробуйте вернуть операционную среду к заводским настройкам, используя встроенную программу Acer eRecovery Managemement (в новых версиях windows 8 имеет название Acer Recovery Management). Чтобы не тратить времени на ее поиски, нажмите клавишу «win» и введите название приложения.
Появившееся на дисплее окно предложит 3 различные опции:
- как будет видно по определению, восстановление системы вернет вашу технику к первоначальному состоянию, в ходе чего все пользовательские данные будут уничтожены и ноутбук возвратится к тем заводским настройкам, которые он имел при первом своем запуске.
- опция предлагает восстановить систему с сохранением тех или иных документов и приложений. Процесс, в принципе, аналогичен первому варианту, однако необходимая информация на диске после восстановления будет сохранена.
- этот режим нужен, чтобы переустановить приложения и драйвера на ноутбуке Acer.
То, что вам необходимо для решения проблемы, содержится в первых двух пунктах. Наиболее эффективным действием обладает первая опция, результат работы которой после удаление всей информации вернет ноутбук к заводским настройкам. Чтобы не потерять важную информацию, до процесса восстановления сохраните ее на оптическом диске, флешке или на облачном сервере.
Под такими пользовательскими данными подразумеваются личные фотографии, видео ролики, текстовые и прочие документы. Установленные на протяжении всего времени пользования устройством программы и приложения будут удалены.
Что означают пункты
При выборе первого пункта меню, следуйте указаниям приложения и смиренно ожидайте результата. Такая процедура используется, когда ОС практически полностью «упала».
Чтобы восстановить систему с сохранением пользовательских данных вашей учетной записи, используйте второй режим «восстановление с сохранением».
Будьте внимательны и не прозевайте этот важный момент при включении компьютера!
Как зайти в биос на компьютере
После нажатия кнопки включения нажимайте клавишу до тех пор, появится окно BIOS или не пойдет загрузка системы. Обычно клавишей входа является (Delete) или . При загрузке попробуйте проверить каждую из этих клавиш. На первом экране обычно написано какую клавишу нужно нажать, чтобы попасть в BIOS. Например, «Press Del to enter setup» или «Press F2 to run setup«. Там может быть указана другая клавиша — всё зависит от производителя вашей материнской платы и версии BIOS. Если у вас есть такое или подобное сообщение, нажимайте клавишу именно тогда, когда оно появляется.
Если сообщения нет, просто попробуйте клавиши или . Если и этот вариант не получится — воспользуйтесь проверенным способом. Просто при появлении первого POST экрана нажмите по порядку все клавиши от F1 до F12. Есть шанс, что вместо BIOS откроется, например, выбор загрузочного устройства. Тогда попробуйте ещё раз, исключая клавиши, которые не относятся к входу в BIOS.
На новых ноутбуках и компьютерах с UEFI загрузка может системы может происходить мгновенно, то есть минуя этап POST проверки (загрузочного экрана). В этом случае нужно либо постараться попасть в промежуток до загрузки ОС (это буквально милисекунды), либо зайти в биос на Windows 10. Прежде всего это происходит по причине опции, которую можно отключить: как отключить быстрый запуск.
Если начальное окно сразу же пропадает или вовсе не появляется, а отключение быстрого запуска не помогает или вы просто хотите попробовать ещё один вариант, можно зайти в биос через Windows. Как это сделать читайте в статье как зайти в биос на Windows 10. Этот вариант часто спасает, когда не срабатывает ни один способ.
Клавиши для входа в BIOS и краткая инструкция по изменению приоритета загрузки
Для входа в BIOS Setup используйте клавишу соответствующую производителю компьютера или материнской платы, вот их небольшой список:
|
Acer (Aspire, Altos, Extensa, Ferrari, Power, Veriton, TravelMate): |
F2 |
|
Acer (старые модели): |
F1 |
|
F2 |
|
|
Compaq (Deskpro, Portable, Presario, Prolinea, Systempro): |
|
|
Compaq (старые модели): |
F1 |
|
Dell (Dimension, Inspiron, Latitude, OptiPlex, Precision, Vostro, XPS): |
|
|
Dell (старые и редкие модели): |
Ctrl |
|
ECS (Elitegroup) |
Del |
|
eMachines (eMonster, eTower, eOne, S-Series, T-Series): |
Tab |
|
eMachines (некоторые старые модели): |
|
|
Fujitsu (Amilo, DeskPower, Esprimo, LifeBook, Tablet): |
|
|
Hewlett-Parkard (HP Alternative, Tablet PC): |
F2 |
|
Hewlett-Parkard (OmniBook, Pavilion, Tablet, TouchSmart, Vectra): |
|
|
Lenovo (3000 Series, IdeaPad, ThinkCentre, ThinkPad, ThinkStation): |
F1 |
|
Lenovo (старые модели): |
Ctrl |
|
MSI (Micro-Star) |
|
|
F2 |
|
|
Sony (VAIO, PCG-Series, VGN-Series): |
F1 |
|
Toshiba (Portege, Satellite, Tecra): |
F1 |
Менее распространённые горячие клавиши для входа в BIOS Вы найдёте .
Кроме того, что существует несколько основных производителей BIOS (AMI, Phoenix — Award), так ещё и производители компьютеров (материнских плат) модифицируют BIOS под конкретную модель. В результате нельзя создать универсальную инструкцию даже по изменению одной функции (приоритета загрузки), на каждом компьютере будут отличия. Можно лишь примерно показать, как это делается, а точную инструкцию ищите в документации к компьютеру (материнской плате).
Для навигации по BIOS и изменения параметров используйте стрелки на клавиатуре, клавишу Enter
и +
\—
.
AMI
Перемещаемся стрелками на вкладку Boot
, заходим в Boot Device Priority
:
На следующем рисунке мы видим, что загрузка последовательно выполняется: с флоппи-дисковода (Floppy Drive), жёсткого диска (Hard Drive), а третье устройство не используется (Disabled).
Если мы хотим произвести загрузку с DVD-диска, нам необходимо изменить приоритеты так, чтобы первым устройством стал DVD-привод. Стрелками переключаемся на первое устройство (1st Boot Device
), нажимаем Enter
и выбираем в появившемся меню CDROM
. C флешкой всё аналогично.
Нажимаем F10
и подтверждаем выход с сохранением (Save and Exit) выбором .
Phoenix-Award
Входим в Advanced BIOS Features
:
Если мы хотим произвести загрузку с DVD-диска, нам необходимо изменить приоритеты так, чтобы первым устройством стал DVD-привод.
Стрелками переключаемся на первое устройство (First Boot Device
), меняем на CDROM
. C флешкой всё аналогично.
Нажимаем F10
и подтверждаем выход с сохранением (Save and Exit).
Знаете другие клавиши или хотите уточнить? Комментарии открыты!
Приятного использования!
Boot Menu – это меню, позволяющее выбрать устройство, которое система будет обрабатывать в первую очередь. Данная функция активно используется для замены операционных систем и для проведения диагностик, вроде оперативной памяти с MemTest.
Подобная функция является крайне удобной, так как предназначена для одноразового запуска оборудования, как основного носителя. Эта же самая функция необходима при установке Windows, так как не требует смены приоритетов .
После выполнения действий, необходимых для входа в меню, будут отображены все девайсы, которые подключены в текущий момент времени в компьютеру, и с которым потенциально вероятен запуск программы.
К сожалению нет одного знаменателя в вопросе входа в описываемое меню, так как жесткого стандарта в этой отрасли пока что не существует. Тем не менее, существует зависимость производителя и действий, необходимых для запуска Boot Menu, которая и будет детально рассмотрена в статье.
Что представляет собой BIOS?
BIOS — основополагающая система вашего компьютера
BIOS — это специальная система, которая определяет ход процесса загрузки компьютера. БИОС считается базовой системой ввода и вывода информации. Полная расшифровка BIOS говорит сама за себя: basic (базовая) input (вводная)/output (выводная) system (система). Для того чтобы приступить к настройкам, нужно зайти в БИОС.
BIOS хранится в микросхеме и имеет широкий круг предназначений:
- Начальный запуск компьютера, который впоследствии запустит операционную систему.
- Выполняет регулярную процедуру тестирования различных деталей персонального компьютера.
- При помощи программных прерываний в БИОС поддерживается функция ввода и вывода.
- Хранит аппаратную конфигурацию различных отдельных устройств и целой системы компьютера. Происходит это при помощи специальных настроек (BIOS Setup).
- Код БИОС располагается на системной плате и записан на flash-память (микросхему).
Из этого следует, что БИОС является неотъемлемой частью любого компьютера. Однако, как правило, обычный пользователь не разбирается в настройках БИОС. Это ближе программистам. Тем не менее БИОС иногда работает неправильно, и послужить этому могут некоторые причины.
Trancemission – Slow Motion
Как зайти в БИОС?
Также зайти в БИОС под Виндовс можно, используя встроенную функцию операционной системы и возможности командной строки — но и в этих случаях без цикла выключения-включения не обойтись. Приложения, предлагающие запустить BIOS «на лету», или не работают, или созданы с целью распространения вредоносного кода — в любом случае тратить на них время незачем.
Вызвать БИОС, соблюдая последовательность действий, не сложнее, чем перевернуть экран на компьютере; в самом общем случае для этого нужно:
- Выключить или перезагрузить устройство, используя соответствующие кнопки меню «Пуск», сочетание клавиш Ctrl + Alt + Delete, физическую кнопку и другие доступные средства.
- Дождаться, пока компьютер или ноутбук полностью выключится. При загрузке нажать одну или несколько клавиш — об используемых производителями комбинациях будет рассказано в следующих заголовках.
- При необходимости — подтвердить вход. Иногда, чтобы попасть в БИОС, понадобится ввести пароль — без него базовая система будет недоступна.
Комбинации клавиш от производителей БИОС
Не так давно все производители БИОС отдавали предпочтение двум-трём клавишам, что позволяло самому нерасторопному владельцу компьютера или ноутбука включить аппаратные настройки с нескольких попыток. Сейчас всё сложнее: количество основных используемых клавиш увеличилось до четырнадцати, а к ним добавилось несколько комбинаций — не зная способ входа в своё устройство наверняка, можно потратить на подбор несколько часов.
Дело осложняется тем, что зайти в БИОС можно только в момент загрузки: упустив свой шанс, пользователь вынужден будет заново перезагружать компьютер. Если срочно требуется восстановить удалённые файлы с флешки, а USB-разъёмы отказываются работать, такие манипуляции становятся крайне раздражающими, но другого стопроцентного варианта входа не существует.
Чаще всего производители компьютерной техники назначают для попадания в БИОС следующие клавиши и комбинации клавиш:
- Delete (Del);
- F1–F12;
- Escape (Esc);
- Ctrl + Alt;
- Ctrl + Alt + Escape;
- Ctrl + Alt + Insert (Ins);
- Ctrl + Alt + Delete;
- Ctrl + Alt + Enter;
- Ctrl + Alt + S и другие.
Пользователям стационарных компьютеров существенно упрощают жизнь подсказки внизу экрана загрузки вида Press DEL to enter; чтобы зайти в БИОС, достаточно вовремя нажать и подержать указанную в сообщении клавишу. На ноутбуках такая информация обычно не появляется — а значит, юзеру придётся действовать наугад.
Комбинации клавиш от производителей техники
Производители компьютеров и ноутбуков предусмотрели свои «фирменные» способы попасть в БИОС; вот несколько самых распространённых:
- ASUS. Чаще всего здесь сохраняется один из стандартных вариантов — клавиша F2. Если этот способ не сработал, владелец может попробовать зажать Escape и не отпускать её во время загрузки до появления Boot-меню. В нём следует выбрать Enter setup — и перед глазами юзера наконец появится синее, сероватое или зеленоватое окно.
- ACER. Помимо одиночных клавиш, производителем предусмотрены сочетания Ctrl + F2, Ctrl + Alt + Delete и Ctrl + Alt + Escape. Если ни один из способов не подходит, остаётся пробовать все перечисленные выше варианты по очереди — до положительного результата.
- Lenovo. Наиболее часто устанавливаемые варианты, позволяющие зайти в БИОС, — клавиши F2, F8, Delete. Комбинации этим производителем практически не используются, зато в ряде моделей ноутбуков предусмотрена физическая кнопка для попадания в базовую систему — воспользоваться ею можно только после завершения работы устройства.
- HP. Как и в предыдущем случае, эта компания использует исключительно «одиночные» варианты: клавиши F1, F8, F10, Delete и Escape. Облегчить себе задачу пользователь может, при включении зажимая их все сразу.
- Samsung. Наиболее часто используемые варианты — клавиши F2, F8, F12, Delete. Если производителем предусмотрена многофункциональность ряда F1–F12, чтобы зайти в БИОС, придётся использовать сочетания Fn + F2 и тому подобные.
- Sony. Если на устройстве нет отдельной физической кнопки, позволяющей запустить БИОС, юзер может попробовать клавиши F1, F2, F3 или Delete.
- Dell. Отдельных кнопок для попадания в BIOS на машинах этого производителя нет; с большой вероятностью поможет одна из следующих клавиш: F1, F2, F10, Delete, Insert или Escape.
Горячие клавиши BIOS
В любом случае, чтобы разобраться, как запустить БИОС на ноутбуке Acer, нужно знать наиболее распространенные горячие клавиши, которые действуют в зависимости от модели. Это F1, F2, Del, Ctrl+A+Esc, F9.
Но нужно помнить, как и любое программное обеспечение, BIOS имеет свойство обновляться, так что с обновлением может поменяться и комбинация для его вызова. Кроме того, при наличии на ноутбуке клавиши Fn для нажатия на одну из вышеперечисленных комбинаций нужно дополнительно нажимать и ее.
Еще одна важная клавиша – F10. Она отвечает за приоритет загрузки системы, поэтому с ее помощью тоже можно запустить BIOS.
Второй способ запуска BIOS. Утилита
Прежде чем осуществить запуск БИОС на ноутбуке Acer, находим документы, которые шли в комплекте с устройством. В технической инструкции находим горячие клавиши и запоминаем ту, которая запускает BIOS. Если по каким-то причинам пользователь потерял данную инструкцию, то находим в Интернете нужную модель ноутбука и узнаем, какая горячая клавиша отвечает за данное действие. Далее перезагружаем устройство и в тот момент, когда ноутбук начнет запуск, нажимаем на указанную клавишу до тех пор, пока на мониторе не появится нужное меню. Также можно установить специальную утилиту, позволяющую зайти в BIOS прямо с рабочего стола. Находим данную программу в Интернете, скачиваем, запускаем, получаем доступ к меню BIOS. Ответ на вопрос о том, как зайти в БИОС на ноутбуке Acer, получен.
Изучение информации при загрузке ноутбука
Многие модели лэптопов при включении отображают информацию о загрузке. В числе прочего там могут быть и данные о БИОСе ноутбука. Нужно только успеть внимательно прочитать все пункты. Хоть сделать это и непросто (так как картинка держится всего несколько секунд). Если там есть фраза вида Press Tab to enter setup, то смело можете нажимать Tab.
Именно это кнопка откроет настройки БИОСа. Вместо Tab там вполне может быть и другая кнопка. Эта была выбрана просто для примера. По сути, так можно узнать информацию о кнопках для входа в БИОС на любом ноутбуке. Однако прочитать все это за раз не представляется возможным. Придется перезагружать машину несколько раз. В лучшем случае.
Что такое BIOS Setup?
BIOS Setup — это настройки, которые позволяют зайти в БИОС систему и настроить опции. Пользователи, которые решают какую-либо проблему с компьютером, имеют дело именно с BIOS Setup. В переводе с английского setup означает «настройки». Управление этим разделом происходит с помощью определенных опций и задач.
Иногда случается так, что компьютер выходит из строя. Многие проблемы пользователь может решить самостоятельно. Известно, что мастера требуют весомую сумму денег за визит, то есть примитивные знания системы БИОС настроек позволяют человеку сэкономить и время, и деньги. Более того, некоторые секреты позволят улучшить производительность компьютера. Большинство ошибок, которые возникают в компьютере, находятся в БИОС.
Изначально эта система должна была управлять клавиатурой и мышью, однако со временем в ней добавилось функций. Эти показатели постоянно растут.
BIOS хранит в себе перезаписываемые микросхемы. Сегодня известно два типа:
- EEPROM микросхемы. Удалить содержимое можно при помощи электрического сигнала. Для этого вовсе не обязательно вынимать ее из компьютера.
- EPROM микросхемы. Удалить данные можно при помощи ультрафиолетового излучения. Для этого применяется специальный прибор. Однако такая техника на сегодняшний день считается устаревшей.
Большинство настроек BIOS схожи даже для разных прошивок нескольких производителей
Современные компьютеры содержат не только улучшенную функциями систему БИОС, но и расширенные возможности материнской платы в целом. То есть звуковую карту, видеокарту и так далее. В таких компьютерах в настройках можно запретить или разрешить использование плат. Зашел в BIOS — разрешил все необходимое.
Способы входа в настройки BIOS на ноутбуках Acer
23.03.2017
«BIOS» — набор микропрограмм, обеспечивающих работоспособность API для работы с аппаратурой. Именно в нем можно раскрыть потенциал устройства, а также большим плюсом является возможность устранения какой-либо проблемы связанной с компонентом ноутбука в целом.
Для большинства пользователей, BIOS некий темный лес в котором «обитают» программисты и системные администраторы. С одной стороны они правы, лучше лишний раз не лазить в эту непонятную синюю программу, к тому-же если нажать что-то не то, то вы можете нанести непоправимый вред своему устройству
Чтобы это предотвратить мы рекомендуем вам соблюдать правила осторожности и не нажимать все подряд
Почему Вам нужно обратиться именно к нам?
Точки восстановления
Другой способ заставить девайс прийти в себя заключается в использовании системных точек восстановления. Разработчики Windows 7 и 8 версий предоставили прекрасную возможность «запоминать» состояние компьютера в тот или иной момент времени и восстановить ОС, вернув ее к этому состоянию. Как правило, такие «островки безопасности» устанавливаются в автоматическом режиме раз в неделю, а также при явной модификации конфигурации ноутбука, например, при установке нового приложения или драйвера.
Для использования этой опции необходимо зайти в «Панель управления», выбрать пункт «Восстановление системы» и ту контрольную точку, дата создания которой вас устраивает. При выборе соответствующего пункта, следуя указаниям электронного помощника, вы реконструируете свою ОС без потери пользовательских данных. В этой же программе вы имеете возможность в любой момент времени создать иную точку восстановления на вашем портативном компьютере.
Очень редко, но пользователям приходится входить в BIOS, например, для изменения очередности загрузочных устройств при переустановке операционной системы, для отключения неиспользуемых компонентов и глубокого самотестирования или при разгоне компьютера.
«Delete»
«Windows»
«C»
«Параметры»
«Изменение параметров компьютера»
«Обновление и восстановление»
«Общие»
«Перезагрузить сейчас»
«Диагностика»
«Дополнительные параметры»
Биос представляет собой набор микропрограмм, которые предназначены для работы с аппаратурой нашего компьютера. Чаще всего, нам необходимо его настроить для запуска установки виндовс. Стандартно загрузка установки виндовс осуществляется с оптического привода (дисковода) ноутбука или компьютера.
Но что делать, если нам необходимо произвести установку виндовс, с флешки? После того, как на флешку смонтирован образ виндовс, мы вставляем его в USB- разъем, но ничего не происходит, наша ОС не начинает инсталляцию, а компьютер загружается в привычном ему режиме. Нам необходимо войти в биос и произвести смену очереди загрузки устройств, поставить приоритетом загрузку с USB-накопителя. В компьютерах для входа в биос производителем установлена горячая клавиша del(delete)
В ноутбуках все может быть куда сложнее, о них и пойдет речь далее. Рассмотрим на примере ноутбуков.
- Acer v5 571g
- Аcer aspire v3
А также рассмотрим вход через UEFI меню виндовс 8
.
Особенности входа с ОС Windows 10
Способам входа в BIOS на ноутбуках фирмы asus могут помешать плюсы последней версии операционного софта от Microsoft. Проблема находится в ускоренном запуске ОС win 10 и такой же быстрой подготовке ноута к работе, человек просто не успевает открыть опции базовой системы с помощью клавиатуры.
Вернуть возможность входа в биос можно при помощи элементов панели управления. Для этого в вызванной панели выбирается вкладка «электропитание». В ней находится параметр под названием «быстрый запуск», напротив которого стоит галочка. Её отсутствие увеличит время загрузки техники и софта.
Через меню «Пуск»
Владельцы виндовс 10 могут использовать дополнительный вариант через меню «Пуск»:
- В пуске выбирается вкладка параметры.
- В параметрах расположен раздел, отвечающий за обновление и безопасность.
- В нём и находится следующая вкладка, которая отвечает за восстановление системы.
- Последний пункт — поиск раздела особых вариантов загрузки и нажатие на перезагрузку.
Выполнив все 4 пункта, ноутбук перезагрузится и откроет меню синего цвета с нужными опциями. Интересующая вкладка называется «устранение неисправностей», в ней находятся доп. параметры. В дополнительных настройках есть параметры ПО UEFI (встроенного), пользователь кликает на этот заголовок и после очередной перезагрузки попадает в биос.
Через окно «Выполнить»
Еще одним вариантом попасть в базовое ПО, выступает окно «выполнить». Для этого стоит учитывать следующее:
- Окно вызывается одновременным зажатием кнопок WIN (всем известный логотип ОС) и английской R.
- В нём вводится команда «cmd», которая вызовет активацию командной строки (черного окна).
- В командной строке печатается фраза shutdown.exe, после неё ставится пробел и вводится /r, ещё один пробел и /o.
- Ноутбук перезагрузится и откроет меню запуска, в нем нужно нажать F2 (BIOS) или F7 (UEFI).
Существующие методы позволяют зайти в BIOS независимо от сложившейся ситуации. Даже если у человека не работает клавиатура или нажатие клавиш ему неудобно, всегда можно вызвать нужные настройки альтернативным способом. Конечный выбор зависит лишь от вкусов пользователя.
Вход в BIOS с OC Windows
В разных версиях способ, как попасть в BIOS на ноутбуке ASUS, свой, поэтому рассмотрим каждый по отдельности .
Windows 7
Отдельно стоит отметить возможность зайти в BIOS при включенном ноутбуке.
Если Асус оснащен Windows 7 либо версией XP, то определить тип БИОСа и зайти в основное меню поможет ввод команды «msinfo32». Задать ее можно несколькими способами:
- Ввести «msinfo32» в строке поиска Пуска и затем нажать Enter.
- Задать комбинацию для запуска Диспетчера задач Ctrl + Shift + Esc либо Ctrl + Alt + Delete, перейти в раздел «Файл» и выбрать «Новая задача (Выполнить…)». В открывшемся окне в строке ввода набрать «msinfo32» и подтвердить кнопкой OK.
- Нажать комбинацию клавиш + R. В строке ввода ввести «msinfo32» и выбрать кнопку OK.
В результате правильного ввода клавиш любым из способов откроется окно со всеми данными про ОС и версии используемого на ноутбуке БИОС. Далее просто необходимо подобрать нужные клавиши под установленный тип БИОСа. Хорошей подсказкой будет представленный ниже подбор кнопок для входа в систему.
Одновременное нажатие одной из этих комбинаций клавиш при загрузке ОС Windows 7 или XP откроет главное меню БИОСа.
Windows 8
Прежде всего следует сделать грамотное подключение внешнего устройства, поскольку для входа в меню BIOSа на ноутбуке ASUS с установленной ОС Windows 8 будет правильно использовать настройки UEFI.
Чтобы запустить БИОС, придется выполнить следующую последовательность действий:
- На Панели управления рабочего стола выбрать опцию «Параметры» (Settings).
- Внизу открывшегося окна нажать «Изменение параметров компьютера» (Change PC settings).
- В появившемся меню выбрать «Общее» (General), далее нажать «Особые параметры загрузки» (Advanced startup), а после Перезагрузить сейчас (Restart now).
- По окончанию перезагрузки надо остановить свой выбор на разделе «Диагностика» (Troubleshout).
- В открывшемся окне найти «Дополнительные параметры» (Advanced options).
- Далее выбрать «Параметры встроенного ПО UEFI» (UEFI Firmvare Settings).
- В завершение в последнем окне нажать на кнопку Перезагрузить (Restart).
И если все этапы пошаговой инструкции будут соблюдены, то БИОС запустится сразу после перезагрузки системы.
Windows 10
В обновленной версии Windows 10 также возможно осуществить вход в настройки БИОСа, задав такую команду ноутбуку до начала его перезагрузки. Необходимо, удерживая кнопку Shift, выбрать раздел «Перезагрузка». Либо на этапе загрузки системы нажать F2, после чего ОС перейдет в меню БИОСа.
Как получить доступ к BIOS на старом ПК
Если вы все еще используете Windows 7 или более раннюю версию Windows, вам придется использовать традиционный способ входа в BIOS, то есть дождаться подходящего момента и нажать нужную клавишу.
Каков правильный момент для входа в BIOS?
Правильный момент наступает между питанием компьютера и запуском операционной системы. Окно настолько узкое, потому что BIOS, по сути, только инициализирует ваше оборудование, прежде чем передать его загрузчику, который загружает операционную систему. Как только операционная система запускается, что часто обозначается отображением соответствующего логотипа, вы упустили момент.
Вы можете увидеть сообщение, которое указывает на нужный момент. Скорее всего, он говорит что-то вроде «Нажмите <Del> для входа в настройки», то есть также показывает, какую клавишу нажать.
При отсутствии такого сообщения, подходящий момент — это когда вы видите логотипы производителя перед загрузкой операционной системы. И самый простой способ не пропустить время, когда вы можете войти в BIOS, — это нажать нужную клавишу еще до того, как вы включите компьютер и удерживаете его до тех пор, пока не появится BIOS. Если это не сработает, вы не нажимаете правую клавишу или что-то сломалось.
Какой правильный ключ для входа в настройки?
Как вы уже собрались, это зависит от вашего оборудования. Более конкретно, это зависит от материнской платы, на которой находится BIOS.
Общие ключи для входа в BIOS — это F1, F2, F10, Delete, Esc, а также комбинации клавиш, такие как Ctrl + Alt + Esc или Ctrl + Alt + Delete, хотя они более распространены на старых машинах
Также обратите внимание, что клавиша типа F10 может на самом деле запустить что-то еще, например, меню загрузки. Точная клавиша или комбинация клавиш зависит от производителя и модели вашего компьютера
Вы можете продолжить работу методом проб и ошибок, пока не найдете нужную клавишу, одновременно нажмите несколько разных клавиш и вам повезет или ознакомьтесь со списком ниже.
Acer BIOS Keys
Наиболее распространенные клавиши для входа в программу установки на оборудовании Acer — это F2 и Delete.
На старых компьютерах попробуйте F1 или комбинацию клавиш Ctrl + Alt + Esc.
Если на вашем компьютере установлен ACER BIOS, вы можете восстановить его до загрузочных настроек, нажав и удерживая клавишу F10. Как только вы услышите два звуковых сигнала, настройки будут восстановлены.
Asus BIOS Keys
Как и в случае с Acer, наиболее распространенным является ключ F2.
В зависимости от модели это также может быть клавиша «Delete» или «Insert», и реже F10.
Dell BIOS Keys
На более новом компьютере Dell попробуйте клавишу F2, пока вы видите логотип Dell.
В качестве альтернативы, попробуйте F1, Delete, F12 или даже F3.
Старые модели могут использовать Ctrl + Alt + Enter или Delete или Fn + Esc или Fn + F1.
Ключи HP BIOS
Ключи, наиболее часто используемые на машинах HP для входа в настройки, включают F10 и Esc.
На некоторых компьютерах HP F1, F2, F6 или F11 откроют вход в BIOS.
На планшетах HP F10 или F12 вы попадете в BIOS.
HP собрала информацию о своем BIOS здесь.
Lenovo BIOS Keys
Клавиша F1 или F2 должна войти в BIOS.
На устаревшем оборудовании может потребоваться сочетание клавиш Ctrl + Alt + F3 или Ctrl + Alt + Insert key или Fn + F1.
Если у вас есть ThinkPad, обратитесь к этому ресурсу Lenovo: как получить доступ к BIOS на ThinkPad.
Ключи MSI BIOS
Если вы знаете, что ваш компьютер использует материнскую плату MSI, то ключ для запуска BIOS, скорее всего, является клавишей Delete. Вы можете даже заметить сообщение «Нажмите Del для входа в SETUP».
На некоторых моделях материнских плат MSI ключ для доступа к BIOS будет F2.
Sony BIOS Keys
На Sony VAIO F2 или F3 попадут в BIOS, но вы также можете попробовать F1.
Если ваш VAIO имеет клавишу ASSIST, попробуйте нажать и удерживать ее, пока вы включаете ноутбук. Это также работает, если ваш Sony VAIO поставляется с Windows 8.
Toshiba BIOS Keys
Ваша лучшая ставка — клавиша F2.
Другие кандидаты включают F1 и Esc.
На Toshiba Equium F12 войдет в BIOS.
У Toshiba также есть более подробные инструкции о том, как получить доступ к BIOS.
Другие компьютеры и ноутбуки
К сожалению, очень мало последовательности. Производители компьютеров не всегда используют одного и того же производителя материнских плат, и производители материнских плат не всегда определяют один и тот же ключ для входа в BIOS. Если вы хотите получить точный ответ о том, какие клавиши нажимать, чтобы войти в программу установки, вам необходимо найти точную модель материнской платы вашего компьютера.
Какие настройки содержит BIOS система?
Современные компьютеры в материнских платах BIOS содержат в себе очень много различных настроек, которые можно изменить, если зайти в БИОС:
- Настройка даты календаря и времени системных часов.
- Настройка периферии, которая не предназначена для работы в режиме «plug and play»
- Отключение или включение встроенных оборудований в материнскую плату. Например, встроенные звуковые или видеоадаптеры, а также LPT, COM и USB порты.
- Запуск оборудования в щадящем или форсированном режиме или сброс настроек до заводских.
- Ускорение оперативной системы при помощи отключения некоторых тестов.
- Возможность включить обходные ветви для устранения видимых ошибок в оперативной системе.
- Создание очередности носителей, с которых происходит загрузка компьютера. Сюда относится жесткий диск или CD-ROM. Все возможные варианты можно установить, если зайти в БИОС. Если какая-либо одна возможность не получается, то БИОС автоматически пробует все остальные варианты по очереди.
В современном мире компьютеры используются практически везде. Кто-то использует их для работы, а кто-то — организует свой досуг. Но каждый человек желает того, чтобы его компьютер работал отлично
Именно поэтому очень важно обращаться своевременно к настройкам в БИОС (Bios Setup). Если БИОС работает правильно, то компьютер не вызывает подозрений (не тормозит, не зависает, не выдает ошибок в ОС)
Если настройки БИОС установлены не должным образом, то возникают многочисленные сбои. Решить этот вопрос можно двумя способами:
- Зайти и вернуть все настройки к заводским.
- Попробовать разобраться в проблеме и найти причину сбоя.