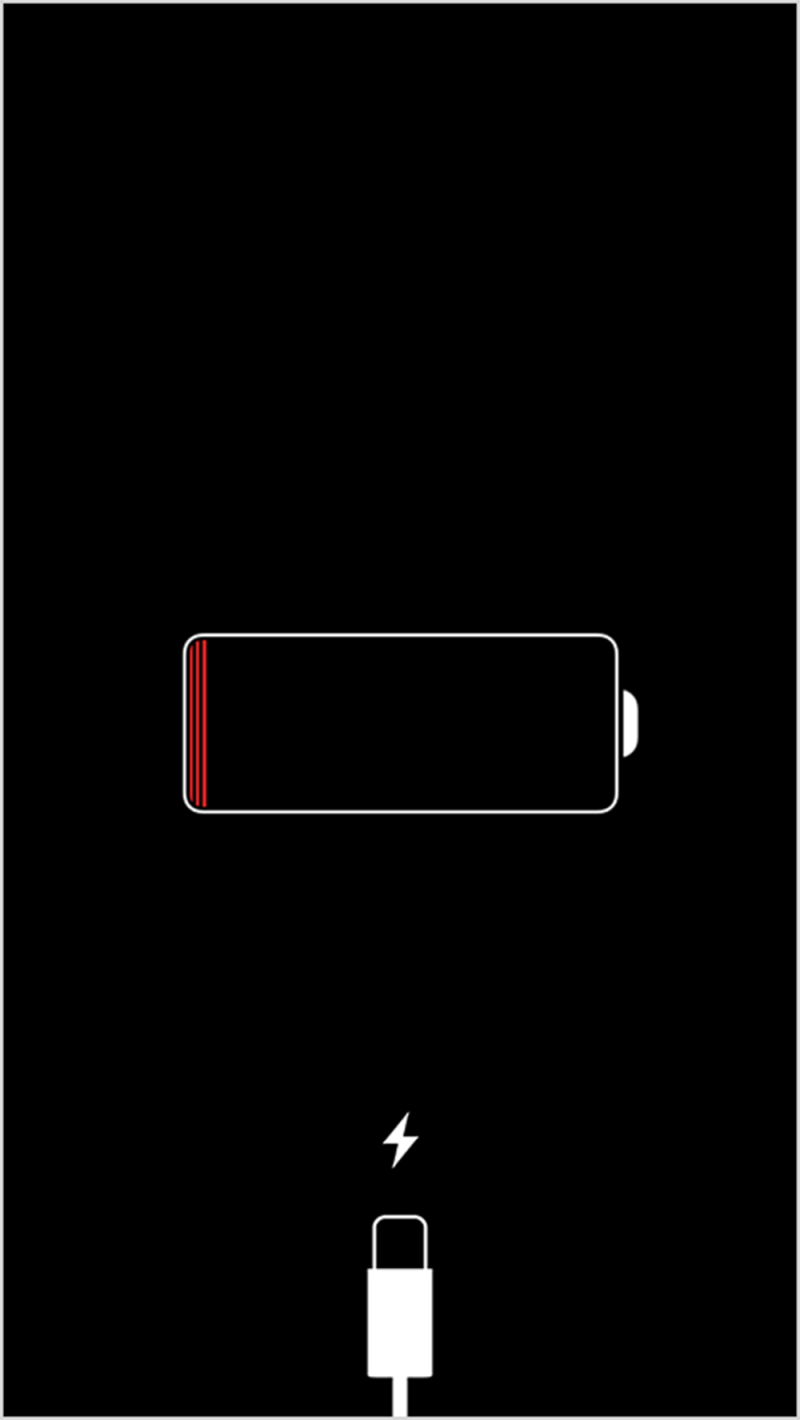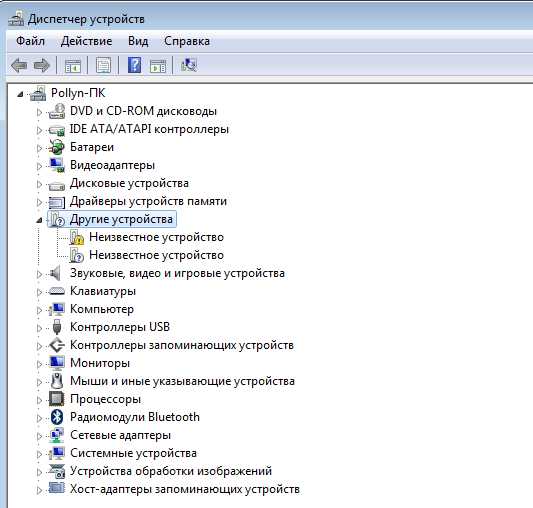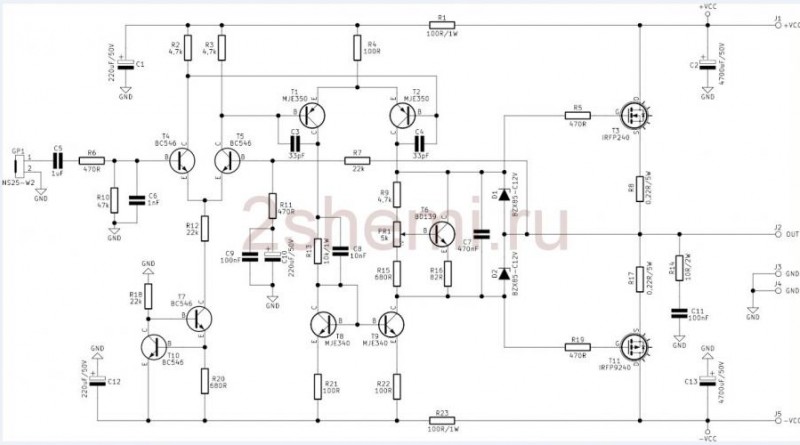Где на компьютере, или ноутбуке (windows 7, windows 8) найти настройки wi-fi?
Содержание:
- Что нужно знать
- Как установить/обновить драйвер для адаптера Wi-Fi
- Проверяем наличие WLAN адаптера и включаем Wi-Fi на ноутбуке Lenovo
- Как найти драйвер для неизвестного Wi-Fi адаптера 802.11n WLAN?
- После переустановки Windows 7 не работает интернет по кабелю
- Инсталляция актуальной версии драйвера для Wi-Fi устройства
- Зачем нужно устанавливать драйверы на Wi-Fi-адаптер
- Удобные программы для установки драйверов Wi-Fi
- Включаем Wi-Fi на ноутбуке: сочетанием клавиш, или переключателем на корпусе
- Как обновить сетевой драйвер на Windows 7. Обновление драйвера средствами Windows
- Карты, волны, провода: как настроить сетевую карту в Windows 7
- Схема автоматической установки
- Для чего нужен драйвер для раздачи Wi-Fi, и где его скачать?
- Идентификация оборудования
Что нужно знать
За корректную работу каждого компонента в наших персональных устройствах под управлением Windows отвечает особый тип ПО, называемый драйвером. Он определяет, как будет функционировать конкретное оборудование, как оно будет взаимодействовать с ОС и программами, инсталлированными в ней. Установить драйвер каждого отдельного компонента может фирма-производитель, выпускающая ноутбук, но в некоторых ситуациях это придётся сделать самому пользователю. Это касается каждого, даже самого мелкого компонента вашего ПК. Адаптер Wi-Fi — не исключение. Именно он отвечает за соединение и качественную работу ПК с сетью Wi-Fi.
- Если вы установили в ноутбук новое оборудование или добавили какой-либо дополнительный компонент, не поставлявшийся в стандартной комплектации.
- Если вы установили новую операционную систему.
- Если производитель выпустил более новую версию драйвера.
Во всех этих ситуациях вам могут пригодиться инструкции, описанные в этой статье. В каждой из этих ситуаций потребуется установить новый драйвер. Мы рассмотрим установку драйвера на примере адаптера Wi-Fi, так как с проблемами при выполнении этой процедуры пользователи сталкиваются наиболее часто.
Как установить/обновить драйвер для адаптера Wi-Fi
Способ №1: в Windows без скачивания доп. софта
Вообще, идеальный вариант, если у вас есть диск со всеми драйверами для вашего оборудования (на ноутбуках часто драйвера скидывают на сам жесткий диск).
Если диска нет, то в некоторых случаях можно обойтись «малой кровью»: чтобы обновить драйвер и у вас появился интернет — достаточно нажать всего 1-2 кнопки в диспетчере устройств!
Вариант №1: когда откроете диспетчер устройств, в верхнем меню есть кнопка «Обновить конфигурацию оборудования» — нажмите ее!
Дело в том, что Windows, когда «увидит» оборудование, для которого нет драйвера, попытается самостоятельно его обновить (очень часто данный способ срабатывает…).
Обновить конфигурацию оборудования
Вариант №2: в диспетчере устройств раскрыть вкладку «Другие устройства», затем нажать правой кнопкой по неизвестному устройству и выбрать в меню «Обновить драйверы…».
Далее выбрать «Автоматическое обновление драйверов» и следовать указаниям мастера (см. скрин ниже ).
Вариант обновления драйверов
Способ №2 : классический (если есть интернет)
Чтобы найти драйвер для какого-либо оборудования — нужно знать модель этого оборудования (логично…). Чтобы узнать, что за Wi-Fi адаптер у вас установлен, можно поступить двумя путями:
- найти документы, которые шли вместе с вашим устройством (этот путь рассматривать не будем);
- воспользоваться спец. утилитами для определения характеристик ПК.
Одна из лучших программ просмотра характеристик компьютера — это . В ней, чтобы узнать модель Wi-Fi адаптера, необходимо открыть вкладку «Сеть PCI/PnP» (см. строку, в которой будет Wireless Network Adapter, на примере ниже — это первая строка).
AIDA — узнать производителя устройства беспроводного адаптера
Поиск драйвера в Google
В общем-то, задача решена…
Способ №3: как обновить драйвер, если нет интернета
Пожалуй, это самый плохой вариант — нет интернета, потому, что нет драйвера. Чтобы скачать драйвер — нужен интернет. Замкнутый круг!
Не подключено — нет доступных подключений / нет драйвера для Wi-Fi
Совсем без интернета, конечно, не получится, но и в данной проблеме есть хороший вариант решения (вариант подойдет даже если вы не знаете модель своего устройства).
Собственно, когда ее запустите, она автоматически определит вашу модель адаптера и предложит обновить драйвер — просто щелкните один раз мышкой по своей сетевой плате (см. скрин ниже).
Далее запустится мастер, который в 3 шага установит вам драйвер…
Шаги установки драйвера Wi-Fi
Проверяем наличие WLAN адаптера и включаем Wi-Fi на ноутбуке Lenovo
Во время работ с лэптопом могут быть незначительные отличия в зависимости от модели. На текущий момент наиболее распространенными моделями являются лэптопы серии IdeaPad 320, 100, ThinkPad и многие другие устройства. Кроме того, отличия присутствуют и в установленной операционной системе. На текущий момент чаще всего встречается Windows 10, однако проблемы могут возникнуть и на более старых ОС, например, Win 7, Win 8, либо XP.
При настройке низкоуровневого программного обеспечения для доступа в сеть будут отличия в зависимости от установленной ОС. Однако установка ПО проходит по схожему сценарию на любой операционной системе.
Обратите внимание! Желательно устанавливать на устройство только ту систему, которую советует устанавливать производитель. При этом не будет проблем с поиском и установкой актуальных драйверов
Например, на некоторые модели отсутствуют драйвера, для поддержки Win 7. Поэтому нежелательно устанавливать данную систему. К примеру на ноутбук Lenovo IdeaPad G50-45 есть драйвера под «Виндовс» 8, 8.1 и 10. Поэтому устанавливать желательно именно их.
И если присутствуют проблемы с подключением к сети, обязательно требуется уточнить наличие беспроводного модуля в диспетчере устройств. Если он там присутствует, можно попробовать включить его при помощи аппаратных средств. При необходимости проверяется правильно ли настроено устройство.
Если модуль присутствует, то потребуется скачать драйвер Wi-Fi для ноутбука Lenovo, затем инсталлировать его.
Wireless Local Area Network или WLan представляет собой адаптер подключения к беспроводным сетям. Если устройство нормально функционирует, то проблем с подключением к беспроводным сетям не будет. Он обязательно должен присутствовать в диспетчере устройств. И если он там присутствует как неопределенное устройство (иконка с восклицательным знаком), значит нет корректного драйвера, и нужно его скачать и установить. А если адаптер функционирует нормально, но устройство не видит беспроводные сети, то может помочь его активировать.
Чтобы уточнить, потребуется открыть диспетчер устройств:
- Нажать Win + R и ввести или скопировать mmc devmgmt.msc.
- Подтвердить выполнение команды.
- Найти среди всех пунктов раздел «Сетевые адаптеры».
- Если присутствует устройство, название которого включает WLAN или Wireless, скорее всего это контроллер беспроводного адаптера.
Если он работает без ошибок и корректный Wi-Fi драйвер для ноутбука Lenovo присутствует, то устройство должно функционировать стабильно. Если же проблемы присутствуют, причины бывают следующие:
- Адаптер по какой-то причине не задействован. Стоит попробовать открыть контекстное меню мышью и выбрать пункт «Задействовать».
- Если не удалось найти модуль в разделе «Сетевые адаптеры», потребуется найти его во вкладке «Другие устройства».
Обратите внимание! Если ни один из способов не помог, требуется скачать и установить корректную версию драйвера под операционную систему. Когда программа установлена, а проблема сохранилась, поможет нажатие функциональных клавиш или установка профильного ПО
- Нажать функциональные клавиши. В зависимости от модели они могут отличаться. В основном это клавиши F7 или F8. Нужно кликнуть на значок сети и отключить режим «В самолете».
- Попробовать установить программу Lenovo Energy Management либо Lenovo Utility для операционной системы Windows 10. Установка этих утилит решает множество проблем, связанных с работой устройства.
Как найти драйвер для неизвестного Wi-Fi адаптера 802.11n WLAN?
Подключил я свой китайский USB адаптер EDUP к компьютеру с Windows 7, и конечно же увидел сообщение «Программное обеспечении для устройства не было установлено». 802.11n WLAN – Не удалось найти драйвер. Такое может быть даже в Windows 10. Не всегда десятка автоматически устанавливает программное обеспечение.
Решение проблемы – поиск драйвера по «ИД оборудования». Сейчас все подробно покажу. Если в комплекте с WLAN приемником был диск, то можете попробовать установить ПО оттуда. Если нет – следуйте инструкции.
Сразу отвечу на популярный вопрос: «как мне скачать драйвер, если интернета на компьютере нет? Адаптер еще не работает, к интернету подключится не могу». Это понятно, и мне кажется, что здесь без вариантов. Либо подключить компьютер к интернету по кабелю и настроить беспроводной адаптер, либо скачать необходимые драйвера на другом компьютере. Иначе никак.
Заходим в диспетчере устройств. Открыть его можно разными способами. Через поиск, через «Свойства» в «Мой компьютер», или командой devmgmt.msc, которую нужно ввести в окно «Выполнить», которое в свою очередь можно открыть нажав сочетание клавиш Win + R.
Там в разделе «Другие устройства» должно быть неизвестное устройство «802.11 n WLAN» с желтым восклицательным знаком. Это наш адаптер. Нужно узнать «ИД оборудования». Для этого откройте его «Свойства».
Дальше переходим на вкладку «Сведения», из списка выбираем «ИД оборудования» и копируем первую строчку. Если будете искать драйвер на другом компьютере, то можно сохранить ее в текстовый документ.
Открываем сайт https://drp.su/ru/catalog
Необходимо вставить скопированную строчку в поле поиска. Так же скорее всего понадобится ее укоротить.
Запускаем поиск нажав на Ентер, или кнопку «Найти».
Если мы все сделали правильно, и на сайте есть информация об устройстве, драйвер для которого мы ищем, то появится информация о нашем устройстве с возможностью скачать драйвер
Обратите внимание, что можно выбрать версию драйвера и операционную систему Windows, которая установлена на нашем компьютерt (для которого нужен драйвер)
Мой случай: скачал первый драйвер – не удалось установить (скорее всего потому, что он был для Windows 8). Скачал второй – все получилось. Выводы: если с первого раза не получилось, пробуйте скачать другой.
Чтобы скачать драйвер на компьютер, нужно нажать на кнопку «Скачать .zip».
Сохраняем архива на компьютер. Дальше извлекаем файлы и папки из архива. Для интереса можете открыть папку. Посмотреть что там. Как видите, в моем случае, в корне папки драйвера для Windows 7. И есть еще папка с драйверами для Windows XP.
Если есть файл Setup.exe, то можно попытаться установить драйвер запустив этот файл. Если нет – сейчас покажу что делать.
Устанавливаем драйвер для 802.11n WLAN Adapter с папки
Снова заходим в диспетчер устройств. Нажимаем правой кнопкой мыши на «802.11n WLAN» и выбираем «Обновить драйверы».
Нажимаем на «Выполнить поиск драйверов на этом компьютере».
Выбираем папку с драйвером и нажимаем «Далее».
Если все хорошо, то пойдет процесс установки ПО и появится сообщение, что закончена установка драйвера для устройства 802.11n USB Wireless LAN Card.
В диспетчере устройств появился наш китайский USB Wi-Fi адаптер.
Wi-Fi на моем компьютере сразу заработал. Появилась иконка Wi-Fi сети со списком доступных для подключения беспроводных сетей.
Вот и все, процесс установки и настройки завершен. Очень надеюсь, что у вас все получилось.
Дополнительная информация
Если после подключения адаптера в USB порт компьютера нет вообще никакой реакции (нет сообщения, самого устройства в диспетчере устройств, звукового сигнала), то попробуйте подключить в другой порт. Без удлинителя (если он у вас есть). Так же проверьте сам адаптер на другом компьютере. Может он просто нерабочий.
Часто бывает, что вроде все подлечено, драйвер установлен, но компьютер не видит Wi-Fi сети. И красный крестик возле иконки беспроводной сети. Судя по собственному опыту, проблема в том, что на вашем ПК отключена служба автонастройки WLAN. Нужно ее просто запустить по этой инструкции. Или сам адаптер не может поймать Wi-Fi сети. Возможно, антенна плохо прикручена (если она есть), или нужно поднять его выше. Для этого можете использовать USB удлинитель.
Рекомендую сразу запретить отключение питания беспроводного сетевого адаптера. Так как из-за этого так же может быть много разных проблем. Особенно после выход компьютера из режима сна. Подробнее читайте здесь: настройка электропитания адаптера беспроводной сети.
Жду ваших комментариев с вопросами и советами.
261
Сергей
Настройка Wi-Fi на компьютере (ноутбуке)
После переустановки Windows 7 не работает интернет по кабелю
Если у вас подключение к интернету по сетевому кабелю от роутера, или напрямую от интернет-провайдера, но без каких-либо настроек, когда не нужно создавать подключение, то в первую очередь проверяем драйвер сетевой карты. Бывает и такое, что его Windows 7 так же не может установить. Это в том случае, когда компьютер не реагирует на подключение кабеля (значок не меняется). А если он видит подключение, но оно «Без доступа к интернету», то смотрите эту статью. Но это вряд ли.
И так, заходим в диспетчер устройств (как зайти, писал выше), и на той же вкладке «Сетевые адаптеры» у нас должна быть сетевая карта. У меня это «Realtek PCIe GBE Family Controller». У вас же название может быть другое. Все зависит от производителя.
Если вы не увидите там адаптера сетевой карты, то как и в случае с беспроводным адаптером, нужно установить драйвер. Если у вас ноутбук, то по модели ищем на сайте производителя и устанавливаем драйвер для LAN адаптера. Можно по названию самого адаптера искать. Так же, драйвер есть на диске, который возможно был в комплекте с вашим компьютером.
Ну и проверьте все кабеля, может что-то неправильно подключаете.
В таком случае, нужно просто создать это подключение заново. Подключите кабель от провайдера в сетевую карту компьютера (он скорее всего уже подключен). Если компьютер не реагирует на кабель, или у вас не получится создать высокоскоростное подключение, то проверьте все ли в порядке с драйвером сетевой карты. Писал об этом выше.
Что бы создать подключение к провайдеру, нажмите на значок подключения к интернету, и выберите «Центр управления сетями и общим доступом». Дальше нажимаем на «Настройка нового подключения или сети».
Выбираем пункт «Подключение к интернету», и нажимаем «Далее».
Выберите пункт «Высокоскоростное (с PPPoE)».
Вводим имя пользователя, пароль, по желанию ставим галочку «Запомнить этот пароль», можно изменить название подключения, и нажимаем на кнопку «Подключить».
Данные для подключения: имя пользователя и пароль, выдает провайдер. Если нужно еще прописать IP и DNS-адреса, то сделать это можно по этой инструкции, в свойствах адаптера «Подключение по локальной сети».
Не работает интернет через 3G USB модем после установки Windows
Как и в случае с другими подключениями, нужно установить необходимый драйвер для модема, и настроить телефонное подключение к оператору. Здесь уже сложно дать конкретные советы, так как у всех разные модемы, и разные операторы. Можете посмотреть инструкцию по настройке подключения через 3G модем на примере провайдера Интертелеком.
Установка драйвера 3G/4G модема
Здесь все просто. Драйвер может быть на диске, который вам возможно выдали при подключении к интернету. Есть много модемов, на которых драйвер встроен в сам модем. Что бы проверить, подключите модем к компьютеру, и зайдите в «Мой компьютер» (просто «Компьютер» в Windows 7). Там может быть накопитель, или дисковод, который появляется после подключения модема. Отрывам его, и запускаем установку драйвера. Иногда, предложение установить программное обеспечение появляется сразу после подключения модема.
Если эти способы не подошли, то смотрим модель модема, и ищем драйвер в интернете. На сайте вашего оператора, так же должны быть необходимые драйвера.
Настройка телефонного подключения
Как разберетесь с драйверами, нужно создать подключение. Не знаю, как там у всех операторов (Билайн, Yota, МегаФон и т. д.), а вот у Интертелком, нужно создать обычное телефонное подключение с номером, именем пользователя и паролем.
Что бы создать его, зайдите в «Центр управления сетями и общим доступом», и выберите «Настройка нового подключения или сети» (смотрите скриншоты выше). Дальше выбираем «Настройка телефонного подключения».
Укажите необходимые параметры, которые выдает провайдер (номер, имя пользователя, пароль). Компьютер будет подключен к интернету, и будет создано подключение. Если появятся ошибка, что «Windows не может обнаружить модем», значит проверяйте драйвер модема. Или, для начала просто перезагрузите компьютер.
96
Сергей
Решение проблем и ошибок
Инсталляция актуальной версии драйвера для Wi-Fi устройства
Если при установке ОС драйвер для использования Wi-Fi не был установлен, его стоит инсталлировать самостоятельно. Есть несколько вариантом, как это сделать:
- Использовать сохраненную на носителе данных (флешке, диске) программную утилиту, которая самостоятельно подберет для устройства набор драйверов. Таким средством может стать DriverPack Offline, который сканирует ноутбук и самостоятельно из своей базы ставит нужный драйвер или обновляет устаревший.
- Найти в Интернете готовый сетевой драйвер по модели ноутбука, скачать его и при помощи той же флешки перенести на устройство. Все драйвера, которые можно найти в Сети, имеют файл Autorun, который при запуске сделает за пользователя всю работу.
Важно! При поиске драйверов в Интернете лучше заходить на сайт официального производителя ноутбука. Драйвер, скачанный со стороннего источника, может быть неактуальным
Зачем нужно устанавливать драйверы на Wi-Fi-адаптер
Каждой аппаратной части компьютера (процессор, видеокарта и т. д.) нужна программа, которая будет приводить её в действие. Такой программой называют драйвер. Чтобы стационарный ПК или ноутбук смог ловить сети «Вай-Фай» в него встраивают специальный адаптер — это тоже аппаратная часть, которая нуждается в драйвере. Без него адаптер не сможет увидеть сеть вашего роутера — у вас будет возможность пользоваться только проводным интернетом.
Как понять, есть ли на ПК драйвер для беспроводного адаптера
Если у вас не установлен драйвер для адаптера, у вас не будут видны сети поблизости — ни от вашего, ни от роутеров соседей. На сетевой иконке будет красный крестик.
Если стоит крестик на иконке, значит, либо на ПК выключён адаптер Wi-Fi, либо для него не установлены драйверы
Если на сетевой иконке есть жёлтая отметка или звёздочка (на Windows 10), значит, драйверы есть — попробуйте подключиться к сети своего роутера. Если после подключения интернета нет, возможно, драйверы установлены неверно.
Иконка в виде солнца говорит о том, что ваш адаптер Wi-Fi работает — на нём уже стоят какие-то драйверы
Узнать наверняка, есть ли драйверы или нет, можно через «Диспетчер устройств»:
-
Если у вас «Виндовс» 7 и ниже, зажмите на клавиатуре сразу две кнопки — R и Windows (с логотипом «операционки» — с помощью неё ещё можно открыть меню «Пуск»). Впишите команду devmgmt.msc и щёлкните по ОК. На экране через некоторое время появится диспетчер.
-
Если у вас «Виндовс» 10, всё ещё проще — кликните ПКМ (правой клавишей мышки) по значку «Пуск» в правом нижнем углу дисплея — запустите диспетчер через меню.
-
В системном окне нас интересует пункт «Сетевые адаптеры». Щёлкните по нему. Посмотрите, значится ли в списке пункт Wireless Adapter или «Беспроводной адаптер». Если его нет, драйверы действительно не установлены.
-
Если адаптер есть, посмотрите, стоят ли на иконке какие-либо значки. Если стоит стрелка вниз, адаптер просто отключён. Чтобы поймать сеть «Вай-Фай», вам достаточно его активировать — щёлкните ПКМ по пункту и нажмите на «Включить».
-
Если есть значок вопроса или восклицательный знак, драйверы установлены не те, либо они повреждены. В любом из этих случаев нужна повторная инсталляция «дров».
Удобные программы для установки драйверов Wi-Fi
Описанные выше способы поиска и установки драйверов вполне рабочие, но не очень удобные. У начинающих пользователей они могут вызвать трудности, поэтому самым лучшим вариантом в такой ситуации будет использование специальных программ. Они обладают существенным преимуществом, безошибочно определяя нуждающиеся в установке/обновлении драйверов устройства, скачивая и устанавливая последние в автоматическом режиме.
DriverPack Solution
Пожалуй, самый популярный менеджер для поиска и установки драйверов. Программа полностью автоматизирована, поэтому пользователю достаточно просто ее запустить, и она сама, без посторонней помощи, определит все устройства и предложит скачать и установить самые актуальные версии драйверов.

DriverPack Solution может работать как в онлайн, так и в автономном режиме, позволяющем устанавливать драйвера без подключения компьютера к интернету, но вам заранее нужно будет скачать соответствующий пакет DriverPack Solution для вашей версии операционной системы и перенести его на компьютер любым удобным способом. Возможен запуск с переносного носителя. Работать с DriverPack Solution желательно в экспертном режиме, так как помимо драйверов менеджер устанавливает дополнительный бесплатный софт.
Auslogics Driver Uрdаter
Скачать драйвер вай-фай для Windows 7/10 и установить его поможет другая программа – Auslogics Driver Uрdаter. Принципом работы она очень похожа на DriverPack Solution: приложение сканирует компьютер на предмет отсутствующих, устаревших или некорректно работающих драйверов и предлагает скачать и установить с официальных источников их актуальной версии. Поддерживается выборочная установка пакетов.

Из дополнительных возможностей приложения можно отметить создание резервной копии установленных драйверов, восстановление из бэкапа и запуск операций по расписанию. В отличие от DriverPack Solution эта программа является условно бесплатной, для полноценной работы с ней нужно активировать полную версию.
DriverHub
Бесплатный и простой инструмент для инсталляции драйверов в Виндовс. Предельно прост и понятен. Запустив DriverHub, нажмите кнопку «Найти сейчас», после чего программа проанализирует систему и представит список драйверов, которые нужно установить/обновить. Поддерживаются просмотр информации о драйвере, работа в режиме эксперта, резервирование и восстановление драйверов, просмотр истории загрузок и т.д. Программа работает с устройствами большинства фирм, в том числе Asus, HP, Lenovo, Acer, Samsung и Toshiba.

Итог
С отсутствием драйвера Wi-Fi на ноутбуках приходится сталкиваться сравнительно редко. Как правило, Windows 8.1 и 10 уже содержит в себе все необходимые драйвера для беспроводных адаптеров, тоже самое касается и Windows 7. Отсутствие совместимого драйвера Wi-Fi в системе является скорее исключением, тем не менее, может получиться и так, что устанавливать драйвера в Windows вам придется отдельно. Как бы то ни было, теперь вы точно знаете, как это делается.
Включаем Wi-Fi на ноутбуке: сочетанием клавиш, или переключателем на корпусе
Практически на каждом ноутбуке: Asus, HP, Acer, Lenovo, Del и т. д., есть либо специальный переключатель, либо сочетание клавиш на клавиатуре, которые выключают и включают Wi-Fi. Честно говоря, не знаю как на остальных ноутбуках, но на моем Asus нажатие на сочетание клавиш FN+F2 выключает все беспроводные модули. В всплывающем окне написано: «all wireless device on». Что означает, что все беспроводные интерфейсы включены, или выключены. При этом, Wi-Fi не пропадает.
Эти клавиши, или переключатели, стоит проверять только в крайних случаях, когда уже ничего не помогает. А управлять беспроводными подключениями из-под Windows. Так как сочетание специальных клавиш работают не всегда, или работают, но не так как нужно.
На том же ноутбуке Asus, для выключения, или включения Wi-Fi нужно нажимать на сочетание клавиш FN+F2.
На ноутбуках DEL, это комбинация клавиш Fn+F2, или Fn+F12. На HP — Fn+F12. Lenovo — Fn+F5 (или, ищите специальный переключатель на корпусе ноутбука). Если у вас Samsung, то это клавиши Fn+F12, либо Fn+F9. А на Acer — Fn+F3.
Как я уже писал, для включения Wi-Fi может так же использоваться специальный переключатель. Посмотрите на корпусе своего ноутбука.
А на клавише, которая используется в сочетании с Fn, обычно нарисована антенна.
Эти клавиши лучше вообще не трогать. Как я уже писал выше, работают они не всегда адекватно. Да и толку с них мало. Все ровно, в большинстве случаев, нажатие клавиш просто указывает системе, что нужно выключить Wi-Fi адаптер.
Как обновить сетевой драйвер на Windows 7. Обновление драйвера средствами Windows
В Виндовс присутствует ряд стандартных программ, созданных для решения неполадок. Обычно их функционала хватает для решения рядовых проблем. Нам пригодиться «Диспетчер устройств». Данное приложение способно настраивать работу всех комплектующих ПК.
Обновление драйвера сетевой карты в операционной системе Windows
Шаг 1. Открываем «Диспетчер» (смотрите скриншот).
Щелкаем по меню «Пуск», в поисковике вводим «диспетчер устройств», открываем найденный результат
Шаг 2. Открывается окно с перечнем всего железа, встроенного в наш компьютер. Находим в списке строку «Сетевые устройства». Если их несколько, образуется список, раскрывающийся нажатием кнопки «+», расположенной рядом со строкой.
Находим пункт «Сетевые адаптеры», раскрываем его щелчком левой кнопкой мышки по значку «+»
Шаг 3. Открываем категорию сетевого оборудования. Кликаем по комплектующему, которому необходимы драйверы. Далее выбираем строку «Обновить драйверы».
Правой кнопкой мышки кликаем по устройству, выбираем пункт «Обновить драйверы»
Шаг 4. Виндовс предложит два варианта:
- скачать новую версию через Интернет (система сама находит подходящую версию и инсталлирует ПО моментально);
- либо найти файлы драйверов на винчестере (флешке или лазерном накопителе, вставленном в ПК). Вот как на Windows 7 установить драйвера в автоматическом режиме всего за 5 минут.
Выбираем первый вариант с автоматическим обновлением. ОС начнет искать ПО в Интернете и по прошествии 5-6 минут загрузит все вышедшие версии. После выполнения операции рекомендуем перезагрузить компьютер.
Обновление драйверов вручную
В данном алгоритме повторяются шаги 1-3 из предыдущей инструкции. Но вместо автоматического обновления, мы выбираем ручной способ. Для этого вам необходимо самостоятельно скачанные драйверы.
Шаг 1. Выбираем ручной способ.
Шаг 2. Жмем по кнопке «Обзор» — открывается проводник, через который вам нужно указать путь к папке, в которой лежат драйверы.
Нажимаем кнопку «Обзор», открываем место хранения файла с драйверами, нажимаем «Далее»
Шаг 3. Либо система высветит сообщение, что драйвер не нуждается в обновлении, либо установка начнется. Останется только подождать, пока Виндовс поставит обновления. По завершению настроек, перезагрузите систему.
Ожидаем завершения процесса установки
Нажимаем «Закрыть»
Карты, волны, провода: как настроить сетевую карту в Windows 7
Зачем настраивать сетевую карту Windows 7? При неправильно установленных драйверах возможны следующие проблемы:
- Отсутствие подключения к Интернету. Windows попросту не увидит оборудование.
- Сбои в соединении. В самый неудобный момент сеть может пропасть. Подобные сбои могут происходить с разной периодичностью, тем самым раздражая владельца ПК плохой работой.
Как на Windows 7 установить драйвера сетевого оборудования
Данный способ применяется при нормальной работе Интернет – когда Виндовс способна коннектиться со Всемирной паутиной. Первый возникающий вопрос — откуда скачать и как установить по для сетевого адаптера?
Варианта два:
- задействовать специальный софт (Driver Pack);
- или выяснить производителя карты и подбирать ПО конкретно под нее.
Скачать драйвера можно с помощью утилит и с сайта разработчика сетевого адаптера
Каждый метод имеет свои преимущества и недостатки.
Где скачать сетевые драйвера для Windows 7? Мы рекомендуем загружать софт только с проверенных источников. Посторонние ресурсы могут внедрять в содержимое пакета вредоносное программное обеспечение.
Интерфейс в Driver Pack интуитивно понятен, необходимое ПО ищется автоматически из большой базы данных. Программа все сделает за вас – достаточно только запустить ее и сделать пару кликов. Минус – вес утилиты (более 10 Гб). Когда вы загружаете драйвер, зная производителя сетевой платы, вы экономите дисковое пространство. Но недостаток метода – долгий поиск нужного программного обеспечения. Сначала мы рассмотрим быструю установку при помощи Driver Pack. А напоследок расскажем о способе найти информацию: какая сетевая карта у вас стоит.
Программа Driver Pack для автопоиска драйверов
Установка драйверов с помощью утилиты Driver Pack
«DPS» – зарекомендовавший себя как надежный, крупный и удобный при установке пакет драйверов. В него входит ПО на сеть, процессор, видеокарту и т.п. Это причина, по которой утилита имеет значительный вес (около 9-11 Гб). Разработчики регулярно обновляют базу данных, поэтому можно смело скачивать последнюю редакцию пакета.
Драйвер для сетевого адаптера инструкция по установке
Переходим на сайт разработчика, нажимаем «Установить все необходимые драйверы»
Шаг 2. Запускаем программу.
Шаг 3. Утилита автоматически находит неустановленные или устаревшие драйверы, предлагает их инсталлировать. При выборе опции «Настроить компьютер автоматически» вместе с драйверами будет установлен дополнительный софт, который виден в правой части окна.
При нажатии кнопки «Настроить компьютер автоматически», с драйверами установится дополнительный софт, который можно увидеть в правой части окна
Шаг 4. Что бы не устанавливать лишнее внизу окна найдите опцию «Режим эксперта» и щелкните по ней.
Для выбора драйверов вручную переходим в раздел «Режим эксперта»
Шаг 5. Отмечаем галочкой то ПО, что требуется инсталлировать и жмем зеленую кнопку (смотрите скриншот). Готово — установка драйвера для сетевой карты Windows 7 произведена.
Переходим в каждый раздел в левой части окна, ставим или снимаем галочки с нужного софта, в последнем разделе нажимаем «Установить все»
Схема автоматической установки
ОС «Виндовс» может сама установить необходимые программы автоматически. Она осуществит поиск в Интернете нужной утилиты для модуля Wi-Fi Driver для Windows 7 и скачает ее. Недостатком данного способа является то, что система не всегда может найти в Сети именно ту программу, которую нужно.
Если драйвер для Wi-Fi для Windows 7 был скачен самостоятельно, то в загруженном пакете должен быть .exe файл, который необходимо распаковать.
Для правильной работы программы нужно следовать инструкции, несколько раз нажимая «Далее». После данной процедуры рекомендуется перезагрузить ноутбук, после чего можно подключать его к вай-фаю.
Для чего нужен драйвер для раздачи Wi-Fi, и где его скачать?
Объясняю. У нас в ноутбуке установлен специальный Wi-Fi адаптер. Такой же адаптер может быть подключен к стационарному компьютеру. Его основная задача, это подключаться к Wi-Fi сетям, что мы чаще всего и делаем. Но, у этих адаптеров так же есть обратная функция, которая позволяет раздавать Wi-Fi, а не принимать его. Это все происходит через один и тот же адаптер.
Поэтому, нет никакого специального драйвера для раздачи Wi-Fi. Все что нужно, это установить драйвер для нашего адаптера. Что бы на ноутбуке работал Wi-Fi. А виртуальный адаптер, который позволяет запускать раздачу интернета, будет установлен автоматически. Поэтому, такая проблема чаще всего возникает из-за того, что не установлен драйвер беспроводного адаптера. Или установлен, но неподходящий. Такое тоже бывает.
Как проверить наличие драйвера беспроводного адаптера?
Самый простой способ, это зайти в диспетчер устройств, и все посмотреть. Это нужно сделать в первую очередь. Если драйвер не установлен, мы это увидим. Бывает, что виртуальный адаптер просто не задействован, если это так, то мы его включим.
Не важно, Windows 7 у вас, или Windows 10, нам нужно все проверить в диспетчере устройств. Откройте его любым удобным для вас способом
Можно нажать сочетание клавиш Win + R, скопировать команду devmgmt.msc и нажать Ok.
Сразу находим и открываем вкладку Сетевые адаптеры. У вас в этой вкладке должно быть как минимум два адаптера. Это обычная сетевая карта и беспроводной адаптер. В его названии вы скорее всего увидите слова «Wi-Fi», или «Wireless».
Если у вас там нет беспроводного адаптера, и только одна сетевая карта, то вам нужно просто скачать и установить драйвер на Wi-Fi. Скачать можно с сайта производителя вашего ноутбука. Строго для вашей модели и установленной Windows. Вот инструкция для примера: как установить драйвера на Wi-Fi адаптер в Windows 7.
Проверяем виртуальный Wi-Fi адаптер
Если у вас есть беспроводной адаптер (название может отличатся от того, что у меня на скриншоте), но запустить точку доступа не получается, то нужно еще проверить наличие и работу витального адаптера.
Как правило, он называется: «Microsoft Hosted Network Virtual Adapter», «Виртуальный адаптер размещенной сети (Майкрософт)» (в Windows 10), а у меня в Windows 7 он подписан как «Microsoft Virtual WiFi Miniport Adapter» (может быть с номером).
У вас он так же должен быть. Он отвечает за раздачу Wi-Fi. Он может быть отключен, и возле него может быть значок в виде стрелочки. Что бы включить, нажмите на него правой кнопкой мыши и выберите «Задействовать».
В Windows 10 это выглядит вот так:
Если этот адаптер не отображается, то включите отображение скрытых устройств. Вот так:
Итог всей этой проверки. Если вы не найдете драйвер беспроводного адаптера, и виртуального адаптера, то нужно установить/обновить/переустанвоить драйвер на беспроводной адаптер, который установлен в вашем компьютере.
Если по прежнему не удается запустить раздачу Wi-Fi
Давайте рассмотрим еще несколько вариантов, если с драйверами все в порядке:
- Wi-Fi должен быть включен. Режим полета должен быть отключен. Хорошо бы проверить, подключается ли ваш компьютер к Wi-Fi сетям, и видит ли он их. Если у вас Windows 10, то посмотрите эту стать. Если Windows 7, то проверьте включен ли Wi-Fi по этой инструкции: как включить Wi-Fi на ноутбуке с Windows 7.
- В начале статьи я давал ссылки на подробные инструкции по запуску виртуальной Wi-Fi сети на ноутбуке. Попробуйте настроить все по инструкции. А если не получится, то напишите в комментариях на каком этапе у вас проблема, и какая именно.
- Если у вас сеть запускается, но просто не работает интернет, то это уже совсем другая проблема: раздали Wi-Fi с ноутбука, а интернет не работает «Без доступа к интернету».
173
Сергей
Настройка виртуальной Wi-Fi сети
Идентификация оборудования
Если компьютер оснащен операционной системой Виндовс, нужно перейти в свойства системы через поиск внизу, на панели задач или управления.
Ещё можно нажать на клавиши клавиатуры «Win+Break» или зайти в свойства компьютера в меню «Пуск». Выполнить следующие действия:
- Нажать в верхней части слева на «Диспетчер устройств» как в рисунке 1.
- Найти подходящее, в открывшемся перечне, оборудование, перейти в его параметры (обычно устройства, не имеющие корректных драйверов, отмечаются жёлтым знаком — они требуются в первую очередь).
- В окне кликнуть на пункт «Сведения», выбрать в окне идентификатор нерабочего оборудования. Должны появиться необходимые строки — скопировать одну из них как в рисунке 2.
Когда определен идентификатор нерабочего устройства, нужно ввести его в поисковике «Яндекс» или «Гугл» и найти подходящий драйвер. При отсутствии Интернет-соединения на ПК, требуется применять другое устройство, имеющее его, например, телефон. Если ПО будет найдено, можно передать его компьютеру, подсоединив смартфон к нему. При отсутствии устройства с интернетом, выбрать другой способ.
Если не получается определить модель сетевого оборудования или нужные утилиты своего сетевого оборудования, или варианты просто не отображаются, то можно попробовать способ с производителем и моделью материнской платы:
- запустить «Win+R» утилиту и в поле набрать «cmd» и нажать «ОК» как на рисунке 3;
- Ввести команду без кавычек «wmic baseboard get manufacturer» и нажать на клавиатуре «Enter», чтобы просмотреть подробно данные о производителе платы;
- Ввести без кавычек «wmic baseboard get product» для получения информации о типе платы.
Теперь можно найти ПО через интернет, набрав в поисковике или на сайте разработчика информацию.