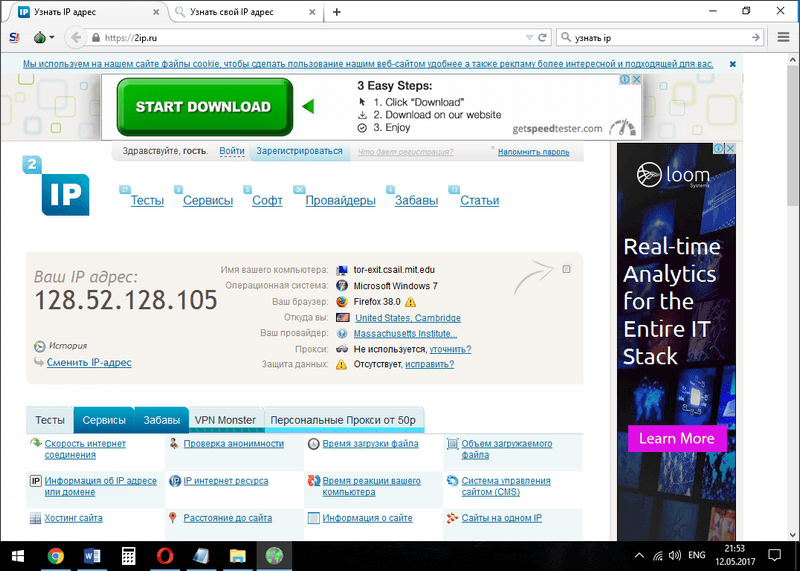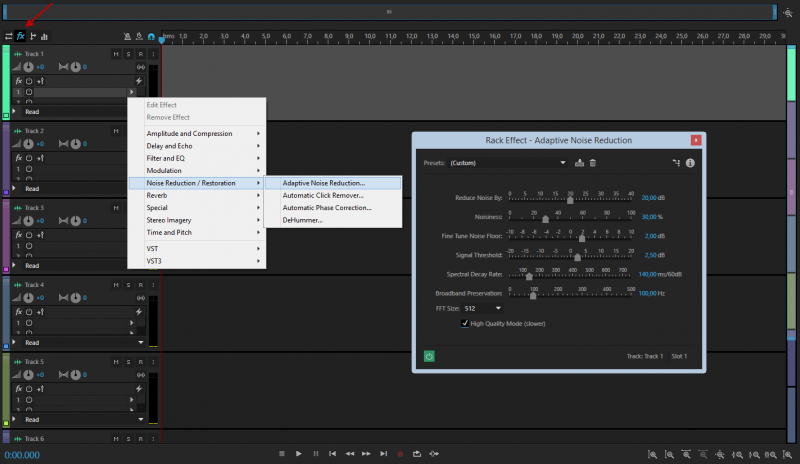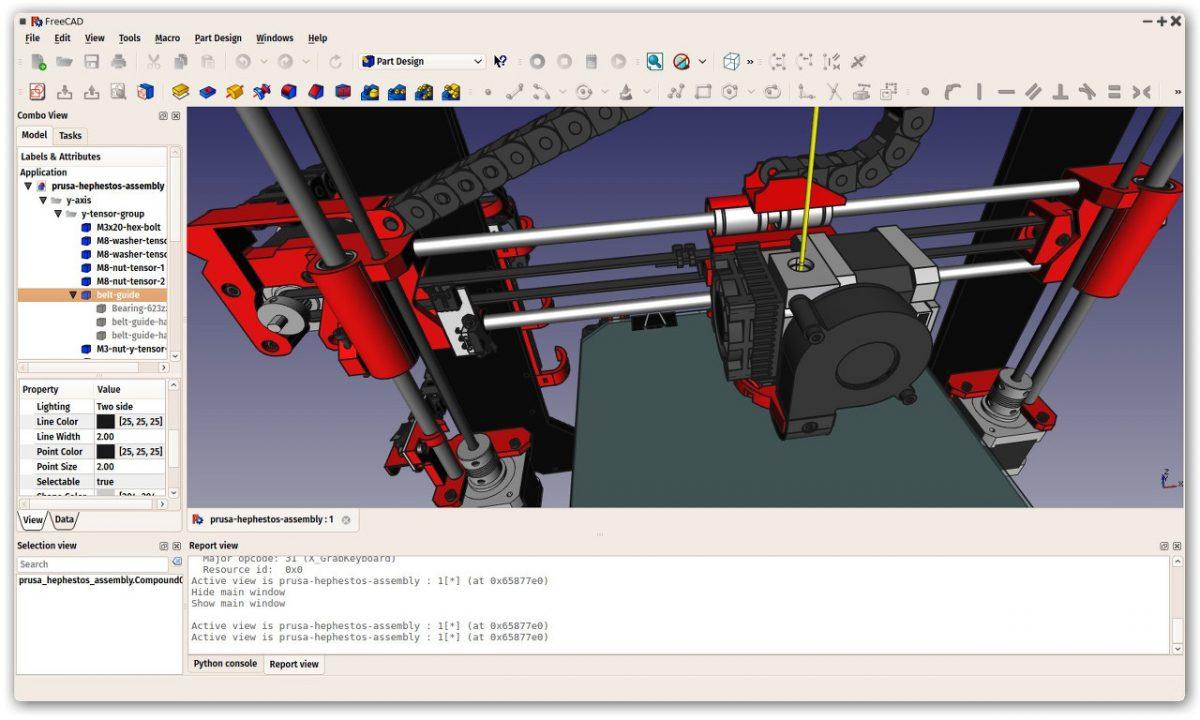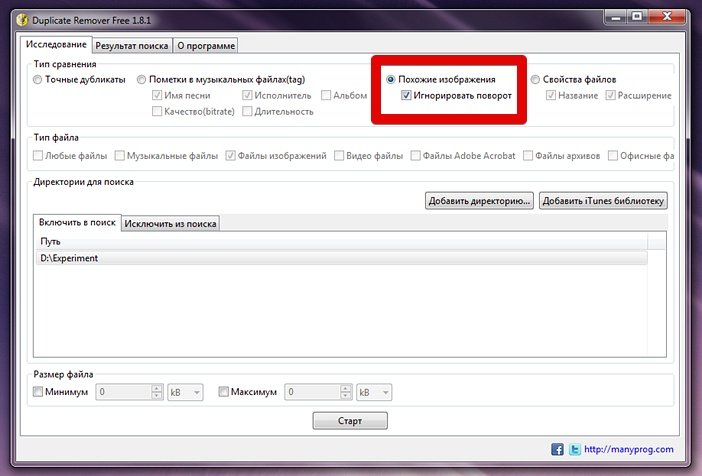Программы для настройки микрофона на компьютере
Содержание:
- Шумоподавление и как им пользоваться
- Проверьте драйвера
- Настройки для караоке при подключении к разным системам
- Повреждение кабеля
- RecordPad
- Типы фонового шума
- Что нужно для записи звука
- Как убрать шум
- Как устранить?
- Какой шум, какое подавление?
- Запись звука в Audacity
- 2 Эхо в наушниках с микрофоном
- Информация об операционной системе
- Как убрать эхо и фоновый шум микрофона на Windows компьютере
- Программа, которая поможет убрать шумы
- Заключение
Шумоподавление и как им пользоваться
Система шумоподавления убирает определенное количество фоновых звуков, отчего музыкальные треки звучат ярче. Также эта функция облегчает общение – не приходится переспрашивать, все слышно четко и ясно. При этом система не включена по умолчанию, ее можно активировать дополнительно.
Итак, чтобы на Xiaomi Airdots Pro включить шумоподавление, понадобится прибегнуть к помощи той же сенсорной системы, которая отвечает за все остальные возможности. Стандартные команды включают двойные прикосновения и удержания. Однако в отличие от управления плей-листом или входящими звонками, система шумоподавления требует задействования обоих наушников сразу:
- удерживая сенсоры каждого из них три-четыре секунды, владелец запускает работу шумоподавляющей системы. Может потребоваться подтвердить действие голосовой командой;
- чтобы отключить шумоподавляющую систему, также понадобится удержать сенсоры до четырех секунд. Иногда нужно подтвердить голосом.

Система шумоподавления будет эффективно работать с шумами, которые окружают в повседневности. Она маскирует звуки во время движения транспорта, гомон толпы, сильный шум ветра, что помогает снизить нагрузку на органы слуха. Однако резкие звуки шумоподавление компенсировать не может, да и не должно – сирены, турбина самолета могут пробиться, если они прозвучали слишком резко!
Проверьте драйвера
Дальше обращаем внимание на драйвера. Заходим «Пуск» – «Панель управления»
Переходим в раздел «Диспетчер устройств». Вверху справа, в поле «Просмотр», выберите «Крупные значки».
В окне диспетчера устройств разворачиваем пункт «Звуковые…устройства». Дальше кликаем по установленному устройству правой кнопкой мыши и выбираем пункт «Свойства».
В свойствах смотрим, чтобы в разделе «Состояние устройства» было написано «Устройство работает нормально». Если у Вас там будет написано: не установлены драйвера или драйвер не выбран, нужно переустановить драйвера.
Еще вас может заинтересовать материал по теме: как установить драйвер в Windows.
Настройки для караоке при подключении к разным системам
Что же касается всеми любимого караоке, тут особых сложностей быть не должно. Когда микрофон подключается, скажем, к бытовым DVD-проигрывателям или музыкальным центрам, изменять можно только входной и выходной уровень громкости (иногда с добавлением эффектов в реальном времени).
Другое дело – когда используется программа для настройки микрофона для караоке, в виде компьютерного приложения. Однако в большинстве таких пакетов имеются специальные шаблоны с предустановленными опциями, которые при необходимости и можно использовать.
Что же касается самих утилит, самыми популярными можно назвать такие, как KaraFun, Vocal Jam, GoSing Karaoke Player, vanBasco’s Karaoke Player и т. д. В принципе, в них настройка микрофона, опять же, сводится к установке уровней и эффектов, если таковые имеются в наличии.
Можно обойтись и без установки программного обеспечения, а использовать файлы специального формата KAR, которые могут воспроизводиться обычным плеером Windows. В этом случае настройка будет производиться исключительно средствами системы, как было описано выше.
Повреждение кабеля
Кабель нужно первым делом осмотреть. Буквально от начала и до конца
Обратите внимание, нет ли на нем заломов или других видимых повреждений. Если вы их не найдете, это не значит, что их нет
Есть рабочий способ, как проверить целостность кабеля:
- Подключите микрофон к вашему компьютеру;
- Откройте Audacity или любой другой софт для записи звука;
- Начните шевелить кабелем микрофона;
- Наблюдайте за записью звука.
Если без внешних звуков на микрофоне вы увидите, что в записи появились какие-то шумы и колебания, то значит, что кабель на пути от микрофона к вашему ПК повреждён. Пример такой картинки:
В нашем примере мы использовали Аудасити, вы можете использовать любой софт, главное, чтобы вы могли посмотреть дорожку. Но в момент теста будьте аккуратны, так как вы можете банально задать по микрофону, что логично приведет к изменениям в звуковой дорожке.
Если вы обнаружили, что проблема в кабеле, то вам нужно либо отремонтировать его, либо заменить микрофон. Ремонт дешевого микрофона, как правило, не имеет смысла, так как стоимость ремонта сопоставима с покупкой новой модели, которая будет снова на гарантии. Если срок гарантии, имеющейся у вас модели не подошел к концу, смело обращайтесь в ремонт – если вы не ломали устройство умышленно, у вас есть все шансы, что товар примут и бесплатно починят или заменят на абсолютно новый.
Превентивная мера – всегда бережно относитесь к кабелю. Вы можете продлить срок жизни устройству на много лет, если будете аккуратно относиться. Провода ломаются так часто, что в нашем личном ТОПе причин фона и эхо у микрофонов – эта причина стоит на втором месте сразу после проблем с настройкой ОС.
RecordPad
RecordPad — небольшая утилита для записи звука и настройки микрофона на компьютере. Записанные файлы можно сохранить в форматах WAV или MP3. Доступна поддержка горячих клавиш, благодаря которой управление утилитой становится проще.
Приложение полностью совместимо с операционной системой Windows (32/64 бит). Для установки и запуска программы требуется ОС Windows XP и новее. Язык интерфейса — английский. Русская версия не поддерживается. Чтобы начать работу с программой RecordPad, нужно купить лицензию. Стоимость полной версии ПО для домашнего использования составляет 15 долларов.
Преимущества лицензионной версии программы:
- Инструмент для записи записанных файлов на CD-накопитель.
- Возможность отправки файлов по электронной почте.
- Поддержка командной строки для автоматизации действий.
- Для тестирования всех возможностей RecordPad можно загрузить бесплатную Trial-версию.
- После запуска утилиты необходимо выбрать микрофон и канал в разделе «Input».
Чтобы перейти к настройкам микрофона, необходимо открыть раздел «Options», который расположен на панели инструментов программы. В окне «Record» выполняются настройки записывающего устройства. Здесь можно сменить основной микрофон (функция используется в том случае, если к компьютеру подключено несколько устройств одновременно), настроить уровень активации по голосу.
Функция «Open Windows Record Mixer» откроет раздел управления записывающими устройствами в ОС Windows. Здесь пользователи могут настроить микрофон в самой Windows, чтобы улучшить качество звука для записи.
В разделе настроек «Hot-Keys» можно настроить горячие клавиши. Для этого необходимо нажать кнопку «Add». Следующий шаг — это выбор команды, которая будет выполнена после использования горячих клавиш: запись и воспроизведение звука, запуск системных настроек микрофона.
Преимущества:
- возможность отправки файлов по e-mail;
- простой и удобный интерфейс;
- поддержка горячих клавиш;
- расписание для автоматического запуска функции записи звука с микрофона.
Недостатки:
- нельзя настроить уровень захвата шумов микрофоном;
- отсутствие официальной поддержки русского языка.
Типы фонового шума
Микрофонный шум можно определить как «нежелательный звук». В основном длительность и уровень фоновых звуков определяют характеристики шума.
Существует 3 основных типа:
- Широкополосный (или непрерывный) – когда акустическая энергия распределяется в широком диапазоне частот, поскольку она улавливается микрофоном. К этой категории относятся шипение, жужжание, статический шум.
- Узкополосный ограничен узким диапазоном частот. Имеет постоянный уровень, обычно вызванный неправильным заземлением и плохо экранированными кабелями, соединяющими микрофоны. Это – любой нежелательный сигнал, который остается устойчивым в течение долгого времени.
- Импульсный включает в себя резкие звуки, такие как щелчки и хлопки. Имеет высокую частоту и короткую продолжительность.
- Электрический обычно исходит от технологии, используемой для записи звука.
- Нерегулярный – разговоры, движение транспорта, грохот грома и дождя.
При электрическом шуме следует убедиться, что записывающее оборудование подключено к одной и той же полосе питания. Микрофонные кабели должны располагаться подальше от электрических кабелей.
Нерегулярный шум очень трудно удалить, потому что он производится из многих случайных звуков, которые отличаются по частоте и громкости.
В остальных случаях проблему может вызвать неподходящий драйвер аудиокарты. Системные настройки звука тоже нужно откорректировать. Однако в первую очередь рекомендуется переподключить микрофон в иной разъем (например, на задней панели системного блока) и проверить его на другом компьютере.
Что нужно для записи звука
Чтобы оставить свой голос потомкам, нужны микрофон, компьютер и программа записи звука.
Можно записать звук на фотоаппарат, видеокамеру или телефон, но качество записи оставит желать лучшего. В фотоаппараты редко ставят качественные микрофоны, в видеокамерах тоже далеко не всегда, в телефонах сплошная лотерея.
Если хотите отдельное устройство для записи звука, берите (полу)профессиональный цифровой диктофон. Хотя бы такой:
Sony ICD-UX533
Мой опыт говорит о том, что диктофонные записи звучат чище, чем с дешёвого микрофона, подключённого к домашнему ПК. Конечно, при условии, что в настройках устройства установлено максимальное качество. Записи, сделанные на компьютере, отличаются высоким уровнем шума. Этому есть две причины.
Первый из виновников — электромагнитное излучение, которое распространяют электронные компоненты работающего компьютера. Излучение отлично ловится звуковой картой и любыми усилителями звука, если таковые встроены в микрофон. В ноутбуках эффект проявляется сильнее, потому что их компоненты расположены плотнее, источники излучения ближе. Ещё хуже, когда микрофон беспроводной и дешёвый, обычно такие любят использовать для караоке — шума будет ещё больше. Это не повод носить шапочку из фольги и обниматься с кактусами, просто имейте в виду сей факт.
Второе — качество звуковых карт. Даже самый качественный микрофон бесполезен, когда состыкован с некачественной звуковой картой. Однодолларовые звуковые карточки с Алиэкспресса типичный тому пример. Даже не думайте записывать звук с этого:
C-media USB Trua3D и остальные клоны не подходят для записи
Идеальным выбором для записи звука на компьютере — связка из качественных микрофона и внешней звуковой карты. К сожалению, хорошие звуковые карты стоят от 8 тысяч рублей и больше.
Звуковая карта M-Audio M-Track 2x2M — хороший выбор для домашней студии
Либо можно взять микрофон, подключающийся к компьютеру через USB, там звуковая карта встроена. Отличный пример — микрофон Blue Yeti, любимый многими ютуберами.
Blue Yeti
Хотя, если хватает бюджета для такого микрофона, задумайтесь о покупке профессионального рекордера вроде Tascam DR-40 — его можно не только поставить на стол, но и взять с собой для записи, например, на природе. Тогда за те же деньги вы получите универсальный инструмент, работающий независимо от компьютера и места действия.
Все микрофоны, как я уже писал выше, делятся на несколько типов в зависимости от принципа работы. Наиболее распространённые:
- Динамические — популярный тип микрофонов. Не сильно чувствительные, но дешёвые. Типичный пример — микрофоны для караоке.
- Конденсаторные — не очень чувствительные, ловят звуки в ограниченном радиусе, звук субъективно «чистый». Кстати, при покупке микрофонов безымянных брендов на Aliexpress не ведитесь на слово «конденсаторный» в названии — как правило, это маркетинговая уловка. Внутри может оказаться электретный капсюль.
- Электретные — подвид конденсаторных. Благодаря компактности и дешевизне используются в гарнитурах и подавляющем большинстве недорогих микрофонов. Чувствительность хорошая, частотные характеристики тоже.
Ещё микрофоны отличаются направленностью на источник звука: круговая или «омни» (ловит звук со всех сторон), кардиодная (с одной стороны чувствительность выше), направленная и т.д. Какой нужен — решать вам.
Подключаться тоже могут разными способами. Проще всего приобрести с 3,5 мм TRS, то есть самым обычным миниджеком, как у наушников:
Миниджек 3,5 мм
Это самый распространённый способ подключения микрофона к домашнему компьютеру.
Как убрать шум
Для диагностики этих шумов следует пройти указанные ниже шаги. Если они не помогли, то есть вероятность аппаратных проблем у микрофона или звукового адаптера.
Поврежден кабель
Довольно часто проблема шумов и шипения при записи с микрофона кроется в поврежденном кабеле. Обычно кабели изнашиваются при портативном использовании и частых подключениях и отключениях. Для начала следует отсоединить кабель и осмотреть его визуально. Если есть видимые повреждения, то кабель следует отремонтировать или заменить. При отсутствии заметных внешне дефектов следует по возможности проверить микрофон с другим кабелем.
«Наводки» бытовой техники
У большинства аналоговых микрофонов кабели могут пропускать наводки от бытовой техники — в частности, от мобильных телефонов. Ее следует просто отодвинуть от микрофона и компьютера.
Используем средства системы
Если шумы и гул не пропали, следует проверить параметры микрофона. Для этого необходимо открыть настройки звука. Удобнее всего это сделать, открыв меню «Пуск» и введя «настройки звука». Поиск автоматически начнется при вводе в открытом меню:
Далее в параметрах звука следует открыть «Панель управления звуком»:
В появившемся окне следует открыть вкладку «Запись», выбрать микрофон и нажать «Свойства». Затем следует открыть вкладку «Дополнительно»:
Иногда проблемы с наводкой возникают из-за выбора слишком большой разрядности и частоты дискретизации. Некоторые пользователи в надежде улучшить качество записи выбирают «высокие» настройки, с которыми система не справляется. В этом случае тут в поле «Формат по умолчанию» следует попробовать выбрать младшую настройку «16 бит, 44100 Гц (Компакт-диск)» и нажать «Применить». Этой разрядности вполне достаточно для рядовых пользователей.
Теперь можно тестировать запись. Если проблема не исчезла, следует попробовать переустановить драйвер.
Переустанавливаем драйвера
Чтобы убрать гудение и задний шум при записи с микрофона, нужно открыть диспетчер устройств (Win+X, Диспетчер устройств). Далее в нем нужно найти в категории «Звуковые, игровые и видеоустройства» звуковую карту (если используется аналоговый микрофон) или сам микрофон или гарнитуру.
После этого необходимо программно удалить устройство, выбрав его правой кнопкой мыши и щелкнув «Удалить».
Затем необходимо выбрать опцию «Удалить программы драйверов для этого устройства», если она предложена, и подтвердить свой выбор. Далее нужно перезагрузить компьютер. После этого Windows автоматически загрузит нужный драйвер, для этого может понадобиться Интернет-соединение.
Проверяем настройки электропитания
В крайне редких случаях проблема посторонних шумов может заключаться в том, что из-за режима экономии энергии звуковой карте не хватает питания. Поэтому в тех случаях, когда другие методы не помогают, можно попробовать временно перейти на профиль высокой производительности. Для этого необходимо открыть панель управления (Win+X, Панель управления), выбрать пункт «Система», открыть в нем вкладку «Питание и спящий режим» и нажать «Дополнительные параметры питания»:
Далее следует выбрать профиль «Высокая производительность»:
Теперь можно провести тестовую запись. Затем, если это не помогло или запись закончилась, лучше выбрать предыдущий профиль.
Как устранить?
Если микрофон во время записи начал шуметь, то можно предпринять самые разные меры по корректировке неисправности. В зависимости от источника проблемы они могут быть программными либо техническими.
При записи
Если ваше оборудование шипит, то в первую очередь нужно удостовериться в том, что имеется достаточно стабильное соединение с компьютером и отсутствует завышенный уровень входного сигнала.
Чтобы проверить состояние соединительного кабеля, нужно осторожно подергать его, если вы услышите усиление треска, то, скорее всего, проблема именно в нём. Кроме того, нужно убедиться в том, что штекер входит в разъем плотно
Чтобы протестировать второй вариант неисправности, нужно измерить высоту входного сигнала в настройках. Выделяют два основных метода для исправления ситуации в режиме реального времени: при помощи внутренних регулировок и внешних.
При помощи наружных инструментов
В случае если на микрофоне либо на его усилителе располагается специальный регулятор уровня входящего сигнала, нужно прокрутить его в сторону снижения.
Если такого приспособления нет, то ослабить чувствительность оборудования можно при помощи тумблера.
Через внутренние настройки
В трее необходимо активировать значок динамика, после чего перейти в пункт «Записывающее устройство». В открывшемся окошке нужно выбрать необходимый магнитофон и путем нажатия правой кнопки мышки в скрытом меню перейти в блок «Свойства». Затем нужно воспользоваться вкладкой «Уровень звука», тут присутствуют два вида регуляторов: микрофон и усиления. Попробуйте снизить их, таким образом можно добиться заметного снижения шума.
Источником лишних звуков часто становится некорректное расширение, установленное для записи либо ошибки в настройках аудиокарты. Для того чтобы исправить выбранные по умолчанию форматы аудиотреков, необходимо пройти по пути: динамик— записывающее устройство— свойства —дополнение.
Для того чтобы изменить настройки карты, можно использовать приложение Realtek. В панели управления им необходимо активировать вкладку «Микрофон» и на ней включить функцию подавления эха, а также подавления шума.
Техническую проблему с драйверами решить очень просто. Для этого нужно использовать установочный диск, если он имеется. А если его у вас нет, можно зайти на сайт производителя, скачать, а затем установить всё необходимое программное обеспечение
Обращаем внимание на то, что специальных драйверов для микрофона нет, поэтому достаточно просто выбрать вашу модель ПК и на открывшейся странице с блоком дополнительных программ задать версию операционной системы
Причиной посторонних звуков во время записи могут быть и более серьезные проблемы, а именно:
- нарушение целостности контакта внутри устройства;
- помехи в мембране;
- выход из строя электронной платы.
Из всех указанных проблем только проблемы с контактами пользователь может попробовать исправить сам. Для этого нужно разобрать корпус микрофона, найти участок обрыва и при помощи пайки устранить проблему. Если повреждена мембрана, потребуется её замена. Однако в связи с её высокой ценой такая мера актуальна лишь для самого качественного оборудования. Если в вашем распоряжении бюджетная техника, то будет выгоднее приобрести новую установку.
Поломку электронной платы могут устранить только специалисты сервисного центра, поскольку в данном случае необходимо использовать методы точной диагностики для установления участка неисправности.
Фоновый шум
Если запись производилась в помещении, где отсутствует звукоизоляция, то пользователь может столкнуться с проблемой задних фоновых шумов.
Низкокачественное звучание аудиозаписи устраняется при помощи программных способов. В большинстве случаев аудиоредакторы предусматривают специальные шумоподавители, которые могут иметь самую различную степень точности и сложности.
Пользователям, которые хотят не только убрать помехи в микрофоне, но и стремятся дополнительно улучшить звучание трека, не затрачивая на это дополнительных средств, можно поставить программу на компьютере или ноутбуке Audacity. Ее основное достоинство — понятный русифицированный интерфейс и бесплатная доступность всего предложенного функционала. Для того чтобы активировать функцию шумоподавления, необходимо перейти во вкладку «Эффекты», а оттуда на «Удаление шума».
После этого следует выбрать всю звуковую дорожку и ещё раз запустить инструмент, а потом попробовать поменять значение таких параметров, как чувствительность, частота сглаживания, а также система подавления. Это позволит достичь более качественного звучания.
На этом работы закончены, можно сохранить полученный файл и использовать его в дальнейшей работе.
Какой шум, какое подавление?
Представьте ситуацию: вы программируете в офисе, а рядом менеджеры по продажам шарашат холодными звонками по базе клиентов. Пять человек с утра до вечера галдят свои продажные скрипты. Сосредоточиться невозможно, мозги вытекают.
Даже если вы наденете очень плотные наушники, то этот гомон всё равно будет проникать под амбушюры и долетать до ваших ушей. Он будет тише, чем обычно, но он будет. Сознание всё равно будет переключаться на этих людей.
Чтобы полностью отсечь внешние шумы, наушники должны быть очень плотными и тяжёлыми, как будто тебя душат подушкой. Или можно использовать беруши — специальные мягкие вкладыши в ушные каналы (их часто используют люди, которые работают в громких помещениях — клубах, на концертах и т. д.). Но всё это довольно неприятно, а сидеть с «бананами в ушах» непрактично.
Можно заглушить окружающий шум, перебив его музыкой в наушниках или другим шумом — например, шумом моря или оживлённого кафе. Один шум заглушит другой, и голоса менеджеров в вашей голове как будто пропадут. Но продолжительное прослушивание громкого шума может навредить слуху.
Чтобы нам помочь, инженеры изобрели активное шумоподавление — это технология, которая помогает носителю наушников заглушить окружающие шумы.
Запись звука в Audacity
Так как в настройках Windows вы уже установили микрофон как средство записи по умолчанию, Audacity знает, откуда брать звук. Можете сразу приступать к записи. Для этого запустите программу и нажмите кнопку начала записи на верхней панели:
Программа начнёт записывать звук. Для остановки есть кнопка «Стоп»:
Как только вы начнёте записывать, в главном окне программы появится первая дорожка со звуком. После остановки записи она сформируется полностью, можно выделять её участки и производить манипуляции. Например, накладывать эффекты или удалять отдельные слова. Звуковую дорожку можно сравнить с текстом: звук можно копировать, вырезать и вставлять.
Главное окно Audacity
Самих звуковых дорожек может быть несколько. Старые версии Audacity после каждого нажатия кнопки записи создавали новую дорожку, но теперь, очевидно, из-за жалоб пользователей, пишет в одну. Вы можете вернуть старое поведение через настройки: Правка — Параметры — Запись — Всегда записывать в новую дорожку. Тогда, когда нажмёте кнопку записи снова, запись продолжится в новой звуковой дорожке.
2 Эхо в наушниках с микрофоном
При подключении наушников с гарнитурой может возникнуть довольно неприятная ситуация, когда общаясь с человеком по скайпу, из-за высокой чувствительности микрофона будет слышно свое эхо. В этом случае необходимо будет убавить его громкость.
Для этого переходим в меню пуск -> все программы -> стандартные -> развлечения -> громкость
и уменьшаем значение примерно вдвое до тех пор пока разговор не будет комфортным и без присутствия эхо. В случае возникновения проблем со звуком советую ознакомится со статьей —
.
Также мне вспомнился случай, когда при записи звука на ноутбуке через микрофон, постоянно был слышен какой-то посторонний шум. Проблема проявлялась, когда микрофон был на одном столе с ноутбуком. Если убрать микрофон от ноутбука то звук был четкий.
Виновницей оказалась ножка от ноутбука, из-за которой происходила вибрация ноутбука на столе и чувствительный микрофон улавливал посторонний шум. Вот так вот бывает, будьте внимательны друзья
Время от времени у некоторых покупателей возникает вопрос. Или даже претензия. Микрофон, который вы продали — трещит, говорят они! Пожалуйста, замените. Заменить то мы можем без проблем, но как показывает практика, дело вовсе не в микрофоне. Что бы сэкономить наше время и ноги некомпетентных в этом вопросе покупателей давайте разберем основные причины, по которым может возникать треск микрофона. Еще раз повторимся. Трещит не микрофон!
Причины микрофонных помех
Первая причина треска микрофона
, по которой может возникать треск — это некачественный микрофонный кабель. Как можно проверить — именно он виноват в треках или есть еще какие либо причины. Включите вашу систему. Подергайте рукой микрофонный кабель, потеребите его. Если дело именно в кабеле вы тут же услышите треск. Т.е. если в состоянии покоя треска не наблюдается, а когда вы дергаете кабель появляются помехи, то дело именно в этом — необходимо заменить микрофонный кабель.
Вторая причина шумов микрофона
— слишком высокий входной уровень сигнала. У микрофона достаточно слабый выходной уровень сигнала. В силу этого между усилителем мощности и микрофоном всегда стоит предварительный микрофонный усилитель. Иногда это отдельный прибор, иногда он встроен в микшер или другое устройство. Как провертеть что трески возникающие при работе микрофона, возникают именно из за высокого уровня сигнала в предусилителе. Если на микрофоне есть тумблер — 10 дБ или — 20 дБ или что-то подобное, попробуйте ослабить уровень сигнала поступающего с микрофона. Если такого тумблера нет, попробуйте покрутить ручку чувствительности или ручку уровня входного сигнала на микшере или на том приборе, в который включен микрофон.
Третья причина помех микрофона
— она схожа со второй. Проявляется в том случае, когда вы пишете микрофонный сигнал через аудиоинтерфейс. Дело в том, что цифровой сигнал имеет четко очерченные характеристики. Например, 44 кГц, 16 бит. А амплитуда сигнала (самый низкий, самый высокий) некое количество дБ. Если переборщить с входным уровнем сигнала, то даже в случае если микрофонный предусилитель аудио карты и справляется с ним, то аналого-цифровой преобразователь может и не смочь. «Лечение» в этом случае, заключается в ослаблении входного звукового сигнала поступающего с микрофона на вход аудио-карты. Как правило, это делается или переключателем на микрофоне или ручкой уровня сигнала в микрофонном усилителе аудиоинтерфейса.
Только если все вышесказанные меры не помогли, стоит обращать внимание на сам микрофон. Как правило трески и помехи возникающие в микрофоне так же можно разделить на несколько составляющих
- Надорванная мембрана микрофона
- Поломка в электронной схеме микрофона
- Плохой контакт в соединительных проводах микрофона
Самостоятельно исправить можно, пожалуй, только плохой контакт. Если аккуратно разобрать корпус микрофона и найти нарушение контакта, то пропаяв данное место можно устранить неисправность. Сломанную мембрану можно только заменить, но это не бюджетное предприятие. Оно оправдано только случае, с дорогостоящими микрофонами. В других случаях продуктивнее заменить сам микрофон. Ну а нарушения в электронных схемах, которые еще нужно уметь диагностировать, может исправить только квалифицированный специалист.
Информация об операционной системе
Как убрать эхо и фоновый шум микрофона на Windows компьютере
Если всё, что мы перечислили выше, вам не помогло, то можно «копнуть» немного глубже
Но перед этим важно понять – у кого идёт шум: у вас, или у вашего собеседника. Если собеседник слышит, как что-то фонит, при этом у вас на записи ничего нет – то проблема может быть и у самого собеседника
Особенно часто проблема фиктивная, если она есть только в разговорах, а при записи звука в программе нет – если это ваш случай, то повод задуматься, возможно у вас нет никаких трудностей, и проблемы у тех, кто на них жалуется во время разговора. Но такое бывает не всегда, поэтому всегда стоит думать в первую очередь на свою сторону.
Если же проблема на вашей стороне, то мы рекомендуем посмотреть следующее видео, в котором хорошо, подробно и очень коротко рассказано, как убрать эхо и фоновый шум микрофона на Windows компьютере:
Пожалуйста, Оцените:
Наши РЕКОМЕНДАЦИИ
Загрузка с флешки в BIOS Чем открыть файлы ISZ Жёсткий диск для ноутбука Windows 10 UEFI GPT
Программа, которая поможет убрать шумы
В папке «Загрузки» ищите скачанный архив и распаковывайте его.
Затем заходите в папку «Virtual.Audio.Cable.4.14.Retail» и нажимайте «setup». Установка очень простая и останавливаться на ней не буду. В результате, будет установлен виртуальный аудио кабель.
После установки пропадет звук на компьютере – не пугайтесь, мы разберемся, как его включить.
Дальше заходите в папку «BIAS.SoundSoap.PRO.v2.0.RTAS.VST» и запускайте файл установки «SoundSoap Pro 2 Installer». Следуйте пошаговому мастеру установки.
Когда утилита будет установлена переходите по пути: C:\Program Files (x86)\BIAS\VSTPlugins. В папке вы увидите один плагин. Выделите его и скопируйте.
Затем вернитесь в разархивированный архив и откройте папку «SaviHOST». Вставьте туда скопированный плагин.
В этой же папке «SaviHOST» будет файл с таким же названием. Вам нужно изменить его на «BIAS SoundSoap Pro». Если в конце названия отображается расширение .exe не удаляйте его. На этом установка нужной программы и всех необходимых компонентов закончена.
Для запуска утилиты запустите файл, который был переименован. Интерфейс BIAS SoundSoap Pro выглядит следующим образом.
Перед тем, как запустить утилиту, нужно вернуть звук на компьютере. Немного ниже читайте об этом.
Открывайте вкладку «Devices» и выбирайте из списка «Wave».
Затем в поле «Input Port» укажите ваш микрофон, а в поле «Output Port» нужно выбрать «Line 1». Частоту укажите 48000, а буферизацию 200. Сохраняйте изменения кнопкой «ОК».
В самой программе поставьте маркер напротив «on». Дальше из цветных прямоугольников внизу нужно выбрать зеленую вкладку и поставить крестик напротив «Broadband». После этого нажмите «Adaptive» создайте полную тишину и кликните «Extract». Программа начнет улавливать шум. Когда программа закончит настройку, синие маркеры в каждом столбике будут выставлены на определенную частоту. Все, что будет ниже этих маркеров (шум) – отбрасывается, а все, что выше (ваш голос) – записывается. Таким образом происходит подавление шума микрофона или посторонних шумов в помещении.
Оставляйте утилиту работать и можно переходить к общению в Интернете или записи голоса. Учтите, что в той программе, с помощью которой вы будете записывать голос, нужно перейти в настройки и в качестве устройства входа указать не микрофон, а виртуальный кабель – «Line 1».
Тоже касается и мессенджеров. Для примера, покажу действия в Скайпе. Открываю «Настройки» и во вкладке «Звук и видео» в качестве «Микрофона» выбираю «Line 1». Благодаря этому все эти программы будут получать звук не с микрофона, а чистый отфильтрованный звук через виртуальный кабель.
Как вернуть пропавший звук
Сразу после того, как вы установите «Virtual.Audio.Cable.4.14.Retail» на компьютере пропадет звук. Чтобы его вернуть, в поиск введите «Панель управления» и откройте соответствующее приложение.
В режиме просмотра «Крупные значки» зайдите в раздел «Звук».
Во вкладке «Воспроизведение» выберите ваши динамики. Кликните по ним правой кнопкой и укажите «Использовать по умолчанию» и «Использовать устройство связи по умолчанию».
Во вкладке «Запись» должен быть выбран виртуальный кабель. Если он не выбран – кликайте по нему правой кнопкой и указывайте два упомянутых выше пункта.
Об авторе: Аня Каминская
Заключение
В целом можно отметить — программа не является профессиональной (студийной), а вот для домашнего использования (убрать, удалить, подавить, очистить лишние звуки) она подойдет отлично.
Программа обладает прекрасными возможностями и инструментами для работы с цифровым аудио и совершенно бесплатная — доступна для всех.
Минус не работает с VST и DirectX, но в домашних условиях этот недостаток роли не играет, главное неплохо редактирует звук.
URL Разработчика:
http://audacity.sourceforge.net
Операционка:
XP, Windows 7, 8, 10
Интерфейс:
русский
Лицензия: бесплатнаяСкачать