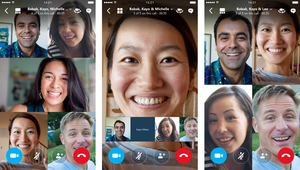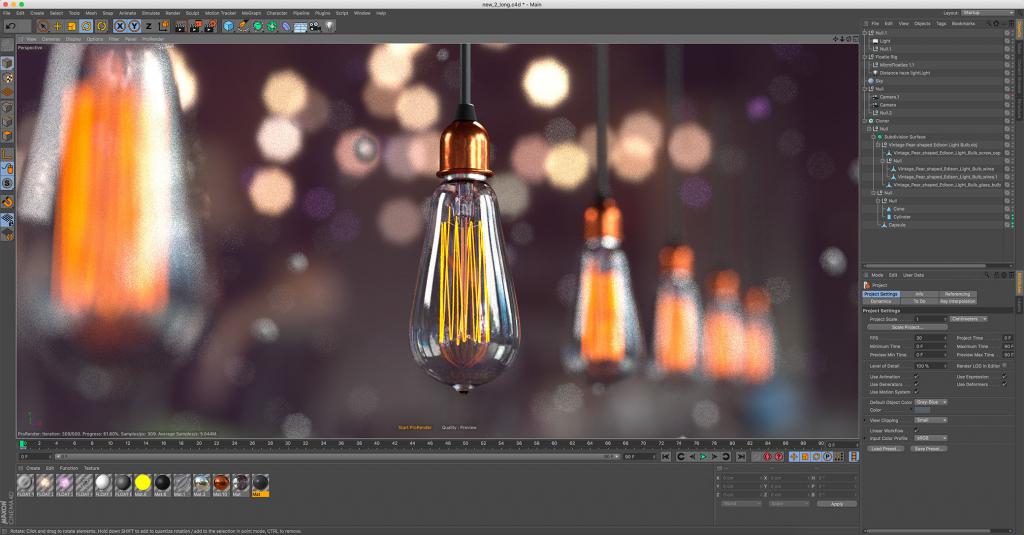Лучшие простые программы для черчения на компьютере
Содержание:
- Рисуем чертеж онлайн
- Средство Управления дисками Windows. Что это такое и как открыть
- Пример создания чертежа вручную
- Видео: канализационные погружные насосы Grundfos SEG
- Tinkercad — редактирует инженерные и строительные чертежи, схемы и планы
- Проекты двухэтажных домов и коттеджей бесплатно: чертежи и фото
- Что потребуется для домика
- Функции программы для ремонта и планирования квартиры
- Инструменты
- Рисование электрических схем в программе Microsoft Word – Основы электроники
- A9CAD
- Компас 3D онлайн
- Сервис Smartdraw – профессиональное решение для 3Д-моделирования
- Видео-инструкция
- Установка Windows
- Создание обычной схемы
- Настройте элементы
- Маленькие угловые кухни
- FreeCAD
- Siemens Solid Edge 2D Drafting
- Удаление формул
- Onshape позволяет работать с файлами .dwg
- NanoCAD
- Итог
Рисуем чертеж онлайн
В сети имеется не так много веб-ресурсов для черчения и наиболее продвинутые из них предлагают свои услуги за определенную плату. Тем не менее все же есть хорошие онлайн-сервисы для проектирования — удобные и с широким набором возможностей. Именно такие инструменты будут рассмотрены нами ниже.
Способ 1: Draw.io
Один из лучших среди САПР-ресурсов, выполненный в стиле веб-приложений Google. Сервис позволяет работать со схемами, диаграммами, графиками, таблицами и другими структурами. Draw.io содержит огромное количество функций и продуман до мелочей. Здесь вы можете создавать даже сложные многостраничные проекты с бесконечным числом элементов.
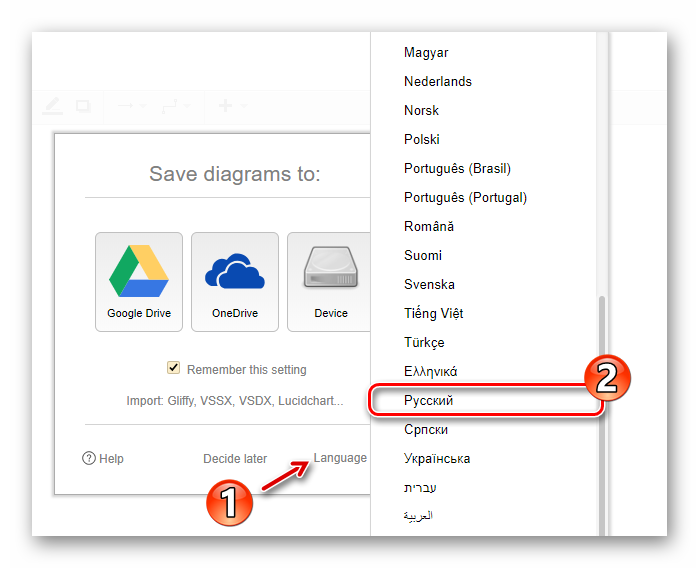
Затем выполните перезагрузку страницы, воспользовавшись клавишей «F5» или соответствующей кнопкой в браузере.
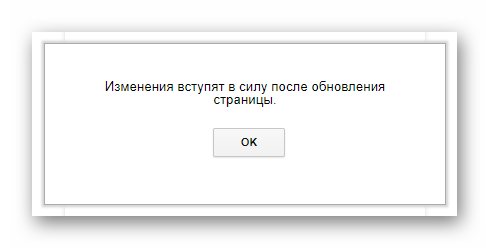 Далее следует выбрать, куда вы намерены сохранять готовые чертежи. Если это Google Диск или облако OneDrive, придется авторизовать соответствующий сервис в Draw.io.
Далее следует выбрать, куда вы намерены сохранять готовые чертежи. Если это Google Диск или облако OneDrive, придется авторизовать соответствующий сервис в Draw.io.
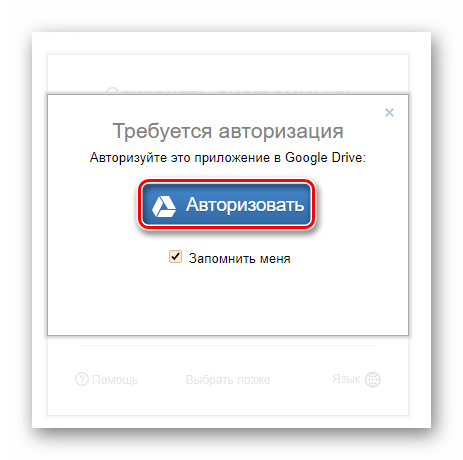
В ином случае щелкните по кнопке «Это устройство», чтобы использовать для экспорта жесткий диск вашего компьютера.
 Для начала работы с новым чертежом, нажмите «Создать новую диаграмму».
Для начала работы с новым чертежом, нажмите «Создать новую диаграмму».

Щелкните по кнопке «Пустая диаграмма», чтобы приступить к черчению «с нуля» либо выберите желаемый шаблон из списка. Здесь же вы можете указать имя будущего файла. Определившись с подходящим вариантом, нажмите «Создать» в нижнем правом углу всплывающего окна.
 Все необходимые графические элементы доступны в левой области веб-редактора. В панели же справа вы можете подробно настраивать свойства каждого объекта на чертеже.
Все необходимые графические элементы доступны в левой области веб-редактора. В панели же справа вы можете подробно настраивать свойства каждого объекта на чертеже.
 Чтобы сохранить готовый чертеж в формате XML, перейдите в меню «Файл» и щелкните «Сохранить» либо воспользуйтесь комбинацией клавиш «Ctrl + S».
Чтобы сохранить готовый чертеж в формате XML, перейдите в меню «Файл» и щелкните «Сохранить» либо воспользуйтесь комбинацией клавиш «Ctrl + S».

Кроме того, вы можете сохранить документ в качестве картинки или файла с расширением PDF. Для этого перейдите в «Файл» — «Экспортировать как» и выберите желаемый формат.

Укажите параметры итогового файла во всплывающем окне и нажмите «Экспортировать».
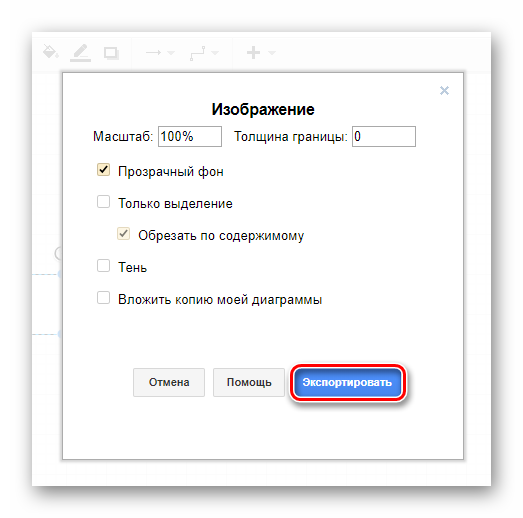
Вам опять же будет предложено ввести имя готового документа и выбрать один из конечных пунктов экспорта. Чтобы сохранить чертеж на компьютер, щелкните по кнопке «Это устройство» или «Скачать». После этого ваш браузер сразу приступит к загрузке файла.

Так, если вы пользовались каким-либо офисным веб-продуктом Google, разобраться в интерфейсе и расположении необходимых элементов этого ресурса для вас не должно составить труда. Draw.io отлично справится как с созданием простых набросков с последующим экспортом в профессиональную программу, так и с полноценной работой над проектом.
Способ 2: Knin
Этот сервис довольно специфичный. Он предназначен для работы с техническими планами строительных объектов и собрал в себе все нужные графические шаблоны для практичного и удобного создания общих чертежей помещений.
- Для начала работы с проектом укажите параметры описываемой комнаты, а именно ее длину и ширину. Затем нажмите на кнопку «Создать».
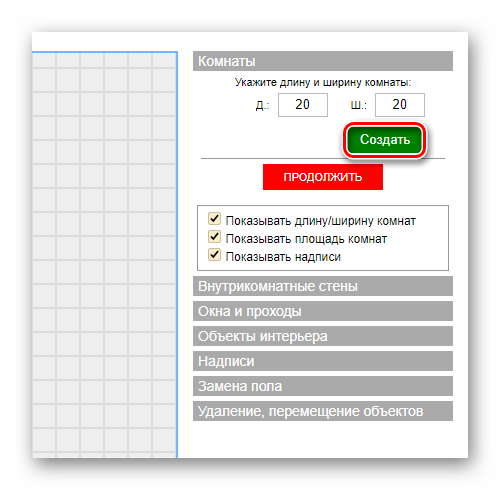
Таким же образом вы можете добавлять к проекту все новые и новые комнаты. Чтобы приступить к дальнейшему созданию чертежа, кликните «Продолжить».

Нажмите «Ок» в диалоговом окне, чтобы подтвердить выполнение операции.
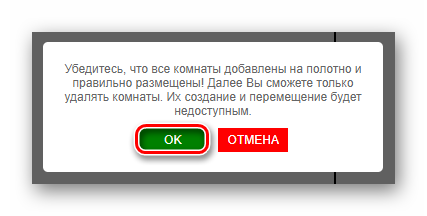 Добавляйте на схему стены, двери, окна и объекты интерьера с помощью соответствующих элементов интерфейса. Схожим образом можно накладывать на план различные надписи и половое покрытие — плитку или паркет.
Добавляйте на схему стены, двери, окна и объекты интерьера с помощью соответствующих элементов интерфейса. Схожим образом можно накладывать на план различные надписи и половое покрытие — плитку или паркет.
 Чтобы перейти к экспорту проекта на компьютер, щелкните по кнопке «Сохранить» в нижней части веб-редактора.
Чтобы перейти к экспорту проекта на компьютер, щелкните по кнопке «Сохранить» в нижней части веб-редактора.
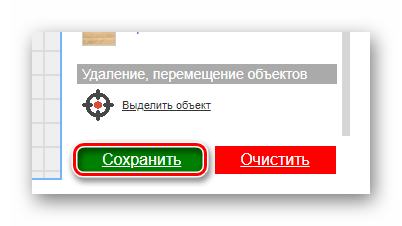
Обязательно укажите адрес проектируемого объекта и его общую площадь в квадратных метрах. Затем нажмите «Ок». Готовый план помещения будет скачан на ваш ПК в качестве картинки с расширением файла PNG.

Да, инструмент не самый функциональный, но содержит все необходимые возможности для создания качественного плана строительного объекта.
Как видите, вы можете работать с чертежами прямо в своем браузере — без использования дополнительного ПО. Конечно, описанные решения в целом уступают десктопным аналогам, но, опять же, на их полноценную замену они и не претендуют.
Пользователям, имеющим дело с системами автоматизированного проектирования и черчения (например, AutoCad ), может понадобиться создание цифрового чертежа на компьютере, на котором не установлена ни одна из соответствующих программ. Что же делать в такой ситуации? Рекомендую воспользоваться набором сетевых сервисов, позволяющих чертить онлайн и бесплатно без необходимости устанавливать какой-либо стационарный софт на вашем ПК. В данном материале я расскажу, как воспользоваться Автокад онлайн, какие сетевые сервисы нам помогут, и как ими воспользоваться.

Редактируем автокад онлайн
Средство Управления дисками Windows. Что это такое и как открыть
Пример создания чертежа вручную
Предположим, перед нами стоит задача начертить чертеж прямоугольного ящика 100х50х20 мм (длина, ширина и высота соответственно), на верхней грани которого в центре расположено сквозное отверстие диаметром 40 мм. Ничего сложного в этом нет, если выполнять рекомендации, изложенные ниже.
Пошаговый мастер-класс, как сделать чертеж предмета в трех видах:
Переходим к виду сверху, мысленно представляя, как выглядит наш ящик с высоты. Строго под главным видом, с небольшим от него отступом, изображаем прямоугольник 100х50 мм. В центре его с помощью штангенциркуля чертим окружность диаметром 40мм. Не забываем про оси симметрии.
С правой стороны от главного вида на том же уровне помещаем вид слева – прямоугольник 50х20 мм.
Чертеж в трех видах был бы готов, если бы не один момент: как понять по нашим изображениям, что отверстие сквозное?
Представьте себе, что оно глухое, т.е. доходит до середины детали. Тогда вид сверху выглядел бы аналогично. В этих случаях поступают так: на главном и виде слева показывают расположение отверстий штриховыми линиями. Или прибегают к разрезу или сечению деталей.
Осталось только проставить габаритные размеры. Рекомендуется равномерно распределять все размеры между видами.
Видео: канализационные погружные насосы Grundfos SEG
Tinkercad — редактирует инженерные и строительные чертежи, схемы и планы
Сервис Tinkercad – это полезный сетевой сервис для 3Д-проектирования и печати, функционал которого доступен пользователям абсолютно бесплатно. Ресурс позиционируется как удобный инструмент для 3Д-моделирования, работать с ним могут даже новички, выполнять черчение онлайн здесь легко и удобно.
- Для работы с Tinkercad перейдите на него, нажмите на кнопку «Начать творить».
- Укажите свою страну и дату рождения, и пройдите простейшую регистрацию (можно использовать данные своего аккаунта в Фейсбук).
- Затем нажмите на кнопку «Создать новый проект», и вы перейдёте в окно создания и редактирования.
- Для загрузки и сохранения файлов существуют кнопки «Импорт» и «Экспорт», позволяющие как загрузить, так и сохранить уже созданный вами чертёж.

Рабочее окно Tinkercad
Проекты двухэтажных домов и коттеджей бесплатно: чертежи и фото
Двухэтажный дом — отличный способ увеличить полезную площадь, не расширяя участок. В некоторых случаях это единственный вариант получить просторный дом. Но встречаются и хозяева участков, которые хотят уместить на ограниченной площади и жилую постройку и огород или сад. Двухэтажный дом требует особого к себе отношения и, соответственно, отдельного проекта.
Многие владельцы одноэтажных домов думают о том, что второй этаж поможет им расширить полезное пространство. Но дело в том, что фундамент и стены постройки должны были изначально быть рассчитаны на такую нагрузку. Поэтому проекты для двухэтажных домов предусматривают вес второго этажа и мебели, которая будет там находиться.
Также существуют проекты домов с мансардой, гаражом или цокольным этажом. Конечный результат зависит от желания заказчика. Разумеется, нужно учитывать не только пожелания владельца, но и технические особенности участка. Самый простой способ построить дом — обратиться к готовому и реализованному проекту. С одной стороны, вы можете быть уверены в том, что этот дом действительно получится прочным и красивым. С другой стороны, он может быть не похож на «дом мечты».
Поскольку чертежей и фото проектов домов и коттеджей очень много, то рекомендуем вам рассматривать варианты, которые могут разместиться на вашем участке. Так, например, для небольших и узких участков есть специальные проекты.
Также стоит учитывать общую площадь полученного дома. Так, есть варианты до 100 кв. м, а есть и такие, которые превышают 300 кв. м.
Подобрав для себя самый подходящий вариант, вы можете найти специалиста, который за разумную плату внесет в него некоторые коррективы. Так, например, можно будет изменить размер некоторых комнат, «передвинуть» или убрать некоторые стены (если они не являются несущими). Но серьезно изменить внешний или внутренний облик дома не сможет ни один профессионал, ведь в этом случае получится совершенно другой проект.
Что потребуется для домика
В первую очередь при создании домика из бумаги важна подготовка. А начать готовиться к процессу необходимо с приготовлений материально-инструментальной базы. Так как домик будет из бумаги, подготовьте именно ее, а вот о том, какую, решать только вам. Это может быть бумага для скрапбукинга, если она плотная, еще подойдет обыкновенная альбомная или тетрадная.
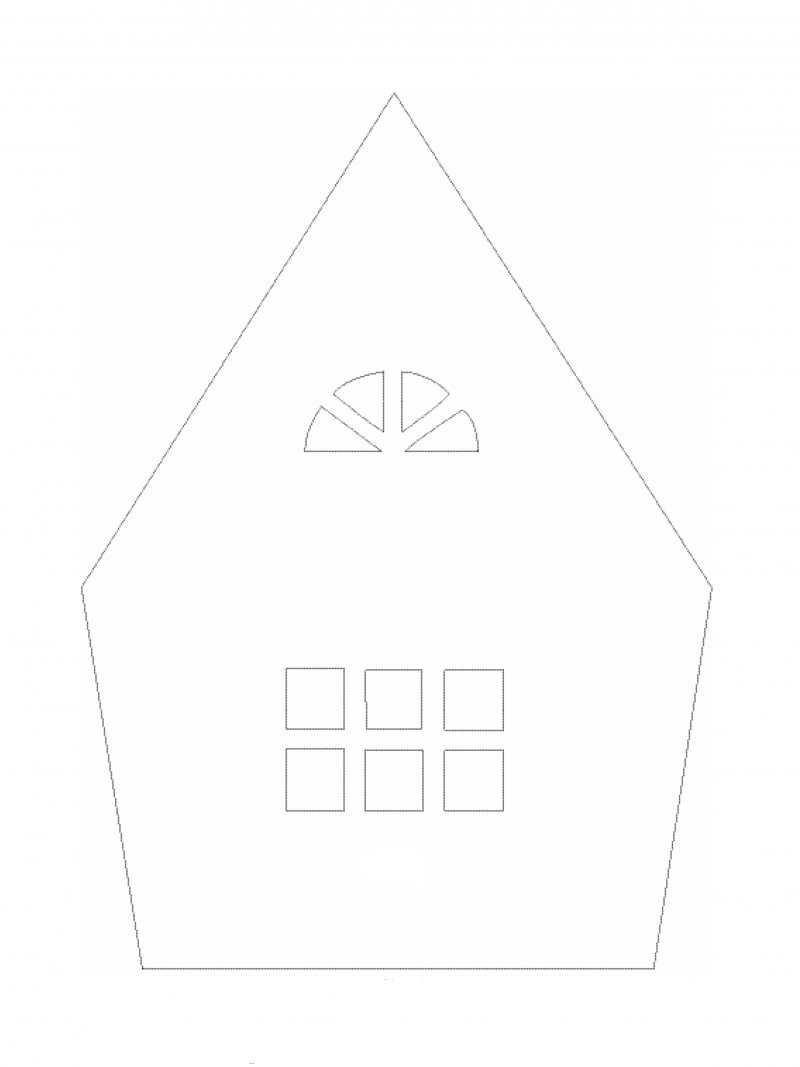
При желании это могут быть и плотные листы цветной бумаги, обои так же красиво смотрятся.



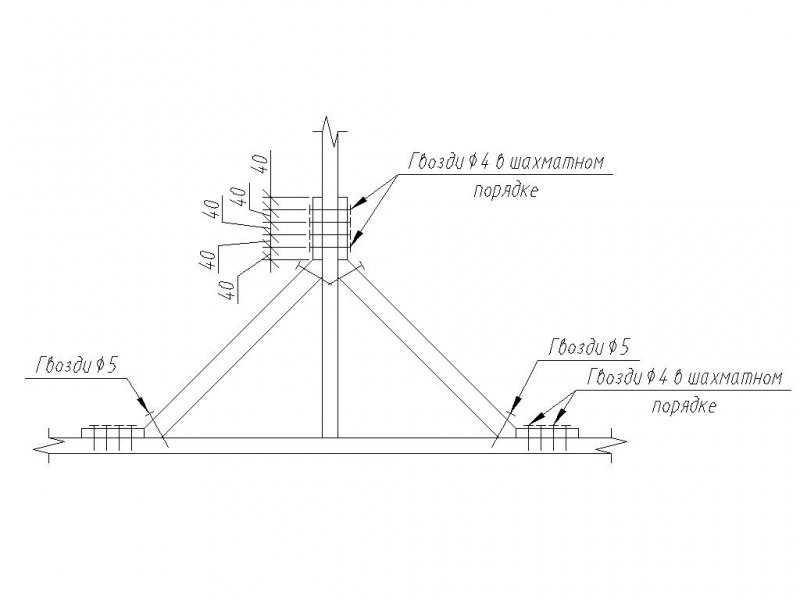
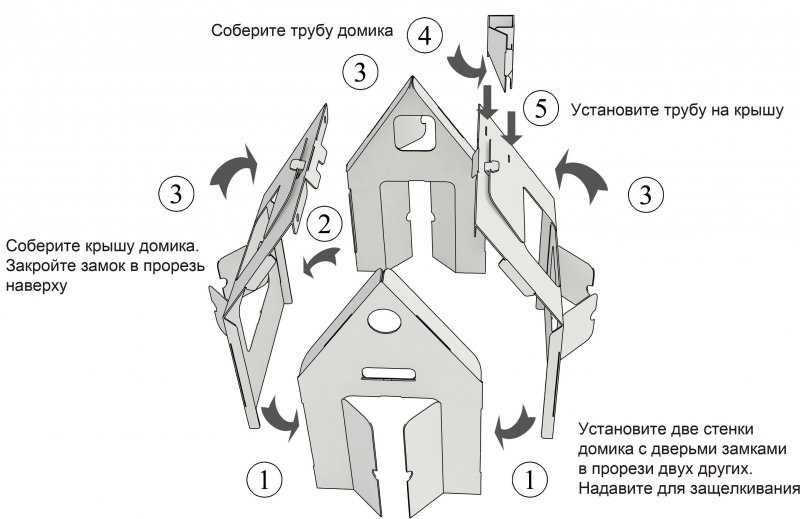

Но самый подходящий вариант, который будет и плотным и легко склеится — это чертежная бумага. К тому же, нельзя упускать из виду то, что листы бумаги для чертежей очень крупные, значит и домик получится большой.
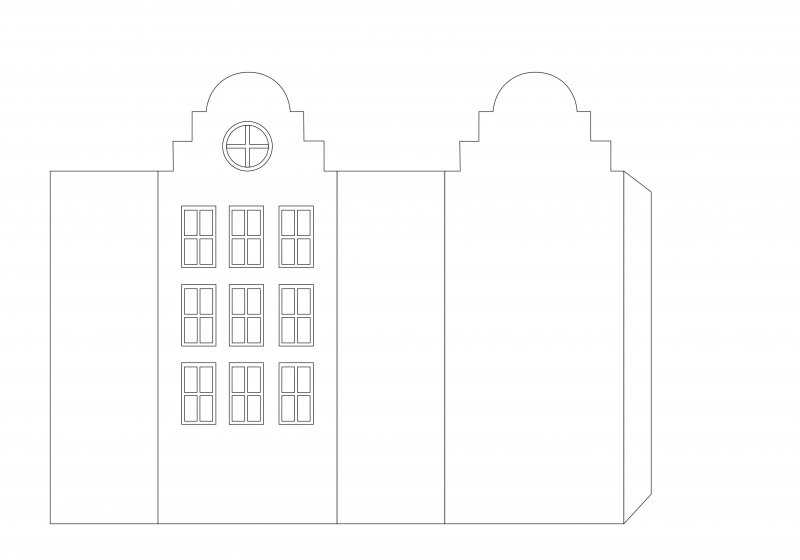
Кроме основного материала нужны будут карандаш и линейка. Еще приготовим клей, который может быть любого вида — и ПВА, и клей-карандаш и т.д.
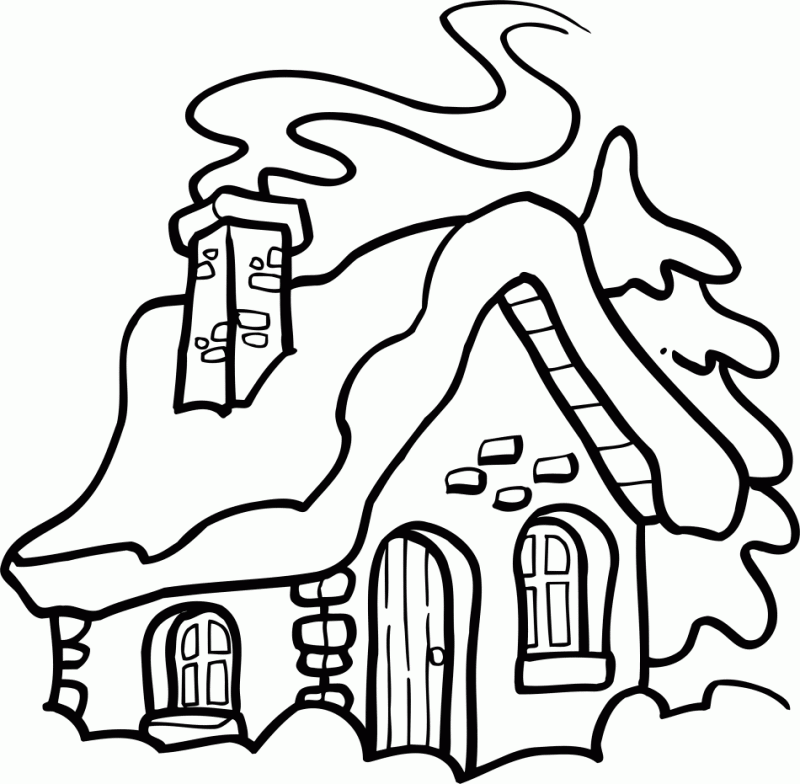
Вместо ножниц лучше использовать канцелярский нож и резиновую подложку под него. Но если процесс изготовления для деток, то лучше все же будет взять ножницы.
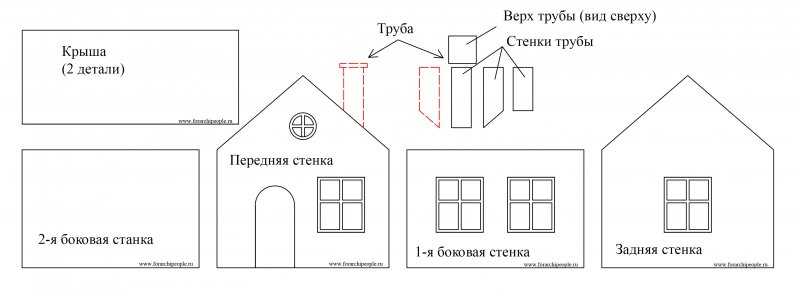

Функции программы для ремонта и планирования квартиры
Дизайн Интерьера 3D – многофункциональная программа для ремонта квартиры, с удобным интерфейсом и поддержкой русского языка. Софт подойдёт как новичкам, так и более продвинутым пользователям, каждый сможет приступить к полноценной работе сразу после первого запуска.
Спланируйте ремонт и сделайте квартиру уютнее с программой Дизайн Интерьера 3D!
Редактор предлагает широкие возможности для создания проектов любой сложности – проводите 3D-ремонт жилых помещений, всей квартиры или частного дома. Вы сможете чертить комнаты произвольной планировки, работать с этажами, добавлять окна, двери, лестницы, настраивать отделку и меблировать помещения.
5 преимуществ планировщика Дизайн Интерьера 3D:
✓ Работа одновременно в 2D и в 3D. Чертёж макета вы создаёте на привычной 2D-схеме. Ваша задача – нарисовать «вид сверху» на помещения, которые нуждаются в ремонте. Предметы интерьера и элементы декора вы тоже размещаете именно на этом рисованном плане. На основе этих изменений программа автоматически сгенерирует 3D-модель, благодаря которой вам будет удобно оценить дизайнерские решения. Для той же цели можете воспользоваться режимом просмотра «Виртуальный визит». Данная функция позволяет «заглянуть» в готовую квартиру, будто бы вы действительно попали внутрь и осматриваетесь.
Чертите комнаты и наблюдайте, как программа генерирует 3D-модель
✓ Шаблоны типовых планировок. Ускорить планирование ремонта квартиры вы можете с помощью готовых проектов. ПО содержит подборку шаблонов с базовым чертежом жилья: среди них – брежневки, сталинки и хрущёвки, однокомнатные, двухкомнатные и трёхкомнатные. Площадь помещений, расположение коммуникаций, а также дверные и оконные проёмы соответствуют реальным серийным постройкам. Найдите в коллекции ваш вариант или используйте шаблон в качестве основы, скорректировав с учётом особенностей вашей квартиры.
Выберите подходящую планировку из каталога
✓ Богатый выбор мебели и отделочных материалов. Для обустройства помещений Дизайн Интерьера предлагает более 400 текстур, имитирующих реальные отделочные материалы. Обои, плитка, паркет, ковролин, панели – вы найдёте все базовые варианты для покрытия стен, пола и потолка. При желании вы всегда сможете загрузить нужный вариант с компьютера. Каталог софта включает более 100 предметов меблировки, с их помощью вы без труда обставите спальню, гостиную, детскую, кухню и ванную.
Софт включает множество вариантов для отделки помещений
✓ Автоматический подсчёт бюджета. Программа позволяет подсчитать, в какую сумму обойдётся ваш дизайн мечты. Для этого воспользуйтесь командой «Составить смету». Отметьте помещения, которые следует рассчитать, укажите вид планируемых работ и внесите точную информацию о стоимости строительных услуг и материалов. Все вычисления софт произведёт самостоятельно.
Составьте смету, чтобы узнать, во сколько вам обойдутся ремонтные работы
✓ Варианты сохранения макета на любой случай. Дизайн Интерьера позволит скачать проект в виде картинки или файла PDF. На странице можно расположить 2D и 3D схемы вместе или по-отдельности. Также за вами останется выбор – размещать на плане размеры помещений или нет. Используя функцию «Фотореализм», вы получите обработанное изображение планировки, которое будет похоже на реальную фотографию. Эту визуализацию вы также сможете сохранить на свой ПК.
Инструменты
Рисование электрических схем в программе Microsoft Word – Основы электроники
Для рисования электрических схем существуют большое множество программ. В этой статье я расскажу как с помощью широко известного текстового редактора Word можно быстро нарисовать электрическую принципиальную схему.
Здесь специально применяю термин «рисование электрических схем» вместо «черчение электрических схем» так как считаю, что черчение подразумевает строгое выполнение чертежа схемы согласно ГОСТу, что в описываемом методе рисования электрических схем будет не всегда удобно.
Рисование электрических схем с помощью программы Microsoft Word производится с помощью набора заранее изготовленных рисунков электрорадиоэлементов, подключаемых к шаблону документа.
Установка шаблона для рисования электрических схем
Для того что бы приступить к работе сделаем наш текстовый редактор более удобным для рисования электрических схем. Для этого установим следующий шаблон Normal.dot.
Заходим в меню Файл – Открыть, перед нами появляется диалоговое окно изображенное на рисунке 1.
Рисунок 1. Диалоговое окно открытия документа.
Далее делаем по пунктам, отмеченным на рисунке: 1. В выпадающем списке тип документа ставим – Все шаблоны Word.2. В окне проводника указываем путь до скачанного файла Normal.dot.3.
Выбираем файл Normal.dot.4. Нажимаем кнопку Открыть.Идем в пункт Надстройки главного меню, где появляется дополнительная панель инструментов шаблона Normal.dot (рисунок 2.
Описание панели инструментов для рисования электрических схем
Рассмотрим подробнее панель для рисования электрических схем (рисунок 2.).
Рисунок 2. Панель для рисования электрических схем.
Здесь мы видим:1. Панель форматирования текста, абзаца, вставки специальных объектов и меню вызова утилит.2. Стандартную панель инструментов с некоторыми дополнительными функциями.
3. Панель инструментов Схема с набором библиотек электрорадиоэлементов и вставки стандартных объектов некоторых фигур.
Думаю, стандартная панель форматирования шрифта и абзаца вопросов не создаст, поэтому затрагивать ее не буду.
Выпадающее менюСхема полностью повторяет панель Схема, последняя в свою очередь включается нажатием на пиктограмму в виде обозначения транзистора.Выпадающее меню Шаблон позволяет вставить на лист готовые шаблоны различных рамок, выполненных согласно ГОСТа (рисунок 3.).
Рисунок 3. Мени Шаблоны.
С помощью инструментов выпадающего меню Язык выполняется различные функции, связанные с языком документа.
Из особенностей стандартной панели инструментов следует отметить наличие кнопок:- вызов редактора формул; – вставка символов;
– отображения панели Схема.
Теперь перейдем к рассмотрению панели инструментов Схема (рисунок 4.).
Рисунок 4. Панель Схема.
На панели имеются следующие блоки:1. Кнопка вызова окна привязки объектов к сетке.2. Группа инструментов для форматирования объекта.3. Группа инструментов вставки стандартных объектов.
Библиотека инструментов для рисования электрических схем состоит из наборов основных электрорадиоэлементов и представлена на рисунке 5.
Рисунок 5. Библиотека инструментов для рисования электрических схем.
Создание электрических принципиальных схем
Тем, кто хоть немного умеет работать с программой Microsoft Word будет совсем не трудно создать электрическую схему.
Необходимо только выбрать необходимый элемент в библиотеке, нажать на него и он тут же появиться в документе.
Теперь только останется внесенные таким образом элементы расположить как вам необходимо на листе и соединить линиями места соединения схемы и схема готова! Не забываете пользоваться стандартными инструментами программы.
Пример создания схемы в программе Microsoft Word можно посмотреть на рисунке 6.
Рисунок 6. Пример создания схемы в программе Microsoft Word.
A9CAD
Еще один прекрасный набор инструментов, который многие специалисты советуют начинающим.
Конечно, A9CAD не настолько прост как SketchUp, но все же за несколько дней его вполне можно освоить и начать делать несложные чертежи.
Данная программа работает только с форматами DWG и DXF, причем файлы должны быть созданы тоже в A9CAD. Если они будут сделаны в том же КОМПАСе, то здесь их не откроешь. По крайней мере, это будет весьма затруднительно.
Имеется вполне стандартный набор инструментов. Конечно, опытным юзерам или тем, кто хочет научиться чертить профессионально, этого не хватит.
Здесь есть инструменты для рисования окружности, дуги, линии, квадрата/прямоугольника и кривой, а также для нанесения точек. Ниже есть кнопка для нанесения текста и изменения цвета.
Конечно, измерить расстояние, копировать фигуру и выполнять подобные действия здесь тоже можно. А вот выполнять настройку самих объектов уже не получится.
Другие особенности A9CAD такие:
- Есть возможность напечатать полученный чертеж.
- Программа полностью бесплатная, но интерфейс английский.
- Дополнительных функций и модулей расширения здесь нет и не будет.
Рис. №3. A9CAD
Компас 3D онлайн
Когда мы перечисляем программные решения для проведения 2Д и 3Д моделирования, то невозможно обойти вниманием семейство программ «Компас», предназначенных для создания различных рода электронных чертежей. Популярный на просторах России и ближнего зарубежья, «Компас» мог также похвастаться своей онлайн-реализацией, позволяющей работать с его функционалом без установки данной программы на ПК
И несмотря на то, что указанный сетевой проект позже был свёрнут, в сети существуют онлайн-сервисы, позволяющие выполнять различные формы черчения онлайн или совсем бесплатно, или условно-бесплатно. В данном материале я расскажу о таких ресурсах, а также поясню, как пользоваться их функционалом.

Сервис Smartdraw – профессиональное решение для 3Д-моделирования
«Smartdraw» — это профессиональное решение для создания электрического, механического или архитектурного дизайна. Аналог программы Компас существует в форме как стационарной программы, так и нужной нам сетевой реализации. Для облегчения процесса сервис использует примеры и шаблоны, которые легко настроить под свои требования. Также он содержит огромное количество механических инженерных и архитектурных символов, которые помогут вам в создании разнообразных 3Д-моделей. Бесплатно ресурс доступен на протяжении ознакомительного периода в 7 дней.
- Для работы с сервисом перейдите на smartdraw.com и нажмите на «Start now».
- В открывшемся окне редактирования справа сверху выберите русский язык.
- Слева выберите нужную специализацию чертежа, и приступайте к его созданию.
- Для сохранения результата кликните на «Экспорт» слева сверху.
Видео-инструкция
Установка Windows
Создание обычной схемы
Многофункциональный редактор компании Microsoft является отличным решением для создания и редактирования текстовых файлов. Он включает в себя различные инструменты для удобного отображения текста, такие как различные шрифты, списки, таблицы или схемы.
В арсенале пользователя имеются квадрат, прямоугольник, круг и его производные, а также другие. Чтобы воспользоваться ими необходимо:
Для создания идентичных фигур нет надобности постоянно пользоваться вставкой и повторять вышеописанные действия заново – достаточно просто копировать их стандартным способом при помощи клавиш Clrl+С и Ctrl+V.
Для выравнивания элементов они поочередно выделяются при зажатой клавише Shift. После этого необходимо перейти в раздел «Формат» верхнего меню и выбрать пункт «Выровнять» в подразделе «Упорядочить». Откроется список, где можно выровнять фигуры, например, по нижнему краю.
Настройте элементы
Для каждого шага структуры добавьте в Excel элементы блок-схемы.
- На вкладке Вставка (Insert) нажмите Фигуры (Shapes).
- Открывшийся список фигур разделён на основные группы. Пролистайте вниз до группы Блок-схема (Flowchart).
- Выберите элемент.
- Чтобы добавить к элементу текст, кликните по нему правой кнопкой мыши и в появившемся меню выберите Изменить текст (Edit text).
- На вкладке Формат (Format) Ленты меню выберите стиль и цветовую схему для элемента.
Закончив с одним элементом, добавляйте следующий элемент для очередного пункта намеченной структуры, затем следующий, и так до тех пор, пока вся структура не появится на экране.
Обратите внимание на форму каждого элемента блок-схемы. Форма сообщает читателю, какая функция выполняется на каждом шаге структуры
Рекомендую использовать все формы в соответствии с их общепринятым назначением, так как нестандартное использование форм может запутать читателей.
Вот несколько самых часто встречающихся элементов:
Маленькие угловые кухни
Угловая комплектация мебели — прекрасный вариант для малогабаритных помещений с площадью 3-8 кв. м. Но планировка такого помещения заслуживает особого внимания, так как разместить нужно много предметов, но при этом создать иллюзию просторного интерьера. Несколько советов помогут вам избежать типичных ошибок и сделать свою кухню уютной и красивой.
- 1 Выберите современный стиль. Дизайнеры советуют для маленькой кухни выбирать современные стили: модерн, минимализм, хай-тек. Любая классика в миниатюрном исполнении выглядит претенциозно, чопорно и зачастую неуместно.
- 2 Наполните маленькую кухню светом. Это касается не только светильников (чем их будет больше, тем лучше). К потолочной люстре и бра стоит добавить дополнительную подсветку рабочей зоны. Встроенные светильники внутри шкафов со стеклянными дверцами не только подсветят красивую посуду, но и визуально раздвинут стены. Светодиодные ленты, расположенные над верхними шкафами придадут мебели невесомости.Также стоит выбирать мебель с глянцевой поверхностью или шкафчики со стеклянными или зеркальными дверцами — их отражающая поверхность добавит помещению света.
- 3 Выбирайте выше и уже. Для маленькой кухни лучше выбирать угловые модули и навесные шкафы узкие, но высокие.
- 4Избегайте острых углов. Глухие торцы угловых комплектов зрительно «съедают» пространство, делая мебель громоздкой. Хорошо, если «плечи» угла заканчиваются ящиками обтекаемой формы. Еще один вариант: поставить здесь секции с открытыми полками. На полках великолепно будут смотреться горшки с цветами, декоративные вазочки, статуэтки, фото в рамках или просто красивая посуда.
- 5 Задействуйте подоконник. При угловой комплектации мебели вторую сторону угла можно вывести под стену с окном. Расширив подоконник, вы получите дополнительную рабочую поверхность. Под окном прекрасно поместятся неглубокие шкафчики. Если же под окном располагается радиатор отопления, то можно оборудовать откидной столик, закрыв радиатор резной декоративной панелью.
- 6 Освободите пол. Есть одна дизайнерская хитрость, которая поможет вам придать помещению больше простора: чем больше свободного пола, тем просторнее кажется комната. Оборудуя угловую кухню с миниатюрной площадью, выберите нижние шкафы на высоких ножках.
- 7 Выбирайте встроенную технику. Угловая планировка — идеальный вариант для комплектации встроенной техники. При грамотном подборе модулей в такой кухне вполне можно разместить не только привычные кухонные бытовые приборы, но и, к примеру, стиральную машину.
FreeCAD
Бесплатная программа для черчения и создания трехмерных моделей реальных объектов. При этом их размер ничем не ограничен, все упирается только в вычислительную мощность компьютера. В процессе создания модели записывается каждый выполненный шаг, поэтому присутствует возможность просмотреть историю и вернуться на определенный этап. Софт построен на открытом исходном коде, некоторые программисты даже выпускают собственные расширения и скрипты для него. Список поддерживаемых форматов очень обширен.
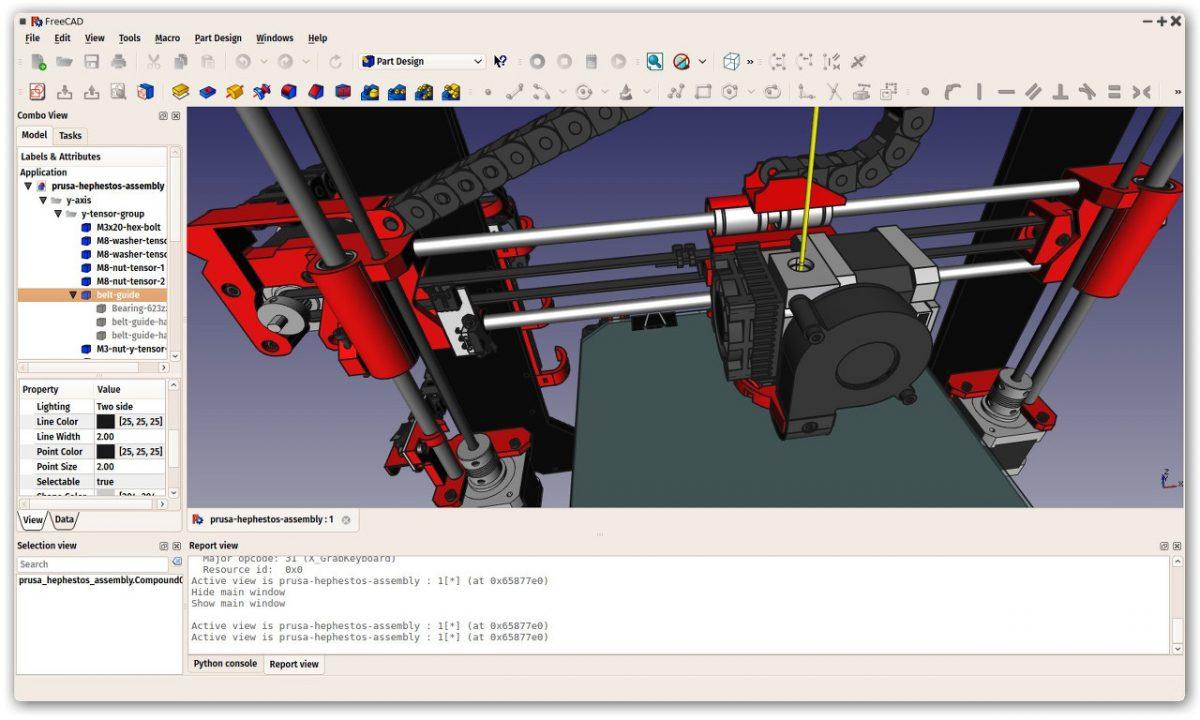
Основные особенности FreeCAD:
- Основное назначение программы – создание реальных объектов, которые не ограничены по своему размеру.
- Создание параметрических двухмерных эскизов, которые могут быть использованы при разработке других объектов. Специальные инструменты позволят подстроить размер или извлечь подробности из трехмерной модели для создания качественного чертежа.
- ПО устанавливается на Windows, Mac, Linux. Может быть тонко надстроено и дополнено расширениями. В список форматов входят STEP, IGES, STL, SVG, DXF и др. Это обеспечивает простую интеграцию объектов в уже существующий проект.
- Программа выполняет широкий спектр задач для промышленного дизайна, машиностроения, архитектуры. Она станет хорошим помощником для простых любителей, программистов, опытных пользователей CAD, студентов и преподавателей.
Siemens Solid Edge 2D Drafting
САПР Siemens Solid Edge 2D Drafting является платной, однако разработчики позволили всем желающим использовать 2D-функционал системы совершенно бесплатно. Но в любом случае для этого придется скачивать и устанавливать полный пакет данной САПР (а размер у него довольно внушительный — порядка 3 Гб). Во время установки можно будет выбрать бесплатный режим работы, который позволяет создавать двумерные чертежи на плоскости и даже открывать (без возможности редактирования) трехмерные чертежи в форматах STEP, IGES и Parasolid.
Siemens Solid Edge 2D Drafting — мощная многофункциональная система автоматизированного проектирования. Ключевые возможности данной САПР:
- Параметрическое черчение. Это мощная техника построения чертежей, автоматически подстраивающая размеры одного или нескольких объектов одновременно при изменении пользователем размеров другого связанного с ним/ними объекта.
- Сбор числовых значений чертежа в специальную таблицу, в которой можно производить расчеты всех зависимых друг от друга параметров отдельных объектов.
- Поддержка различных типов ограничений: перпендикулярность, концентричность, параллельность, симметрия и т.д.
- Поддержка большинства существующих систем стандартов стилей и аннотаций для оформления чертежей.
- Снятие размеров с трехмерных чертежей форматов STEP, IGES, Parasolid и многое другое.
Другими словами, Siemens Solid Edge 2D Drafting — мощная САПР, для работы с которой потребуются определенные навыки.
Из недостатков программы:
- Недостаточно хорошая поддержка стандартов оформления, в т.ч. отечественного ЕСКД (Единая система конструкторской документации). Пользователями замечено, к примеру, несоответствие стандартам штампов основных надписей.
- Нестабильность при импорте 3D-моделей DWG.
- Для использования бесплатного 2D-модуля для работы с двумерными чертежами приходится устанавливать на компьютер много «лишнего».
Удаление формул
Onshape позволяет работать с файлами .dwg
Англоязычный онлайн-сервис Onshape предлагает профессиональные решения для проектирования и создания чертежей в системе 3D-cad. К сожалению, бесплатный функционал сайта ограничен 21 днём бесплатного пользования, далее же за возможность создавать чертежи онлайн с помощью Onshape необходимо будет платить «живые» деньги.
Для работы с Onshape перейдите на данный ресурс, нажмите на кнопку «I WANT TO TRY ONSHAPE» (если такой кнопки нет, просто перезагрузите главную страницу сайта).
- Пройдите расширенную регистрацию для работы с AutoCAD онлайн, и вы окажетесь в окне создания и редактирования чертежей.
- Для создания нового чертежа нажмите на «Create» (создать), укажите имя документа.
- Выберите уровень доступа к нему («Private» — личный, «Public» — общедоступный) и нажмите на «Ок».
-
Для сохранения вашего чертежа кликните правой клавишей мыши на закладке вашего файла внизу.
- Выберите «Export», определитесь с форматом исходящего файла, укажите «Download» и нажмите на «Ок».
Упрощённые сервисы для работы с AutoCAD
Также для осуществления черчения онлайн могут помочь такие сервисы как drawisland.com и sketch.io. Функционал указанных сервисов довольно прост, и может пригодиться, скорее, для развлекательных и бытовых целей, нежели для профессионального черчения.
Рабочее окно сервиса Drawisland
NanoCAD
Существует тяжеловес в области ПО для черчения и называется он КОМПАС-3D. Им пользуется подавляющее большинство людей, занимающихся моделированием. Эта программа позволяет рисовать как 3D объекты, так и схемы, например, электрические принципиальные.
Так вот, NanoCAD – это сильно обрезанная версия КОМПАС-3D. Если кто-то работал с КОМПАСом, то интерфейс этой программы ему покажется очень знакомым.
Здесь есть те же объекты, те же инструменты, те же настройки. Только специализированных инструментов и возможностей для тонкой настройки нет.
Если же Вы никогда не имели дело с какими-либо программами для черчения, то советуем Вам начать знакомство с удивительным миром моделирования со SketchUp, затем перейти на NanoCAD, а потом уже и на КОМПАС-3D.
Вот несколько особенностей NanoCAD:
- Стандартные настройки объектов – координаты вершин, толщина и тип линий, ширина, длина и другие параметры размеров и тому подобное. Тонкой настройки, как мы говорили выше, здесь нет.
- Возможность настроить интерфейс под себя. Как и в КОМПАСе, в NanoCAD легко можно убрать или добавить какую-то панель инструментов.
- Интерфейс также на русском языке. Программа полностью бесплатная.
Рис. №2. NanoCAD
Многие советуют начинать работать с чертежами именно в NanoCAD, так как это отличная и бесплатная альтернатива КОМПАСу.
Ссылка на скачивание