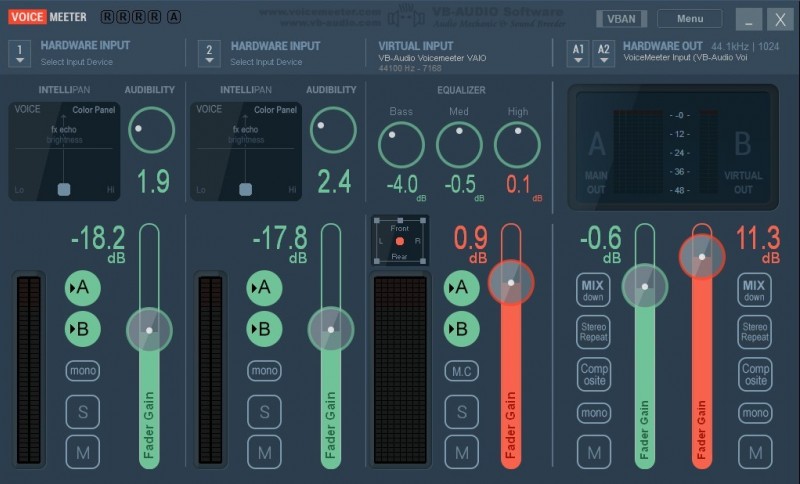Как убрать фоновый шум микрофона?
Содержание:
- 2 Эхо в наушниках с микрофоном
- Настройки звуковой карты
- Что делать, если микрофон фонит на компьютере, ноутбуке на Windows 7, 8/8.1, 10?
- Как включить микрофон на компьютере, ноутбуке Windows 7, 8/8.1 и 10?
- Обновление драйверов звуковой карты
- Настройки Adobe Audition
- Почему микрофон шумит
- Как настроить внешний микрофон на компьютере, ноутбуке Windows 7, 8/8.1 и 10?
- Проблемы из-за сторонних программ
- Как записать свой голос на компьютер с микрофона на Windows 7, 8/8.1 и 10?
- Как убрать шум
- Почему фонит микрофон?
- Устранение проблем
- Убираем лишний шум
- Информация об операционной системе
2 Эхо в наушниках с микрофоном
При подключении наушников с гарнитурой может возникнуть довольно неприятная ситуация, когда общаясь с человеком по скайпу, из-за высокой чувствительности микрофона будет слышно свое эхо. В этом случае необходимо будет убавить его громкость.
Для этого переходим в меню пуск -> все программы -> стандартные -> развлечения -> громкость
и уменьшаем значение примерно вдвое до тех пор пока разговор не будет комфортным и без присутствия эхо. В случае возникновения проблем со звуком советую ознакомится со статьей —
.
Также мне вспомнился случай, когда при записи звука на ноутбуке через микрофон, постоянно был слышен какой-то посторонний шум. Проблема проявлялась, когда микрофон был на одном столе с ноутбуком. Если убрать микрофон от ноутбука то звук был четкий.
Виновницей оказалась ножка от ноутбука, из-за которой происходила вибрация ноутбука на столе и чувствительный микрофон улавливал посторонний шум. Вот так вот бывает, будьте внимательны друзья
Время от времени у некоторых покупателей возникает вопрос. Или даже претензия. Микрофон, который вы продали — трещит, говорят они! Пожалуйста, замените. Заменить то мы можем без проблем, но как показывает практика, дело вовсе не в микрофоне. Что бы сэкономить наше время и ноги некомпетентных в этом вопросе покупателей давайте разберем основные причины, по которым может возникать треск микрофона. Еще раз повторимся. Трещит не микрофон!
Причины микрофонных помех
Первая причина треска микрофона
, по которой может возникать треск — это некачественный микрофонный кабель. Как можно проверить — именно он виноват в треках или есть еще какие либо причины. Включите вашу систему. Подергайте рукой микрофонный кабель, потеребите его. Если дело именно в кабеле вы тут же услышите треск. Т.е. если в состоянии покоя треска не наблюдается, а когда вы дергаете кабель появляются помехи, то дело именно в этом — необходимо заменить микрофонный кабель.
Вторая причина шумов микрофона
— слишком высокий входной уровень сигнала. У микрофона достаточно слабый выходной уровень сигнала. В силу этого между усилителем мощности и микрофоном всегда стоит предварительный микрофонный усилитель. Иногда это отдельный прибор, иногда он встроен в микшер или другое устройство. Как провертеть что трески возникающие при работе микрофона, возникают именно из за высокого уровня сигнала в предусилителе. Если на микрофоне есть тумблер — 10 дБ или — 20 дБ или что-то подобное, попробуйте ослабить уровень сигнала поступающего с микрофона. Если такого тумблера нет, попробуйте покрутить ручку чувствительности или ручку уровня входного сигнала на микшере или на том приборе, в который включен микрофон.
Третья причина помех микрофона
— она схожа со второй. Проявляется в том случае, когда вы пишете микрофонный сигнал через аудиоинтерфейс. Дело в том, что цифровой сигнал имеет четко очерченные характеристики. Например, 44 кГц, 16 бит. А амплитуда сигнала (самый низкий, самый высокий) некое количество дБ. Если переборщить с входным уровнем сигнала, то даже в случае если микрофонный предусилитель аудио карты и справляется с ним, то аналого-цифровой преобразователь может и не смочь. «Лечение» в этом случае, заключается в ослаблении входного звукового сигнала поступающего с микрофона на вход аудио-карты. Как правило, это делается или переключателем на микрофоне или ручкой уровня сигнала в микрофонном усилителе аудиоинтерфейса.
Только если все вышесказанные меры не помогли, стоит обращать внимание на сам микрофон. Как правило трески и помехи возникающие в микрофоне так же можно разделить на несколько составляющих
- Надорванная мембрана микрофона
- Поломка в электронной схеме микрофона
- Плохой контакт в соединительных проводах микрофона
Самостоятельно исправить можно, пожалуй, только плохой контакт. Если аккуратно разобрать корпус микрофона и найти нарушение контакта, то пропаяв данное место можно устранить неисправность. Сломанную мембрану можно только заменить, но это не бюджетное предприятие. Оно оправдано только случае, с дорогостоящими микрофонами. В других случаях продуктивнее заменить сам микрофон. Ну а нарушения в электронных схемах, которые еще нужно уметь диагностировать, может исправить только квалифицированный специалист.
Настройки звуковой карты
Ну и последняя причина, почему шипит микрофон – неправильные настройки в параметрах звуковой карты. Если все вышеперечисленные способы не помогают убрать шипение, значит, проблема кроется в настройках «звуковухи». Обычно все звуковые карты имеют отдельный драйвер и специальное ПО для управления и выставления настроек. Параметры по умолчанию не всегда верны, поэтому у микрофона могут появляться посторонние звуки.
Что делать, если микрофон шипит из-за неправильных настроек звуковой карты? Исправить их! Для этого необходимо перейти в системный трей и найти там приложение для звуковой карты. Обычно оно называется Realtek. Далее при помощи двойного клика открываем приложение.
В появившемся окне следует сразу же перейти в раздел настроек микрофона. Там будет ползунок, отвечающий за регулирование громкости записи. Вот с его настройками и придется экспериментировать до тех пор, пока шипение, фон и прочие звуки не исчезнут. Также рекомендуется установить галочки напротив параметров «Подавление эхо и шума».
Что делать, если микрофон фонит на компьютере, ноутбуке на Windows 7, 8/8.1, 10?
Итак, если у вас возникли проблемы, такие как посторонние фоны, шипения и прочие помехи, то это сигнализирует о неправильной настройке микрофона.
Давайте рассмотрим поэтапно, как исправить проблему с фоновыми помехами микрофона:
Сначала вам нужно открыть панель настройки звукового оборудования, а затем перейти в раздел «Запись».
- Вам нужно нажать на иконку с микрофоном, и выбрать «Свойства».
- Затем перейдите в подраздел «Прослушать», и установите галочку напротив «Прослушивать с данного устройства».
- Теперь зайдите в «Уровни», и регулируйте ползунок громкости микрофона до тех пор, пока не закончатся фоновые помехи. Не забудьте, что с понижением уровня громкости, ваш голос будет хуже слышно, и вам придется более громче разговаривать. Вы также можете воспользоваться функцией усиления громкости микрофона, но не ставьте значение более 12 дБ, иначе помехи неизбежны.
Как только вы закончите с настройкой громкости микрофона, переходите в раздел «Улучшения». Активируйте настройки по необходимости, а также не забудьте включить функцию «Неотложный режим», чтобы в прямом эфире слушать изменения.
После всех изменений нажмите на кнопку «OK», чтобы все изменения настройки микрофона были сохранены.
Как включить микрофон на компьютере, ноутбуке Windows 7, 8/8.1 и 10?
Первоначально необходимо определиться с тем, какой микрофон установлен на вашем устройстве, это может быть встроенный микрофон и внешний микрофон. В случае с встроенным микрофоном, отсутствует необходимость включения. Но, встречаются случаи, когда происходят сбои в работе устройств звукозаписи.
Итак, ниже мы рассмотрим шаги, с помощью которых можно включить микрофон на Windows 7, 8/8.1 и 10.
Нажмите на значок Windows и дождитесь появления главного окна. Вам необходимо найти и нажать на «Панель управления».
В новом окне вам нужно выбрать раздел «Оборудование и звук».
В раздел звукового оборудования, выберите пункт «Изменение системных звуков».
В окне «Звук» в подразделе «Запись», вам нужно найти отключенный микрофон. Неактивный микрофон будет иметь черно-белое изображение, а также пометку с надписью «Отключено».
Активируйте микрофон, нажав правой кнопкой мыши, и выбрав пункт «Включить».
Готов! Вы активировали микрофон. Теперь попробуйте сказать какую-либо фразу, и вы заметите появление зеленых полосок справа. Это означает, что ваш микрофон готов к работе.
Обновление драйверов звуковой карты
На большинстве современных материнских плат используется интегрированная звуковая карта Realtek. Прочие бренды — такая экзотика, что на территории нашей страны вы вряд ли купите подобную деталь. Почему образовалась такая монополия, можно рассуждать долго, но это не относится к теме сегодняшней публикации.
Посторонние шумы могут возникать по причине устаревших драйверов аудио платы. Для их обновления нажмите кнопку «Пуск», перейдите на Панель управления и запустите приложение «Диспетчер устройств».
Нужная опция находится в разделе «Звуковые устройства». Выделите Realtek High Definition Audio, кликните по этому названию ПКМ и выберите «Обновить драйвера».Если у вас «Десятка» или даже «Семерка», операционная система найдет в интернете самую свежую версию ПО и установит ее. После перезагрузки компьютера щелчки с большой вероятностью должны исчезнуть.
Настройки Adobe Audition
Несмотря на то, что Adobe Audition обладает весьма широким функционалом мы будем использовать лишь некоторую его часть. Запустив программу впервые вы сможете насладиться девственно чистым экраном. Выбираем File -> New -> Multitrack Session. В открывшемся окне оставляем следующие настройки:
Повторите ту же процедуру, чтобы удалить ненужный раздел в конце записи. Функция файла Сохранить проект, используемый для сохранения распределенной работы. Вы не можете открыть созданный файл на обычном игроке. Затем запустите диалог настройки программы и перейдите на вкладку «Форматы файлов». Если вы скопировали его в папку программы, вы должны увидеть его прямо сейчас. Между тем, мы сказали что-то о введении, и особенно о звуковой технике.
Вы, конечно, знаете, что помимо актеров в фильме есть несколько других людей, которые его создают. Кто-то думает о сценарии, тот же человек часто направляет фильм. И в среде любительского кино он тоже стреляет. В любом случае, если мы не будем считать актеров, почти один человек может справиться практически со всем остальным. Но что нельзя сделать, это держать микрофон на полюсе и слушать звук для звука. Итак, на мой взгляд, минимальная команда должна состоять из двух человек. За исключением того, что мы ожидаем, что контактный звук не будет в фильме.
Жмем ОК, после чего заходим в Edit и в самом низу Preferences, а там Audio Hardware…
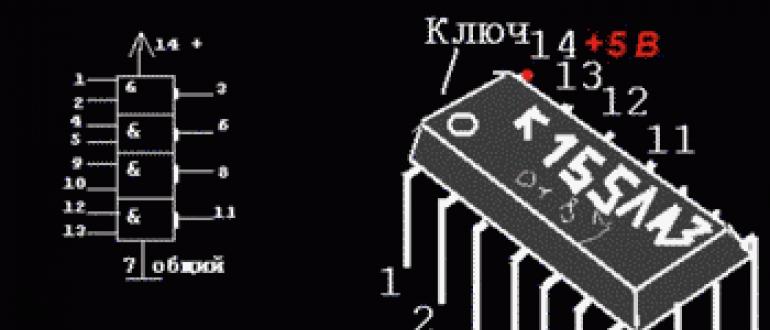
В открывшемся окне выбираем:
- Device Class — MME;
- Default Input — Ваш микрофон;
- Default Output — Line 1;
- Master Clock — Line 1;
- Lattency — 50 ms*.
В основном окне редактора на Track 1 выбираем иконку Input / Output и в поле Input выбираем Stereo -> наш микрофон, в поле Output выбираем Stereo -> Line 1
Кстати, контактный звук — это то, что снимается прямо на месте синхронно с видео. Поэтому у нас есть отдельная роль звукорежиссера. Что нужно всему этому микрофону. Из микрофона — кабели, ведущие к записывающему устройству. Записывающее оборудование и наушники.
Регулировка входного уровня громкости
Используем ли мы портативное записывающее устройство или камеру, каждая из которых обычно имеет настройку входного уровня. Камеры часто имеют возможность переключать эту настройку на автоматическое управление. Но какой объем ввода вообще настроен? Сначала мы скажем что-то о цифровой аудио-памяти. Звук может быть представлен как определенное значение, которое изменяется со временем. Если мы хотим преобразовать его в цифровой формат, достаточно сохранить размер этого значения постепенно. Как часто мы храним этот номер?
* Если на трансляции вебкамера и звук не синхронизированы — поставьте смещение микрофона в аудио настройках OBS, например -50 ms.

Почему микрофон шумит
Посторонние шумы можно слышать как при работе со встроенным комплектующим, так и при общении или записи звука посредством применения дорогостоящего прибора. Это особенности мембран, устанавливаемых в микрофоны в процессе их производства. Они воспринимают не только речь пользователя, но и шум работающего системного блока, гул холодильника, шипение телевизора.
Еще одна причина неудовлетворительной работы микрофона – низкая скорость соединения. Если в процессе общения в Интернете через Mail.ru Agent или Skype данные передаются медленно, будут слышны не только шумы, а дело дойдет и вовсе до потери связи.
Третья причина – банальная неисправность аппарата. Если устройство корректно работать по причине поломки неспособно, проблем не избежать.
Ошибки программного обеспечения и неверно произведенные настройки самим пользователем наиболее часто приводят к тому, что микрофон шумит. Причина неприятностей здесь понятна – неумение работать с “отвечающим за чистоту звука” ПО.
Как настроить внешний микрофон на компьютере, ноутбуке Windows 7, 8/8.1 и 10?
К примеру, если вы приобрели внешний микрофон, и хотите настроить качество записи звука и установить его по умолчанию, то для этого мы приготовили подробную инструкцию о которой вы узнаете ниже.
В панели задач нажмите правой кнопкой мыши по иконке звука, а затем выберите пункт «Записывающие устройства».
На изображении ниже мы показали, как отображается встроенный микрофон и внешний микрофон в устройствах записи.
По умолчанию в качестве основного микрофона установлен встроенный. Для того, чтобы основным (разговорным) стал внешний микрофон, нажмите по его иконке, а затем кликните по кнопке «По умолчанию».
Теперь в качестве основного микрофона установлен внешний.
Проблемы из-за сторонних программ
Часто проблема не столько из-за стороннего софта, сколько из-за той программы, которой вы пользуетесь для работы с микрофоном. Например, если вы хотите с кем-то созвониться в Скайпе, будет здорово узнать о главных проблемах с микрофонами в этой программе.
В некоторых программах нужно вручную настроить микрофон. В некоторых утилитах также есть специальный режим устранения проблем, который поможет вам выявить причину трудностей, а в некоторых случаях и поможет понять, как их устранить.
Если же у вас установлена программа, которая «улучшает» работу ПК, он также может влиять на работу микрофона. Поэтому, если у вас есть такой дополнительный софт от сторонних разработчиков, то вам нужно отключить его временно или удалить навсегда – и посмотреть, улучшилась ли ситуация.
Как записать свой голос на компьютер с микрофона на Windows 7, 8/8.1 и 10?
Для того, чтобы записать любое воспроизведение или голос с микрофона на вашем компьютере/ноутбуке, вам нужно воспользоваться соответствующей утилитой от Windows. Ниже мы перечислили несколько шагов, которые помогут вам записать свой голос на компьютере.
Нажмите «Пуск» >«Все программы» >«Стандартные» >«Звукозапись». Обязательно убедитесь, что микрофон подключен к ПК.
После нажатия на кнопку «Начать запись», звук будет записываться. Как только вы закончите речь или фразу, и захотите остановить запись, нажмите «Остановить запись».
Затем появится окно с выбором директории для сохранения записи. Установите для звукового файла желаемое имя, а затем нажмите на кнопку «Сохранить».
Теперь дважды щелкните по звуковому файлу, чтобы прослушать его. Если звук чистый и не фонит, то означает, что микрофон настроен должным образом. В противном случае, переходите к следующему разделу статьи, который рассказывает о том, что делать, если микрофон фонит или плохо слышно.
Как убрать шум
Для диагностики этих шумов следует пройти указанные ниже шаги. Если они не помогли, то есть вероятность аппаратных проблем у микрофона или звукового адаптера.
Поврежден кабель
Довольно часто проблема шумов и шипения при записи с микрофона кроется в поврежденном кабеле. Обычно кабели изнашиваются при портативном использовании и частых подключениях и отключениях. Для начала следует отсоединить кабель и осмотреть его визуально. Если есть видимые повреждения, то кабель следует отремонтировать или заменить. При отсутствии заметных внешне дефектов следует по возможности проверить микрофон с другим кабелем.
«Наводки» бытовой техники
У большинства аналоговых микрофонов кабели могут пропускать наводки от бытовой техники — в частности, от мобильных телефонов. Ее следует просто отодвинуть от микрофона и компьютера.
Используем средства системы
Если шумы и гул не пропали, следует проверить параметры микрофона. Для этого необходимо открыть настройки звука. Удобнее всего это сделать, открыв меню «Пуск» и введя «настройки звука». Поиск автоматически начнется при вводе в открытом меню:
Далее в параметрах звука следует открыть «Панель управления звуком»:
В появившемся окне следует открыть вкладку «Запись», выбрать микрофон и нажать «Свойства». Затем следует открыть вкладку «Дополнительно»:
Иногда проблемы с наводкой возникают из-за выбора слишком большой разрядности и частоты дискретизации. Некоторые пользователи в надежде улучшить качество записи выбирают «высокие» настройки, с которыми система не справляется. В этом случае тут в поле «Формат по умолчанию» следует попробовать выбрать младшую настройку «16 бит, 44100 Гц (Компакт-диск)» и нажать «Применить». Этой разрядности вполне достаточно для рядовых пользователей.
Теперь можно тестировать запись. Если проблема не исчезла, следует попробовать переустановить драйвер.
Переустанавливаем драйвера
Чтобы убрать гудение и задний шум при записи с микрофона, нужно открыть диспетчер устройств (Win+X, Диспетчер устройств). Далее в нем нужно найти в категории «Звуковые, игровые и видеоустройства» звуковую карту (если используется аналоговый микрофон) или сам микрофон или гарнитуру.
После этого необходимо программно удалить устройство, выбрав его правой кнопкой мыши и щелкнув «Удалить».
Затем необходимо выбрать опцию «Удалить программы драйверов для этого устройства», если она предложена, и подтвердить свой выбор. Далее нужно перезагрузить компьютер. После этого Windows автоматически загрузит нужный драйвер, для этого может понадобиться Интернет-соединение.
Проверяем настройки электропитания
В крайне редких случаях проблема посторонних шумов может заключаться в том, что из-за режима экономии энергии звуковой карте не хватает питания. Поэтому в тех случаях, когда другие методы не помогают, можно попробовать временно перейти на профиль высокой производительности. Для этого необходимо открыть панель управления (Win+X, Панель управления), выбрать пункт «Система», открыть в нем вкладку «Питание и спящий режим» и нажать «Дополнительные параметры питания»:
Далее следует выбрать профиль «Высокая производительность»:
Теперь можно провести тестовую запись. Затем, если это не помогло или запись закончилась, лучше выбрать предыдущий профиль.
Почему фонит микрофон?
Если микрофон фонит в наушниках, автономная модель или в веб-камере, то нужно вслушаться в характер фона. Он может быть низкочастотным и высокочастотным. Каждый тип указывает на характер проблемы.
Низкочастотный фон часто появляется для пассивных микрофонов, которые при подключении использовали неэкранированный кабель. В конструкции шнура не предусмотрен предварительный усилитель – это причина появившегося напряжения и характерного звука, напоминающего работу бытовых приборов при подключении к сети. В данном случае частота составляет 50 Гц – это частота сети. Чтобы устранить проблему, нужно использовать кабель со специальной оболочкой.
Часто проблема кроется не в устройстве микрофона, а в промежуточном звене, которое передаёт сигнал. Периодически даже кабель с экраном может создавать фон. При касании деталей микрофона или электрической цепи могут появляться шумы. Это характерно в случае появления гальванической связи, соединяющей сигнальную жилу в кабеле и элементы корпуса. Передача фона от усилителя происходит из-за генерации шумов от нашего тела.
Банальная причина – фон появляется при взаимодействии или близком расположении с телефоном. Звуки появляются кратковременно.
Фон, по своей сути, является следствием электрических колебаний. Преимущественно является кратной гармоникой вначале с высокой частотой фона, с дальнейшим снижением интенсивности колебаний. Низкочастотные звуки часто являются следствием взаимодействия с фильтром и ёмкостью шнура – иначе называется паразитная индуктивность.
Часто проблема кроется не в оборудовании, а в неправильной настройке программ и систем. Ряд ситуаций можно исправить, не прикасаясь к микрофону. На данную проблему приходится большая часть всех случаев.
Устранение проблем
Разобравшись с причинами неполадок, необходимо ознакомиться со способами их устранений.
Обрыв проводника
Выявить эту неисправность и убрать посторонние звуки поможет плавное передвижение провода из стороны в сторону в области стыков. При таких движениях периодически возникает хороший сигнал, либо ощущается попытка соединения. Во время вращения, возможно, возникнет стабильное соединение, однако, через пару секунд сигнал снова может пропасть. Если у владельца неисправной гарнитуры есть опыт ремонта электрических приборов, стоит воспользоваться мультиметром и прозвонить всю цепь гаджета.
Загрязнение контактов
Избавиться от грязного налета в гнезде поможет проволока или зубочистка. Штекер привести в порядок гораздо проще. Можно воспользоваться любым плоским тупым предметом, например, пилочкой для ногтей. Главное, чтобы на поверхности штекера не оставалось царапин. Последний этап чистки – протирка штекера спонжем, слегка смоченным в спирте.
Отсутствие драйверы звуковой карты
Провести проверку установленных драйверов микрофона поможет «диспетчер устройств» любого ПК. В ОС Windows 7 необходимо кликнуть на строку «звуковые, видео и игровые устройства». В ОС Windows 10 необходимая строка имеет название «звуковые, игровые и видеоустройства». После выбора необходимо строки открывается список драйверов. Их необходимо установить или обновить. При этом нет необходимости искать необходимые драйвера на просторах Всемирной паутины. ОС наладит все сама.
Системные сбои
Провести проверку сигнала помогут системные возможности ПК и интернет. В первом варианте необходимо нажать на значок динамика, располагаемый возле часов. Найти его можно на панели быстрого доступа. Выбрать строку «Записывающие устройства». В появившемся списке появится наименование микрофона. Далее необходимо зайти в настройку динамиков. После двойного щелчка мыши по наименованию устройства откроется новое окно, где можно отрегулировать чувствительность микрофона и УЗЧ. Бегунок чувствительности следует поставить на максимум, а УЗЧ не должно быть более 50%. После можно приступать к стандартной настройке микрофона и регулировке громкости.
Убираем лишний шум
Пришла пора добавить эффектов, которые помогут избавиться от лишнего шума и сделать наш голос приятнее. Для этого необходимо выбрать иконку Effects, и добавить наш первый эффект — Adaptive Noise Reduction. В большинстве случаев можно оставить значения по умолчанию, добавив только галочку High Quality Mode. Заметили буквы M, S, R, I напротив Track 1? Для работы всех настроек вам необходимо активировать R (Record) и, при желании, I (Monitor Imput), чтобы активировать визуально отображение входящего сигнала в Adobe Audition. Этих настройки достаточно для стрима, но если вы все же хотите добиться лучшего звучания, то нам стоит продолжить.
Уровень входного сигнала второй раз
При записи аудио в видео обычно 48 кГц. Но индивидуальный номер, который мы храним, не может быть сколь угодно большим. У нас есть некоторые возможности. Например, Для числа от 1 до 4 нам нужны 2 бита. От 1 до 256 нам нужно 8 бит. Таким образом, мы можем хранить номера до. Если мы записываем звук, может случиться, что входной уровень превысит это число. Это приводит к искажению звука. Поэтому входной уровень должен быть достаточно тусклым. Но, наоборот, мы не должны его сильно ослабить.
Тогда даже самый сильный звук будет номером, например. При обработке мы можем использовать так называемую нормализацию. Это делает его самым большим числом во всем аудио-файле. Если он меньше максимального диапазона, вся песня усиливается, так что наибольшее число достигает максимально возможных значений.
N.B.
Adaptive Noise Reduction убирает шумы, но снижает количество «выраженного» звучания. Происходит это из-за вырезания базовых шумовых частот. Следовательно в голосе остается меньше обертонов, он становится менее выраженным, богатый и так далее. НО, эта штука вырезает шумы. И некоторым этого будет достаточно.

Таким образом, мы могли бы использовать только 11-разрядные номера, где мы можем использовать диапазон от 1 до. Но мы хотим, чтобы диапазон был таким же большим, как качество записи увеличивается с большим диапазоном. После того, как эта плохо записанная запись будет усилена, ее неполноценность будет отражена.
Но есть еще одна проблема. Шум может попасть в запись не только во время захвата микрофона, но и по пути через кабель или регулировки громкости на записывающем устройстве. Скажем, у нас есть диапазон от 1 до объема ввода, который мы установили неправильно, поэтому самый громкий звук достигает 10% от того, что у нас есть. Если результирующая запись нормализована, она увеличится на 10 раз.
-
Adaptive Noise Reduction
— подавление шума; -
Hard Limiter
— ограничивает громкость звука, подойдет для тех, кто любит кричать во время трансляции, но не хочет чтобы ушки зрителей завяли; -
Parametric Equalizer
— добавляет немного басов вашему голосу; -
Multiband Compressor
— основной обработчик голоса, я бы рекомендовал здесь ничего не менять, но и поиграться с настройками тоже стоит; -
Dynamics Processing
— позволяет более точно настроить подавление шума, к примеру.
Вы можете скачать готовые настройки и самостоятельно поиграться с Adobe Audition.