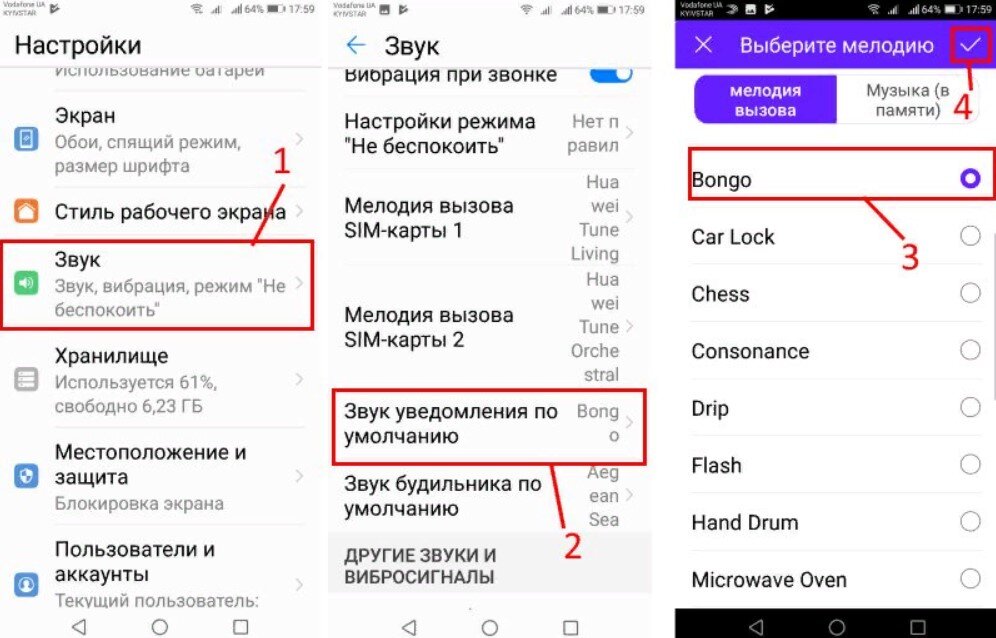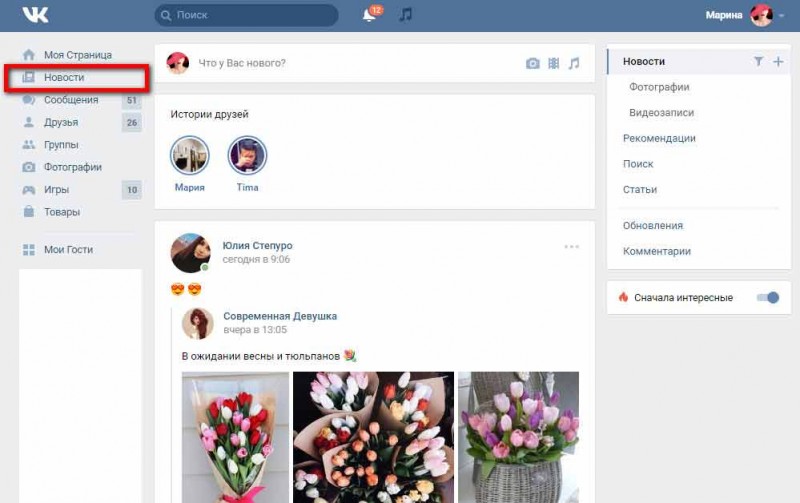Как изменить настройки разрешения экрана в windows 10 на видеокартах nvidia, amd и intel
Содержание:
- Почему не получается изменить разрешение
- Как правильно изменить разрешение экрана в Windows 10
- Как изменить разрешение экрана в windows 10 средствами ОС
- Поможет ли служба поддержки восстановить доступ к аккаунту?
- Как поменять разрешение экрана в windows 10
- Причины появления проблемы
- Решение проблем с монитором
- Как изменить разрешение экрана в Windows 10
- Проблемы при выборе разрешения
- AutoCAD
- Сколько времени проверяется новое имя ВКонтакте
- Включение настроек экрана
- Adobe Reader PDF
- Резервная копия данных Яндекс.Ключа
Почему не получается изменить разрешение
У данного обстоятельства есть несколько распространённых причин:
- устаревший драйвер видеокарты. Для проверки нужно скачать последнюю версию драйвера. Возможно, после выполнения этого действия будет достигнут положительный результат;
- проблема с кабелями подключения. Если провод, с помощью которого системный блок (стационарный ПК) соединяется с монитором, повреждён, то это отрицательно скажется на качестве передаваемой картинки. Также смена разрешения может оказаться недоступной;
- сбои в процессе работы видеокарты. Некачественное охлаждение видеоадаптера и прочие сбои могут привести к возникновению подобной проблемы;
- вирусное заражение ПК. Некоторое вредоносное ПО блокирует работу отдельных функций операционной системы. Поэтому в первую очередь необходимо проверить ПК на вирусы и удалить найденное ПО;
- сбои в операционной системе. В сложившейся ситуации избавиться от проблемы можно путём переустановки системы;
- технические характеристики видеокарты. Более ранние модели видеоадаптеров не позволяют менять разрешение экрана. Они могут выдавать картинку на монитор с разрешением, которое заложено по умолчанию;
- пользователь случайно выставил запрет на смену данного значения в окне параметров Виндовс;
- индивидуальные настройки монитора или видеокарты. Как правило в комплекте с некоторыми видеокартами поставляется диск, на котором установлена специальная программа для управления работой устройства. Здесь можно поставить максимально допустимое разрешение.
Запуск процедуры очистки ПК от вирусов
Таким образом, существует несколько способов, позволяющих узнать и изменить разрешение дисплея на операционной системе Windows 10. Каждый из них обладает индивидуальными особенностями, преимуществами и недостатками.
Как правильно изменить разрешение экрана в Windows 10
В данной статье мы подробно рассмотрим вопрос – как изменить разрешение экрана в Windows 10, также обратим внимание на проблемы, которые могут возникнуть в связи с этим: отсутствует нужного нам значения, изображение выглядит мелким, размытые шрифты и т. п
Для наглядности, в самом низу странички есть видеоролик, в котором дублируется написанное.
Разрешение экрана — это совокупность двух величин, которые отождествляют ширину изображения по горизонтали и вертикали в пикселах (точки из которых состоит картинка). При более высоких значениях картинка выглядит маленькой.
Для современных мониторов, основанных на жидкокристаллической матрице, нужно указывать разрешение, которое точно соответствует физическому значению экрана. Другими словами, количество пикселов картинки по горизонтали и вертикали должно равняться числу точек матрицы.
Как настроить разрешение экрана на Windows 10 в параметрах системы
Проще всего попасть в настройки, в которых можно сменить разрешение экрана, сделав правый клик по пустому месту рабочего стола и выбрав пункт «Параметры экрана».
Во вкладке «Экран» (левая часть открывшегося окошка) находится поле для установки разрешения. Значения, которые мы можем применить чаще всего зависят от поддержки таковых монитором. Иначе говоря, установить можно только такое значение, которое поддерживает матрица экрана. Исключением является редкие случаи, когда система не может опознать нестандартное устройство или пользователь включает неподдерживаемый режим принудительно.
Узнать максимальное разрешение, которое поддерживает ваш монитор можно из инструкции по его эксплуатации или на сайте производителе. Выберите нужное значение из выпадающего списка, экран погаснет и вновь засветится. Для того чтобы применить изменения, кликните по обозначенной на скриншоте кнопке.
Если выбранное разрешение вам не подходит, вы увидите его некорректное отображение на мониторе и сможете отменить изменения. Если этого не сделать, то по прошествии определенного времени, это произойдет автоматически.
Нет нужного разрешения экрана – что делать?
В Windows 10 по умолчанию поддерживаются нестандартные 4K и 8K-разрешения, система подбирает наиболее подходящее вам значение в автоматическом режиме. Но при подключении монитора, этот алгоритм срабатывает не всегда корректно, и тогда пользователь спрашивает – что делать если нет моего разрешения? В таком случае люди пытаются настроить его вручную и, к своему удивлению, не видят в списке доступных параметров нужное значение.
Для того чтобы исправить ситуацию делаем следующие шаги:
- Точно так же, как и в способе, описанном выше, кликаем правой кнопкой по рабочему столу, запускаем параметры экрана и выбираем пункт «Свойства графического адаптера».
- Далее, жмем по кнопке, которую мы обвели на скриншоте красной рамкой.
- В открывшемся окошке попробуйте найти разрешение и частоту (можно посмотреть в документах к устройству) которые поддерживает ваш монитор, например, 1366×768 для ноутбука или 1920х1080 для ПК.
Также следует проверить установлены ли на компьютере последние драйвера для видеокарты. Дело в том, что после обновления до Windows 10, если таковое имело место, старые драйвера от «Семерки» уже могут не подходить, и тогда случается так что разрешение сбилось или стало маленьким.
Заметка: для некоторых мониторов тоже может понадобиться драйвер. Такое случается редко, но все же бывает. Перестрахуйтесь и загрузите ПО с сайта производителя.
Если ничего не помогло, попробуйте проверить соединение монитора с компьютером, а конкретно сам кабель, переходник или штекер. В некоторых случаях к отсутствию нужного разрешения приводили некачественные китайские HDMI-шнуры.
Еще одной причиной некачественного изображения может стать установка неверного разрешения. В таких случаях картинка искажается или расплывается. Чаще всего пользователи переключают параметр в меньшую сторону для того, чтобы увеличить контент на экране. Так масштаб не меняется, делать это нужно немного иначе.
- Чтобы увеличить шрифты (уменьшить их разрешение) на мониторе кликните по пустому месту рабочего стола правой кнопкой манипулятора и вызовите параметры экрана. Во вкладке «Экран» измените значение поля, обозначенного красной рамкой, например, со 100% на 125% или более.
После этого шрифты увеличатся, а система уведомит нас о том, что для полного применения изменений некоторые программы требуют перезагрузки.
Как изменить разрешение экрана в windows 10 средствами ОС
Шаг 1:
Нажмите правой кнопкой мыши на свободной области экрана и в контекстном меню выберите пункт «Параметры экрана».
Шаг 2:
В окне параметров системы в левой части выберите «Экран». В правой части окна в нижней части найдите ссылку «Дополнительные параметры экрана».

Перейдите в дополнительные параметры экрана
Шаг 3:
В дополнительных параметрах и настраивается разрешение экрана, а вернее не настраивается, а выбирается. Нажмите на выпадающий список.

Шаг 4:
Из списка доступных разрешений выберите необходимое и нажмите «Применить». Кнопка применить появиться только после смены существующего разрешения на новое.
Обратите внимание что самое оптимальное и правильное значение определяется исходя из количества пикселей вашего монитора. Рекомендуемое в списке так и обозначается
Если установить отличное от рекомендуемого, видеокарта будет преобразовывать один пиксель с некоторым коэффициентом. Изображение при этом будет как бы замыленным что не очень хорошо для ваших глаз.
Если в списке нет необходимого разрешения, а присутствуют только стандартные (640×480, 800×600), тогда скорее всего у вас не установлены или неправильно установлены драйвера видеокарты. Скачайте самые последние драйвера с сайта производителя и установите.

Выберите необходимое разрешение

Поможет ли служба поддержки восстановить доступ к аккаунту?
Как поменять разрешение экрана в windows 10
После установки или обновления до windows 10 у многих возникает проблема с разрешением экрана в компьютере или ноутбуке.
Иногда его не удается изменить, например, с 1920х1080 на 1366×768. Это не трагично – все можно сделать.
Чтобы изменить разрешение экрана на минимальное или максимальное вам не требуется что-то править в реестре. Все можно настроить «не отходя от кассы».
Также часто бывает, что в настройках нет нужного. Установилось маленькое и хоть убейся.
Некоторые думают, что чтобы его увеличить нужна программа, это неправильно – нужен драйвер.
Ниже найдете специальное руководство как поменять неправильное разрешение экрана, на то которое нужно.
Как настроить разрешение экрана на windows 10
Чтобы на windows 10 настроить разрешение экрана (поменять на низкое или поставить на максимальное) сделайте клик ЛКМ, на рабочем столе (пустом месте) и жмите по строке «параметры экрана»

В открытом окне вы можете только изменить текст, поэтому идем далее и кликаем на дополнительные параметры.

Теперь можем узнать какое (нажать определить) и сделать изменение. Чтобы установить требуемое, нажмите на то что видите и вам откроются требуемые параметры. Выберите их и подтвердите выбор нажатием опции применить.
ВНИМАНИЕ: иногда эта опция в windows 10 неактивна – не настраивается. Тогда жмите определить – обычно после этого уже можно посмотреть какие имеются разрешения и поставить требуемые
На этом с настройками все. Если разрешение экрана у вас сбилось и по вашему мнению оно неправильное (изменилось), вы можете его быстро восстановить.
Если вздумаете добавить новый монитор, то в этом же окне найдутся настройки и для него.
Как сменить в windows 10 разрешение экрана если оно не настраивается
Если у вас не настраивается, то вам нужно установить требуемый драйвер видеокарты и монитора.
Каждому компьютерному компоненту нужен свой индивидуальный драйвер, который всегда должен быть в бесплатном доступе, на сайте производителя.
Кажется, разобрались со всем. Будем прощаться. Конечно у некоторых возникнут проблемы, но они уже должны решатся в индивидуальном порядке. Можно через комментарии. Успехов.
vsesam.org
Причины появления проблемы
Решение проблем с монитором
Если во время настройки или использования монитора возникли проблемы, стоит попытаться устранить их самостоятельно.
Моргающий экран
Если экран начинает мерцать только в определённом приложении или игре, это значит, что программа несовместима с вашей сборкой и проблема в ней. Если же монитор моргает постоянно, то причины может быть две: проблема с кабелем или драйверами.
Во-первых, проверьте, чтобы кабель, соединяющий монитор и блок компьютера, не был пережат и не отходил. Обычно это VGA или HDMI кабель. Вытащите его из обоих разъёмов, подключите заново и проверьте, исчезла ли проблема. Если есть возможность, проверьте монитор с помощью другого кабеля.
Проверьте, хорошо ли соединены блок и монитор
Во-вторых, если вы убедились, что проблема не в кабеле, выполните обновление драйверов:

Игры не открываются на весь экран
Некоторые игры могут по умолчанию открываться в окне, а не на весь экран. Если вы хотите это исправить, есть два способа. Первый — использовать комбинацию Alt + Enter, которая даёт команду растянуть активное окно на весь экран, второй — зайти в настройки самой игры и выставить значение «Открывать в полноэкранном режиме». Обычно стопроцентно срабатывает второй способ, игра либо сразу открывается на полный экран, либо делает это после перезапуска.
Включите полноэкранный режим в настройках игры
Калибровка экрана
Пользователи планшета под управлением Windows 10 или цифрового пера могут столкнуться с тем, что система не совсем правильно реагирует на прикосновения пальца или пера. В этом случае надо прибегнуть к калибровке экрана:

Деактивация спящего режима и отключения монитора
По умолчанию, если пользователь не совершает действия в течение 15 минут, компьютер отключает монитор. Ещё через 15 минут простоя система уходит в сон. Это необходимо для экономии энергии. Но функцию электросбережения можно деактивировать или настроить:
Итак, монитор компьютера можно настроить, изменив его расширение, формат, яркость, контрастность и масштаб. Если с экраном возникают проблемы, стоит обновить драйверы, проверить кабель или выполнить калибровку. Уход компьютера в спящий режим также можно настроить или вовсе отключить.
Как изменить разрешение экрана в Windows 10
Изменить разрешение экрана довольно просто, для этого есть несколько способов:
- через параметры экрана;
- через дополнительные параметры дисплея;
- через дополнительные настройки драйвера видеокарты.
По умолчанию ОС Windows 10 ставит оптимальное разрешение экрана. Это обеспечивает наилучшее изображение и наименьшую нагрузку на глаза, поэтому автор статьи старается не изменять настройки и пользоваться рекомендованными установками.
Встроенными средствами Windows 10
Пожалуй, проще всего изменить разрешение экрана через встроенные средства Windows 10:
Открываем «Параметры экрана» тем же способом, который был описан выше, и меняем фильтр «Разрешение» на удобный для вас.
После выбора необходимого режима настройки сразу войдут в силу. Поэтому сохраняем их сразу, когда система предложит соответствующее действие
Важно успеть нажать «Сохранить» за 15 секунд, иначе настройки сбросятся к первоначальным данным.
Видео: как изменить разрешение экрана
https://youtube.com/watch?v=Kyy4H6oQ8L0
Через дополнительные параметры дисплея
Поменять разрешение экрана можно также с помощью опции «Дополнительные параметры дисплея»:
- Прокручиваем страницу раздела «Параметры экрана» вниз и переходим в пункт «Дополнительные параметры дисплея».
- Открываем «Свойства видеоадаптера для дисплея». Если у вас два монитора, то в дополнительных параметрах будут отображаться все подключённые устройства.
- В открывшемся окне свойств нажимаем на «Список всех режимов».
- Далее выбираем необходимое разрешение экрана и сохраняем изменение кнопкой OK.
Через программную оболочку драйвера видеокарты
Программные оболочки драйверов видеокарт часто дают возможность управления изображением на компьютере. Разрешение экрана не является исключением. Скорее всего, драйверная утилита будет вшита в контекстное меню рабочего стола для удобства вызова настроек.
Автор статьи чаще всего находил драйвер видеокарты в контекстном меню. В зависимости от производителя названия этого пункта отличаются: графические характеристики, настройки видеокарты и так далее.
Чтобы воспользоваться этим способом, выполните последовательность действий:
- Нажимаем правой кнопкой мыши по свободному месту рабочего стола и выбираем пункт меню, который относится к графическому адаптеру.
- Далее переходим в меню, которое отвечает за дисплей.
- Меняем разрешение экрана, после чего нажимаем «Сохранить» или OK.
После этого разрешение экрана сразу изменится.
Узнать и изменить разрешение экрана в Windows 10 очень просто. Настройка качества изображения не отнимет много времени и поможет сохранить ваше зрение в норме.
Проблемы при выборе разрешения
В Windows 10 имеется встроенная поддержка разрешений 4K и 8K, а по умолчанию система выбирает оптимальное разрешение для вашего экрана (соответствующие его характеристикам). Однако, при некоторых типах подключения и для некоторых мониторов автоматическое определение может и не сработать, а в списке доступных разрешений вы можете не увидеть нужного.
Сегодня узнаем, как изменить разрешение экрана в Windows 10 несколькими способами и рассмотрим связанные с этим проблемы. К ним относятся: невозможность изменить разрешение, мелкий или слишком крупный шрифт после его изменения, размытие шрифтов и т. д. Напоследок предложено посмотреть видео, где показано, как изменить разрешение средствами операционной системы.
Разрешением называется количество точек (пикселей), определяющих размер картинки на экране любого дисплея. Первая цифра указывает на ширину изображения, а вторая – на его высоту.
Дабы изображение не выглядело слишком крупным, или наоборот, мелким, в качестве этого параметра следует устанавливать разрешение, равняющееся физическому (числу формирующих изображение элементов матрицы дисплея). Эта информация указывается в руководстве к монитору, на коробке к дисплею и зачастую высвечивается на экране при неправильных настройках последнего.
AutoCAD
При наличии в распоряжении у пользователя чертёжной программы AutoCAD, он может легко напечатать листы практически любого формата. Эта функция добавлена для печати, в первую очередь, чертежей, которые редко имеют размеры A4. А подходит она для любого принтера, в том числе и рассчитанного только на небольшие листы. Процесс печати выглядит следующим образом:
- Изображение на листе А3 делится на части видовыми экранами (невидимыми рамками).
- Полученные рамки расширяются на 10 мм в каждую сторону и смещаются так, чтобы при печати страницы могли лежать внахлёст. Это позволит склеивать изображения на двух или нескольких листах без потери деталей по краям.
- Открывается раздел печати. Сначала в формат листа А4 вписывается первая часть рисунка, затем – вторая (и все остальные, если печатается большее по размеру изображение).
Перед отправкой картинки на принтер стоит убедиться в том, что для всех частей разделённого рисунка выбран одинаковый масштаб. Это позволит избежать проблем при соединении страниц. Также выравнивание масштабов можно упростить, делая одинаковые рамки.
Сколько времени проверяется новое имя ВКонтакте
Четких сроков принятия решения по вопросам смены имени не предусмотрено. В среднем техподдержка реагирует на заявления подобного плана в течение 10-15 часов. В любом случае, не стоит писать через пару часов после отправки анкеты на рассмотрение гневное письмо в адрес администрации. Это не поможет ускорить процесс.Особо нетерпеливые личности могут попытаться взломать свою страницу и таким образом изменить имя ВК. Но в этом случае сначала нужно скачать программу для взлома страницы. Этот шаг грозит хищением не только регистрационных, но и персональных данных с компьютера.Можно взломать свою страницу без сторонних приложений. Для этого потребуется только браузер Opera 12.17. Необходимо авторизоваться в аккаунте через браузер указанной версии. На странице «Редактировать» в поле «Имя» нажать правой кнопкой на пункт «Проиндексировать элемент».Внизу откроется панель редактирования браузера. В выделенной строке нужно отыскать свое имя и двойным кликом активировать элемент. После этого можно поменять имя ВКонтакте на странице в социальной сети. Далее необходимо закрыть рабочую область и нажать на кнопку «Сохранить» на странице браузера.
Включение настроек экрана
Иногда при попытке настроить разрешение экрана на Windows 10, 7, 8 опции становятся бледными и их невозможно сменить. Чтобы включить данные настройки, существует 2 способа.
1. Скачайте архив с reg-файлом , распакуйте его. Запустите vkl-razresh.reg, при появлении запроса контроля учетных записей кликните «да», далее «да», OK. Перезагрузите компьютер, чтобы применить изменения.
2. Откройте редактор групповой политики. Для его вызова в введите gpedit.msc, нажмите OK. В редакторе доберитесь до раздела «окно свойств экрана» (смотрите скриншот). В правой стороне, дважды кликните по параметру настройки экрана. В последующем открывшемся окне отметьте одно состояние из двух: «не задано», «отключить». Далее кликните OK, закройте окна. При этом поменять разрешение экрана, Вы сможете без перезагрузки компьютера.

Adobe Reader PDF
Резервная копия данных Яндекс.Ключа
Вы можете создать резервную копию данных Ключа на сервере Яндекса, чтобы иметь возможность восстановить их, если вы потеряли телефон или планшет с приложением. На сервер копируются данные всех аккаунтов, добавленных в Ключ на момент создания копии. Больше одной резервной копии создать нельзя, каждая следующая копия данных для определенного номера телефона замещает предыдущую.
Чтобы получить данные из резервной копии, нужно:
иметь доступ к номеру телефона, который вы указали при ее создании;
помнить пароль, который вы задали для шифрования резервной копии.
Внимание.
Резервная копия содержит только логины и секреты, необходимые для генерации одноразовых паролей. Пин-код, который вы задали, когда включали одноразовые пароли на Яндексе, необходимо помнить
Удалить резервную копию с сервера Яндекса пока невозможно. Она будет удалена автоматически, если вы ей не воспользуетесь в течение года после создания.
Создание резервной копии
Выберите пункт Создать резервную копию
в настройках приложения.
Введите номер телефона, к которому будет привязана резервная копия (например, «380123456789»
), и нажмите кнопку Далее
.
Яндекс отправит код подтверждения на введенный номер телефона. Как только вы получите код, введите его в приложении.
Придумайте пароль, которым будет зашифрована резервная копия ваших данных. Этот пароль нельзя восстановить, поэтому убедитесь в том, что вы не забудете или не потеряете его.
Введите придуманный пароль два раза и нажмите кнопку Готово
. Яндекс.Ключ зашифрует резервную копию, отправит ее на сервер Яндекса и сообщит об этом.
Восстановление из резервной копии
Выберите пункт Восстановить из резервной копии
в настройках приложения.
Введите номер телефона, который вы использовали при создании резервной копии (например, «380123456789»
), и нажмите кнопку Далее
.
Если для указанного номера найдена резервная копия данных Ключа, Яндекс отправит код подтверждения на этот номер телефона. Как только вы получите код, введите его в приложении.
Убедитесь, что дата и время создания резервной копии, а также имя устройства, соответствует той резервной копии, которую вы хотите использовать. Затем нажмите кнопку Восстановить
.
Введите пароль, который вы задали при создании резервной копии. Если вы не помните его, к сожалению, расшифровать резервную копию будет невозможно.
Яндекс.Ключ расшифрует данные резервной копии и сообщит о том, что данные восстановлены.