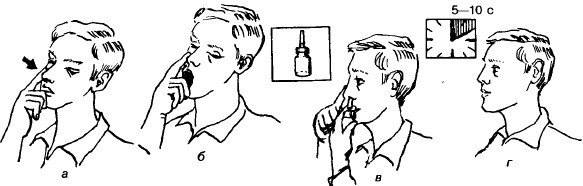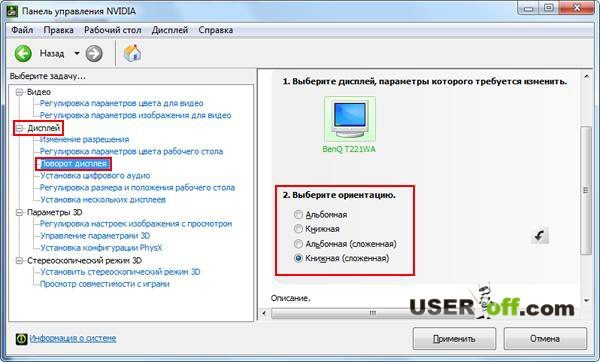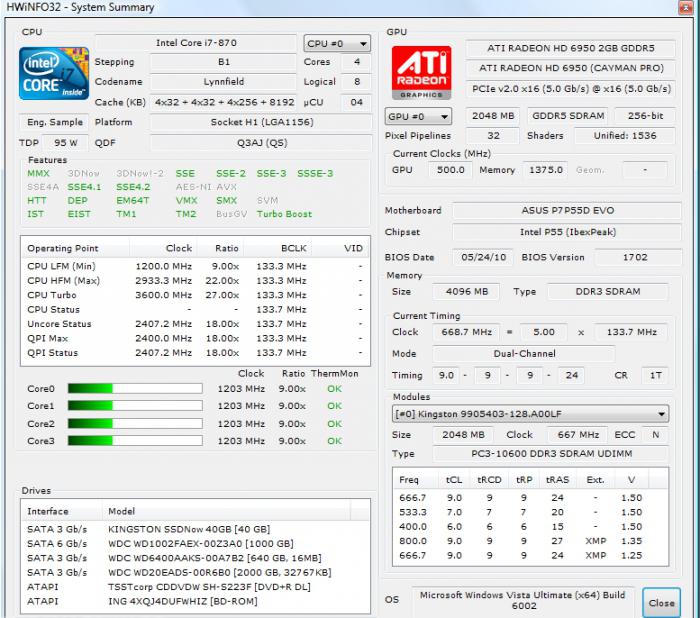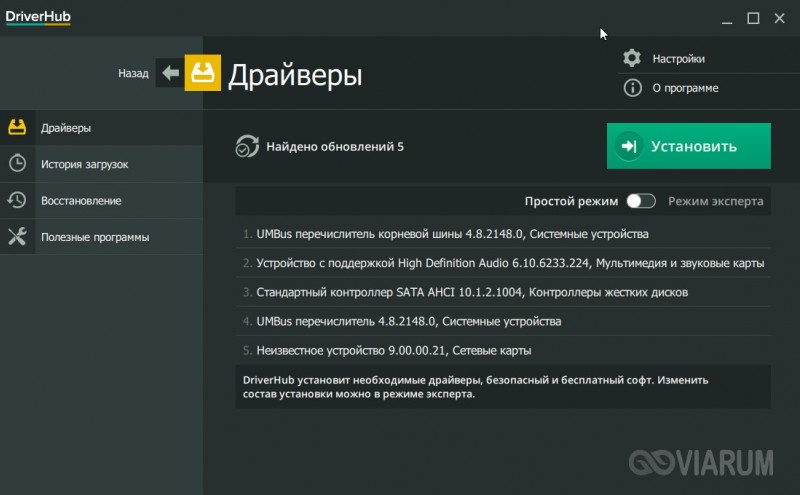Блокировка клавиатуры на стационарном компьютере и на ноутбуке
Содержание:
- Как заблокировать клавиатуру на ноутбуке
- Разблокировка клавиатуры на лэптопе
- Блокировка клавиатуры
- Инструкция по разблокировке клавиатуры и тачпада на ноутбуке Asus
- Способы устранения неполадок клавиатуры
- Клавиши ноутбука
- Чем занимается копирайтер для социальных сетей
- Как включить клавиатуру на ноутбуке?
- Предложения поиска Spotlight
- У AMD только процессоры Ryzen 5000 получат поддержку Smart Access Memory
- Что же делать, если устройство ввода заблокировано?
- Как заблокировать клавиатуру при помощи «горячих» клавиш?
- Сколько зарабатывают ТОП-овые блогеры Инстаграм?
- Отключение из-за вирусов
- Property Values
- Диагностика причин
- Как заблокировать клавиатуру на ноутбуке
- Учебник ГРАМОТЫ: орфография
- Заблокирован тачпад, что делать
- Метод 2: создание макроса вручную
- Аппаратная неисправность
- Вариант для геймеров
- Как заблокировать экран компьютера в Windows 7
- Блокировка программным способом?
- Яндекс — стартовая страница
- Разблокировка клавиатуры на лэптопе
- Как разблокировать клавиатуру на ноутбуке Samsung и некоторых других моделях
Как заблокировать клавиатуру на ноутбуке
Не помешает ознакомиться со способами блокировки, тогда и разблокировка клавиатуры не составит труда. Выполнить блокировку также можно несколькими способами:
- сочетая некоторые клавиши;
- сняв корпус и обнаружив соответствующий шлейф на материнской плате;
- с помощью программы Toddler Keys (прежде чем запускать в работу, обязательно ознакомиться с инструкцией, так как неправильные щелчки мыши могут заблокировать экран и вообще весь ноутбук);
- установив программу Block (главное предназначение программы – защита устройства от детей).
Лучший способ разобраться в любой ситуации относительно своего гаджета – это читать инструкцию по работе с ним. Применение любых других советов обосновано только в том случае, если производитель не дает конкретной информации по интересующему вопросу.

Ноутбук – устройство, которое можно использовать на работе и дома, в транспорте и выбравшись на природу. Необходимость блокировки клавиатуры такого компьютера возникает редко, но если в доме есть маленькие дети, подобный вопрос становится актуальнее. Шаловливые ручки нечаянно могут удалить подготовленный отчет или фильм, ценный файл или документ. Доступ к информации, хранящейся в ноутбуке, могут получить и злоумышленники. Блокировка клавишной панели – идеальный способ избежать подобных неприятностей.
Отключить рабочую панель может также понадобиться в случае подсоединения внешней клавиатуры или при высокой вероятности нажатия кнопок самопроизвольно. Доступно несколько способов осуществления данной операции:
- Использование сочетания клавиш;
- Отсоединение шлейфа;
- Инсталляция ПО.
Посредством нажатия сочетания определенных клавиш, можно также решить проблему случайной , что, хоть и маловероятно, но может произойти.
Разблокировка клавиатуры на лэптопе
Причиной блокировки клавиатуры могут быть как ранее упомянутые горячие клавиши, так и некоторых другие факторы.
Способ 1: Сочетание клавиш
Данный метод снятия блокировки подойдет на случай, когда вы нажали клавиши на клавиатуре, вследствие чего она и перестала работать. В зависимости от разновидности ноутбука, нужные кнопки могут отличаться:
- На полнокнопочной клавиатуре обычно достаточно нажать «Fn+NumLock»;

На лэптопах с укороченной клавиатурой нужно нажать кнопку «Fn» и вместе с ней одну из верхних клавиш от «F1» до «F12».

В большинстве случаев нужная кнопка обозначена специальной иконкой с изображением замка — именно ее и необходимо нажать в комбинации с «Fn».

Способ 2: Настройки оборудования
Клавиатура вполне может быть деактивирована системными средствами Windows. Чтобы включить ее, потребуется перейти к настройкам оборудования.
- Откройте «Панель управления» через меню «Пуск» и выберите «Диспетчер устройств».

В представленном списке разверните раздел «Клавиатуры».

Если рядом с иконкой клавиатуры присутствует значок со стрелочкой, откройте контекстное меню и выберите пункт «Задействовать». Обычно клавиатуру выключить или включить невозможно.
Блокировка клавиатуры
Чтобы знать, как клавиатуру разблокировать, нужно ознакомиться и с методами блокировки этого устройства. В данной статье будет рассмотрен один из таких способов.
- Найдите на клавиатуре кнопку «Shift», расположенную справа. Нажмите на эту клавишу.
Удерживайте палец на кнопке в течение 8 секунд. Как только появится диалоговое окно «Фильтрация ввода», отпустите клавишу.
В открывшемся меню выберете кнопку «Да», если нужно клавиатуру заблокировать, или же «Нет», если ваши действия были ошибочными.
Для настройки режима фильтрации ввода, нажмите на строку «Перейдите в центр специальных возможностей, чтобы отключить сочетание клавиш».
В появившемся диалоговом окне измените, параметры залипания клавиш так, как считаете нужным.
Нажмите «Применить», чтобы подтвердить свои действия.
Инструкция по разблокировке клавиатуры и тачпада на ноутбуке Asus
При активной работе на ноутбуке вы можете столкнуться с такой проблемой, как блокировка клавиатуры. Вы можете сделать это случайно, даже не заметив, особенно когда активно печатаете, либо на ней играли дети. Процесс разблокировки не сложный и не требует особых навыков, так что вы сможете справиться самостоятельно, не потеряв при этом много времени. Главное – точно следуйте инструкции и помните, если вы сомневаетесь в своих силах, лучше обратитесь в сервисный центр фирмы ASUS за профессиональным ремонтом клавиатуры.
Итак, несколько простых способов разблокировки клавиатуры на ноутбуке Asus:
После включения, когда вы увидите рабочий стол, нажмите одновременно кнопки «Fn» и «NumLock», которые в разных моделях расположены с разных сторон.
ВНИМАНИЕ
Не пользуйтесь данным сочетанием кнопок просто для включения цифровой панели. Это в дальнейшем приведет к выходу из строя отдельных кнопок или даже всей буквенной части клавиатуры. Если вы любитель онлайн игр, то особенно обратите внимание на этот пункт.
Вашу проблему также может решить одновременное нажатие кнопок «n» и «F12», «Fn» и «Pause» или «Win» и «F1»/«F2»/«F3»/«F4»/«F5»/«F6»/«F7»/«F8»/«F9»/«F10»/«F11»/«F12». Этот способ более действенный, в сравнении с остальными. Так что для начала лучше попробуйте его.
ВНИМАНИЕ
На всякий случай, перед нажатием этих комбинаций, проверьте в инструкции к вашему ноутбуку, к чему они могут привести. Так как, иногда на разных моделях, горячие клавиши отличаются.
Если же ваша проблема состоит в том, что заблокирована не клавиатура, а Touchpad, то вам подойдет следующий способ:
Одновременно нажмите сочетание клавиш «Fn» и «F7».
Перед вами высветится что-то похожее внешне на пиктограмму
Не волнуйте, так и должно быть.
Внимательно посмотрите на это изображение и обратите внимание на место, где нарисован замок и написано «Lock».
Проверьте работу тачпада.. Зная несколько этих простых секретов, вы забудете о проблеме со случайной блокировкой, но для этого вам периодически нужно проверять «NumLock»
Зная несколько этих простых секретов, вы забудете о проблеме со случайной блокировкой, но для этого вам периодически нужно проверять «NumLock».
ВНИМАНИЕ
Если вам не помогли вышеупомянутые способы, то вам следует обратиться в сервисную компанию, где вам окажут быструю и квалифицированную помощь. Также вы можете прочитать об особенностях работы разных ноутбуков на сайте производителя: asus.com.
Ни в коем случае, не разбирайте ноутбук, столкнувшись с такой проблемой, ведь вы можете повредить внутренние детали.
Надеемся, вам помогли наши полезные инструкции, и вы не потратили много времени. Удачного пользования.
Вы можете задать вопрос мастерам из нашего сервисного центра, позвонив по телефону или написав свой вопрос на форму обратной связи.
Ваше сообщение отправлено.
Спасибо за обращение.
Возможно вас также заинтересует
Способы устранения неполадок клавиатуры
Если причиной неполадок в работе клавиатуры является именно поломка устройства, а не блокировка, способы решения такой проблемы будут иными.
Способ 1
Первым делом пользователь должен выяснить, в чем причина неисправности работы клавиатуры. Для этого:
- Нажмите кнопку «Пуск», расположенную в левом нижнем углу экрана.
Нажимаем кнопку «Пуск», расположенную в левом нижнем углу экрана.
- Кликните кнопкой мыши на строке «Панель управления».
Кликаем кнопкой мыши на строке «Панель управления»
- Откроется окно, в котором в категории «Просмотр» выставьте «Мелкие значки», в списке найдите фразу «Диспетчер устройств».
В категории «Просмотр» выставляем «Мелкием значки», находим и открываем «Диспетчер устройств»
- В открытом диалоговом окне выберите слово «Клавиатуры». Если его нет, значит, устройство не подключено. Проверьте соединение, после чего перезагрузите компьютер.
Находим раздел «Клавиатуры»
- Если устройство по-прежнему не работает, протрите контакты спиртом или специальным средством для очистки и защиты.
Протираем контакты спиртом или специальным средством для очистки и защиты
Способ 2
Причина неполадки в работе клавиатуры может быть связана с наличием вредоносных ПО, установленных на компьютер пользователя. Чтобы эту проблему устранить, просканируйте свое устройство на наличие вирусов.
Запускаем антивирус, установленный на компьютере, нажимаем «Сканирование компьютера», рекомендуется выбрать полное сканирование
Способ 3
Если способы, описанные выше, пользователю не помогли, клавиатуру нужно будет почистить.
- Выключите компьютер.
Выключаем компьютер, в меню «Пуск» нажимаем «Завершение работы»
- Отключите клавиатуру от системного блока, если у вас домашний компьютер.
Отключаем клавиатуру от системного блока
- Сфотографируйте расположение кнопок на клавиатуре. Так вы облегчите себе установку клавиш на место после очистки устройства.
Фотографируем расположение кнопок на клавиатуре
- Возьмите иголку или же линейку. Аккуратно подденьте ею основание кнопки.
Берем иголку или же линейку, аккуратно поддеваем ею основание кнопки
- Поместите клавиши в емкость с теплой водой, в которой размешано небольшое количество средства для мытья посуды. Оставьте кнопки в жидкости минут на 30.
Помещаем клавиши в емкость с теплой водой, в которой размешано небольшое количество средства для мытья посуды
- Возьмите губку. Очистите ею кнопки со всех сторон.
Берем губку, очищаем ею кнопки со всех сторон
- Ополосните клавиши в чистой воде.
Ополаскиваем клавиши в чистой воде
- Возьмите ватный диск, смоченный в мыльном растворе. Очистите им устройство ввода, пока клавиши высыхают после очистки.
Берем ватный диск, смоченный в мыльном растворе, очищаем им устройство ввода
- Протрите кнопки и сам гаджет сухой тряпкой.
Протираем кнопки и сам гаджет сухой тряпкой
- Установите кнопки устройства ввода на место в том порядке, в каком были запечатлены на фото.
Устанавливаем кнопки устройства ввода на место в том порядке, в каком были запечатлены на фото
Клавиши ноутбука
Первый способ, как разблокировать клавиатуру на ноутбуке – зажать Fn+Num Lock. Эта комбинация чаще всего используется для управления клавишами. Если на ноуте есть цифровая панель и Num Lock, попробуйте активировать кнопки этим сочетанием. Его же используют для отключения клавиатуры.
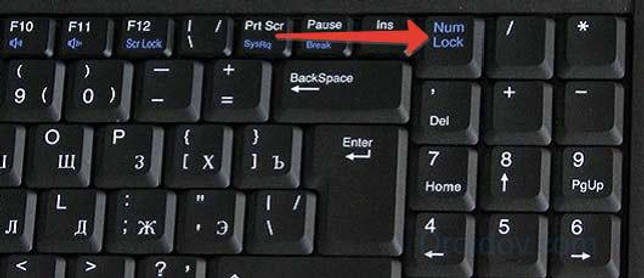
Если цифровой панели нет или сочетание с Num Lock не сработало, попробуйте зажать Fn и одну из функциональных клавиш из верхнего ряда. Обычно на нужной из них нанесено изображение кнопок. Если подобной картинки нет, зажмите Fn и последовательно нажимайте на F1…F12. Также проверьте сочетание Fn+пробел.
Дополнительные функции
Кроме полного выключения, в ноутбуках есть функция отключения подсветки. Она полезна для экономии заряда аккумулятора в поездках или при просмотре фильма в темноте для уменьшения бликов. Чаще всего для управления опцией предназначены комбинации Fn и функциональных кнопок – на нужной будет изображена лампочка, фонарик или подобный символ.
Как включить и выключить подсветку клавиатуры на ноутбуке марки ASUS: обычно это сочетания Fn+F3 – уменьшает яркость, в том числе до полного отключения, и Fn+F4 – увеличивает яркость свечения. У некоторых производителей для включения светодиодов предназначена отдельная кнопочка, вынесенная сбоку от основного блока с буквами: у MSI она размещена слева сверху.
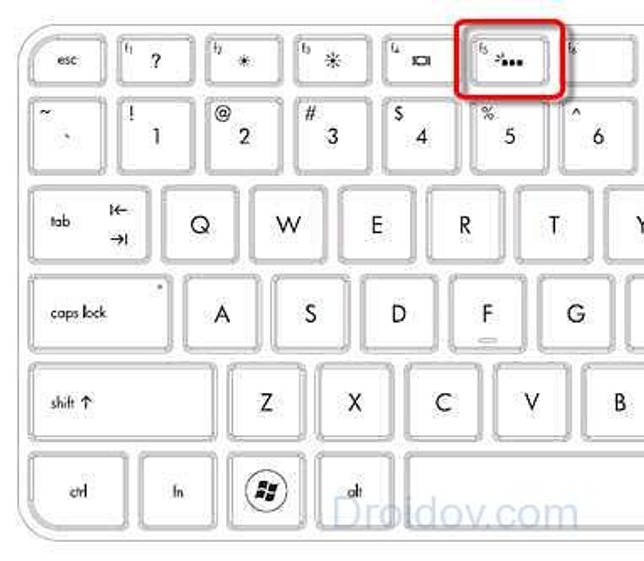
Чтобы активировать подсветку клавиатуры на ноутбуке Lenovo, зажимайте Fn+пробел. У фирмы HP на последних моделях включение подсветки производится по клику на F5. Если настроен приоритет мультимедийных клавиш, используйте Fn+F5. На более старых моделях на управление подсветкой была настроена F12. На MacBook можно регулировать яркость свечения: увеличивать по F6 и уменьшать до выключения по F5.
Чем занимается копирайтер для социальных сетей
Как включить клавиатуру на ноутбуке?

В современном ритме жизни довольно сложно обходиться без такого гаджета, как ноутбук. С его помощью мы работаем с любой точки земного шара, общаемся с родственниками и друзьями, развлекаемся, делаем покупки в онлайн-магазинах. Как же неприятно, когда любимый компьютер выходит из строя. Банальная блокировка клавиатуры приводит к полной остановке пользования ноутбуком.
Если вы не знаете, как включить клавиатуру на ноутбуке, это может стать большой проблемой для работы и всего остального. Однако отчаиваться не стоит. Есть несколько гарантированных способов разблокировки клавиш и наладки рабочего процесса.
Как включить и выключить клавиатуру на ноутбуке?
Спонтанное выключение клавиатуры зачастую случается из-за одновременного нажатия спецклавиши Win и второй кнопки, которая может отличаться в зависимости от модели ноутбука. Узнать, какая клавиша в вашем случае составляет желаемую комбинацию можно из инструкции к ноутбуку.
Однако, что делать, если инструкции нет или у вас нет к ней доступа? В этом случае можно скачать подробное руководство к своему ПК на веб-сайте соответствующего производителя. Вероятнее всего, вам нужно будет зарегистрироваться, введя серийный номер ноутбука, после чего вы получите необходимое руководство к пользованию.
Но прежде, чем идти этим сложным путем, попробуйте просто нажать сочетание клавиш Fn+NumLock, последняя находится в правой части клавиатуры. Вероятно, вы ошибочно воспользовались этим сочетанием для включения цифровой панели во время онлайн-игры. При этом вы невольно отключили часть клавиатуры.
Если вышеуказанным методом разблокировать клавиатуру не удалось, нужно попробовать сочетание клавиш Fn и одной из кнопок F1-F12. Вам нужна та клавиша из ряда, где изображен замочек или другая картинка, соответствующая блокировке клавиатуры.
Если говорить о конкретных моделях, часто возникают вопросы, как включить клавиатуру на ноутбуке Аcer, Леново, HP, Asus и других. Для этого можно воспользоваться такими сочетаниями: Fn+F12, Fn+NumLock, Fn+F7, Fn+Pause, Fn+Fх, где х – это одна из 12 функциональных клавиш. И чтоб найти, какой именно клавишей включить клавиатуру на ноутбуке, нужно заглянуть в инструкцию или действовать методом подбора.
Как включить дополнительную клавиатуру на ноутбуке?
К таковым клавиатурам можно отнести экранную, которая включается довольно просто и отображает актуальное состояние реальной клавиатуры. Чтобы вывести ее на экран, нужно войти в меню Пуск, далее пройти в Стандартные-Специальные возможности и там отыскать пункт Экранная клавиатура.
Еще проще – после входа в меню Пуск ввести в строку поиска «keyboard» или «клавиатура». Как правило, надпись «Экранная клавиатура» появится первым пунктом среди всех найденных вариантов.
Для чего может понадобиться эта виртуальная клавиатура – спросите вы. Вероятно, она поможет вам найти клавишу Num Lock, если она отсутствует на реальной клавиатуре. А без этой кнопки порой невозможно разблокировать последнюю.
Как разблокировать клавиатуру раз и навсегда?
Если проблема с блокировкой клавиатуры возникает у вас регулярно, решить ее один раз и надолго поможет установка программы All-Unlock v2.0 RC3. Вы можете скачать бесплатную версию на официальном сайте.
При скачивании с других сайтов, убедитесь сперва, что на вашем ПК установлен и работает антивирус, чтобы не стать жертвой мошенников и не нанести вред ноутбуку.
В случае, если у вас не получается включить клавиатуру ни одним из приведенных способов, вероятнее всего, вам лучше обратиться в сервисный центр для привлечения опытных специалистов.
Предложения поиска Spotlight
У AMD только процессоры Ryzen 5000 получат поддержку Smart Access Memory
Что же делать, если устройство ввода заблокировано?
Блокировать свою клавиатуру не так уж и сложно: даже не зная правильного набора клавиш, вы можете это сделать, случайно. Протирая пыль, нажав не на ту кнопку, виновником может стать и домашнее животное, сидящее на ноутбуке, и др. Кажется весьма нелепым явлением, но именно благодаря таким инцидентам нередко и происходят подобного рода проблемы.
Если такое произошло, не стоит паниковать или теряться, это лишь навредит вам. Решается эта проблема таким же простым способом, как и создается. Но вот клавиатура заблокирована, что делать?
Самая популярная среди комбинаций на новых ноутбуках, способная обесточить вашу клавиатуру: Fn+NumLock, и именно этими же клавишами она может быть разблокирована. Но если у вас еще старые модели и нажатие кнопок не дает нужного результата, то можно попробовать следующие:
- Fn + F12;
- Fn + F7;
- Fn + Pause.
И если ваше устройство ввода было отключено вручную какой-то подобной комбинацией, то так же просто оно сможет вновь заработать.
Как заблокировать клавиатуру при помощи «горячих» клавиш?

Обычно, если на компьютере установлена учетная запись, то при его запуске появится окно с запросом пароля для входа в систему. Работая с файлами, просматривая интернет-страницы или выполняя какие-либо другие действия, всегда можно вернуться в это окно. Для этого необходимо использовать комбинацию клавиш Win + L. Конечно, чтобы вернуть компьютер снова в рабочее состояние, придется ввести пароль, но зато такой способ поможет не только заблокировать клавиатуру, но и скрыть происходящее на мониторе от посторонних глаз. Конечно, пароль следует выбирать по правилам безопасности – не менее 6 символов, чтобы его нельзя было подобрать случайным нажатием клавиш. В этом случае ребенок скорее отковыряет клавиши, чем получит доступ к вашим файлам. Блокировка клавиатуры на ноутбуке во время работы в интернете возможна при переходе в полноэкранный режим. Для этого нужно нажать клавиши Fn + F11 или Fn + клавиша с изображением замочка. Вернуться в обычный режим можно, применив ту же комбинацию.
Сколько зарабатывают ТОП-овые блогеры Инстаграм?
Отключение из-за вирусов
Все вышеописанные способы работают в обе стороны, позволяя как выключать, так и включать клавиатуру. Если же устройство заблокировалось без вашего участия, и ничто не помогает его активировать, на экране появляется баннер с требованием внести деньги – ПК заражен вирусами. Как подключить клавиатуру после атаки вируса к компьютеру:
- Скачайте утилиту Windows Unlocker от Касперского.
- Запишите ее на флешку или CD.
- Вставьте в ноутбук подготовленный накопитель и перезагрузитесь, выбрав в загрузочном меню запуск с USB или CD.
- Кликните на любую кнопку, выставьте язык и запустите графический интерфейс.
- Оболочка похожа на рабочий стол Windows. Основное меню размещено на месте «Пуска», выберите в нем «Терминал».
- В окошке впишите WindowsUnlocker и кликните на ввод.
- Впишите 1, чтобы стартовало сканирование.
По окончании выберите 0 для выхода и перезагрузитесь.
Property Values
Диагностика причин
Пользователь должен определить причину, по которой выключилась клава на ноутбуке. Их может быть несколько:
- блокировка через горячие клавиши на ноутбуке, зажатые случайно во время игры;
- слетевшие драйвера от клавиатуры на ноутбуке;
- вирусные приложения;
- повреждение шлейфов во время разборки или сборки ноутбука.
Горячие клавиши
На гаджете можно блокировать ввод с клавы специальными горячими клавишами. На различных моделях лэптопов они могут меняться. Представленные ниже описания подходят к любой модели ноутбуков, будь то Acer, HP, Леново или Asus.
Разблокировать часть клавиатуры, состоящую из цифр на ноутбуке Леново можно клавишами: Fn + NumLock.
Перечислим основные сочетания:
- Одновременное нажатие кнопки отключения Fn + NumLock возможно в процессе игры пользователем на ноутбуках с полной клавиатурой.
- Fn + F12, F10 и т.д. – для моделей с укороченной клавиатурой: без блока с цифрами справа. Клавиша F…, блокирующая клавиатуру обычно помечается иконкой.
- Fn + Esc — сочетание этих кнопок характерно для полноразмерных клавиатур и укороченных.
Проверка драйверов
Если разблокировка с помощью клавишей включения не помогает, то нужно проверить драйвера. Последние могут пропадать из-за воздействия посторонних вирусных программ. Но о вирусах в следующем блоке. Сейчас представим инструкцию, как проверить, стоят ли драйвера для клавиатуры:
- Кликнуть «Пуск». Эта кнопка располагается в левом углу экрана лэптопа.
- В правой части открывшегося меню нажать «Панель управления».
- Клацнуть по графе просмотр и открыть пункт «Крупные значки».
- Найти пункт «Клавиатура». Щелкнуть его левой кнопкой мыши.
- Откроется окно, в котором пользователь увидит две вкладки. Выбрать под названием «Оборудование».
- Если в разделе «Состояние» в этой вкладке пользователь увидит надпись: «Устройство работает нормально», то драйвера стоят на месте.
Если она до сих пор выключена, то теперь следует проверить ноутбук на вирусы.
Вирусы
Вирусы – это специальные программы, разработанные злоумышленниками, которые способны воровать информацию с компьютера и даже блокировать его работу. Заразить ими лэптоп пользователь может, скачивая нелицензионные программы с сомнительных сайтов.
Провести проверку на вирусы можно с помощью встроенного в Windows защитника от вирусов или установив сторонний антивирус: Касперский, Eset Nod32, Avast. Необходимо:
- Запустить утилиту.
- Кликнуть по пункту в антивирусной программе «Сканирование на вирусы».
- Подождать, пока закончится сканирование.
- Если программа обнаружит вирусы, то она выдаст информацию на экран и спросит пользователя: удалять их или отправить в карантин.
- После того как будут вирусы удалены, необходимо перезагрузить ноутбук.
Если не удалось активировать клавиатуру таким образом, то, возможно, возникла аппаратная неисправность.
Аппаратная неисправность
Этот вид неполадок происходит по двум причинам:
- Пролитая вода, кофе на ноутбук. Даже капля сможет повредить микросхемы клавиатуры на ноутбуке и вывести ее из строя.
- Самостоятельная разборка и сборка ноутбука. Возможно пользователь повредил шлейф или неправильно его вставил. При повреждении поможет только замена клавиатурного блока. Если же пользователь просто неправильно шлейф вставил в блок, то необходимо разобрать ноутбук снова и аккуратно ввести конец шлейфа в нужное отверстие.
Далее читатель познакомится со способами включения клавиатуры.
Как заблокировать клавиатуру на ноутбуке
Не помешает ознакомиться со способами блокировки, тогда и разблокировка клавиатуры не составит труда. Выполнить блокировку также можно несколькими способами:
- сочетая некоторые клавиши;
- сняв корпус и обнаружив соответствующий шлейф на материнской плате;
- с помощью программы Toddler Keys (прежде чем запускать в работу, обязательно ознакомиться с инструкцией, так как неправильные щелчки мыши могут заблокировать экран и вообще весь ноутбук);
- установив программу Block (главное предназначение программы – защита устройства от детей).
Лучший способ разобраться в любой ситуации относительно своего гаджета – это читать инструкцию по работе с ним. Применение любых других советов обосновано только в том случае, если производитель не дает конкретной информации по интересующему вопросу.
Учебник ГРАМОТЫ: орфография
Заблокирован тачпад, что делать
Бывают случаи, что вы нечаянно заблокировали тачпад. Чтобы вернуть его в рабочее состояние, нажмите F7 + Fn. На экране появится пиктограмма.
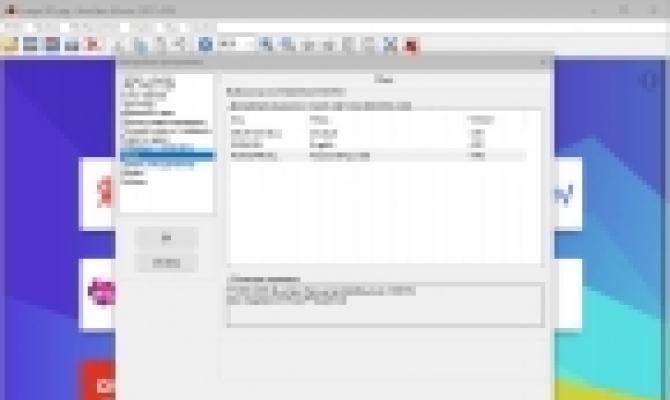
Изучите свой ноутбук. Часто производители на кнопках клавиатуры рисуют пиктограммы таким же цветом, как и кнопка Fn. Поэтому при знании трактовки этих символов вы легко сможете найти любое сочетание клавиш — и вопрос, как заблокировать клавиатуру на ноутбуке, быстро отпадет.
Ситуация, когда непонятно каким образом заблокировалась клавиатура, знакома многим. Из-за сравнительной доступности лэптопов, которые можно даже приобретать в кредит, данным видом оборудования владеют многие. И лишь единицы не только владеют, но и досконально знают свое устройство. Из-за отсутствия минимальных знаний и возникают вопросы типа «какая кнопка отключает клавиатуру на ноутбуке».

Метод 2: создание макроса вручную
Аппаратная неисправность
Если на клавиатуру попадала вода, или ноутбук подвергался механическому воздействию, то следует обратиться в сервис. Но вы можете попытаться самостоятельно определить степень повреждения лэптопа. Посмотрите, работают ли порты USB, разъем для сетевого кабеля и тачпад. Если эти компоненты также бездействуют, то причиной неполадки является выход из строя южного моста системной платы.
Если не работает одна клавиатура, попробуйте самостоятельно разобрать ноутбук (при условии, что гарантия уже истекла) и проверить шлейф. Перед вскрытием корпуса рекомендуется ознакомиться с руководством по разборке своей модели, чтобы не повредить хрупкие компоненты.
На многих ноутбуках клавиатура держится на утопленных в корпус защелках. Отодвинуть их можно с помощью отвертки. Начинать следует с левого края. Приподнимите край клавиатуры отверткой, подденьте полотно иголкой или аккуратно потяните за клавишу Esc.
Почистите контакты, а затем установите шлейф на место, надежно закрепив его защелкой. Если клавиатура или шлейф поврежден, вы можете поменять их самостоятельно.
Клавиатура – устройство ввода, созданное еще в 19 веке Кристофером Шольсом. Как и любая другая техника, такое устройство может внезапно прийти в негодность. Однако сразу бежать за новым гаджетом не нужно, старую клавиатуру реанимировать можно. В этой статье будут описаны способы разблокировки такого кнопочного устройства.
Примечание! На официальном сайте компании пользователю может понадобиться регистрация. Если в инструкции, скачанной с сайта производителя, нужную информацию найти не удалось, обратитесь за помощью в службу техподдержки. Представители сервиса подскажут вам код разблокировки устройства.
Сочетания клавиш, которые нужно нажать, если клавиатура заблокирована, следующие:
- «Fn+NumLock»;
- «Fn+F12»;
- «Fn+F7»;
- «Fn+Pause»;
- «Win+Fn» (под символом «n» подразумевается одна из клавиш F1-F12);
- «Ctrl+Alt+Delete».
Выбор того или иного сочетания кнопок зависит от требований, написанных в инструкции к вашей клавиатуре.
Вариант для геймеров
Если вас интересует как подключить монитор ноутбука к ПК в качестве экрана с целью комфортной игры, то вы можете воспользоваться Steam Remote Play – функцию знаменитой площадки, позволяющей вам удаленно запустить нужное приложение на основном устройстве, но при этом транслировать и контролировать его при помощи второго.
- Чтобы сделать из одного устройства транслятор для другого, установите на оба девайса приложение Steam и подключите их к общей сети. Remote Play позволит вам не только установить ваш портативный компьютер как дисплей для ПК, но и играть через него в игры, ранее не подходившие ему по системным требованиям.
- Откройте Steam на обоих устройствах, войдите в один аккаунт.
- Вместо того, чтобы нажать PLAY/Играть, нажмите “Транслировать с..”
- Начните трансляцию и наслаждайтесь игрой.
Установить лаптоп как монитор компьютера достаточно просто, нужно просто найти наиболее подходящий вам способ. Меньше всего затрат и времени потребует подключить ноутбук как монитор по сети или по сторонней программе, но в это же время, при наличии соответствующих разъемов и проводов — проще будет подсоединить два девайса при помощи кабеля.
Также не забывайте, что при установке сторонних программ — важно скачивать утилиты только через официальные ресурсы и держать включенным антивирус во время их установки
Как заблокировать экран компьютера в Windows 7
Большинство пользователей компьютера (в т.ч. офисных работников) редко когда беспокоятся о сохранности конфиденциальной информации, отлучаясь от компьютера покурить или попить кофе, оставляя при этом на рабочем столе открытыми множество документов и других файлов.
А ведь в это время любой сотрудник может подойти к не заблокированному компьютеру и подсмотреть, а в худшем случае, скопировать ценную информацию.
Умный пользователь, даже перед коротким отлучением от компьютера, перво-наперво просто заблокирует экран монитора.
Есть несколько способов заблокировать компьютер, тем самым защитив конфиденциальную информацию от посторонних глаз и рук.
Третий способ:
Создать ярлык на рабочем столе. Для этого:
1. На Рабочем столе кликнуть правой кнопкой мышки и в контекстном меню проводника выбрать меню «Создать»-«Ярлык»
2. В поле «Укажите расположение объекта» напечатайте: rundll32.exe user32.dll, LockWorkStation и нажмите «Далее»
3. Введите желаемое Имя ярлыка и нажмите кнопку «Готово»
На Рабочем столе появится ярлык для запуска функции блокировки экрана компьютера. Сам значок ярлыка можно поменять на свой.
Спасибо за внимание!
liwihelp.com
Блокировка программным способом?
Ни для кого ни секрет, что имеется разнообразный софт для работы с клавиатурой. Естественно, с его помощью можно легко заблокировать устройство ввода. В числе наиболее удобных для «юзания» программ:
- Toddler Keys;
- Child Lock;
- Block.
Пользоваться ими несложно. Вкратце мы расскажем о том, как заблокировать клавиатуру на ноутбуке с помощью каждой проги.
Toddler Keys
Это наиболее популярная программа для блокировки. Работает даже на старых версиях windows. Например, на XP. Чтобы с её помощью заблокировать устройство ввода:
- Скачиваем и запускаем установочный файл. Не забываем отметить необходимые опции, выбрать правильную директорию, куда инсталлируется прога.
- После завершения процесса установки нужно найти на панели задач в нижнем правом углу значок приложения. Кликаем на него правой кнопкой мыши или тачпада.
- Далее выбираем пункт «Lock keyboard».
Чтобы включить клавиатуру ноутбука нужно будет лишь кликнуть ещё раз и снять галочку.
Child Lock
Хорошая и «лёгкая» программка. С её помощью также в несколько кликов можно заблокировать клавиатуру на ноуте.
- Скачиваем, устанавливаем и запускаем прогу.
- Откроется окно, через которое можно активировать различные функции. Нам нужен пункт «Lock». Кликнув на него, отключится клавиатура и кнопки мышки. При этом курсором можно будет двигать.
- Ещё можно нажать на «Autolock». Активируется автоматический режим блокировки клавиатуры. Заработает устройство ввода лишь через десять минут.
Block
Очень простая в управлении программа, которая, к слову, имеет и русскоязычный интерфейс. Приложение работает с системными утилитами, которые отвечают за клавиатуру, мышь, и выключение компьютера и пр. Однако некоторый антивирусный софт реагирует на неё негативно. Поэтому при работе с ней может понадобится отключение брандмауэра и фаерволла.
Всё что требуется – выбрать опцию «заблокировать клавиатуру» и ввести пароль. Он же понадобится затем для разблокировки.
Яндекс — стартовая страница
Разблокировка клавиатуры на лэптопе
Причиной блокировки клавиатуры могут быть как ранее упомянутые горячие клавиши, так и некоторых другие факторы.
Способ 1: Сочетание клавиш
Данный метод снятия блокировки подойдет на случай, когда вы нажали клавиши на клавиатуре, вследствие чего она и перестала работать. В зависимости от разновидности ноутбука, нужные кнопки могут отличаться:
- На полнокнопочной клавиатуре обычно достаточно нажать «Fn+NumLock»;
На лэптопах с укороченной клавиатурой нужно нажать кнопку «Fn» и вместе с ней одну из верхних клавиш от «F1» до «F12».
В большинстве случаев нужная кнопка обозначена специальной иконкой с изображением замка — именно ее и необходимо нажать в комбинации с «Fn».
Способ 2: Настройки оборудования
Клавиатура вполне может быть деактивирована системными средствами Windows. Чтобы включить ее, потребуется перейти к настройкам оборудования.
- Откройте «Панель управления» через меню «Пуск» и выберите «Диспетчер устройств».
В представленном списке разверните раздел «Клавиатуры».
Если рядом с иконкой клавиатуры присутствует значок со стрелочкой, откройте контекстное меню и выберите пункт «Задействовать». Обычно клавиатуру выключить или включить невозможно.
При наличии значка с изображением желтого треугольника, через контекстное меню выполните удаление устройства.
Теперь необходимо перезагрузить ноутбук, чтобы завершить разблокировку.
Способ 3: Специальный софт
При использовании чужого ноутбука с заблокированной клавиатурой может быть такое, что владелец устройства специально установил для этих целей программу. Обойти подобный софт весьма проблематично и намного проще воспользоваться внешней периферией.
Обычно такие программы имеют собственный набор горячих клавиш, нажатие которых позволяет разблокировать клавиатуру. Следует попробовать следующие сочетания:
«Ctrl+Shift+Del» с последующим нажатием «Esc».
Встречаются подобные блокировки редко, но все же и они заслуживают внимания.
Способ 4: Удаление вирусов
Помимо целенаправленной блокировки клавиатуры пользователем, то же самое могут делать некоторые разновидности вредоносных программ, особенно если на ПК отсутствует антивирус. Исправить проблему вы можете, прибегнув к специальным программам, позволяющим найти и удалить зараженные файлы.
Помимо софта, также можно воспользоваться онлайн-сервисами, описанными нами в одной из инструкций.
Завершив очистку системы от вирусов, дополнительно нужно скачать и установить программу CCleaner. С ее помощью можно удалить мусор с компьютера, в том числе файлы и ключи реестра, которые могли быть созданы вредоносным ПО.
Если ни один способ из данной инструкции не принес должных результатов, стоит задуматься о возможных неполадках клавиатуры. О методах диагностики и устранении неисправностей мы рассказали в соответствующей статьей на сайте.
Как разблокировать клавиатуру на ноутбуке Samsung и некоторых других моделях
Рекомендуется смотреть на клавиши, прежде чем их нажимать. Однако если проблема уже произошла, и теперь заблокирована клавиатура на ноутбуке, ее нужно решать. А для этого нужно ознакомиться с руководством, как разблокировать клавиатуру, по каждому отдельному случаю, так как существует несколько сочетаний клавиш, используемых для разблокировки.
Итак, если возникли следующие вопросы:
- как разблокировать клавиатуру на ноутбуке Lenovo;
- как разблокировать клавиатуру на ноутбуке Acer;
- как разблокировать клавиатуру на ноутбуке HP;
- как осуществить разблокировку на ноутбуке Asus,
то нужно нажать следующие клавиши:
- Fn+NumLock;
- Fn+F12;
- Fn+F7;
- Fn+Pause;
- Win+Fx (под иксом подразумевается одна из 12 клавиш).
В инструкции обычно указывается точно, какое сочетание в каком случае является верным.
Хороший способ решить проблему с разблокировкой раз и навсегда – это установить какую-либо программу. Например, All-Unlock v2.0 RC3. В интернете можно найти бесплатную версию программы, которая распространяется именно таким способом через подписки специализированного сайта. Хотя создатели и предупреждают, что на официальном сайте денег за нее не требуют, поэтому нужно остерегаться мошенников, все-таки, прежде чем что-то скачивать и устанавливать на свой компьютер, необходимо убедиться, что антивирус находится в работе.
Программы BIOS_PW.EXE и HDD_PW.EXE требуют особого подхода для снятия пароля. Батарейка ликвидируется от материнской платы или мастер-паролем удаляется слейв-пароль. В комбинации участвуют цифры и буквы, которые хранятся в памяти программы.