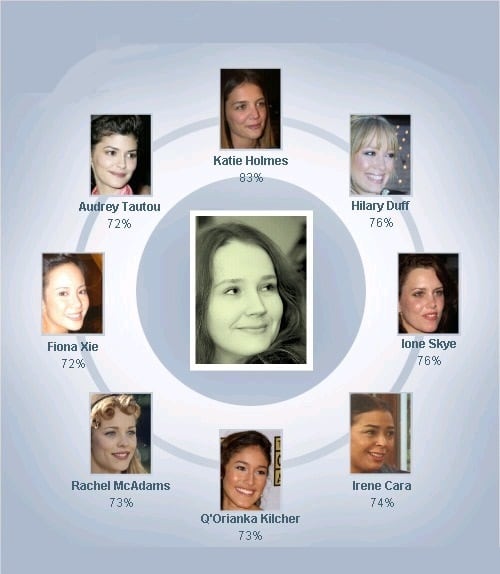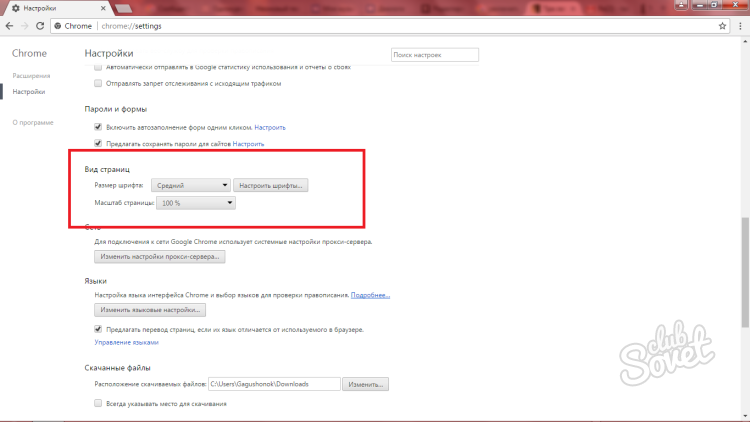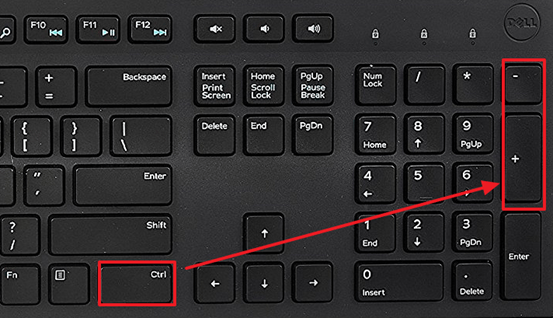Как работать на компьютере без мышки с помощью клавиатуры
Содержание:
- Unified Remote
- Как управлять ноутбуком без помощи мышки
- Splashtop 2 Remote Desktop
- Настройка управления курсором на «семерке»
- Как активировать управлением курсором клавиатурой
- Мышь
- Назначение ярлыкам горячих клавиш
- Управление клавиатурой без мыши в explorer
- AccessToGo RDP
- Управление мышью с клавиатуры в Windows
- Управление курсором с клавиатуры без мыши
- Использование «тач-панели» или «скролл-болла»
- Управление курсором на Windows 10: вариант 2
- Использование дополнительного программного обеспечения
- Достоинства и недостатки мыши
- Использование «тач-панели» или «скролл-болла»
- Использование «тач-панели» или «скролл-болла»
- Какую компьютерную мышь выбрать?
- Общая информация
- Использование обработчика команд
- Управление курсором цифровыми клавишами
- Как подписать оси в графике Excel
- Способ 2: как управлять курсором без мыши
- Назначение ярлыкам горячих клавиш
- Ремонт ноутбуковiPhone, iPad, мобильной техники
- Настройки режима эмуляции мыши на Windows10
- Chrome Remote Desktop
- Операции клавишами без мыши
- Как управлять компьютером без мышки
Unified Remote
Специализированное ПО для компьютеров и смартфонов на iOS и Android включает серверный агент и мобильное приложение. Первая часть устанавливается на ПК, вторая – на телефон. Возможностей приложения достаточно для запуска видео и музыки, которые автоматически останавливаются на время поступления вызова. А еще такое программное обеспечение поможет управлять включением ПК и его громкостью, выполняя задачи пульта управления.
Для работы с утилитой на компьютере должен быть установлен NET Framework версии 4 и выше. Зато последние версии поддерживают не только Windows, но и другие операционные системы. У бесплатной версии возможностей меньше, для получения доступа ко всем функциям пользователю придется заплатить 339 рублей за версию Full (для Android) или $3,99 для iPhone.
Как управлять ноутбуком без помощи мышки
Для управления ноутбуком без мыши есть два варианта:
- С помощью встроенного тачпада
- Клавишами дополнительного цифрового блока
С помощью тачпада
Тачпад – так называется встроенное в панель ноутбука прямоугольное устройство рядом с клавиатурой выполняющее функции компьютерной мыши.
Для работы с ним каких-то специальных навыков не требуется.
Передвижение курсором осуществляется с помощью лёгкого касания пальцами поверхности тачпада.
Также имеются две встроенные кнопки идентичные по функциям с кнопками обычной компьютерной мыши.
Клавишами дополнительного цифрового блока
Клавиатура ноутбука. Дополнительный цифровой блок.
Управление курсором производится идентично как с управлением простого компьютера.
Этот метод я подробно описал ранее в этой статье. Так что не поленитесь и прокрутите колесико мыши до нужного раздела этой статьи.
Но есть укороченные клавиатуры ноутбуков. Блок на них находится среди буквенных клавиш и включается он с помощью клавиш Fn + F11 (подойдет не для всех ноутбуков).
Укороченная клавиатура ноутбука. Клавиши управления курсором мыши.
Splashtop 2 Remote Desktop
Еще одно популярное ПО, которым можно пользоваться бесплатно. Правда, обычная версия обеспечивает синхронизацию только между ПК и смартфоном, которые находятся в одной сети. Для удаленного управления по интернету понадобится покупка полной версии Splashtop 2 Remote Desktop – ее стоимость составляет $2 в месяц и $17 в год.
Среди особенностей программы – необходимость создания учетной записи в сервисе Splashtop. Для этого придется установить на ПК утилиту Splashtop Streamer и зарегистрироваться в ней. После подключения на экране смартфона появятся подсказки по поводу управления жестами и использования панели управления.
По умолчанию действия выполняются прикосновениями к нужной точке экрана, имитирующими клики левой кнопки мыши. Но есть возможность переключиться в режим тачпада, управляя ПК так же, как с помощью сенсорной панели ноутбука.
Настройка управления курсором на «семерке»
Продолжаем разбирать, как клавиатурой управлять курсором мыши. Итак, мы переместились в раздел «Настройка управления указателем» на «Виндовс 7»:
- Активируйте или отключите включение для замены мышки цифровой панели с помощью сочетания кнопок Alt+Shift+NumLock.
- Если вы хотите, чтобы система предупреждала вас о переключении на эмулятор мыши всплывающим диалоговым окном или звуковым сигналом, то поставьте отметку напротив соответствующих строк.
- Отрегулируйте скорость перемещения курсора от высокой до низкой перемещением ползунка.
- Точно так же можно настроить и ускорение движения этого указателя. Передвигайте ползунок, чтобы выбрать подходящую для себя быстроту.
- Поставьте соответствующие галочки, если вы хотите регулировать ускорение движения клавишей CTRL, а замедление — клавишей SHIFT.
- Если вам нужно, чтобы при работе эмулятора значок мышки всегда отображался на панели управления (так легче всего перейти к настройкам), то поставьте галочку напротив данного пункта.
- Определитесь, хотите ли вы, чтобы цифровой блок заменял мышку при включенной кнопке NumLock или в случае, когда она неактивна.
Кстати, чтобы быстро поставить или убрать флажок (галочку) с какого-либо пункта меню, вы можете воспользоваться нажатием на «пробел».
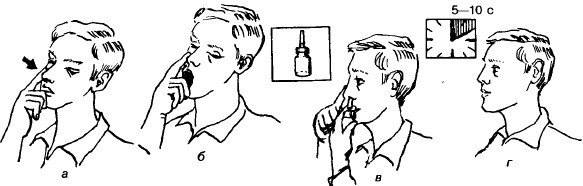
Как активировать управлением курсором клавиатурой
Первоначально желательно понимать, что употребление утилиты, встроенная в операционную систему и позволяющая подражать шагам мыши, имеет наименование «эмуляция». Итак, чтобы ее активировать, необходимо пренебрегать к целой инструкции:
- Чтобы отойти в режим для управления, следует нажать «Left Alt + Left Shift + NumLock». Теперь будет доступно определенная иконка, на которой стоит отметить «да» с помощью стрелок.
- В окне должны высветится параметры, присущие сигналу. Их следует избрать и настроить курсор, а именно его поспешность.
- Далее в трее можно будет обнаружить графическое изображение мышки.
- Что касается непосредственно горячих клавиш, так это те, что находятся на цифровом блоке. Зачастую его можно заметить на правой стороне клавиатуры.
- Чтобы произвести нажим левой кнопкой мыши, необходимо кликнуть на «5». Для двойного щелчка понадобится «+». Фиксация происходит за счет «0». Сам механизм можно опустить с помощью «.». А включить правую кнопку «-«.
- Для вхождения в режим одновременно с двумя кнопками, нужен будет «*». Для переход левой кнопки требуется «/».
Если на нее еще раз нажать, то вновь окажется включенным эмуляция
Таким образом, при желании полного отключения, рекомендуется обратить внимание на комбинацию «Alt + Left Shift + NumLock». Для закрепления материала рекомендуется проверить свои способности и совершить такую последовательность:
- Сначала выбрать ярлык на рабочем столе, после чего именно на него назначить соответствующую комбинацию.
- Далее можно запускать программу с помощью присвоенной иконки и активировать режим эмуляции.
- Теперь нужно отключить работоспособность мыши непосредственно от компьютера.
- В результате следует выполнить некоторые манипуляции. Например, это может быть как открытие папки, создание текстового документа, активации диспетчера задач, так и элементарная блокировка ПК.
Мышь
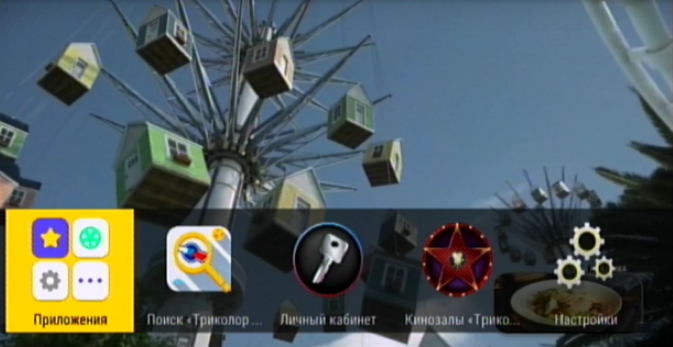
У наиболее распространенных моделей есть две кнопки левая(1), правая(2) и колесико(3). Для чего они нужны мы с Вами и рассмотрим. Нажатие на кнопку — называется кликом. Двойной клик — два раза быстро нажать на кнопку. Основная трудность в двойном клике — не сдвинуть мышь во время нажатия, иначе получится два одиночных клика. (Если навести стрелку курсора на картинку и щелкнуть левой кнопкой мышки, рисунок увеличится, повторный щелчок вернет прежний размер
).
Левая кнопка
Основная кнопка мыши. Эта кнопка заменяет клавишу . Этой кнопкой:

Нажмите левую кнопку мыши, Когда курсор находится над картинкой, чтобы увеличить изображение.
Перетаскиваются объекты. Чтобы переместить объект, нажимают левую кнопку мыши находясь над этим объектом и не отпуская ее, перемещают объект.
Правая кнопка
Эта кнопка запускает контекстное меню. Если на выделенной области или на каком либо объекте щелкнуть правой кнопкой мыши, то в зависимости от объекта появляется контекстное меню, то есть те действия, которые можно сделать с данным объектом или группой.
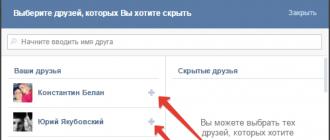
Колесико
- Для вертикальной прокрутки («скролла»)
- Для регулирования громкости
- Другие действия, в зависимости от программы, в которой Вы находитесь.
Видео по этой теме.
Компьютер и его комплектующие дают сбой, как правило, в самый неподходящий момент. И если в случае поломки железа продолжить работу не получится, то в случае выхода из строя периферийных устройств ещё не всё потеряно. В этой статье речь пойдёт о том, как управлять курсором, если компьютерная мышь перестала работать.
Работать на ПК или ноутбуке можно и без мыши.
Существует возможность управления курсором при помощи клавиатуры. Тут нет ничего сложного.
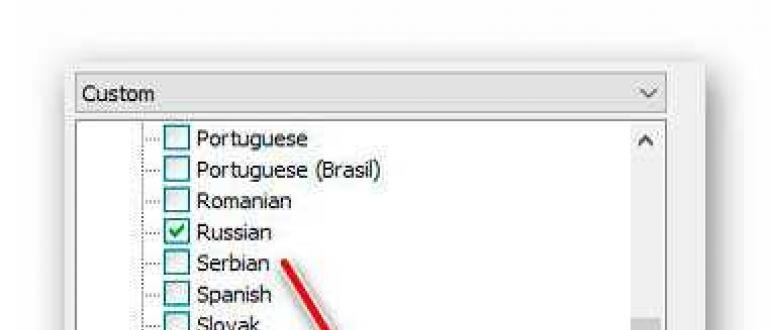
После проделанных выше действий система предоставит вам возможность управлять курсором без помощи мыши. Для работы вы будете использовать следующие клавиши панели Num Lock:
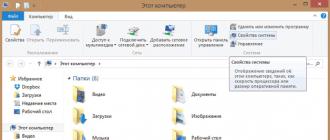
На самом деле, этот режим просто эмуляция (имитация) мышки за счёт панели Num Lock. Использовать его совсем нетрудно — немного практики и вы быстро освоитесь.
Назначение ярлыкам горячих клавиш
Этот способ подразумевает предварительную подготовку и не подойдёт пользователям, у которых мышка отказала неожиданно. Суть его в том, что для каждого ярлыка можно назначить любую, не занятую системой комбинацию клавиш. Для этого надо проделать следующие шаги:
- Кликните правой кнопкой мышки по интересующему вас ярлыку.
- Перейдите в свойства.
- Щёлкните по полю с названием «Быстрый ввод» и зажмите удобную комбинацию клавиш.
- Нажмите Ок.
Вот и всё. При большом количестве свободного времени можно назначить горячие клавиши практически для всех ярлыков на вашем компьютере. Это поможет частично избежать использования мышки.
Управление клавиатурой без мыши в explorer
- F2: переименовывает.
- F3: поиск всех файлов.
- ALT + ВВОД: откройте окно свойств для выбранного элемента.
Чтобы написать это руководство меня вдохновило, то что моя мышь сломалась – это была ночь и другой у меня не было.
Кстати – ремонтируются мышки далеко не всегда – если полетел лазер, то можете забыть о ней навсегда.
Это заставило научиться использовать управление клавиатурой без мыши. Думаю, что эти знание могут быть полезными для кого-то другого.
Надеюсь, что этот текст поможет и продолжить работать на своем компьютере (в ноутбуке проще – там тачпад, но с его помощью можно управлять лишь курсором и вызывать контекстное меню).
AccessToGo RDP
При использовании программного обеспечения AccessToGo RDP можно выбрать два варианта протокола. Первый – собственный и платный. Второй – бесплатный RDP. С помощью этой программы можно настраивать качество передаваемой картинки, изменять вид клавиатуры (для ПК или стандартная смартфонная), устанавливать управление двухпальцевыми или трехпальцевыми жестами. Есть возможность настройки использования телефона в качестве мыши или тачпада, что позволяет управлять курсором нажатиями или движениями пальцев по экрану.
Среди других особенностей программы – поддержка нескольких языков и отдельный режим прокрутки. А еще – возможность использовать не только виртуальную, но и физическую клавиатуру, которая подключена к смартфону или планшету по USB (при наличии поддержки технологии OTG) или Bluetooth. Звук с компьютера может воспроизводиться динамиками самого ПК или на телефоне, есть защита от стороннего доступа при помощи шифрования.
Единственный недостаток утилиты по сравнению с другими программами – меньшая скорость доступа, которая вряд ли позволит нормально воспроизводить на телефоне Full HD или 2K видео, даже если такой формат поддерживается гаджетом.
Управление мышью с клавиатуры в Windows
class=»remon-after-2nd-h2″ id=»remon-236970740″>
Всё управление указателем мыши, а также нажатиями на кнопки мыши производится с помощью цифровой клавиатуры (NumPad).
- Все клавиши с цифрами, кроме 5 и 0 перемещают указатель мыши в ту сторону, в которой данная клавиша находится относительно «5» (например, клавиша 7 перемещает указатель влево вверх).
- Нажатие кнопки мыши (выбранная кнопка отображается заштрихованной в области уведомлений, если вы не выключили эту опцию ранее) производится нажатием клавиши 5. Для двойного клика нажмите клавишу «+» (плюс).
- Перед нажатием вы можете выбрать ту кнопку мыши, которой оно будет производиться: левая кнопка — клавиша «/» (слэш), правая — «-» (минус), сразу две кнопки — «*».
- Для перетаскивания элементов: наведите указатель на то, что нужно перетащить, нажмите клавишу 0, затем переместите указатель мыши туда, куда нужно перетащить элемент и нажмите клавишу «.» (точка), чтобы отпустить его.
Вот и всё управление: ничего сложного, хотя и нельзя сказать, что это очень удобно. С другой стороны, бывают ситуации, когда выбирать не приходится.
А вдруг и это будет интересно:
Управление курсором с клавиатуры без мыши
Чтобы запустить в компьютере или ноутбуке управление курсором с клавиатуры без мыши поочередно нажимаем сочетание левый Alt + левый Shift + Num Lock.
Сразу после этого услышите звуковой сигнал и увидите окно, как на рисунке. В появившемся окне нажмите кнопку «ОК».
Теперь можете перемещать курсор с помощью цифровой клавиатуры (нажмите и удерживайте определенную клавишу).
На картинке ниже показана диаграмма. Каждая цифра указывает на правильное направление курсора.
Для того, чтобы выйти из активированной функции управления с клавиатуры, снова нажмите левый Alt + левый Shift + Num Lock.
Использование «тач-панели» или «скролл-болла»
«Тач-панель» – устройство для работы с курсором. Самым ярким представителем использования «тач-панели» является смартфон, или планшетный компьютер, которые, собственно, и являются этим устройством. Водя пальцем по экрану, Вы можете управлять курсором. Данный способ работы без мыши подходит некоторым моделям ноутбуков и моноблоков.
На некоторых современных моделях клавиатур присутствует аналог мыши – «скролл-болл». Он представляет собой утопленный в корпусе подвижный шар. Водя по нему ладонью, Вы можете передвигать курсор по экрану монитора. Эмуляция щелчка мыши производится посредством нажатия на шар, либо по использованию специальных кнопок, имитирующих кнопки мыши.
Работа на компьютере с помощью «скролл-болл»
Управление курсором на Windows 10: вариант 2
Есть еще один вариант настройки управления цифрового блока клавиатуры в качестве эмулятора компьютерной мыши. Пройдите таким путем:
На вашем компьютере перестала функционировать мышь? Вы теперь знаете, что передать управление курсором допустимо цифровому блоку клавиатуры. В настройках системы можно облегчить работу с ним, настроив скорость перемещения указателя. Также советуем вам обратиться к сочетаниям «горячих» клавиш, которые позволяют не производить лишних действий с эмулятором мыши. Конечно, такое управление курсором медленное и неудобное, но все же это неплохой выход из ситуации.
Использование дополнительного программного обеспечения
Программные оболочки являются наследием эпохи дисковой операционной системы (DOS, MS-DOS). По сути, это графический интерфейс для обработчика команд. В современных системах в нем можно работать, как используя мышь, так и без нее. Рассмотрим основные возможности на примере «FAR Manager».
Шаг 1. Скачайте и установите программу на компьютер, следуя инструкции установщика.
Скачиваем программу FAR Manager
Шаг 2. Запустите приложение с использованием соответствующего ярлыка.
Щелкаем дважды на ярлык программы FAR Manager
Шаг 2. Для раскрытия определенной директории на текущем жестком диске используйте кнопки навигации (стрелки дополнительной клавиатуры) и кнопкой «Ввод».
Для раскрытия определенной директории используем стрелки дополнительной клавиатуры и кнопку «Ввод»
Шаг 3. Для смены диска в левой части экрана воспользуйтесь комбинацией «Alt+F1», в правой – «Alt+F2».
Для смены диска в левой части экрана используем комбинации клавиш «Alt+F1», в правой – «Alt+F2»
- «Alt+F1» – переход на иной жесткий диск/сетевой ресурс в левой части интерфейса;
- «Alt+F2» – переход на иной жесткий диск/сетевой ресурс в правой части интерфейса;
- «F3» – просмотр файла, без возможности его редактирования (обычно используют только для текстовых, или строковых файлов);
- «F4» – редактирование файла;
- «F5» – копирование выделенного файла/папки в директорию, открытую во второй половине программного интерфейса (метод копировать-вставить);
- «Alt+F5» – печать файла;
- «F6» – переименование файла/папки, или их перенос в директорию, открытую во второй половине программного интерфейса (метод вырезать-вставить);
- «F7» – создание новой директории;
- «Alt+F7» – поиск файла/папки по имени;
- «Alt+Delete» – деинсталляция папки/файла;
- «F10» – завершение работы с оболочкой.
Шаг 4. Для выделения нескольких файлов/папок следует выделить нужную строку, зажать кнопку «Shift» и перейти на соседнюю строку. Наименование выделенного элемента изменяет свой цвет на желтый.
Для выделения нескольких файлов/папок, выделяем нужную строку, зажимаем кнопку «Shift» и переходим на соседнюю строку
Достоинства и недостатки мыши
Достоинства
:
- Очень низкая цена (по сравнению с остальными устройствами наподобие сенсорных экранов);
- Мышь пригодна для длительной работы. В первые годы мультимедиа кинорежиссёры любили показывать компьютеры «будущего» с сенсорным интерфейсом, но на поверку такой способ ввода довольно утомителен, так как руки приходится держать на весу;
- Высокая точность позиционирования курсора. Мышью (за исключением некоторых «неудачных» моделей) легко попасть в нужный пиксель экрана;
- Мышь позволяет множество разных манипуляций — двойные и тройные щелчки, перетаскивания, жесты, нажатие одной кнопки во время перетаскивания другой и т. д. Поэтому в одной руке можно сконцентрировать большое количество органов управления — многокнопочные мыши позволяют управлять, например, браузером вообще без привлечения клавиатуры.
Использование «тач-панели» или «скролл-болла»
«Тач-панель» – устройство для работы с курсором. Самым ярким представителем использования «тач-панели» является смартфон, или планшетный компьютер, которые, собственно, и являются этим устройством. Водя пальцем по экрану, Вы можете управлять курсором. Данный способ работы без мыши подходит некоторым моделям ноутбуков и моноблоков.
На некоторых современных моделях клавиатур присутствует аналог мыши – «скролл-болл». Он представляет собой утопленный в корпусе подвижный шар. Водя по нему ладонью, Вы можете передвигать курсор по экрану монитора. Эмуляция щелчка мыши производится посредством нажатия на шар, либо по использованию специальных кнопок, имитирующих кнопки мыши.
Работа на компьютере с помощью «скролл-болл»
Использование «тач-панели» или «скролл-болла»
«Тач-панель» – устройство для работы с курсором. Самым ярким представителем использования «тач-панели» является смартфон, или планшетный компьютер, которые, собственно, и являются этим устройством. Водя пальцем по экрану, Вы можете управлять курсором. Данный способ работы без мыши подходит некоторым моделям ноутбуков и моноблоков.
На некоторых современных моделях клавиатур присутствует аналог мыши – «скролл-болл». Он представляет собой утопленный в корпусе подвижный шар. Водя по нему ладонью, Вы можете передвигать курсор по экрану монитора. Эмуляция щелчка мыши производится посредством нажатия на шар, либо по использованию специальных кнопок, имитирующих кнопки мыши.

Какую компьютерную мышь выбрать?
Оптические и лазерные мыши
Самая распространенная на сегодня – это оптическая мышь. Невысокая цена и высокая надежность обеспечили ей лидерство среди манипуляторов. Узнать ее вы сможете по характерному, чаще всего красному свечению (синее или зеленое) на ее нижней части (подошве).
Оптическая мышь
Оптической мыши практически не нужен коврик, но проблемы могут возникнуть при движении мыши на гладкой отражающей поверхности. Поэтому, если у вас стеклянный стол или стол с глянцевым покрытием, то необходимо использовать специальный коврик.
Лазерная мышь – более совершенный манипулятор, но и цена его выше. Главное преимущество такой мышки – работа на любой поверхности, даже на вашем колене. Другим достоинством лазерной мыши является низкое энергопотребление в беспроводном исполнении, в отличие от оптической. Возможность использования на любой поверхности и низкое потребление энергии делает такую мышь привлекательной для использования в ноутбуке.
Лазерная мышь
Лазерная мышь не имеет видимой подсветки, которая некоторых может раздражать.
Разрешение компьютерной мыши
Еще один параметр, который нужно учитывать при выборе компьютерной мыши – это ее разрешение, которое измеряется в dpi (dots per inch) и обозначающее количество точек на дюйм. Проще говоря, чем выше разрешение, тем выше чувствительность манипулятора к перемещению или другими словами – меньше перемещений по столу и больше перемещения курсора на экране монитора. Оптические мыши имеют меньшую разрешающую способность, чем лазерные.
Резюмируя выше сказанное, уже можно определить какую компьютерную мышь выбрать – оптическую или лазерную. Оптическая мышь подойдет тем, кто не собирается интенсивно работать с ней, где не нужна особо высокая скорость и точность позиционирования – это опять же работа с документами, интернет и т.д.
Лазерная мышь будет хорошим выбором для ноутбука (в беспроводном исполнении) и для игр, требующих не только высокой скорости ваше реакции, но и скорости реагирования «грызуна». Высокое разрешение дает возможность целиться с хорошей точностью, быстро увертываться и прыгать.
Общая информация
Следует отметить, что на вопрос о том, как управлять мышкой без мышки, без клавиатуры или управления, ответ знают не многие
И поскольку первая является более распространённой, нежели вторая, то ей и будет уделено основное внимание
Неважно, какова причина технической неисправности — USB-провод сломался, проблемы с драйверами или что-то иное
Если есть расширенная клавиатура, то обойти неисправности можно. Только для этого необходимо определённое обеспечение. Что же называется расширенной клавиатурой? Посмотрите на её правую часть — если есть и цифры, значит, это то, что надо. Ответ на вопрос о том, как управлять мышкой без мышки, весьма прост, но он мало кому известен.
Использование обработчика команд
Обработчик команд – наследство эпохи дисковой операционной системы (DOS, MS-DOS), когда у ОС персональных компьютеров не было пользовательского интерфейса. Работы происходила путем последовательного набора команд.
Шаг 1. Для запуска обработчика воспользуйтесь ускорителем «Win+R». В появившемся приложении введите команду «cmd».
Вызываем обработчик команд сочетанием клавиш «Win+R», вводим команду «cmd», нажимаем «Enter»
Шаг 2. Используйте заранее заданные ключи для управления компьютером.
Окно обработчика команд
Список основных команд для работы с операционной системой представлен в таблице.
| Команда | Результат выполнения |
|---|---|
| cd (chdir) | Смена директории |
| cls | Обнуление интерфейса интерпретатора |
| copy | Копирование файла/папки |
| del | Перемещение файла/папки в корзину |
| dir | Просмотр содержимого директории |
| erase | Удаление файла/папки без посредства корзины |
| exit | Закрытие командной строки |
| help | Вызов справки |
| ipconfig | Вывод данных о настройке сетевого адаптера |
| logoff | Выход из активного пользователя (завершение сеанса) |
| md | Создание новой директории |
| move | Перемещение файла/папки в другую директорию |
| ren | Изменение имени файла/папки |
| shutdown | В зависимости от использованного ключа – перезагрузка, завершение работы Windows, либо выход из активного пользователя (завершение сеанса) |
| systeminfo | Представление данных о системе |
Помощь по каждой из команд вводим по запросу следующего вида « help», например, shutdown he
Управление курсором цифровыми клавишами
Взгляните на цифровой блок. Каждая из его кнопок будет выполнять определенную функцию. Как управлять курсором с клавиатуры, подскажет назначение клавиш:
- 2 — перемещает курсор вниз.
- 6 — перемещает курсор вправо.
- 8 — перемещает курсор вверх.
- 4 — перемещает курсор влево.
- 1 — перемещает курсор по диагонали к левому нижнему углу
- 3 — перемещает курсор по диагонали к правому нижнем углу.
- 9 — перемещает курсор по диагонали к верхнему правому углу.
- 7 — перемещает курсор по диагонали к верхнему левому углу.
- 5 — имитирует один клик активной клавишей мышки.
- «Плюс» (+) — имитирует двойной клик активной клавишей мышки.
- «Минус» (-) — переключение управления на правую клавишу мышки.
- (/) — переключение управления на левую клавишу мышки.
- 0 — имитация нажатия, удержания клавиши мышки зажатой.
- (*) — одновременное зажатие сразу двух кнопок мышки.
Вот и все функции. Как управлять мышкой с клавиатуры? Прежде всего вы должны разобраться, какая кнопка за какую функцию отвечает. Конечно, привыкнуть к такому управлению непросто. Чтобы процесс происходил легче, можно помочь себе перенастройкой некоторых параметров. Разберем их.
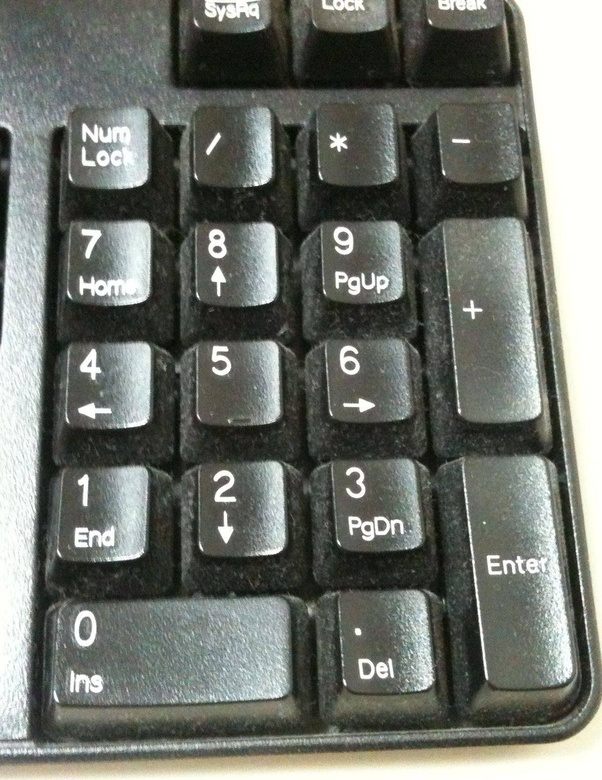
Как подписать оси в графике Excel
Способ 2: как управлять курсором без мыши
Если с горячими клавишами все понятно, то как управлять курсором без мышки в случае ее поломки? Конечно же, разработчики современной техники предусмотрели и это. За курсор на экране может отвечать не только мышь или же тачпад, но и особые клавиши. Разберемся подробнее:
- Как уже говорилось выше, NumLock является самой первой клавишей, которая помогает нам работать без мышки. NumLock отвечает за запуск «эмуляции».
- Цифры от 0 до 5, расположенные отдельно на клавиатуре справа служат для того, чтобы передвигать курсор. Если зажимать данные клавиши, то курсор будет перемещаться по рабочему столу вертикально и горизонтально.
- Цифра пять справа отвечает за клик мышки.
- Двойное нажатие на плюс равноценно двум кликам.
- Клавиша «/» означает переход на левую кнопку мышки.
- «-» наоборот активизирует правую часть.
- Ноль способен выполнять функцию залипания, удерживания всех кнопок.
- «*» означает включение всех долей мышки.
Важно! Все клавиши, которые отвечают за то, как пользоваться клавиатурой вместо мыши, располагаются справа в части, которая называется «дополнительная клавиатура»
Управление курсором с клавиатуры уже изначально установлено на компьютере, а задачи привязаны к нужным кнопкам. Вы можете воспользоваться заводскими настройками, а можете отрегулировать их под себя. В Windows XP потребуется всего лишь найти в нижнем правом углу значок мышки и кликнуть по нему. Тогда откроется панель «Специальные возможности», где потребуется выбрать «Mышь». Далее нажимаете на кнопку “Настроить” и можете отрегулировать такие параметры, как скорость перемещения курсора, отображение режима управления на главном экране и другие отмеченные там пункты.
В седьмом Виндовс данные настройки можно найти в панели «Пуск». Для быстрого поиска введите «Изменение параметров мыши», а после «Настройка ее параметров».
Назначение ярлыкам горячих клавиш
Этот способ подразумевает предварительную подготовку и не подойдёт пользователям, у которых мышка отказала неожиданно. Суть его в том, что для каждого ярлыка можно назначить любую, не занятую системой комбинацию клавиш. Для этого надо проделать следующие шаги:
- Кликните правой кнопкой мышки по интересующему вас ярлыку.
- Перейдите в свойства.
- Щёлкните по полю с названием «Быстрый ввод» и зажмите удобную комбинацию клавиш.
- Нажмите Ок.
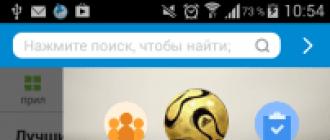
Вот и всё. При большом количестве свободного времени можно назначить горячие клавиши практически для всех ярлыков на вашем компьютере. Это поможет частично избежать использования мышки.
Ремонт ноутбуковiPhone, iPad, мобильной техники
Как включить тачпад на ноутбуке?Категория: Советы
9-03-2017, 21:00 | Просмотров: 115
Сенсорная панель является одним из основных элементов ноутбука, поэтому особенно неприятно, когда она внезапно отключается. Это может случиться из-за разных причин, и самые распространенные мы разберем в этой статье.
Как включить тачпад на ноутбуке windows? Можно ли включить клавишей тачпад на ноутбуке?
Иногда проблема с неработающим тачпадом решается проще простого: достаточно нажать одну или несколько клавиш, отвечающих за включение и отключение сенсорной панели. Для каждого производителя эта клавиша своя, например, для ноутбуков от компании Lenovo нужно нажать на кнопку F6 в верхнем ряду клавиатуры. А вот ноутбуки Acer поддерживают только сочетание нескольких клавиш: Fn+F6.
Можно эти клавиши отыскать «методом тыка», но лучше всего обратиться к документации, прилагающейся к ноутбуку, или найти информацию на официальном сайте производителя.
В более современных моделях могут встретиться довольно нестандартные способы включения сенсорной панели: в одной из линеек НР чтобы включить тачпад, нужно постучать по его левому верхнему уголку. В этом случае не придется запоминать специальное сочетание кнопок.
Отключен тачпад на ноутбуке – как включить?
Если нажатие функциональных клавиш не дает результата, попробуйте перезагрузить операционную систему. Возможно, в ней произошел небольшой сбой, а перезагрузка его исправит.
Как в биосе включить тачпад на ноутбуке?
Переходим к несколько более сложным методам. Следуйте описанному алгоритму:
Зайдите в меню БИОС любым известным Вам способом. Разверните вкладку Advanced. Убедитесь, что возле надписи Internal Pointing Device прописано значение Enable. Если нет, смените значение.
В зависимости от версии БИОС название пункта может несколько отличаться, но принцип включения тачпада такой же.
Обновление или замена драйвера устройства
Если Вы недавно обновляли или переустанавливали операционку, или скачивали и инсталлировали сторонние приложения, могла сбиться настройка драйвера сенсорной панели. Чтобы это исправить, проделайте следующее:
Зайдите в службу «Диспетчер устройств» любым известным Вам способом. Разверните в списке слева ветвь «Мыши и иные указывающие устройства». Отыщите название Вашего тачпада и кликните по нему правой клавишей мыши. Нажмите на «Свойства». Во вкладке с названием «Драйвер» кликните по «Удалить». На сайте производителя Вашей модели ноутбука загрузите оригинальный драйвер для сенсорной панели. С помощью мастера установки инсталлируйте драйвер и перезапустите систему. После этого тачпад должен заработать. Помощь специалистов
Если Вы проделали все по инструкции, но никакая настройка тачпада на ноутбуке не помогла, обратитесь в сервисный центр. Возможно, всему виной механическая поломка, устранить которую без наличия специальных знаний и инструментов невозможно.
Другие новости по теме:
Настройки режима эмуляции мыши на Windows10
Если у Вас на ноутбуке стоит Windows10, немного меняются названия разделов и вкладок. Чтобы найти специальную функцию, драйвера или другие настройки тачпада, нужно сделать следующее:
Шаг 1. Открыть «Параметры». Раскрыть меню «Пуск» и щелкнуть левым кликом мыши по значку шестеренки.
Раскрываем меню «Пуск», щелкаем левым кликом мышки по значку шестеренки
Шаг 2. Выбрать раздел «Устройства».
Выбираем раздел «Устройства»
Шаг 3. Нажать раздел «Сенсорная панель».
Переходим и нажимаем раздел «Сенсорная панель»
Шаг 4. Клацнуть «Сопутствующие параметры».
В правой части окна переходим к разделу «Сопутствующие параметры», раскрываем его
Шаг 5. Нажать вкладку «Оборудование», затем «Свойства» выбранной мышки.
Нажимаем на вкладку «Оборудование», затем «Свойства» выбранной мышки
Тут Вы можете изменять параметры, проверять, как работает устройство, обновлять драйвера. Всё это делается в соответствующих одноимённых вкладках.
Chrome Remote Desktop
Chrome Remote Desktop – один из самых простых вариантов управления компьютером с телефона. Его преимущества заключаются в том, что для работы на большинство ПК даже не придется ничего устанавливать – у многих пользователей уже и так стоит браузер Chrome. Кроме того, для приложения не имеет значения платформа – это приложение будет работать при наличии любого телефона и компьютера с Windows, macOS и даже Unix-подобной системой. Среди других заметных преимуществ – полностью бесплатное распространение и отсутствие необходимости в дополнительной установке серверного ПО.
В то же время функциональность приложения сравнительно небольшая. Все, что может сделать пользователь – выполнение действий в браузере Chrome. И все, что может сделать пользователь – заниматься интернет-серфингом, читать книги, запускать аудио и видео в режиме онлайн. Доступ к файлам на компьютере отсутствует. Зато благодаря такому приложению, можно просматривать данные сразу на нескольких ПК, синхронизированных с телефоном с помощью профиля Google.
Операции клавишами без мыши
В целом процесс управления — это цифровая клавиатура, которая является частью клавиатуры на правой стороне. Основные функции:
- Num Lock — включения и выключения. Если отключить клавиши мыши, то клавиатура будет выполнять снова функцию цифровой клавиатуры.
- Клавиша 5 – правая кнопка мыши.
- Клавиша / + 5 – ЛКМ.
- Кнопка _ — ПКМ.
- Кнопка * — обе клавиши мыши.
- Кнопку 0 — выбор и перетаскивание. При этом нет необходимости ее держать, вам нужно всего лишь нажать один раз. Также ее можете использоваться для прокрутки.
- Кнопка Del позволяет перетащить файл.
- Цифровые клавиши — управление курсором и не только вправо, влево, вверх и вниз, но и промежуточные направления.
Если функция включена, то в трее (нижнем правом углу) появится значок. Он показывает, активна ли функция.
 Если кликните по нему ПКМ, то появятся настройки, среди прочего, установить скорость курсора.
Если кликните по нему ПКМ, то появятся настройки, среди прочего, установить скорость курсора.
Как управлять компьютером без мышки
При управление компьютером может возникнуть ситуация, когда мышка может выйти из строя.
И возникает естественный вопрос: Что делать?
Не спешите впадать в панику. Разработчики все продумали.
Управление компьютером без мыши для windows 7 и windows 10 осуществляется путем переключения ее функций на клавиши компьютерной клавиатуры.
А именно на дополнительный цифровой блок.
Компьютерная клавиатура. Дополнительный цифровой блок.
Если у вас на клавиатуре отсутствует этот блок, то управлять ПК без мыши вы не сможете.
Так что внимательно осмотрите свою «клаву» и если у нее нет этого блока, то на всякий случай приобретите новую или запасную мышь.
Продолжим.
Переключаются функции последовательным нажатием сочетания клавиш Alt (слева) + Shift (слева) + Num Lock удерживая их до звукового сигнала и появление на мониторе предупреждения и последующего нажатия «Да» клавишей Enter.
Окно управления указателем мыши
Все теперь смело управляйте курсором мыши с помощью клавиатуры.
А вот какие клавиши за что отвечают:
- Управление курсором – цифровые клавиши 1, 2, 3, 4, 6, 7, 8, 9
- Клик осуществляется нажатием кнопки 5. Для двойного клика нажать нужно дважды.
- Ускорение или замедление курсора выполняют Shift и Ctrl
- Короткое тире «-» включение правой кнопки
- «/» включение левой кнопки
- «0» двойной клик
- «–» отпускание клавиш
Для того чтобы отключить этот режим нажмите еще раз сочетание клавиш Alt (слева) + Shift (слева) + Num Lock Вообще существует множество сочетаний клавиш, которые можно использовать при управлении компьютером без помощи мыши.
А вот что это за клавиши, какие функции они выполняют и где их посмотреть вы можете узнать из статьи: Компьютерная клавиатура в разделе «горячие клавиши»