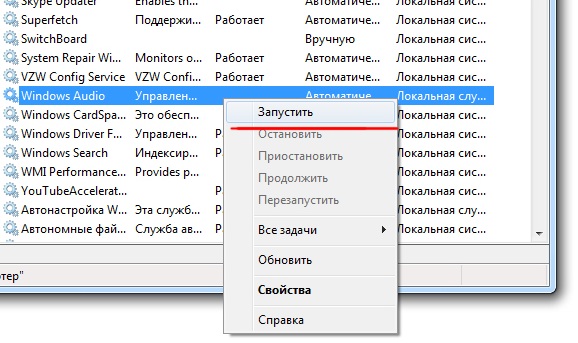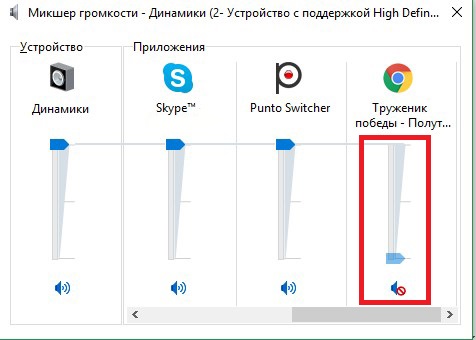Нет звука на компьютере
Содержание:
- Возврат денежных средств
- Загрузка звуковых драйверов для стационарного компьютера
- Что делать, если нет звука
- Причины почему нет звука на компьютере
- Если звук не воспроизводится, или стал плохим.
- У вас на компьютере отсутствуют или устарел драйвер
- Совет #9: Если звука нет только в наушниках
- Сбой базовых настроек аудио
- Отсутствуют или неисправны драйвера
- Что делать, когда пропал звук на ноутбуке и не работает на ПК с Windows 10?
- Программы для компьютера и браузерные расширения
- Проверка колонок
- На компьютере с Windows 7 нет звука
- Как восстановить звук?
- Другие способы восстановления звука
- Аппаратная проблема
- Исправляем отсутствие воспроизведения звука на ПК
- Отсутствуют или неисправны драйвера
Возврат денежных средств
Загрузка звуковых драйверов для стационарного компьютера
Способ 1: загрузка драйверов с сайта производителя материнской платы
Чтобы инсталлировать драйвера на звук для стационарного компьютера, вам потребуется или диск от вашего ПК, вставив который вы сможете установить необходимые драйвера, или знать, какая материнская плата установлена в вашем компьютере.
Узнать материнскую плату можно несколькими способами: с помощью документации, идущей к вашему компьютеру, путем прямого осмотра материнской платы под корпусом системного блока и программным методом.
Чтобы выяснить, какая материнская плата установлена на вашем компьютере встроенными средствами Windows, вам потребуется запустить командную строку. Если вы являетесь пользователем Windows 10, то вам достаточно щелкнуть по кнопке «Пуск» правой кнопкой мыши и в высветившемся меню выбрать параметр «Командная строка».
Если вы обладатель иной версии Windows, вызовите окно «Выполнить» сочетанием клавиш Win+R и в отобразившемся окошке пропишите команду «cmd» (без кавычек).
Вызвав окно командной строки, вам потребуется провести в ней следующую команду, после чего система немедленно отобразит результат:
wmic baseboard get product,Manufacturer,version,serialnumber
На экране под пунктом «Manufacturer» будет значиться производитель вашей материнской платы, под пунктом «Product» вы увидите ее конкретную модель, под «SerialNumber» будет виден серийный номер устройства, а под пунктом «Version», соответственно, его версия.
Способ 2: загрузка с сайта производителя звуковой карты
Еще один вариант скачать необходимые драйвера – это скачать их с сайта производителя звуковой карты. Чтобы выяснить, какая звуковая карта имеется в вашем компьютере, пройдите к разделу «Диспетчер устройств», как это было описано выше. В том случае, если под пунктом, «Звуковые, игровые и видео устройства» у вас отображается наименование производителя и модель звуковой карты, сразу отправляйтесь на сайт производителя.
В том случае, если вы видите значение «Неизвестное устройство» или иное стандартное название, щелкните по нему правой кнопкой мыши и в высветившемся контекстном меню пройдите к пункту «Свойства».
В высветившемся окне пройдите ко вкладке «Сведения». В пункте «Свойство» выберите параметр «ИД оборудования». Чуть ниже вы увидите одно или несколько ИД. Вам потребуется скопировать первое. После этого окно диспетчера устройств можно закрыть.
Вооружившись необходимой информацией, вам потребуется пройти по этой ссылке и вставить скопированный прежде ИД. Выполните поиск по сайту.
В результатах поиска вы увидите наименование вашей звуковой карты. Теперь, когда необходимая информация была получена, вам лишь остается пройти на сайт производителя вашей материнской платы и выполните поиск по интересующей модели. Именно здесь вы и сможете скачать необходимые драйвера, соответствующие вашей модели материнской платы, а также версии установленной операционной системы.
Что делать, если нет звука
На передней панели
Алгоритм действий:
- Проверить подключение передней панели к материнской плате.
- Обновить драйвер.
- Изменить настройки в БИОС ( BIOS Setup > FRONT PANEL TYPE > выбираем AC97 ).
- Изменить параметры разъема:
- заходим в Диспетчер Realtek HD (или просто HD) и ставим галочку в параметрах разъема;
- заходим в «Устройства воспроизведения», выбираем нужное из списка и открываем «Свойства»;
- во вкладке общее выбираем нужный разъем.
После обновления драйверов
Зайдите в настройки аудиокарты, раздел «Драйвер», нажмите на «Откатить». Система восстановит предыдущую рабочую версию. Данный способ поможет вернуть звук.
В наушниках/колонках
Данная проблема может быть связана с несколькими причинами:
- Настройки воспроизведения . Необходимо установить нужный источник вывода (устройство по умолчанию) в «Устройствах воспроизведения».
- Выбор панели вывода звука (передняя или задняя). Выше мы давали ответ, как выбрать переднюю панель. На ноутбуке такая проблема обычно не встречается, так как имеется только одна панель.
- Неисправный кабель наушников/колонок . Проверьте, действительно ли девайс подключен. Если с программной точки зрения все в порядке, скорее всего повреждены именно шнуры.
Компьютер пишет — динамики не подключены
Необходимо убедиться, что динамики правильно подсоединены к ПК и розетке (источнику питания). Устройства воспроизведения отключены полностью. Значок звука при наведении будет выдавать «Наушники или динамики не подключены». Необходимо их включить, следуя инструкции в разделе «Устройства воспроизведения».
После переустановки виндовс
Пользователь может столкнуться с отсутствием воспроизведения аудио после переустановки Windows 7 Ultimate. Необходимо выполнить следующее:
- Обновить драйвер звуковой карты . По руководству выше открываем параметры нужной карты. Во вкладке «Драйвер» жмем «Обновить». ПК предлагает вариант автоматического или ручного поиска. Если вы не уверены в своих силах, то предпочтительнее первый вариант.
- Переустановить драйвер . В разделе «Звуковые, видео и игровые контроллеры» щелкните правой кнопкой мыши на своем аудиоустройстве и выберите «Удалить». Перезагрузите комп. Windows автоматически переустановит аудио-драйвер.
Причины почему нет звука на компьютере
Причиной почему нет звука на компьютера делиться на девять раздела. Это исходя из моей точки зрении, так как такая проблема возникает по множествам разным причинам.
Проверяем уровень громкости на компьютере
Первое, что нам необходима надо проверить не находится ли компьютер в беззвучном режиме.
Бывает такие случи, что случайно нажимаешь на клавиатуре кнопка без звука и думаешь почему нет звука. И еще проверяем уровень громкости на компьютере и на самих колонка. Если все нормально идем дальше.
Проверяем компьютер наличии вирусов
Если бродишь в интернете па разным интересным сайтам скачиваешь разные файлы и тем более без защиты, то вероятность заражение компьютера причем серьезна 100%. Вирус на нашем компьютере работает штатно.
Если звук пропал неожиданно сразу же производите проверку с любым антивирусом например avast free.
Нужно проверить драйвера звукового устройства
Иногда бывает случи, при обновлении системы происходит некорректное установка драйвером или драйвер вообще не работает. Как это узнать смотрим на картинку
На картинке мы видим устройства на котором изображена желтый треугольник с восклицательный знаком. Это означает, что драйвер установлена не правильно или ее вообще отсутствует. Если у вас есть подключение к интернету то обновляем драйвер автоматический. Нажимаем правой кнопка мыши на не работающем драйвере и выбираем «обновить драйвер»
Опять нет звука на компьютере переходим к следующему шагу
Проверяем подключение колонок
Пошел купить себе новый компьютер или свой первый компьютер выбрал то, что нужно и с улыбкой на лице пришел дамой. Собрал сам своими руками подключил к источнику питание и смотришь, нет звука.
При сборке компьютера на задней части корпуса есть выходы от звуковой карты и различаются цветами: розовый, синий, зеленый, желтый, черный.
Надо выбрать тот разъем где нарисовано колонка. И еще проверьте работоспособность колонок, подключите их на другой компьютер или на телефон и проверьте работают ли колонки или нет.
Необходимо проверит еще одну функцию. Заходим пуск-звук и оборудование-звук открывшейся окне если ваши динамики отключены будет серого цвета как на картинке
А если динамики вообще не видны то выполняем следующие действие. В это же окне нажимаем правое кнопка мыши и нажимаем «показать отключенные устройство», после этого включаем устройства т.е. динами и проверяем звук.
Настраиваем системны службы.
Если пропал звук на компьютере надо проверит системные службы, порядке они или нет.
Для того, чтобы зайти системные службы заходим пуск и пишем строке поиска «services.msc.»
Запускаем файл как на картинке
Открывшейся окне ищем файл «Средство построение конечных точек Windows Audio». Открываем данный файл и смотрим «тип запуска должен быть автоматический» и состояние должен быть «работает». Смотрим на картинку.
Проверяем включен ли звуковая карта на BIOS Бывает такие случи, что звуковая карта бывает отключенной в системе биос. Для того, чтобы включит карту заходим в биос и ключаем как на картинке
После этого все еще нет звука на компьютере переходим к следующему шагу. Устраняем дефекты в системных файлах
Чтобы внедрит этот метод заходим пуск и вызываем командную строку. Пишем в командной строе «sfc /scannow» и нажимаем enter. Запустится процесс автоматический восстановление системных файлов в случи изменении она автоматический восстановит их из хранилище.
Если звук не воспроизводится, или стал плохим.
В таких случаях, в первую очередь, необходимо вспомнить какие действия выполнялись на компьютере в последний раз, когда звук был нормальным. Возможно вы что-то новое установили. В таком случае проблема может довольно легко решиться удалением той программы, которую вы устанавливали
В других случаях, неполадка может быть связанна из-за случайного удаления какого-нибудь важного компонента в операционной системе. Поэтому следует внимательно относиться к всем программам, которые удаляете
Выполните все рекомендации, по устранению неполадок, которые были описаны выше, скорее всего что-то, да и поможет. Всегда, в любых не понятных ситуациях, можно воспользоваться разделом справки, который находится в меню Пуск.
Когда звук хрипло, или как-то еще искаженно звучит, проверьте настройку звука. Возможно она сбилась, или вы случайно добавили какой-нибудь звуковой эффект, который теперь воспроизводится вместе со звуком.
Бывает такое, что звук в целом нормально работает, но в какой-нибудь одной, определенной программе, воспроизводится (или не воспроизводится) некачественно. Это можно решить, изучив настройки звука в самой программе, или в крайнем случае, переустановить ее, это должно помочь.
У вас на компьютере отсутствуют или устарел драйвер
О том, как понять, что у вас на ПК нет необходимых аудио-драйверов, вы можете узнать из предыдущей инструкции
Также обратить на них внимание стоит в том случае, если у вас заикается звук при просмотре видео онлайн.Обычно именно такое поведение ПК указывает на то, что ваши драйвера слишком сильно устарели
Что делать в такой ситуации? Конечно же, скачивать новые драйвера. Если к вашему компьютеру или колонкам при покупке прилагался диск с драйверами, то вы можете взять их оттуда. Для этого сделайте следующее:
- Вставьте диск в дисковод.
- Зайдите в “Мой компьютер”.
- Щёлкните правой кнопкой мыши по свободному месту на экране и в появившемся меню выберите пункт “Свойства”.
- Теперь в открывшемся окне, на панели слева, выберите пункт “Диспетчер устройств”.
Затем найдите в списке ваше звуковое устройство (особое внимание уделите пунктам, отмеченным восклицательным знаком), нажмите на него правой кнопкой мыши и выберите пункт “Обновить драйвер”.
Выберите вариант “Выполнит поиск драйверов на этом компьютере”.
Нажмите на кнопку “Обзор…”, укажите путь к диску и нажмите “Далее”.
После этого вам останется только немного подождать, пока система найдёт и установит драйвера.
Если у вас нет нужного диска или на нём не оказалось нужных драйверов, то их можно найти в интернете. Всё что от вас потребуется, ввести модель вашего ноутбука, найти в предложенном списке подходящий драйвер и скачать его. После этого вам нужно будет запустить скачанный файл и следовать инструкциям мастера установки.
Совет #9: Если звука нет только в наушниках
Одну из причин такого поведения системы мы уже рассмотрели выше. Бывает и такое: разъём под наушники внешне исправен, но звук на него категорически не передаётся, при этом нормально выводясь на динамики.
Возможных причин неполадки несколько:
Система ошиблась при опознавании устройства, на которое должен быть выведен звук. Как исправить ситуацию на ноутбуке, мы рассказывали чуть раньше.
Вы используете для подсоединения гарнитуры неподходящий разъём
Обратите внимание на значок рядом с гнездом.
Гнездо всё же сломано, и поломка расположена глубже, чем вы можете проверить.
Наконец, ответом, почему пропал звук на ноуте, может стать проверка самих наушников. Для начала попробуйте подключить их к любому другому ПК, плееру или телевизору — и убедитесь, что мини-динамики исправны.
Небольшая подсказка: посмотрите, сколько чёрных «зарубок» на штекере подключаемого устройства. Если две, это обычные наушники; если три — уже гарнитура.
Один из самых простых способов устранить аппаратную несовместимость — приобрести и подключить специальный переходник. В каком-то смысле он даже удобнее: вы сможете подключать к одному разъёму сразу два раздельных устройства.
Сбой базовых настроек аудио
Убедившись в том, что с колонками всё в порядке, можно приступать к проверке основных настроек аудио. Их сбой – одна из самых распространённых причин, по которым не воспроизводится звук на компьютере
Обратите внимание на внешний вид значка громкости в трее. Если он не перечеркнут, имеет обычный вид, но звука при этом нет, возможно, в системе имеет место какая-то временная неполадка
Перезагрузите компьютер и проверьте, не появился ли звук. Если не появился или значок вообще помечен иконкой с красным крестиком, делаем следующее.
Кликаем по значку ПКМ и выбираем опцию «Устройства воспроизведения».
Откроется окно «Звук», на вкладке «Воспроизведение» которого у вас будет выведен список доступных аудиоустройств. Если он пуст или в нем нет устройства «Динамики», вызовите ПКМ контекстное меню и установите галочки для опций, отвечающих за показ отключённых и отсоединённых устройств.
Если устройство отключено, включите его, а если помечено как отсоединённое, опять же проверьте правильность подключения динамиков ПК.
Примечание: задействовать отключённое устройство также можно через окошко свойств. Динамики должны быть установлены как аудиоустройство по умолчанию.
Отсутствуют или неисправны драйвера
Для проигрывания необходимо, чтобы были установлены драйвера для аудиоустройств. Откройте системный диспетчер устройств для проверки – его легко найти по названию через поиск по меню Пуск.

Откройте подраздел со звуковыми устройствами. В первую очередь попробуйте обновить драйвера – возможно, при установке произошла ошибка либо система неверно определила, какие именно требуются компоненты для корректной работы. Желательно еще проверить наличие патчей для ОС в Центре обновления (ярлык есть в Пуске).

Драйвера можно скачать и напрямую с сайта производителя ПК или ноутбука, в таком случае необходимо их выбирать в соответствии с моделью устройства. Также на компьютере можно использовать сторонние программы (драйвер-паки) для подбора нужного ПО для системного звука, которые иногда находят более новые версии драйверов под Windows 7.
Кстати, на некоторых ноутбуках (тот же ASUS K50C) в «семерке» возникают торможения и иные искажения даже при правильных драйверах. В таком случае, выручить может программа SRS Audio Sandbox. Проверьте, возможно, и в вашем случае она устранит сбои.
Что делать, когда пропал звук на ноутбуке и не работает на ПК с Windows 10?
1. Использование устройства воспроизведения
Давайте сначала выберем очевидные вещи. Если вы регулярно переключаетесь между наушниками, цифровыми аудио выходами и стандартными громкоговорителями, есть вероятность, что вы выбрали звук по умолчанию для вашего ноутбука и не вернули его в обратное состояние или Windows выбрал его автоматически.
Щелкните право кнопкой мыши на значок звука в трее, около часов, и выберите Устройства воспроизведения.
Нажмите правой кнопкой мыши на устройстве котором хотите выводить звук. Если вы хотите выход звука с колонок, то включите его, чтобы он был зеленым, если он отключен. Многие мониторы имеют встроенные динамики. Нажмите на монитор правой кнопкой мыши и включите, если хотите звук с монитора. Если по непонятным причинам у вас нет устройств, которые вам нужны, выберите пункты Показать отключенные устройства и Показать отсоединенные. Если звук не заработал на ноутбуке, то двигаемся дальше.
2. Обновление звуковых драйверов
Если звук пропал на ноутбуке, то драйверы могут быть виноваты. Откройте «Диспетчер устройств» нажав Win+R и вбив команду devmgmt.msc. В самом диспетчере откройте Аудио входы и аудио выходы, далее увидите Динамики, нажмите правой кнопкой мыши на значке динамики и Обновить драйвер. Если не помогло, то нажмите на значке «Динамики» правой кнопкой мыши и выберите свойства. Далее можете попробовать Удалить устройство драйвера, и перезагрузить компьютер.
3. Обновление и переустановка звуковых контроллеров
Если звук пропал на ноутбуке и не работает на компе, то в том же Диспетчере устройств перейдите Звуковые, игровые и видео устройства. Удалите все звуковые устройства, они после перезагрузки установятся сами и следуйте пункту ниже.
Если у вас есть устройство под названием IDT High Definition Audio CODEC, то обновите его вручную, выполнив следующие шаги:
- Нажмите правой кнопкой мыши на IDT High Definition Audio CODEC и нажмите обновить драйвер.
- В окне выберите Выполнить поиск на этом компьютере.
- В следующим окне выберите Выбрать драйвер из списка доступных драйверов на компьютере.
- Выберите High Definition Audio из списка и нажмите «Далее». Может потребоваться перезагрузить систему.
4. Проблемы с Realtek HD Audio Manager
Этот инструмент управления звуком поставляется в комплекте со многими ноутбуками и компьютерами, использующими звуковые драйверы Realtek. Откройте Realtek Sound Manager, в системном трее должен быть значок и отключите аудио порты «Передней панели». Вам нужно отключить автоопределения выходов, которые расположены на системном блоке спереди. Обычно с этой утилитой можно решить проблему, когда звук пропал на компьютере.
Или
Отключите их вручную в самом компьютере. Посмотрите куда идет провод от передней аудио панели и просто вытащите фишку с материнской платы. (Крайний случай, подходит для проверки не подгорела ли сама мат. плата на звук).
5. Отключение Звуковых Эффектов
Новая функция может быть добавлена с намерением сделать компьютер или ноутбук лучше, но почему-то, делает хуже. Предназначена для оптимизации звука для каждого оборудования. Если пропал звук на ноутбуке, то перейдите в устройства воспроизведения, нажав в трее правой кнопкой мыши на значке звука. Выберите, где у вас должен быть звук, обычно это динамики и нажмите правой кнопкой мыши > свойства.
6. Устранение неполадок со звуком
Если выше методы не помогли и звук по прежнему не работает, то запустите диагностику. В Windows 10 очень доработанная система устранение неполадок с устройствами, что позволяет выявить проблемы в самой системы. Нажмите на значок звука в трее правой кнопкой мыши и Устранение неполадок со звуком.
Смотрите еще:
- Сжатая память Windows 10: Что это? Как работает? Как Отключить?
- Диск загружен на 100% в диспетчере задач Windows 10
- Как установить любые обновления Windows без Интернета
- Что такое и для чего нужна папка AppData в Windows?
- Резервное копирование и восстановление реестра Windows
Загрузка комментариев
Программы для компьютера и браузерные расширения
Если вас интересует вход ВК невидимка с компьютера, то можете воспользоваться дополнительными расширениями для веб-обозревателей или полноценными утилитами для Виндовс. Самые популярные из них: Агент «ВКонтакте», VkLife, VK Оффлайн и прочие.
Такие продукты созданы для оперативного доступа к сети и управления ей, но при этом они могут создать режим инкогнито для юзера. К примеру, VkFox добавит в браузер свой интерфейс для мгновенного чтения новостной ленты и общения. К тому же здесь есть опция деактивации режима постоянного online. Данный эффект будет работать, если не пользоваться страницей двадцать минут.
Как видите, есть много разных способов для обхода процедуры определения статуса в этой соцсети. И если вы хотите осуществить вход с компьютера в ВК невидимкой, можете воспользоваться одним из предложенных вариантов, и наслаждаться всеми возможностями известного ресурса.
Проверка колонок
Конечно вы уже 100 проверяли, крутили регуляторы громкости на колонках, но я не могу пропустить этот пункт, так как бывает что где-то проводок отошёл, колонки забыли вставить. Или допустим наушники сломались и тому подобное. И пользователь сразу бросается в панику, что делать, нет звука, что же произошло.
Подключите колонки, в которых пропал звук, к другому компьютеру или ноутбуку. Так будет гораздо надежнее, если проделайте эту процедуру, то вы на 100% будет уверены, что ваши колонки не сломались, это уже будет намного проще. Тоже самое касается и наушников, если звука там тоже нету.
На компьютере с Windows 7 нет звука
Почему пропало звучание на ПК и что можно сделать в этой ситуации? Пропажу звука на компьютере либо на ноуте могут вызвать различные обстоятельства, которую специалисты подразделяют на несколько групп, относящихся к:
- акустической системе (динамики, наушники);
- аппаратной части ПК;
- операционной системе;
- приложениям, воспроизводящим звуки.
При установке новых драйверов важно удалить старые, чтобы избежать конфликта между программами
Обратите внимание! Возникновение разнообразных поломок, сбоев системы и установка неправильных настроек могут спровоцировать развитие проблем со звуковой картой
Как восстановить звук?
На ноутбуке нет звука, что делать? Проводить периодическую проверку, а затем, ориентируясь на причину отсутствия звучания, следует выполнить такие действия:
Первое, что следует сделать для того, чтобы восстановить звук на ноутбуке – это осуществить его перезагрузку. Часто после этого действия звучание появляется и все работает как следует. Особенно это стоит выполнить, если после установки виндовс 7 или 8 пропал звук. Нужно чтобы все изменения обновились, начали работать в новом режиме.
Проверьте, подключены ли динамики и наушники
Если перезагрузка не принесла должного результата, то следует проверить включены ли динамики и наушники, исправны ли колонки. Имеется вероятность отсутствия подключения, следствием которого стал слабый звук либо он стал хрипеть, тогда его стоит усилить. Нередки такие ситуации, когда обрыв проводов является причиной неполадки.
Проверьте системные настройки
Ситуация с системными настройками не страшная, она устранима быстро без применения сложных программ. Если звучание отсутствует полностью или лишь в браузере, то изначально нужно посмотреть микшер громкости: кликните на правую кнопку мыши и перейти к фразе «Открыть регулятор громкости». Далее проверьте нахождение ползунков, которые отвечают за состояние громкости.
Если они располагаются внизу, то будет тихий звук на ноутбуке. Их придется передвинуть вверх, будет решена проблема того,как увеличить звук. Нужно обратиться к расположению звуковых индикаторов, которые должны находиться в положении «Включить звук». Ползунок слева регулирует всю громкость, а другие ползунки отвечают за системные звуки имеющихся приложений. Обозначенная проблема на самом деле нередкое явление: если отсутствует звучание, то имеет смысл внимательно изучить микшер громкости.
Не отключена ли звуковая карта в БИОС
Одной из распространенных причин, почему нет звука на вашем ноутбуке, является неработающее состояние звуковой карты в БИОС. Такая неполадка может возникнуть после системного сбоя. Кроме того, не исключается ситуация отключения карты по причине своей неопытности самим пользователем. Следует сказать, что неработающая звуковая карта как раз и есть источник неполадки. Решается проблема совсем просто: нужно обратиться к БИОС и включить карту. Сразу же после этого звук при просмотре фильма должен восстановиться.
Попасть в БИОС просто, делается это посредством горячих клавиш, которые имеются на каждом ноутбуке. После попадания в БИОС следует обратиться к разделу Advanced Features, Chipset, дальше перейти в «Onboard devices». На звуковой карте (Realtek Audio, Audio Controller) нужно установить значок «Enable». О выключенном состоянии свидетельствует значок «Disable». Если вы обратились к БИОС, при этом видите знак «Enable», все же звук не отсутствует, то следует решить еще одну проблему.
Проверьте службы «Windows Audio»
Имеется вероятность, что служба «Windows Audio» отключена в настройках, по этой причине воспроизводиться звук не будет. Если вы не имеете желания направляться в сервисный центр, то проверку исправной работы этой службы провести самостоятельно не составит труда. Вам нужно нажать две клавиши «Win+R» одновременно, сразу появится окно, где следует ввести команду «services.msc».
В этом списке следует найти службу «Windows Audio» и посмотреть ее состояние. Правильными настройками выступают такие, когда столбик «Состояние» имеет режим «Работает», столбец «Тип запуска» настроен «Автоматически». Когда в поле «Состояние» установлено значение «Остановлена», это говорит о том, что служба не работает, вследствие чего нет звучания на ноутбуке. Нужно перейти к этой службе и выбрать пункт «Запустить».
Для обновления необходимо обратиться к диспетчеру устройств, где есть звуковая карта, кликнуть правой кнопкой мыши на вкладку «Свойства». Высветится окно, в котором следует найти вкладку «Драйвер» и нажать кнопку «Обновить». Далее будет предложен способ поиска через интернет. Если у вас имеется диск либо папка с драйверами, то нужно выбрать второй вариант и указать место, где находится драйвер. При отсутствии драйверов следует скачать их из интернета онлайн.
Откат системы выступает еще одним возможным вариантом решения проблемы. Его следует осуществлять, если это связано с неправильным обновлением драйвера. Сделать это просто и быстро, нужно лишь кликнуть «Откатить», а в предупреждении нажать «Да». Если пропажа связана с неверной работой драйвера звуковой карты, то стоит самому разобраться в том, как настроить нужные параметры.
Другие способы восстановления звука
Нет звука на компьютере — что делать и как исправить? Если после замены драйверов или проверки работы служб результата нет, придётся поиграться с реестром — то есть сделать бэкап системы к предыдущему рабочему состоянию.
В этом нам поможет программа Windows sfc.exe, после установки которой нужно сделать следующее:
- Запустите командную строку и в строке введите sfc /scannow.
- Нажмите Enter, после чего программа выполнит проверку файлов системы и при необходимости вернёт старые версии, чтобы звук заработал.
Последнее, что можно посоветовать — запустите проверку Windows на наличие вирусов — вредоносная программа может многое изменить в системе, в том числе убрать на нет весь звук.
Если результатов по-прежнему нет, значит, звуковая карта, скорее всего, вышла из строя. Что делать в таком случае? Обратиться к специалистам за помощью либо же купить другую карту и попросту поставить её на компьютер вместо нерабочей детали. Сами по себе эти устройства стоят недорого — если, конечно, вы не пользуетесь сложным профессиональным оборудованием.
То же самое можно посоветовать и тогда, когда звука нет довольно часто, и вам каждый раз приходится делать определённые манипуляции, чтобы восстановить его. Поэтому, безусловно, целесообразно попробовать все приведённые способы устранения проблемы, но если они не помогают, замените деталь на более новую и надёжную карту.
Аппаратная проблема
Перед тем, как браться за устранение программных неполадок, необходимо убедиться в правильности подключения оборудования. Если вы используете наушники, внешние колонки через USB или 3.5 mm mini-jack подключение, то выполните операции, описанные дальше.
Проверка работоспособности устройства
При наличии возможности нужно проверить устройство на работоспособность через другой компьютер. Подойти может любой ноутбук, у которого есть такие же порты. Если при подключении внешнего оборудования проблемы не возникли, то вариант с неисправностью колонок/наушников отпадает.
Проверка портов
Если устройство работает на другом ПК/ноутбуке, то нужно проверить, работает ли оно при подключении к другому разъему:
если речь идет о классическом подключении в 3,5 mm, то можно переставлять устройство с заднего разъема на материнской плате в переднюю панель корпуса или наоборот;
если задействуется порт USB, то вариативности здесь еще больше – нужно проверить каждый из разъемов на материнской плате и передней панели компьютера по порядку.
Возможно, что на компе не работает определенный порт. Тогда переключите динамики или наушники в другой. Для ремонта и проверки неисправных разъемов лучше обратиться к специалисту.
Правильность подключения
И, напоследок, обязательно проверьте, в тот ли порт подключено звуковое устройство. Рассмотрим несколько вариантов:
При использовании 3.5 mm mini-jack на материнской плате ПК с Windows 7 необходимо подключаться к разъему зеленого цвета.
Если используется передний разъем для наушников, то проверьте его подключение к материнской плате. Обычно, порты с панели корпуса подключаются через кабель с подписью HD AUDIO или AC’97, как это показано на изображении.
При работе со звуком через встраиваемую звуковую карту необходимо проверить ее положение. Посмотрите, установлена ли она полностью в соответствующий разъем на материнской плате.
Исключив все проблемы с оборудованием и неправильным подключением, остается перейти к настройкам системы «Виндовс 7».
Исправляем отсутствие воспроизведения звука на ПК
Многие пользователи любят проводить драгоценные часы отдыха сидя за компьютерам, слушая музыку или смотря фильмы и сериалы. И каждый из них хотя бы раз сталкивался с такой проблемой, как отключение звука на Windows 7.
Давайте попробуем разобраться, как исправить ситуацию?
Как решить проблему со звуком на компьютере?
Ситуация, из-за которой пропал звук бывает разнообразной. И пугаться раньше времени и нести компьютер в ремонт тоже не стоит. Для начала стоит попробовать самостоятельно устранить проблему и на всякий случай убедиться, что ничего страшного не произошло.
- Перезагрузка. Самый банальный способ решить проблему со звуком – перезагрузка компьютера. Она может помочь, если звук отключился, потому что прекратилась работа служб, отвечающих за звук.
- Проверить колонки. Возможно проблема связана с тем, что колонки попросту перестали работать или не плотно включены в разъем. Их можно отключить и включить снова. В разъем для колонок можно подсоединить наушники, если они работают, значит проблема заключается в самих колонках.
- Громкость на колонках. На колонках располагаются кнопки громкости, которые могут отключить звук, в независимости от того, включен он на компьютере или нет. Они отключают звук именно на колонках. Попробуйте понажимать регуляторы громкости.
- Микшер. Он позволяет регулировать уровень громкости. Возможно был отключен в играх или в системе.
- Системные ошибки. Нередко именно системные ошибки являются главной проблемой отключения звука на Windows 7. В этом случае нужно во вкладках “Звук” и “Воспроизведение” включить динамики и гарнитуру (наушники).
- Устройства не подключены/отключены на компьютере. В тех же вкладках “Звук” и “Воспроизведение” указаны все работающие устройства. Если нужного устройства среди них не найдено, то нужно включить, нажав на “Отключенные…”
- Устарел драйвер. Звук может отключиться, если пришло время обновлять драйверы. Состояние драйверов звука легко проверить. Достаточно нажать правой кнопкой на значок “Мой компьютер” на рабочем столе – выбрать свойства – диспетчер устройств. За состояние драйвера на компьютере отвечают вкладки “Звуковые, видео и игровые устройства”. Если драйверу звука требуется обновление, то рядом с ней будет желтый знак. Чтобы обновить драйвер, можно воспользоваться специальными программами, которые следят за состоянием всех драйверов на компьютере и при необходимости их обновляют или во вкладке “Диспетчер устройств” нажать правой кнопкой на вкладку “Звуковые…” и “Обновить драйверы…”. Если вы сменили операционную систему, то драйверы придеться скачать из интернета. Они должно полностью соответствовать той системе, которую вы сейчас используете.
- Восстановление системы. Причины отключения звука на компьютере могут быть связаны с установкой программ. Чаще всего это программы, связанные со звуком. Попробуйте вспомнить, какие программы вы устанавливали, после чего пропал звук. А чтобы не мучиться, можно восстановить систему и это исправит ситуацию.
- Windows Audio. На Windows 7 чаще всего проблема с отключением звука связана именно со службами Windows Audio. Они могут быть отключены. Для того, чтобы проверить их состояние и включить нужно перейти во вкладку Пуск – Панель управления – Администрирование – Службы. Она должна включаться автоматически.
Если приведенные выше методы решения проблемы вам не помогли, то переходить нужно к более сложным и радикальным действиям:
- Переустановка операционной системы. Этот способ позволить избавиться от вирусного программного обеспечения и позволить устранить не обнаруженные проблемы.
- Замена аудиокарты. Аудиокарта по каким-то причинам могла выйти из строя и это вызвало то, что на компьютере пропал звук. В таком случае нужно будет купить новую аудиокарту и поставить ее на место старой. Покупать карту нужно в комплекте со специальным диском, на котором есть звуковые драйвера. Так в любое время вы с легкостью сможете их обновить или установить новые. Проверить состояние аудиокарты можно в “Диспетчере устройств”, рядом с ней будет красный значок. Но если его нет, это вовсе не значит, что с картой все в порядке. Если перед тем, как окончательно пропасть, качество звука ухудшалось, сам звук то пропадал, то появлялся – проблема в аудиокарте.
- Прежде чем что-либо менять или покупать, лучше обратиться к специалисту и получить консультацию. Если вы не знаете, как устанавливать драйверы, тоже лучше доверить это дело профессионалу. Купить карту не составит труда, ее стоимость от 100-200 рублей и выше, но даже эта трата может оказаться напрасной, если дело будет вовсе не в ней. Относитесь бережно к своему компьютеру!
Отсутствуют или неисправны драйвера
Для проигрывания необходимо, чтобы были установлены драйвера для аудиоустройств. Откройте системный диспетчер устройств для проверки – его легко найти по названию через поиск по меню Пуск.
Откройте подраздел со звуковыми устройствами. В первую очередь попробуйте обновить драйвера – возможно, при установке произошла ошибка либо система неверно определила, какие именно требуются компоненты для корректной работы. Желательно еще проверить наличие патчей для ОС в Центре обновления (ярлык есть в Пуске).
Драйвера можно скачать и напрямую с сайта производителя ПК или ноутбука, в таком случае необходимо их выбирать в соответствии с моделью устройства. Также на компьютере можно использовать сторонние программы (драйвер-паки) для подбора нужного ПО для системного звука, которые иногда находят более новые версии драйверов под Windows 7.
Кстати, на некоторых ноутбуках (тот же ASUS K50C) в «семерке» возникают торможения и иные искажения даже при правильных драйверах. В таком случае, выручить может программа SRS Audio Sandbox. Проверьте, возможно, и в вашем случае она устранит сбои.