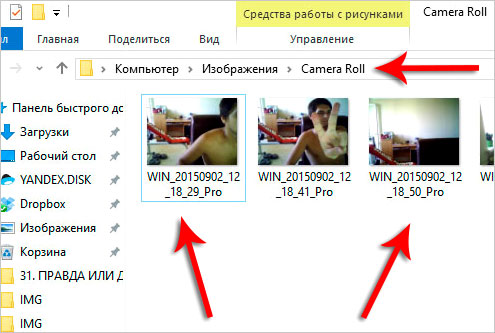Установка, настройка или отключение двухфакторной аутентификации yandex
Содержание:
- Как поменять разрешение экрана в Windows 10?
- Статусы в ВК красивым шрифтом
- Сторонние приложения
- Где лучше использовать?
- Восстановление Windows 10 через BIOS
- Какой производитель оперативной памяти лучше?
- Двухфакторная аутентификация Яндекс для других сервисов
- Вход с помощью QR-кода
- Как подключить iPhone/iPad к телевизору ? (2 способа)
- Дополнительные подробности и рекомендации
- Выполнение расчетов
- Двухфакторная аутентификация Яндекс для других сервисов
- 4.1 Какой стэк технологий используется для разработки?
- Варианты восстановления
- Как узнать свой ip адрес, и адрес DNS сервера
- Как отправить подарок другу в Одноклассниках
- Как получить код?
- Что такое двухфакторная аутентификация
- Еще один способ авторизации
- «Яндекс.Ключ» позволяет не запоминать сложные пароли
- Настройка двухфакторной аутентификации
Как поменять разрешение экрана в Windows 10?
В случае, если советы выше Вам помогли и параметры удалось сменить на корректные, но Вам нужно настроить(увеличить/уменьшить) разрешение экрана на Windows 10 под свои нужды, Вы можете выполнить следующие действия:
- Откройте параметры системы(Параметры – Система – Экран);
- Откройте выпадающий список и выберите нужное значение;

Подтвердите изменение и можете использовать новые параметры дисплея.
Отличного Вам дня!
Пользователи Windows 10 имеют возможность изменить стандартные настройки экрана, которые система выбирает по умолчанию. Иногда в процессе настройки или использования монитора могут возникнуть проблемы, но их очень легко решить.
Статусы в ВК красивым шрифтом
Сторонние приложения
Информационные утилиты и программы для настройки монитора также покажут используемую разделительную способность монитора, данные способы подойдут для компьютера и ноутбука.
Custom Resolution Utility
Простая и понятная программа для изменения разрешения, с ее помощью, можно поменять настройки экрана или поставить свое разрешение.
2. Запустите CRU.exe прямо с архива.
3. В первой форме «Detailed resolution…» увидите строчку с разрешением монитора.
AIDA64
Запустите программу, разверните ветку «Отображение» и щелкните «Рабочий стол». Ссылка на программу: https://www.aida64.com/downloads
MultiMonitor Tool
Запустите приложение, информация содержится в главном окне.
https://www.nirsoft.net/utils/multi_monitor_tool.html
Speccy
Данные о текущем разрешении ищите в разделе «Графические устройства».
Аналогичных приложений много, но в данном случае все они лишние. В Windows 10 есть несколько инструментов, позволяющих узнать и изменить разрешение экрана.
Где лучше использовать?
Безусловно, некоторые пользователи могут возразить, утверждая, что двухэтапная аутентификация — это слишком много «лишних движений», и вообще, она предназначена для параноиков, которым все время кажется, что за ними кто-то следит.
Возможно, они в чем-то и правы. Например, для социальных сетей совсем необязательно использовать данный способ защиты. Хотя и здесь можно поспорить. Как правило, злоумышленники пытаются взломать аккаунты администраторов популярных «пабликов». Да и вам, скорее всего, тоже не хотелось бы однажды заметить, что ваша учетная запись в одной из «социалок» взломана и на «Стене» размещены совсем неприличные фото.
Что же касается других сервисов, то, например, двухфакторная аутентификация «Яндекс» позволит в безопасности хранить ваши регистрационные данные от «Вэбмани» и другие) или письма, содержащие секретную информацию.
Восстановление Windows 10 через BIOS
Какой производитель оперативной памяти лучше?
Модули для ПК и ноутбуков не сильно отличаются по характеристикам, но имеют разный размер, но не только это нужно учитывать. Существует несколько критериев, которые стоит учесть, прежде чем купить планку.
- Объем. Чем больше объем, тем обработки данных. Чем больший показатель частоты, тем шустрее функционирует устройство. Не стоит гнаться за мощными модулями, если материнская плата и процессор их не поддерживает.
- Тайминги. Показатель отвечает за задержку между операциями – чем он ниже, тем лучше, ведь каждая остановка отражается на скорости работы устройства.
- Наличие радиаторов. Они используются для отведения тепла
- Потребление. Лучше выбирать энергоэффективные модели.
Какой производитель оперативной памяти лучше? Лидерами среди фирм по производству оперативной памяти являются Corsair, G.Skill, Kingston и Silicon Power. Такого звания удалось добиться высокой производительности, качеству и адекватной цене. Модули данных брендов достойны занять место в любом компьютере.
Обзор лучших брендов оперативной памтяи позволит улучшить работу компьютера, ноутбука или планшета. С данным рейтингом будет проще сделать выбор ОЗУ из бюджетного и дорогого сегмента для стабильной, непрерывной работы любого устройства.
Нашли опечатку? Выделите текст и нажмите Ctrl + Enter
Двухфакторная аутентификация Яндекс для других сервисов
Для Яндекс.Почты, Я.Диска и других сервисов Яндекса есть возможность создать разные пароли. Это значительно увеличит уровень безопасности личных данных и аккаунта в целом. О безопасном их хранении можно почитать .
Для этого переходим опять в раздел Паспорт — Управление доступом
. Выбираем программу, в данном случае — Доступ к диску
.
Для удобства обзываем данное соединение, например, Мой диск
и нажимаем Создать пароль
.
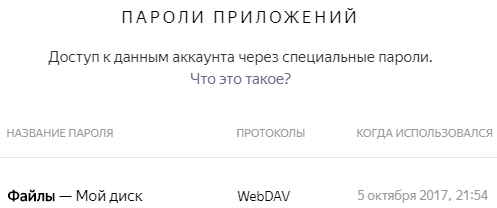
Итак, пароль создан, и он отобразится лишь однажды. Поэтому, если он не сохранился, то лучше в дальнейшем его удалить и создать заново.
Теперь можно сделать подключение к сетевому диску Яндекса. Через любой файловый менеджер получаем доступ к Яндекс.Диску, используя данный пароль.
Таким образом, Яндекс.Диск и основной аккаунт Яндекса будут защищены отдельными паролями с использованием функции двухфакторной аутентификации.
Вход с помощью QR-кода
Некоторые сервисы (например, главная страница Яндекса, Паспорт и Почта) позволяют войти на Яндекс, просто наведя камеру на QR-код. При этом ваше мобильное устройство должно быть подключено к интернету, чтобы Яндекс.Ключ мог связаться с сервером авторизации.
Нажмите на иконку QR-кода в браузере.
Если такой иконки в форме входа нет, значит на данном сервисе можно авторизоваться только с помощью пароля. В этом случае вы можете авторизоваться с помощью QR-кода в Паспорте , а затем перейти к нужному сервису.
Введите пин-код в Яндекс.Ключе и нажмите Войти по QR-коду
.
Наведите камеру вашего устройства на QR-код, отображенный в браузере.
Яндекс.Ключ распознает QR-код и передаст в Яндекс.Паспорт ваш логин и одноразовый пароль. Если они пройдут проверку, вы автоматически авторизуетесь в браузере. Если переданный пароль окажется неверным (например, из-за того, что вы неправильно ввели пин-код в Яндекс.Ключе), браузер покажет стандартное сообщение о неправильном пароле.
Как подключить iPhone/iPad к телевизору ? (2 способа)
Здесь видео я расскажу вам о назначении Apple TV не Digital AV Adapter, в добавок о том, как работает AirPlay Mirroring.
Очевидно, что учитывая таких возможностей будет странно покупать Apple TV только ради передачи изображения с дисплея телефона на большой экран, особенно учитывая стоимость этого оборудования (11490 руб. не пятнадцать тысяч четыреста девяносто руб. – с накопителем тридцать два ГБ не шестьдесят четыре Гб соответственно). Такой способ отлично подойдет тем, у кого подобна нефти уже есть.
Дополнительные подробности и рекомендации
Разработчики из Яндекс рекомендуют вместо постоянных паролей использовать одноразовые, которые приходят в виде SMS и помогают подтверждать платежи, переводы и взаимодействие с различными услугами и финансовыми продуктами.
Преимуществ у одноразовых паролей много. Во-первых, не нужно помнить сложную комбинацию, составленную из 6–10 знаков, в которой легко запутаться из-за цифр, символов и букв. Во-вторых, в разы увеличивается уровень надежности. Мошенники даже не успеют подобраться к меню авторизации, как одноразовый пароль потеряет силу и перестанет использоваться для совершения транзакций. В-третьих, перестанут возникать ситуации, когда нельзя вспомнить, изменить или найти конфиденциальную информацию, ведь обо всем позаботится специальная рассылка.
Для активации одноразовых паролей стоит перейти на страницу с настройками (https://money.yandex.ru/strongsec/), прикрепить номер мобильного телефона и выбрать вариант «Пароли в SMS». При использовании мобильного программного обеспечения, разработанного для iOS (https://itunes.apple.com/ru/developer/yandex-llc/id308094652) и Android (https://play.google.com/store/apps/details?id=ru.yandex.money&hl=ru), предусмотрен вариант с получением комбинаций в приложении. Вывести Яндекс Деньги, совершить платежи или провести оплату отныне можно в два счета.
Платежный пароль Яндекс не средство от всех болезней, но верный способ обезопасить покупки в сети и снизить риск расстаться с деньгами из-за действий мошенников.
Выполнение расчетов
Вычисление обратной матрицы в Excel возможно только в том случае, если первичная матрица является квадратной, то есть количество строк и столбцов в ней совпадает. Кроме того, её определитель не должен быть равен нулю. Для вычисления применяется функция массива МОБР. Давайте на простейшем примере рассмотрим подобное вычисление.
Расчет определителя
Прежде всего, вычислим определитель, чтобы понять, имеет первичный диапазон обратную матрицу или нет. Это значение рассчитывается при помощи функции МОПРЕД.
- Выделяем любую пустую ячейку на листе, куда будут выводиться результаты вычислений. Жмем на кнопку «Вставить функцию», размещенную около строки формул.
Запускается Мастер функций. В перечне записей, который он представляет, ищем «МОПРЕД», выделяем этот элемент и жмем на кнопку «OK».
Открывается окно аргументов. Ставим курсор в поле «Массив». Выделяем весь диапазон ячеек, в котором расположена матрица. После того, как его адрес появился в поле, жмем на кнопку «OK».
Расчет обратной матрицы
Теперь можно преступить к непосредственному расчету обратной матрицы.
- Выделяем ячейку, которая должна стать верхней левой ячейкой обратной матрицы. Переходим в Мастер функций, кликнув по значку слева от строки формул.
В открывшемся списке выбираем функцию МОБР. Жмем на кнопку «OK».
Как видим, появилось значение только в одной ячейке, в которой была формула. Но нам нужна полноценная обратная функция, поэтому следует скопировать формулу в другие ячейки. Выделяем диапазон, равнозначный по горизонтали и вертикали исходному массиву данных. Жмем на функциональную клавишу F2, а затем набираем комбинацию Ctrl+Shift+Enter. Именно последняя комбинация предназначена для обработки массивов.
Как видим, после этих действий обратная матрица вычислена в выделенных ячейках.
На этом расчет можно считать завершенным.
Если вы производите расчет определителя и обратной матрицы только при помощи ручки и бумаги, то над этим вычислением, в случае работы над сложным примером, можно ломать голову очень долго. Но, как видим, в программе Эксель данные вычисления производятся очень быстро, независимо от сложности поставленной задачи. Для человека, который знаком с алгоритмом подобных расчетов в этом приложении, все вычисление сводится к чисто механическим действиям.
Двухфакторная аутентификация Яндекс для других сервисов
Для Яндекс.Почты, Я.Диска и других сервисов Яндекса есть возможность создать разные пароли. Это значительно увеличит уровень безопасности личных данных и аккаунта в целом. О безопасном их хранении можно почитать здесь.
Для этого переходим опять в раздел Паспорт — Управление доступом. Выбираем программу, в данном случае — Доступ к диску.
Для удобства обзываем данное соединение, например, Мой диск и нажимаем Создать пароль.
Итак, пароль создан, и он отобразится лишь однажды. Поэтому, если он не сохранился, то лучше в дальнейшем его удалить и создать заново.
Теперь можно сделать подключение к сетевому диску Яндекса. Через любой файловый менеджер получаем доступ к Яндекс.Диску, используя данный пароль.
4.1 Какой стэк технологий используется для разработки?
Варианты восстановления
Существует три способа восстановления забытого платёжного пароля. Рассмотрим каждый из них подробно.
Через СМС
Для выполнения восстановления через мобильное устройство, выполните следующие действия:
- Зайдите на официальный ресурс системы Яндекс. Деньги и выполните авторизацию в свой аккаунт.
- Кликните левой кнопкой мыши на меню «Восстановление платёжного кода». Такая ссылка есть на каждой странице, где требуется ввод пароля.
- Перейдите во вкладку «Если к кошельку привязан телефон» и нажмите на «Вспомнить пароль».
- Система перебросит на страницу, где вы увидите надпись «Получить СМС». Эта кнопка будет одна на странице, поэтому её сложно пропустить. Поскольку авторизация выполнена успешно, сервис Яндекс автоматически вычислит мобильный номер телефона, привязанный ко счету. Теперь необходимо дождаться, пока придёт сообщение на гаджет.
- Введите полученный одноразовый пароль в поле «СМС-код», которое появится после нажатия на кнопку. Подтвердите действие.
- Откроется окно, где пользователь должен ввести новый пароль и адрес электронной почты для получения уведомлений. Введите данные и подтвердите действие. Если во время выполнения задачи вы передумали и решили не восстанавливать код, то можете отказаться, нажав соответствующую кнопку.
Канал «Продвижение МЛМ в Интернет — Ирина Клепикова» опубликовал ролик, в котором показана процедура восстановления платёжного кода.
С помощью кода восстановления
Для восстановления данных можно использовать специальный код, который вы указали при открытии кошелька:
- Выполните авторизацию в системе Яндекс. Деньги.
- Перейдите в раздел восстановления платёжного кода.
- Найдите меню «Отправить письмо» и нажмите на него кнопкой мыши. Откроется окно, в котором написан адрес электронной почты. На этот ящик система автоматически отправит сообщение с инструкцией и ссылкой на страницу восстановления информации. Электронное письмо от системы Яндекс иногда распознаётся почтовыми серверами как спам и попадает в соответствующую папку. Если сообщение не приходит, проверьте папку «Спам». При отсутствии письма в ней удостоверьтесь, что в профиле верно указана ваша электронная почта.
- Кликните по полученной ссылке. На этой странице нужно ввести код восстановления. На это даётся не более пяти попыток. После пятого пароля, введённого неверно, система автоматически заблокирует денежный счёт.
1. Зайдите в учётную запись и перейдите в меню восстановления кода.
2. Нажмите на кнопку «Отправить письмо» и следуйте инструкциям.
Написав заявление
Если восстановить данные двумя вышеописанными способами не получилось, можно отправить сообщение в службу технической поддержки, в отдел безопасности системы. Так поступают, если доступ к электронной почте и привязанному телефону утрачен или данные были введены некорректно.
Для обращения в службу безопасности заявления в разделе «Помощь» — «Пароли» — «Постоянный платёжный пароль» и введите туда информацию о себе. Распечатайте и подпишите.
Подать заявление в службу технической поддержки можно двумя способами:
- Лично посетив один из офисов Яндекс. Они указаны на официальном сайте в разделе «Контакты».
- Отправив документ по почте на адрес: город Москва, 119021, а/я 57, ООО Яндекс. Деньги. В этом случае потребуется приложить копии главной страницы паспорта и страницы с регистрацией. Один из документов нужно нотариально заверить: либо копию паспорта, либо подпись на заявлении.
Обработка обращения может занять до нескольких недель. По истечении этого времени к аккаунту будет привязан номер телефона, указанный в заявлении. На гаджет придёт СМС с одноразовым особым кодом. Введите его на сайте. Старый платёжный пароль сбросится, и появится возможность сменить его.
Как узнать свой ip адрес, и адрес DNS сервера
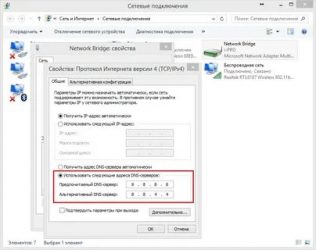
В данном материале мы разберем сразу две большие темы. Научимся определять параметры dns и ip адреса для нашего домашнего интернет подключения. И познакомимся с инструментами, которые позволят узнать те же параметры, только уже для сайта, работающего в сети интернет.
Для чего это используется
По сути, мы будем работать только с ip адресом. С той лишь разницей, что находить его будет для разных сетевых узлов. Ведь адрес DNS сервера — это его ip. Их кстати может быть несколько — об этом нужно помнить. Вспоминаем теоретическую часть.
Ip адресом называют уникальный идентификатор узла в сети, в основе работы которой лежит протокол IP. К таким относятся практически все современные сети, начиная от самых малых, и заканчивая сетью Интернет. Ip адрес необходим для обеспечения нормальной передачи данных по протоколу ip.
С его помощью реализуется механизм адресации, благодаря которому, становится понятным, куда и какие данные нужно передавать.
Вам пригодится:
Вы всегда можете отключить уведомления в Твиттере, чтобы на Ваш ip не приходил спам. Прочитать инструкцию.
Утилита ipconfig
Она есть в составе всех операционных систем Microsoft Windows. Нажмите Win+R, затем наберите cmd и нажимайте Enter. Запуститься командная строка. Здесь вам нужно набрать
ipconfig /all
И щелкнуть Enter. Будет выведена вся информация касательно подключенных сетевых адаптеров и созданных соединений. Нас интересует тот, который отвечает за подключение к Интернет. Необходимо знать его наименование. Посмотреть можно в панели управления, в разделе «Центр управления сетями».
Поскольку на том компьютере, за которым я работаю, используется беспроводной доступ в интернет, нам нужно выбрать в списке Wi-Fi адаптер. Он так и называется «Адаптер беспроводной локальной сети…». Вся информация проиллюстрирована на рисунке выше. В списке параметров нас интересуют два значения — IPv4 адрес и DNS-серверы.
Это и есть те параметры, которые мы искали.
Просмотр параметров в свойствах соединения
Можно пойти другим путем, и посмотреть настройки нужного соединения напрямую. Для этого мы идем в «Панель управления — центр управления сетями». Затем переходим в «Изменение параметров адаптера». В списке выбираем нужный, вызываем для него контекстное меню, и нажимаем «Состояние». Затем кнопка «Сведения». Как вы видите на рисунке, здесь отображены те же данные.
Онлайн сервисы
В сети есть много простых сервисов, которые позволяют вам проверить свой ip адрес. Проще всего это сделать на Яндекс. Зайдите на
yandex.ru
Наберите запрос «Как узнать свой ip». Можно любой подобный. И проведите поиск. На первом месте будет нужная вам информация. Как вы видите на картинке, Яндекс любезно сообщил нам наш адрес. Но он отличается от того, который мы получили на предыдущих шагах. Все дело в том, что подключение к интернет у нас реализовано через Wi-Fi роутер. Подключение к провайдеру настроено именно на нем. На первых шагах мы видели локальный ip адаптера. Яндекс же показал нам внешний, тот, который назначил провайдер.
Параметры сайт в сети
Если вы занимаетесь созданием и продвижением сайтов, у вас может возникнуть необходимость узнать ip адрес сервера, на котором расположен ваш сайт, и DNS регистратора домена.
Утилита Tracert
Снова открываем командную строку. Теперь набираем:
tracert %ваш-сайт%
В команду подставляйте нужный урл адрес. В итоге вы увидите адрес сервера.
2ip
Можно использовать онлайн сервис 2ip. Здесь доступно оба инструмента Первый для проверки ip-адреса:
http://2ip.ru/lookup/
Второй для определения DNS сервера
http://2ip.ru/dig/
Вводите в форму нужный урл, и осуществляйте анализ. DNS адреса указаны в строках «NS» (name server).
к статье:
Заключение
Рассмотренные выше способы позволят вам определить нужные данные. IP и DNS чаще всего нужны сетевым администраторам. Но и рядовым пользователям неплохо знать методы, с помощью которых можно эти параметры определять.
Как отправить подарок другу в Одноклассниках
Спасибо, полезная статья +19
В этой пошаговой инструкции я покажу вам, как отправить подарок другу в социальной сети Одноклассники.
Пошаговая инструкция
Шаг 1 Для этого перейдите в раздел «Оценки» в верхней части страницы.
Шаг 2
Выберите пользователя которому хотите сделать подарок, наведите курсор мышки на его фотографию, в появившемся меню выберите пункт «Сделать подарок».
Шаг 3
Из предложенных вариантов, выберите подарок, который вам нравиться и кликните один раз на него мышкой.
Шаг 4
В новом окне, введите сообщение например поздравление с Днем рождения, далее выберите (по желаю) будет ли это сообщение приватное или публичное, если приватное, тогда поставьте галочку напротив «Приватный», или же сделайте его тайным, поставив галочку напротив «Тайный». Вы можете еще добавить мелодию к вашему подарку, правда это будет стоить денег. Теперь подарок готов, нажмите «Подарить».
Шаг 5
Подарок, Отправлен. Мне даже спасибо сказали… Мелочь, а приятно.
Как получить код?
Аварийные коды для Яндекс Денег предоставляются в Личном кабинете участника системы. Для получения пользователь должен сделать следующие шаги:
Входим в аккаунт ЯД.
С левой стороны находим надпись «Настройки» и кликаем на нее.
В разделе с паролями жмем на «Получить аварийные коды».
Для подтверждения намерений заказываем смс-пароль.
- Вводим код из сообщения в пустое окошко и подтверждаем операцию. Следует поторопиться, поскольку действовать он будет только 7 минут.
- В появившейся на экране таблице, будут видны аварийные коды без смс (25 штук). Аккуратно их переписываем или делаем распечатку.
Аварийные пароли вводятся в окно для смс-паролей во время подтверждения операций. Которые были использованы, необходимо отмечать, чтобы случайно не вписать их дважды. Сроки годности для секретных одноразовых паролей не предусмотрены, то есть распечатка действительна, пока не будут применены все.
Что такое двухфакторная аутентификация
Для начало давайте узнаем, что такое аутентификация. Если посмотреть в wikipedia, то — это процедура проверки подлинности. В реальной жизни такой проверкой может послужить паспорт, отпечатки пальцев, сканирование сетчатки глаза и так далее.
электронного кошелька
Двухфакторная аутентификация или как её сокращенно называют 2FA — это дополнительная защита. То есть, помимо стандартных логинов и паролей нужно ввести ещё один секрет. Какие это секреты вы дальше и узнаете.
Виды двухфакторной аутентификаций
На данный момент существует много разнообразных способов авторизации с помощью 2FA. Есть профессиональные способы, которые для понимания обычного пользователя очень сложны. Существуют простые, но некоторые из них мягко говоря не очень надёжны. Поэтому давайте разберём эти способы подробнее.
Отправка пароля по SMS. Один из самых популярных, но не самый надёжный способ 2FA. Многие сайты используют его если не для авторизации, то для восстановления пароля. Sms сообщения научились перехватывать с помощью подменной номера или вирусами для телефонов. Более всего вирусами подвержены телефоны на android.
USB-ключи. Такие ключи используются в основном юридическими лицами для доступа к программам и интернет сервисам. Также на флешке могут храниться электронные подписи. Некоторые сервисы при покупки их продукта сами выдают флешки. Это надёжный способ защиты, но не для каждого доступен.
Приложения Authenticator. Популярный и надёжный способ двухфакторной аутентификации на данный момент. Вы скачиваете приложение на свой телефон. Синхронизируете его с сайтом и приложение каждые 30 секунд генерирует новые пароли. В приложении можно использовать много разных сайтов. Данные из приложения никуда не отправляются, и вся информация находится только у вас в телефоне. Но и у этого способа есть минус — это потеря или неисправность телефона. Если не учесть определённые нюансы о которых мы поговорим ниже, то восстановить доступ будет проблематично.
Еще один способ авторизации
Иначе, для организации двухфакторной аутентификации после набора пин-кода есть возможность выбрать вариант получения 30-секундного одноразового пароля.
На четвертом шаге настройки двухфакторной аутентификации надо связать программу Яндекс.Ключ с аккаунтом на Яндексе. Для этого вводим разовый пароль, полученный на смартфоне.

Если окажется, что по времени ввести его не получается, то надо дождаться следующего появления цифр на смартфоне и ввести уже его.
После ввода нажимаем кнопку Включить
и на этом все, программа Яндекс.Ключ активируется и с этого момента двухфакторная аутентификация должна работать.
Теперь на всех устройствах — компьютере, смартфоне — надо выйти и по новой зайти в аккаунт уже с имеющимся одноразовым паролем, либо с QR-кодом, используя приложение на мобильнике Яндекс.Ключ.
В Яндекс.Почте получаем письмо с уведомлением, что двухфакторная аутентификация заработала.
В полученном письме также можно познакомиться с рекомендациями по настройке нового доступа и использованию двухфакторной аутентификации.
«Яндекс.Ключ» позволяет не запоминать сложные пароли
Для того, чтобы пользоваться «Яндекс.Ключом», всё-таки придётся придумать и запомнить четырёхзначный PIN-код. Временные пароли, с помощью которых можно будет войти в свой аккаунт на «Яндексе», будут приходить на мобильное устройство и действовать в течение 30 секунд.
Однако авторизоваться можно и без введения одноразового пароля. В форме авторизации на «Яндексе» появились QR-коды: их можно считать при помощи камеры смартфона через «Яндекс.Ключ». Пользователи мобильных устройств Apple могут и не запоминать свой PIN-код: для них доступ в приложение возможен через отпечаток пальца, считанный при помощи сенсора Touch ID.
Двумя факторами аутентификации в данном случае являются PIN-код (или отпечаток пальца), который имеется только у пользователя, и знание о связи между аккаунтом на «Яндексе» и мобильным устройством с «Яндекс.Ключом» — оно хранится на серверах компании. Секретные коды генерируются одновременно с использованием как PIN, так и «секрета» с серверов «Яндекса». В компании также пояснили, что процедура аутентификации является одноэтапной: для логина требуется всего одно действие (ввод одноразового кода или сканирование QR-кода).
После включения механизма двухфакторной аутентификации пользователю «Яндекса» придётся заново авторизоваться на всех сервисах компании и во всех установленных приложениях при помощи пароля из «Яндекс.Паспорта», но сделать это нужно будет только один раз. На мобильных устройствах в режиме бета-версии работает технология «проброса» данных о логине из «Яндекс.Ключа», однако в компании признаются, что пока она срабатывает не во всех случаях.
Приложение «Яндекс.Ключ» уже доступно в магазинах App Store (для iPhone и iPad) и Google Play.
Настройка двухфакторной аутентификации
Теперь детально разберём, как включить двухфакторную аутентификацию в сервисах Яндексе: почте, электронном кошельке и других. Для этого вам понадобится сразу два устройства: смартфон и компьютер (или планшет, ноутбук и т. п.).
- Начнём с установки мобильного приложения «Яндекс.Ключ» и добавления аккаунта. Скачать приложение можно в каталогах Google Play и App Store. После инсталляции вас попросят добавить профиль, но пока не переходите к этому шагу.
- В ПК или ноутбуке (желательно вашем личном, на котором вы постоянно работаете) откройте «Яндекс. Паспорт». Если вы никогда раньше не видели данный раздел, то вначале зайдите в почту и посмотрите в правый угол, где изображена ваша фотография (или картинка, заменяющая её). Щёлкните по ней и выберите «Управление аккаунтом» — вы окажетесь на нужной странице.
- Под заголовком «Пароли и авторизация» сразу же предлагается настроить двухфакторную аутентификацию. Кликните по этой ссылке.
- На данном этапе требуется подтверждение номера телефона: по умолчанию вам отправят СМС на ту SIM-карту, которую вы указывали при регистрации в Яндексе. Внимательно проверьте набор цифр и убедитесь, что всё совпадает.
- Нажмите кнопочку «Получить код».
- Прочтите текстовое сообщение на смартфоне и впишите содержимое в появившееся окошко на ПК, нажмите «Подтвердить».
- Настала пора составить PIN-код для мобильного приложения. В нём используются только цифры, их предстоит запомнить наизусть, так что подумайте, какую комбинацию вы никогда не сможете забыть.
- После того, как вы справились с настройкой, на странице «Паспорта» должен появиться QR-код. Вернитесь к приложению «Ключ» в телефоне и нажмите «Добавить аккаунт».
- Наведите камеру смартфона на QR-код или кликните «Показать ключ» и впишите его в форму на мобильном приложении. Затем вбейте туда же придуманный PIN-код, чтобы синхронизировать устройства.
- Снова посмотрите на экран ПК и согласитесь «Перейти к следующему шагу». Сейчас необходим ввод пароля от мобильного приложения «Яндекс. Ключ», который высветился ни дисплее вашего мобильного после набора PIN-кода.
Надо признать, чтобы установить взаимосвязь между гаджетами и программами, придётся потратить некоторое время. Главное — сосредоточиться и как следует запомнить важные данные. Теперь при попытке войти в почту или кошелек будет появляться QR-код или предложение воспользоваться одноразовым паролем.