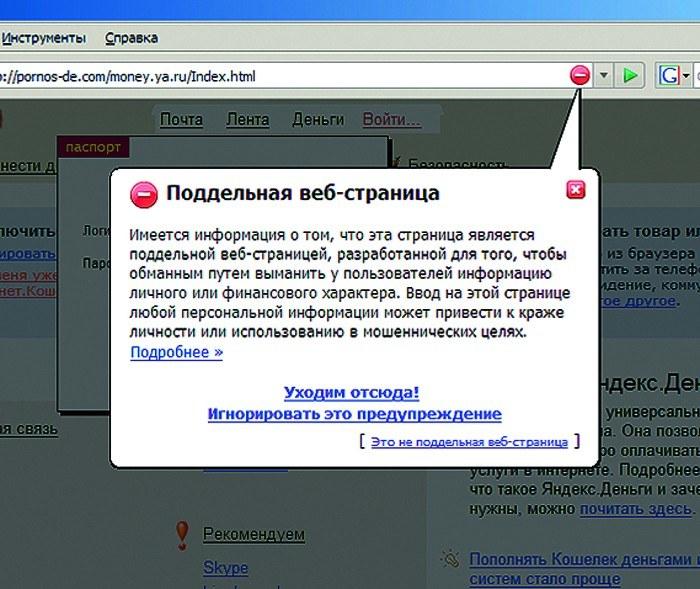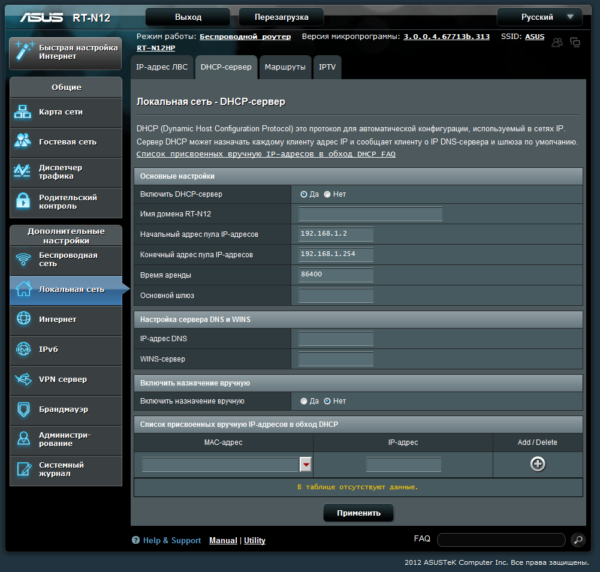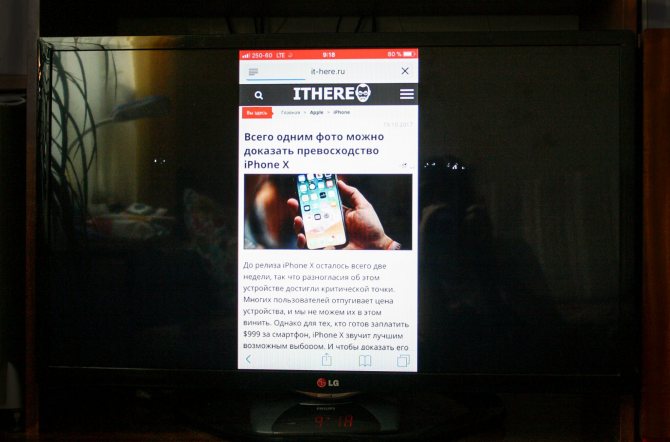Подключение и настройка локальной сети на windows 7
Содержание:
- Настройки сети
- Локальная сеть через Wi-Fi роутер
- Как сделать общие папки
- Как сделать общий доступ для принтера
- Общий доступ к жесткому диску
- Настройка основного компьютера на раздачу интернета
- Подключение приборов к домашней группе
- Настройка общего доступа к файлам и папкам
- Настройки на телевизоре
- Настройка «General» в Fraps
- Настройка локальной сети
- Настройка параметров общего доступа
- Подробнее о создании и настройке локальной сети
- Проблемы с сетевой картой
- Установка дренажных труб своими руками
- Создание ЛС с помощью кабеля
- Как скрыть папку на флешке?
Настройки сети
Таким образом, нужно задать следующие настройки:
На первом компьютере ip-адрес 192.168.0.100, Маска 255.255.255.0, Шлюз 192.168.0.10
На втором шлюз и маска такие же, а адрес 192.168.0.101
На третьем Ip-адрес 192.168.0.102… И т.д
для каждого последующего изменяем последнюю цифру ip-адреса.Обратите внимание: у разных роутров IP-адрес может отличаться (например, у Huawei может быть 10.0.0.138, а у D-Link может быть 192.168.15.1 и т.п.). Что бы точно узнать ваш можно сделать так: одновременно нажать клавиши Windows и R и в появившемся окне ввести в окне » cmd «. В появившемся окне набрать » ipconfig » и нажать на клавиатуре «Ввод» ( » Enter» )
IP-адрес вашего маршрутизатора будет указан в строке » Основной шлюз «.
После внесения всех вышеописанных настроек локальная сеть должна заработать.
Однако не стоит забывать, что брандмауэр или антивирусы могут полностью блокировать сеть. Поэтому, если ничего не заработало – проверьте их настройки или вообще временно отключите.
Локальная сеть через Wi-Fi роутер
Настройка сети через роутер совершенно ничем не отличается от того, что описано выше.
Если устройство настроено на раздачу динамических адресов, то адреса изменять не надо. Если адреса статические, то надо настроить IP как приведено выше.
Так же не будет разницы между тем подключены устройство кабелем или по Wi-Fi, в большинстве роутеров настройка раздачи адресов настраиваются одновременно и на беспроводное и на проводное подключение.
Как сделать общие папки
После того, как все настроено, необходимо создать общие папки для обмена информацией. Для этого создайте любую папку и нажимаем на ней правой кнопкой мыши, выберите «Свойства». Затем перейдите на вкладку «Доступ».
Нажмите «Общий доступ» и в следующем окне выбрать пользователя, которому будет разрешено читать эту папку. Если секретов нет, то достаточно ввести или выбрать из списка слово «Все» и нажать «Добавить».
Если кнопка «Общий доступ» после выбора не активна, то общий доступ уже включен. Переходите дальше, к Безопасности.
Далее необходимо выбрать «Уровень разрешений». Нужно выставить «Чтение и запись», либо только «Чтение», если в папку другие пользователи ничего копировать не будут.
Нажать кнопку «Общий доступ» и начнется процесс предоставления разрешений.
Далее в окне свойств папки нужно найти вкладку «Безопасность». И последовательно нажать «Изменить» и «Добавить».
В окне ввести слово «Все» и нажать «Ок».
Проследите чтобы в разрешениях вверху была выделена группа «Все», а внизу стояли все галочки на «Разрешить».
Нажмите «ОК» и в следующем окне тоже «ОК». Теперь общая папка будет доступна всем пользователям.
Как сделать общий доступ для принтера
Нажать «Пуск», выбрать «Устройства и принтеры». Выбрать нужный принтер и нажать на нём правую кнопку мыши. Выбрать «Свойства принтера».
Выбрать вкладку «Доступ», поставить галочку напротив «Общий доступ к данному принтеру», нажать «Применить» и далее «ОК».
После проделанных шагов принтер должен отмечаться небольшой иконкой, обозначающей, что данное оборудование доступно в сети.
Общий доступ к жесткому диску
Открыть «Мой компьютер». Выбрать нужный диск и нажать правую кнопку мыши. Выбрать «Свойства».
Выбрать вкладку «Доступ» и нажать на кнопку «Расширенная настройка».
Поставить галочку напротив «Открыть общий доступ к этой папке» и нажать кнопку «ОК».
После этого все файлы, которые находятся на этом диске станут доступными для просмотра по локальной сети.
Настройка основного компьютера на раздачу интернета
В случаях когда подсоединены только два компьютера или если компьютер получает доступ в интернет по кабелю (без маршрутизатора) потребуется настройка на раздачу интернета.
Для этого нужна вторая сетевая карта.
Кабель, по которому компьютер получает доступ в интернет, соедините с портом материнской платы.
Патч-корд (коммутационный кабель) подключите к сетевой карте первого компьютера, а второй конец – в порт материнской платы второго компьютера.
На первом компьютере вызовите приложение «Выполнить» (Win+R) и введите «ncpa.cpl».
Выберите (поставьте галочку в квадратик) «Разрешить другим пользователям сети использовать подключение к Интернету данного компьютера» и нажмите «ОК».
Если на обоих устройствах были указаны автоматические настройки IP-адресов и DNS, но сеть и интернет на втором ПК не появились, пропишите сетевые настройки вручную. Как это сделать написано выше, в «Настройки сети». Только IP-адрес указывайте на основе того, который был присвоен. На примере скриншота выше IP-адрес это «192.168.137.1». Соответственно это должно быть что-то типа
Подключение приборов к домашней группе
Чтобы подключить все компьютеры и девайсы, находящиеся в доме, к одной сети, нужно знать несколько нюансов. Подробно о них будет рассказано далее.
Стационарный компьютер или ноутбук
После того как на операционной системе Windows будет создана домашняя сеть, можно приступать к подключению остальных устройств к этому ПК. Данная процедура не займёт много времени. Достаточно просмотреть список активных сетей, после чего нажать по ссылке, которая позволит осуществить подключение.
Иногда подобная надпись отсутствует, и у пользователя возникают затруднения с синхронизацией. Для исправления ситуации заменить используемую по умолчанию сеть на домашнюю. Процесс выполнения поставленной задачи можно охарактеризовать следующим образом:
- войти в «Центр управления сетями и общим доступом»;
- перейти во вкладку «Общественная сеть»;
- зайти в созданную домашнюю группу, нажав по надписи рядом;
- кликнуть по графе «Предоставить общий доступ другим домашним компьютерам»;
- тапнуть по кнопке «Присоединиться»;
- в следующем окошке пользователю нужно будет выбрать все элементы, к которым он хочет открыть доступ с других гаджетов;
- нажать по кнопке «Далее» и вписать пароль для соединения;
- ещё раз кликнуть по «Далее», после чего щёлкнуть по «Готово».
Подключение устройств к домашней группе
Смартфон
Чтобы с телефона подсоединиться к домашней группе, потребуется скачать специализированное программное обеспечение. К примеру, «ES Проводник». Этот софт скачивается бесплатно с Google Play Market, а на некоторых мобильниках приложение уже установлено по умолчанию.
После скачивания программы рекомендуется выполнить ряд манипуляций по инструкции:
- Запустить приложение и перейти в раздел «Сеть» в графе параметров с левой стороны главного меню.
- Кликнуть по строке «LAN».
- Внизу окна нажать по надписи «Сканировать».
- Убедиться, что доступ к домашней группе открыт.
Данную процедуру также можно выполнить с применением Asus Share Link. Действовать нужно так:
- скачать утилиту на свой мобильник, установить и запустить её;
- загрузить эту же программу на стационарный компьютер или ноутбук;
- запустить софт на обоих устройствах для их синхронизации;
- перетащить файлы с ПК на главных экран Asus Share Link и нажать по кнопке «Отправить»;
- дождаться соединения PC со смартфоном, после чего кликнуть на «Принять файлы»;
- при необходимости можно добавить компьютер в список доверенных устройств, чтобы автоматически получать от него файлы.
Интерфейс программы Asus Share Link
Настройка общего доступа к файлам и папкам
Как я писал выше, доступ к общим папкам уже есть. Но, нам может понадобится открыть общий доступ к какой-то другой папке, которая находится например на локальном диске D. Это можно без проблем сделать. После того, как мы откроем общий доступ к папке, все компьютеры из локальной сети смогут просматривать находящиеся в ней файлы, изменять их, и добавлять в эту папку новые файлы (правда, это зависит от того, какие разрешения мы включим).
Например, я хочу открыть доступ к папке «Картинки». Для этого, нажимаем на нее правой кнопкой мыши, и выбираем Свойства. Переходим на вкладку Доступ, и нажимаем на кнопку Расширенная настройка. Ставим галочку возле пункта Открыть общий доступ к этой папке, и нажимаем на кнопку Разрешения.
В окне, которое откроется после нажатия на кнопку Разрешения, нам нужно выставить права доступа к этой папке. Что бы пользователи сети могли только просматривать файлы, то оставьте галочку только напротив Чтение. Ну а для полного доступа к папке, с возможностью изменять файлы, установите все три галочки.
Нажмите Применить и Ok. В окне Расширенная настройка общего доступа, так же нажмите кнопки Применить и Ok.
В свойствах папки, перейдите на вкладку Безопасность, и нажмите на кнопку Изменить. Откроется еще одно окно, в котором нажимаем на кнопку Добавить. В поле пишем «Все» и нажимаем Ok.
Выделяем группу Все, и снизу отмечаем галочками нужные нам пункты доступа для этой папки.
Все, после этих действий, появится общий доступ к этой папке со всех компьютеров в сети. Начинает работать без перезагрузки, проверял. Открываем с другого компьютера эту папку:
Запутанно все так сделали, пока разберешься… Можно было как-то эти настройки более просто сделать, и понятнее. Но, все работает. Получается, что у меня есть доступ к папке, которая находится на другом компьютере. И это все по воздуху, так как у меня оба компьютера подключены к роутеру по Wi-Fi.
Кстати, эта папка так же будет доступна и со смартфонов и с планшетов, которые подключены к этому Wi-Fi роутеру. Для просмотра сетевых папок на Android, советую установить программу ES Проводник, или использовать стандартный проводник. Все работает:
Сейчас мы еще рассмотрим возможные проблемы и ошибки, с которыми очень часто можно столкнутся в процессе настройки.
Возможные проблемы и ошибки при настройке домашней локальной сети
Если в процессе настройки появляются какие-то ошибки, или проблемы, то в первую очередь отключите антивирус, и другие программы, которые могут блокировать соединение. Если проблема в антивирусе, то нужно будет добавит ваше соединение в исключения.
На вкладке Сеть не появляются компьютеры из локальной сети. В таком случае, на всех компьютерах проверяем рабочую группу, и настройки общего доступа. Откройте в проводнике вкладку Сеть, нажмите правой кнопкой мыши на пустую область, и выберите Обновить. Еще один важный момент, очень часто антивирусы, и брандмауэры блокируют доступ в локальной сети. Пробуйте на время отключить свой антивирус. Так же, нужно убедится, что подключение к роутеру есть.
Нет доступа к общей папке. Еще одна проблема, когда мы вроде бы все настроили, общий доступ открыли, но при попытке открыть папку на компьютере в сети, появляется сообщение что у нас нет доступа, нет прав для доступ к этой папке, не удалось открыть сетевую папку и т. д. Или, появляется запрос имени пользователя и пароля.
Обязательно проверьте настройки общего доступа в свойствах этой папки. Там настроек много, все запутанно, возможно что-то упустили. Ну и снова же, отключаем антивирус, он может блокировать.
Компьютер, который подключен по Wi-Fi, другие компьютеры в локальной сети не видят. Или наоборот. Если у вас сеть построена с компьютеров и ноутбуков, которые подключены как по беспроводной сети, так и по кабелю, то может возникнуть проблем с определенным подключением
Например, ноутбуки которые подключены по Wi-Fi могут не отображаться в локальной сети.
В таком случае, обратите внимание для какого профиля вы включали сетевое обнаружение (настройки в начале статьи). Так же, желательно присвоить статус домашней сети для подключения к вашей Wi-Fi сети
Ну и обязательно попробуйте отключить антивирус.
79
Сергей
Разные советы для Windows
Настройки на телевизоре
Со стороны телевизора также никаких особых проблем быть не должно. Единственный нюанс заключается в том, что на сетевом устройстве, к которому подключается TV, должен быть настроен DHCP (протокол динамической настройки узла). Если он не настроен, то придется самостоятельно прописывать все конфигурации на телевизоре.
Для базовой настройки следует:
- Перейти в конфигурации TV и выбрать «Сеть» — «Настройка сети»;
- Настроить подключение задав телевизору IP-адрес из этой же подсети. Например, 192.168.1.3 и подсеть 255.255.255.0;
- Просмотреть и настроить дополнительные параметры или просто нажать «Далее»;
- Сохранить настройки.
Таким образом, были рассмотрены вопросы: как разветвить интернет кабель на комп и телевизор и как раздать сеть Wi-Fi на ТВ через LAN. Подключать два устройства вместе на роутерe для просмотра контента достаточно легко и просто. Более того, это еще и интересно, потому что смотреть фильмы на большом экране и не ждать пока их покажут на каком-либо телевизионном канале очень комфортно.
Настройка «General» в Fraps
Настройка локальной сети
Включить устройства, подсоединить кабель или роутер к ним – не единственные действия, необходимые для создания локальной сети
При объединении важно правильно настроить компьютеры
При подключении через кабель
Приведенный ниже алгоритм отстройки необходимо провести на обоих компьютерах, к которым подключен кабель.
Настройка рабочей группы и имени ПК
Это действие позволит задать одинаковые имя для устройств, соединенных кабелем. Для этого необходимо:
- Нажать сочетание клавиш Win+R;
- 2. В поле для ввода вписать универсальную команду sysdm.cpl (подходит для любой версии Windows);
- Нажать кнопку «Изменить»;
- Ввести имя для компьютеров рабочей группы (обязательно латиница);
- Сохранить.
Такое же имя вводится на втором устройстве.
Настройка IP, шлюзов и масок, DNS
На современных операционных системах Windows 8-10 эта процедура заключается в простой установке галочек в центре управления сетями.
Владельцам ПК с версиями систем старше необходимо пройти алгоритм:
- Войти в панель управления на ПК и перейти в раздел управления интернет соединениями;
- Кликнуть по свойствам созданного кабелем соединения;
- Дважды кликнуть левой кнопкой мыши по протоколу версии 4;
- Задать IP адрес, главное, чтобы он был одинаковым на обоих устройствах;
- Начало IP192.168. – оставшиеся 6 чисел вводятся по вкусу пользователя.
После этого компьютеры объединятся в единую сеть.
Открытие доступа к файлам, папкам, принтеру
Как уже говорилось выше, на Windows 8-10 процедура расшаривания доступа и настройки сети сводится к выбору параметров в центре подключений. Дополнительно можно установить общие пароли для ПК.
На других версиях Windows:
- Кнопка Пуск;
- Панель управления;
- Параметры папок;
- Кликнуть по пункту использования мастера общего доступа;
- Сохранить и закрыть;
- Перейти в окно «Мой компьютер»;
- Найти имя ПК, кликнуть правой кнопкой мыши и нажать «Изменить»;
- В настройке нажать галочку напротив соотношения устройства с рабочей группой;
- Перейти во вкладку доступа, подтвердить разрешение для устройств.
Доступ к интернету на втором ПК
Если компьютер донор подключен к интернету, второе устройство также можно подключить к сети. Для этого нужно выставить аналогичные настройки соединения, как и на доноре.
При подключении через роутер
В этом случае от пользователя требуется меньше действий по настройке соединений на компьютерах. Wi-Fi подключение менее требовательно к настройкам, устанавливается автоматически.
Проверка связи с компьютерами
Необходимо перезагрузить роутер с помощью кнопки на задней панели. Таким образом настройка самого роутера будет правильной, такой, как ее задали производители. Роутер автоматически присваивает адреса компьютерам, которые находятся в зоне его сети.
Проверить, все ли компьютеры подключены к роутеру по Wi-Fi, можно следующим способом:
- Открыть браузер, в адресной строке ввести 192.168.1.1;
- Войти во вкладку DHCP;
- Найти IP-адрес ПК, который будет подключен к локальной сети;
- Запустить командную строку, ввести «ping IP другого ПК»;
- Дождаться окончания проверки.
Если между устройствами идет обмен пакетами, локальная сеть находится в рабочем состоянии.
Настройка компьютеров в сети
Как и в случае с объединением в локальную сеть через кабель, необходимо задать название рабочей группы и доступ к файлам, принтерам, папкам на всех подключаемых устройствах.
Разница объединения заключается в том, что пользователю не нужно устанавливать IP-адреса, настройки шлюзов и масок. Роутер проводит эти действия автоматически.
Алгоритм настройки через роутер:
- Задать одинаковые имена на компьютерах, необходимо использовать латиницу. Для этого нужно кликнуть по Пуск, на «Моем компьютере» нажать правой кнопкой мыши, пункт «Свойства». Во вкладке «Дополнительно» перейти к имени компьютера и ввести нужное значение.
- Создать рабочую группу. Это важный этап, без которого объединения в локальную сеть не получится. Настройка рабочей группы проводится в том же окне, где задается имя.
- Перейти в центр управления сетями. Необходимо установить вариант «Домашняя сеть» в настройке локального подключения.
Если в настройках стояла «Общественная сеть», ее следует заменить. После однотипной настройки на всех компьютерах, объединенных роутером, появится локальная закрытая сеть.
Пожаловаться на контент
Настройка параметров общего доступа
Продолжаем работать с панелью управления, и далее нам нужен её раздел «Сеть и Интернет». В нём заходим в подраздел «Центр управления сетями и общим доступом».
Нам нужно изменить параметры общего доступа.
Проводим следующие настройки. Во вкладке «Частная» ставим галочку активности сетевого обнаружения. Далее отмечаем галочкой опцию, включающую общий доступ к файлам и принтерам.
Во вкладке «Все сети» ставим галочку активности общего доступа с правом чтения и записи данных в наших расшаренных папках.
И здесь же ниже ставим галочку активности отключения для общего доступа парольной защиты. Нажимаем в самом низу кнопку «Сохранить изменения».
Такие настройки проводим на каждом из компьютеров локальной сети. Если какие-то из сетевых компьютеров после проведения описанных выше настроек не отображаются на других устройствах в разделе «Сеть» проводника, нужно просто перезагрузить эти не отображающиеся компьютеры.
Подробнее о создании и настройке локальной сети
Итак, как осуществляется создание домашней сети через роутер? Представим все требуемые действия в виде списка:
Перед осуществлением всех необходимых манипуляций:
- Потребуется исследовать на бесперебойность связь между устройствами, что принимают сигнал сети через wifi роутер. Обратившись к меню опций роутера (посредством введения в адресной строке вашего браузера адреса оборудования), потребуется найти карту или список всех устройств, которые получают сигнал от сетевого оборудования. Далее, запомнив адрес устройства, необходимо обратиться к командной строке, для того что бы вызвать командную строку нужно нажать комбинацию клавиш Win(Пуск) + r
Появится окно «Командная строка Windows»
и ввести команду – ping + адрес аппарата через пробел. В случае успешного обмена пакетами данных, можно приступать к следующему шагу;
-
Теперь потребуется проверить имена устройств и принадлежность их к той или иной группе. В свойствах компьютера во вкладке «дополнительные параметры системы»
настраиваем и упорядочиваем все устройства по группам и наименованиям: группа должна быть одна, а имена устройств – разные. Данную процедуру рекомендуется осуществить для всех устройств будущей домашней группы. Настройка может считаться завершенной;
Чтобы настроить домашнюю сеть правильно, а также в целях ее исправного функционирования, нужно обеспечить общий доступ к определенным папкам или дискам – сеть через роутер должна быть открыта для доступа одного технического средства к другом и наоборот. Для этого в свойствах объекта – файла, папки или диска – выставляем общий доступ и выбираем возможность записи и чтения.
Что дальше: подключение
Когда домашняя группа готова, установлена и организована, рекомендуется перезапустить центральный персональный компьютер.
Теперь можно проверить, все ли сделано подобающим образом. Для этого рекомендуется с другого устройства созданной группы, например, ноутбука, подключенного к wi-fi, зайти в меню «управление сетями» и в опции «домашней группы» осуществить подключение к ней.
Затем, после ввода защитного пароля и проведения манипуляций, описанных в предыдущем пункте – открытия доступа к дискам и файлам, папкам – перезагружаем ноутбук. Связь между внутренними сетями отдельного оборудования должна стать доступной. В таком случае требуемый «мостик» между компьютером и ноутбуком построен верно.
Что потребуется для подключения планшета или смартфона к домашней группе
Чтобы осуществить подключение к домашней локальной группе с планшетного компьютера или смартфона (которые, предпочтительно, должны поддерживать возможность установки приложений и работать на базе операционной системы Android), потребуется совершить ряд действий:
Установить на устройство, с которого планируется осуществлять подключение, приложение «ES Проводник»;
После установки программы требуется выполнить подключение к беспроводной сети вай-фай;
«ES Проводник» имеет опцию (вкладку) LAN – доступ к домашней локальной сети. Обратившись к данной вкладке, инициируем процедуру поиска;
Результатом поиска станет отображение списка доступных для подключения компьютеров;
Выбрав любой из домашней группы, можно смело обращаться к нему и осуществлять обмен пакетами данных между планшетом или смартфоном и компьютером.
Проверка подключения и функционирования
Чтобы убедиться в работоспособности вновь созданной домашней сети можно использовать два пути:
Обратиться к «сетевому окружению». Если все из требуемых для подключения устройств обнаружились в открывшемся списке, то все в порядке;
Использовать командую строку и команду «ping + адрес устройства». Строим цепь проверок согласно данной команде. В случае получения удовлетворительных результатов и получения откликов от каждого из устройств домашней или рабочей группы (в зависимости от заданных ранее настроек) процесс можно считать осуществленными нормально.
Проблемы с сетевой картой
В этой ситуации необходимо найти причину сбоя. В зависимости от неё, когда нет подключения по локальной сети, надо предпринять действия по исправлению ситуации.
Адаптер не имеет допустимых параметров настройки IP
После проведения диагностики состояния Виндовз иногда получают сообщение о недопустимых значениях параметров, что является одной из возможных причин отсутствия соединения.
Такая ошибка может возникнуть, например, в том случае, когда происходит автоматическое получение параметров подключения от провайдера.
Чтобы её исправить, рекомендуется перезапустить операционную систему и снова проверить доступ в интернет. Если это не привело к исправлению ситуации, нужно сделать перезапуск роутера. Для этого можно воспользоваться соответствующей кнопкой на нём или выключить, а затем включить его.
В случае, если это не помогло, нужно запустить командную строку от имени администратора и набрать команды:
- ipconfig /release;
- ipconfig /renew.
После этого надо закрыть командную строку и проверить состояние связи со всемирной сетью.
Вылетает ошибка «Запуск этого устройства невозможен Код 10»
Это диагностическое сообщение выдаётся диспетчером устройств. При этом на строке, соответствующей адаптеру, можно увидеть восклицательный знак на жёлтом фоне. К этой ошибке может привести следующее:
- По какой-то причине не работает драйвер.
- Имеет место аппаратная неисправность.
В первом случае нужно установить последнюю версию драйвера. Для устранения аппаратной неисправности придётся обратиться к специалистам сервисной службы.
Для того, чтобы провести обновление драйвера, необходимо зайти в диспетчер, удалить устройство, а затем инсталлировать его заново. Делается это следующим образом:
- В диспетчере устройств выбирают сетевой адаптер, кликают правой клавишей мыши и нажимают на строку «Удалить».
- Для того, чтобы это устройство установить повторно, нужно кликнуть по первой строке с именем ПК. В меню выбирают команду «Обновить».
- Чтобы скачать последнюю версию драйвера, нужно зайти на сайт производителя ив строке поиска указать наименование модели адаптера. Затем, перейдя на соответствующую страницу, выполнить загрузку.
- Надо запустить программу установки драйвера
После этого выполняют перезапуск компьютера и проверяют наличие соединения.
Важно! Нужно следить за тем, чтобы была установлена последняя версия драйвера адаптера
Адаптер не работает и не устанавливается
У такой ситуации может быть одна из следующих причин:
- На компьютере вообще нет адаптера.
- Он имеется, но сейчас неисправен.
- На семерке, восьмерке или десятке не установлена программа-драйвер устройства.
В первых двух случаях перед соединением с сетью надо обеспечить наличие в системе исправного адаптера.
Если проблема в драйвере, это значит, что в диспетчере должны быть неизвестные устройства. В этой ситуации требуется скачать последнюю версию с сайта производителя и установить её. После этого в диспетчере устройств сетевой адаптер будет определяться правильно.
Windows 7 не видит адаптер
Так происходит в следующих ситуациях:
- если его нет;
- из-за поломки;
- установленный драйвер не является рабочим.
Важно! Сетевые адаптеры на компьютере могут быть двух видов: сетевая карта и беспроводное устройство. Нужно помнить, что второй из них часто имеется на ноутбуках, но обычно отсутствует на стационарном компьютере
Нужно помнить, что второй из них часто имеется на ноутбуках, но обычно отсутствует на стационарном компьютере.
Для того, чтобы исправить рассматриваемую проблему, необходимо убедиться в том, что это устройство установлено и работает исправно. Если его нет, потребуется подключать. В этом случае будет необходимо установить последнюю версию драйвера для него.
Слетают настройки сетевой карты
Эти параметры могут слетать в том случае, если на компьютере используются некоторые антивирусные программы.
Это возможно также в тех случаях, когда они были некорректно удалены. Такое изменение не позволяет подключаться к интернету.
В этом случае рекомендуется сбросить параметры карты командами:
- netsh int ipreset;
- nets int tcp reset;
- netsh winsock reset.
При этом не надо набирать знаки «.», «;». После перезагрузки операционная система настроит параметры в автоматическом режиме. После этого соединение должно заработать. В результате нормальная работоспособность сетевой карты должна восстановиться.
Установка дренажных труб своими руками
Основные моменты монтажа дренажных труб
Перед тем, как поставить дренажную трубу необходимо решить несколько важных задач:
- Конфигурация системы дренажа. Для того чтобы подобрать расположение траншей под укладку труб, диаметр последних, протяженность всей системы необходимо знать характеристики почвы и ее структуру, уровень грунтовых вод, средний объем осадков, которые выпадают в данном регионе. Для этого можно заказать справку в отделении земельных ресурсов соответствующего региона. Чтобы произвести точные расчеты дренажной системы, полученные данные лучше передать профессиональным гидротехникам. Они смогут быстро составить проект. Самостоятельно это делать не рекомендуется, так как минимальная ошибка при проектировании может привести к тому, что потраченный материал не даст никакого эффекта.
- Выбор материала, из которого изготовлены дренажные трубы. Наиболее оптимальным вариантом для монтажа закрытой дренажной системы является укладка пластиковых перфорированных труб. Они отличаются легким весом, наличием перфорированных отверстий, долгим сроком службы, простотой укладки. В отличие от асбестоцементных труб, или моделей из керамики, пластиковые не боятся ударов, тогда как первые могут при укладке жать трещину. Главным же достоинством пластиковых перфорированных труб является их цена. Она гораздо ниже аналогичных моделей из асбестоцемента или керамики.
Служат пластиковые трубы более 50 лет даже в самых суровых условиях. Благодаря многослойной структуре внутренняя поверхность трубы способна самоочищаться, что предотвращает появление засоров. Перед укладкой трубу обматывают специальным фильтрационным материалом. В качестве последнего используют коксовое полотно или геотекстиль. Такие материалы стоят относительно недорого и призваны отфильтровывать дренажные воды перед тем, как попадать внутрь трубы. Также это снижает вероятность замусоривания самих отверстий, которое может снизить дренажные свойства трубы.
Этапы монтажных работ дренажных труб
Процесс монтажа:
- Начинают укладку труб с рытья траншей. Их положение на участке определяется строго в соответствии с разработанным проектом.
- Глубина траншеи должна быть ниже уровня промерзания грунта. В противном случае, во время сильных морозов замерзшая вода образует ледяную пробку, которая при сильном таянии снега создаст препятствие для отвода воды с участка. Губина промерзания грунта обязательно должна быть учтена в проекте.
- Ширина траншеи зависит от внешнего диаметра используемой трубы. Она должна быть на 400 мм больше данного параметра с каждой из сторон траншеи. Имея проект на руках, можно начинать разметку участка. Для этого используют капроновую нить и деревянные (металлические) колышки.
- Днище траншеи отсыпается песком и щебнем. Первым слоем укладывается песок. Его толщина должна быть не менее 100 мм. После отсыпки, его следует тщательно утрамбовать. Сверху песка укладывается слой щебня. Его толщина должны быть не менее 200 мм. Щебень следует также утрамбовать.
- Когда все траншеи подготовлены, можно приступать к прокладке дренажных труб на участке своими руками. Одним из достоинств пластиковых перфорированных труб является простота их обработки. Резать их можно простым ножом. Соединение труб проводится при помощи специальных муфт.
- Укладка перфорированной трубы для дренажа своими руками проводится с углом минимум 3°. Для того чтобы правильно это сделать, следует вычислить глубину залегания начала трубы и глубину залегания ее конца в зависимости от заданного угла уклона. Затем на данных глубинах вбить колья, между которыми натянуть шнур. Он будет ориентиром для укладки. Для обеспечения нужного угла трубы используются различные подкладки.
- В местах крутых разворотов и резких перепадов высот необходимо обустройство смотровых колодцев. Их устанавливают для обслуживания и чистки всей системы.
- В обязательном порядке должна быть установлена точка сброса. Это может быть канализационная система, дренажная система города либо близлежащий водоем. Если таковых в наличии нет, в низшей точке устанавливается накопительная емкость. При ее наполнении вода из нее удаляется.
- После того как система трубопроводов уложена, можно приступать к засыпке траншей. Для начала засыпается слой щебня, а затем слой песка.
Создание ЛС с помощью кабеля
При наличии вай-фая и правильного подключения всего оборудования дополнительной техники и действий не нужно. Подключенные гаджеты один раз будут находиться в сети и связываться между собой постоянно. Если соединения нет, нужно делать «локалку». Для этого потребуются интернет-кабель и правильные настройки.
Для начала нужно удостовериться, что «Рабочая группа» на всех устройствах имеет одинаковое имя:
- Нажав клавиши «Win и X», выбрать меню «Система».
- Кликнуть на «Дополнительные параметры системы».
- Затем выбрать «Имя компьютера».
- В папке обозначено имя рабочей группы, оно установлено по умолчанию. Для его смены требуется выбрать «Изменить» и указать желаемое имя (оно должно быть одинаковым на всех подключенных устройствах).
- Подтвердить выполненные действия.
Обратите внимание! После проверки имени нужно настроить сетевое обнаружение, которое даст возможность функционировать с ПК в домашней сети при запущенном и заблокирует при выключенном рабочем положении. Включение и выключение выполняются для безопасности локальной сети:
Включение и выключение выполняются для безопасности локальной сети:
- Правой кнопкой мыши выбрать раздел «Подключение к сети в трее», который располагается справа внизу рабочего стола.
- В разделе «Центр управления сетями и общим доступом» выбрать «Изменение дополнительных параметров» (слева).
- В окне указать нужные настройки: доступ ко всем параметрам, кроме общего доступа с парольной защитой.
- Подтвердить и сохранить созданные настройки.
Обратите внимание! Если персональный компьютер и другие устройства подсоединены сетевым проводом через маршрутизатор, то вышеуказанных действий достаточно. Но если устройства подсоединены без использования роутера, то нужно установить параметры:
Но если устройства подсоединены без использования роутера, то нужно установить параметры:
- Нажав «Win + X», кликнуть на «Сетевые подключения».
- Выбрать подключение к сети через работающее устройство.
- Выбрать «Свойства» и открыть TCP / iPc4 — свойства компонента.
- Установить настройки, запрашивающие системой.
- Сохранить изменения.
Обратите внимание! Последняя цифра айпи-адреса должна быть разной у каждого ПК в локальной сети. После правильно выполненных действий все устройства системы будут иметь общий файловый подход
После правильно выполненных действий все устройства системы будут иметь общий файловый подход.
Как скрыть папку на флешке?
Тут нет ничего сложного. Создаем папку и заходим в ее свойства (ПКМ — «Свойства»). На вкладке «Общее» ставим галочку рядом с атрибутом «Скрытый» и нажимаем кнопку ОК.
Открываем флешку и видим, что папка и файлы в ней стали скрытыми. Сделать их видимыми вы можете способом, который указан выше.
Если Вы пользуетесь флешкой не только на домашнем компьютере, тогда, наверняка, сталкивались с ситуацией, когда USB-носитель приходилось чистить от вирусов. Занести его Вы могли на работе, компьютере друга, в школе, институте и так далее. А подключив ее к компьютеру или ноутбуку, на котором установлен антивирус, начали появляться тревожные сообщения, что съемный носитель заражен.
Но что делать, если после проверки антивирусной программой и удаления вирусов, на Вашем съемном носителе ничего нет? Данную ситуацию легко можно исправить, если Вы подхватили вирус, который скрыл все файлы и папки на флешке.
Спрятать все на USB мог не только вирус, но и, например, Ваш друг, который в этом немного разбирается, и решил над Вами подшутить.
В общем, давайте разбираться, как отобразить все скрытые файлы и папки на флешке, чтобы снова была возможность с ними работать.
Прежде всего, подключите устройство к компьютеру или ноутбуку, на котором установлена антивирусная программа. Затем просканируйте ее на вирусы и, при необходимости, вылечите. Это позволит Вам не заразить компьютер через подключенное USB-устройство.