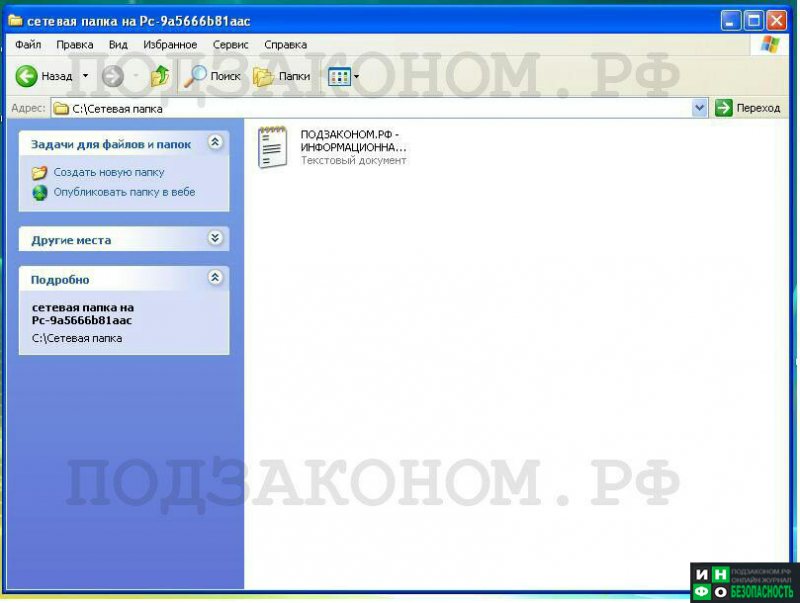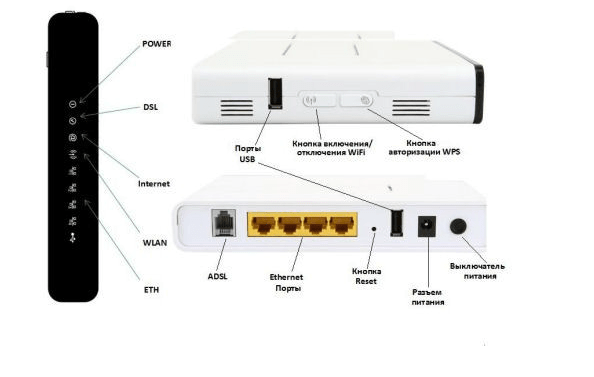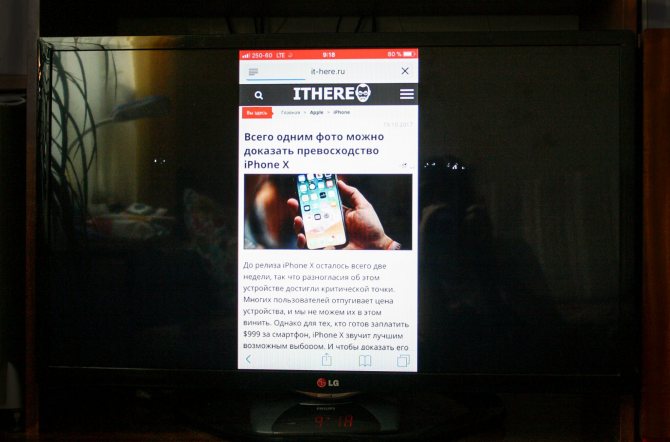Настройка репитера tp-link ac750 re200. двухдиапазонный усилитель wi-fi сети
Содержание:
- Базовая настройка
- Решение проблем
- Для чего нужно объединять маршрутизаторы
- Подключаем устройство: как быстро связать роутер и репитер
- Возврат к заводским настройкам
- Схема №1: подключение нескольких Wi-Fi усилителей к роутеру
- Как зайти на роутер TP-Link, который настроен в режиме повторителя WiFi?
- Как увеличить радиус действия Wi-Fi сети с помощью дополнительных устройств?
- Телевизор не реагирует на пульт
- Описание репитера: внешний вид, комплектация, цена
- Проверка подключения устройств к Wi-Fi репитеру
- Описание настроек по вкладкам в веб-интерфейсе + настройка для работы
- Обзор модели
- Описание репитера
- Настройка вторичного роутера в режиме WDS Мост
- Снимки экрана
- Технические характеристики
- Навигация
Базовая настройка
Для настройки репитера Tp-Link TL WA850RE понадобится любой браузер, установленный у пользователя.
В отличие от обычного роутера инструкция по настройке ретраслятора состоит из двух частей. Базовая (быстрая) — чтобы ретраслятор и роутер смогли найти друг друга, а первый понял, какую сеть нужно усиливать.
Точная настройка — где можно будет выбрать режим работы устройства, настроить канал, безопасность и другие возможности.
В адресную строку браузера вводится http://192.168.0.254 или tplinkrepeater.net.
Здесь стоит обратить внимание, что даже если основной роутер тоже от Tp-Link и доменное имя и адрес другие, то ошибки не будет
Важно, чтобы компьютер находился в сети за репитером, а не перед ним. Откроется настройка репитера
Откроется настройка репитера.
Как обычно, вводится логин и пароль. Их можно уточнить на наклейке, расположенной на нижней крышке репитера, но обычно это «admin» в оба поля.
В открывшемся окне сообщается, что устройство не усиливает никакой сети, потому что не подключено.
На странице две кнопки, но стоит быть внимательным. Для базовой настройки усилителя нажимается «Далее», для настройки режимов работы — «Выход».
Для базовых настроек нажимают «Далее». Следующая вкладка предложит выбрать регион проживания. По умолчанию предлагается «Россия».
Нажатием «Далее» соглашаются с предложенным. Репитер произведёт поиск всех доступных сетей, затем откроет третью вкладку, где сводной таблицей покажет результаты поиска.
Может оказаться, что сети пользователя в списке не будет. Это недоработка интерфейса и решается нажатием «Обновить» несколько раз.
Отметив галочкой нужную сеть, снова нажимают «Далее». Репитер перейдёт к четвёртой, заключительной вкладке, где покажет процесс выполнения настройки.
А затем сводную таблицу всех настроек.
Здесь можно либо завершить настройки, либо экспортировать их в текстовый файл для последующего восстановления, если понадобится. Но базовая настройка сводится к одному действию — указанию своей сети, поэтому нажимают «Завершить».
Решение проблем
Случается, что после установки ретранслятора возникают некоторые проблемы – не работает интернет или повторитель не хочет подключаться к беспроводной сети. Что можно посоветовать в подобной ситуации:
- Ставим ретранслятор ближе к роутеру, чтобы усилить сигнал от маршрутизатора.
- Сброс настроек на репитере и перезагрузка роутера могут помочь, если усилитель не хочет связываться с маршрутизатором.
- Если не удается подключение по WPS, пробуйте через настройки.
- На крайний случай могу посоветовать сделать перепрошивку репитера.
Если проблема не решится, пишите, будем думать вместе. Всем добра и удачной настройки!
TP-Link известна не только своими роутерами, но и репитерами — они расширяют уже имеющуюся зону покрытия «Вай-Фай» в квартире и доме. В каталоге можно найти как дорогие двухдиапазонные модели, которые работают по самым современным стандартам, так и бюджетные варианты. Один из недорогих усилителей — модель TP-LINK TL-WA855RE, которая работает в одном диапазоне 2.4 ГГц.
Для чего нужно объединять маршрутизаторы
Соединение оборудование используется:
- в офисах;
- больших квартирах;
- частных домах.
Расширение зоны покрытия необходимо при низком качестве сигнала или увеличении количества портов для сетевых устройств.
Объединение необходимо по нескольким причинам, у каждого пользователя свои вопросы:
- Для увеличения радиуса действия — сигнал распространяется по всему дому, квартире или офису. Соединение позволяет выходить в интернет на большей дистанции от точки доступа, усилить прием.
- Присоединение большого количества устройств — еще один модем необходим для увеличения количества портов.
- Недостаточная мощность для беспроводного обслуживания устройств — на один роутер должно приходится не больше 10 аппаратов. Еще один аппарат позволит увеличить покрытие и проводить раздачу на все телефоны, планшеты, ноутбуки и компьютеры.
Подключаем устройство: как быстро связать роутер и репитер
Всё сделано для вашего удобства: чтобы моментально установить связь между роутером и повторителем TL-WA855RE, вставьте последний в розетку 220V. Один раз жмём на кнопку WPS сверху на репитере, а затем нажимаем на такую же на роутере — она обычно находится сзади, но может быть и на лицевой панели. Индикатор сверху на повторителе замигает — когда он начнёт просто гореть, значит, репитер скопировал все данные сети роутера. Настройка завершена, проверяйте подключение.
Просто нажмите на WPS на двух устройствах, чтобы соединить их
Где установить репитер? В месте, где сигнал от роутера уже слабый, но пока стабильный. Определить правильное место поможет индикатор на верхней панели репитера (который слева от кнопки WPS). Если он горит голубым, сигнал хороший от роутера, а если красным — связь плохая.
Возврат к заводским настройкам
Вернуть усилитель к заводским настройкам так же просто, как и обычный роутер. Для этого нужно зажать кнопку Reset, расположенную с обратной стороны корпуса устройства, приблизительно на 10 секунд. Добраться до нее непросто, поскольку она находится в углублении. Упростит выполнение задачи любой длинный и острый предмет. Это необходимо для того, чтобы пользователь случайным нажатием не вернул усилитель к заводским конфигурациям.
Как только сброс будет завершен, загорятся световые индикаторы на панели инструментов.
В завершении рекомендуется ознакомиться с несколькими полезными советами использования девайса:
- После проведения настроек и их сохранения устройство можно беспрепятственно отключать и переносить/использовать в другом месте. Повторно производить настройки нет необходимости, все изменения сохраняются. Главное условие — повторитель должен находиться в зоне покрытия беспроводной сети, которую нужно усиливать.
- Усилитель оснащен одним Ethernet портом, в комплекте также прилагается сетевой кабель. Это указывает на то, что одно устройство можно подключить к интернету с помощью кабеля, например, стационарный ПК, SMART TV или игровую приставку.
- В любой момент можно сбросить настройки, установленные ранее, и выполнить процедуру повторно. Для этого проводят сброс настроек до заводских конфигураций и повторяют процедуру подключения устройства.
Если по непонятным причинам усилитель начал работать некорректно, то в большинстве случаев это указывает на необходимость обновить прошивку. Не стоит пренебрегать этим простым правилом, ведь оно влияет на функциональные возможности девайса
Получить ответы на многие вопросы можно в прилагаемой инструкции по эксплуатации, при покупке устройства важно убедиться в ее наличии, а также наличии гарантийного талона
Схема №1: подключение нескольких Wi-Fi усилителей к роутеру
Здесь все очень просто. Рассказывать особо нечего. Просто включаем в розетку усилители в тех местах, где есть еще более менее стабильный сигнал Wi-Fi сети и настраиваем их. Я настраивал с помощью кнопки WPS.
Даже в настройки репитеров не заходил. Просто нажимаем кнопку WPS на роутере и на усилителе (может быть подписана как RE). Смотрите на примере настройки TP-Link AC750 RE210. Будет установлено соединение и повторитель начнет усиливать беспроводную сеть. Вы это поймете по уровню сети на своих устройствах. Ну и соответствующий индикатор будет гореть. Если не получается настроить с помощью кнопки, то можно зайти в настройки и уставить подключение к маршрутизатору. Если у вас усилители от TP-Link, то в настройки можно зайти по адресу tplinkrepeater.net или tplinkextender.net.
По такой схеме подключаем необходимое количество усилителей. Главное, что каждый подключается непосредственно к маршрутизатору.
Как зайти на роутер TP-Link, который настроен в режиме повторителя WiFi?
После того, как маршрутизатор TP-Link перевелся в режим репитера-моста, он начинает получать IP адрес от DHCP сервера, который настроен на первом главном роутере. Но если вы вдруг передумали использовать его в качестве повторителя сигнала, а хотите перевести обратно в точку доступа, не прибегая к полному сбросу, встает вопрос, как теперь на него зайти — ведь старый IP адрес, который был у него по умолчанию, больше не действует.
Начнем с того, что никто не отменял возможность полного сброса к заводским установкам. Но и без этого кардинального действия все решается очень просто.
Нам необходимо войти в панель управления основного маршрутизатора, посмотреть список клиентов и найти среди них второй роутер. Там будет указан его текущий IP, через который можно будет зайти в панель и изменить режим работы.
Как увеличить радиус действия Wi-Fi сети с помощью дополнительных устройств?
1
Установка репитера, или настройка второго роутера в режиме усилителя. Из всех рекомендаций, которые вы здесь увидите, или вообще найдете в интернете, этот способ самый эффективный и надежный. Правда, придется потратится на репитер.
Репитер (повторитель), это небольшое устройство, которое нужно установить в том месте, где сигнал вашего Wi-Fi еще есть, но он уже не очень сильный. А репитер просто будет расширять вашу главную сеть, т. е. «передавать» ее дальше. Об этих устройствах я подробно писал в статье: что такое Wi-Fi репетир (повторитель), как он работает, и что значит роутер в режиме репитера?
В качестве репитера могут выступать обычные роутеры. Вот инструкции по настройке роутеров ZyXEL и Asus в режиме повторителя:
- Настройка Zyxel Keenetic в режиме репитера (усилитель). Используем роутер Zyxel для расширения Wi-Fi сети
- Настройка роутера Asus в качестве репитера (режим повторителя Wi-Fi сети)
Если у вас Wi-Fi не «добивает» в какие-то комнаты, то установка повторителя решит эту проблему. А если у вас дом в несколько этажей, то на первом этаже можно установить роутер, а на втором репитер. Отличная и рабочая схема.
2
Смена антенн роутера на более мощные. Если на вашем роутере съемные антенны, то можно купить более мощные, и тем самым немного увеличить покрытие вашей сети. Почему немного? Да потому, что замена антенн как правило дает не очень хороший результат. Он есть, но не такой что бы увеличить радиус на несколько комнат. В любом случае, придется тратится на антенны. И мне кажется, что намного лучше потратить эти деньги на репитер. Да, он будет стоить дороже, но пользы от него намного больше.

Если решите менять антенны, то берите мощные, с усилением в 8 dBi. Но, стоят они дорого, и несколько таких антенн будут стоить как повторитель.
Я уже писал статью по установке, и тестированию антенн TP-LINK TL-ANT2408CL, можете посмотреть результаты.
3
Покупка нового роутера, переход на 5 GHz. Можно купить более мощный, дорогой роутер. А лучше, роутер с поддержкой диапазона 5 GHz. В чем плюс диапазона 5 GHz? Он практически свободный, сейчас большинство всех сетей и других устройств работают в диапазоне 2.4 GHz. Меньше помех – больше скорости и более стабильная работа сети.
Есть такие места, где Wi-Fi сеть на 2.4 GHz практически не работает. Все время глючит, пропадает соединение, низкая скорость и т. д. А все из-за того, что там очень много разных сетей. Вот в таких случаях, переход на 5 GHz решает все проблемы.
Но покрытие сети в диапазоне 5 GHz будет меньше по сравнению с диапазоном 2.4 GHz. Такая особенность частоты 5 GHz.
Еще несколько советов по увеличению дальности Wi-Fi
1
Выберите правильное расположение вашего роутера. На самом деле, это очень хороший и эффективный совет. Как правило, все устанавливают маршрутизаторы при входе, или в каких-то дальних комнатах. Правильное расположение роутера позволит правильно распределить сигнал, тем самым увеличить дальность Wi-Fi.
Проще говоря, нужно устанавливать роутер как можно ближе к центру дома. Да, это не всегда получается, так как к роутеру нужно прокладывать кабель, а тянуть его на середину дома не очень удобно. Но, даже незначительные передвижения роутера, смогут увеличить уровень сети в нужных вам комнатах. А еще, нужно помнить о том, что стены это враг Wi-Fi сетей.
2
Самодельные усилители для Wi-Fi антенн. Можно найти много инструкций, в которых показано изготовление усилителей для роутера. Как правило, это обычная фольга, и жестяные банки. Получается, что если с одной стороны антенны поставить лист фольги, то сигнал будет от нее отбиваться и направляться в нужном нам направлении.

Я считаю, что это все ерунда. Во-первых, разрезанная банка из пива, или кусок фольги сзади роутера выглядит не очень красиво, а во-вторых, от этого нет практически никакого эффекта. Можете проверить.
193
Сергей
Советы по настройке роутеров (общие)
Телевизор не реагирует на пульт
Данную проблему нельзя назвать неполадкой. Сразу после подключения приставки ТВ не будет работать с вашим пультом. Для начала их необходимо «связать» между собой. Существует два способа настройки пульта – ручной ввод пароля и метод перебора кодов, хранящихся в прошивке устройства.
Если вы знаете активационный код для модели своего телевизора, вам необходимо проделать следующее:
- Включите устройство.
- Зажмите кнопки 8 («Ok») и 2 («TV») на своем пульте на некоторое время. Удерживайте их нажатыми до тех пор, пока светодиод не моргнет два раза подряд.
- С помощью панели 14 введите четырехзначный код.
- Нажмите «Ok»./li>
Если вы наверняка не знаете, какой пароль соответствует вашему TV, вы можете воспользоваться вторым способом:
- Включите телевизор и приставку.
- Одновременно нажмите клавиши 2 («TV») и 8 («Ok») и удерживайте их в таком положении, пока лампочка устройства не мигнет дважды.
- Введите команду «991» и нажмите «Ok», чтобы перевести пульт в режим автоподбора.
- Последовательно нажимайте кнопку «Next Channel» (11). С ее помощью вы будете перебирать все сохраненные в памяти девайса коды и пытаться выключить ТВ. Как только он выключится – это значит, что нужный код найдет.
- Щелкните по кнопке «Ok».
После вышеописанных действий светодиод снова моргнет, чтоб будет означать завершение процесса конфигураций.
Описание репитера: внешний вид, комплектация, цена
Репитер TP-Link AC750 RE200 — это небольшой адаптер белого цвета с сетчатым узором на лицевой панели. Спереди расположены индикаторы «Вай-Фая» и питания. Зелёная кнопка (WPS) позволяет быстро соединить повторитель с основным роутером. Вы просто зажимаете кнопку сначала на репитере, а затем на главном маршрутизаторе — маленькое устройство скопирует сеть роутера и будет передавать её дальше.
Снизу вы увидите выход Ethernet для подключения локального кабеля
На дне повторителя — кнопка Reset для сброса настроек и выход LAN для локального подключения разных устройств, например, компьютера. В комплекте с репитером идёт руководство по быстрой настройке, кабеля LAN нет. Стоит устройство 1990 рублей на официальном сайте производителя.
Таблица: технические характеристики ретранслятора TP-Link AC750 RE200
| Системные требования | Microsoft Windows 98SE, NT, 2000, XP, Vista или Windows 7, 8, Mac OS, NetWare, UNIX или Linux. |
| Тип розетки | EU, UK, US, AU |
| Стандарты и протоколы | IEEE802.11ac,IEEE 802.11n, IEEE 802.11g, IEEE 802.11b |
| Интерфейс | 1 порт Ethernet 10/100 Мбит/с (RJ45) |
| Энергопотребление | Около 6,5 Вт |
| Размеры (ШхДхВ) | 110,0 x 65,8 x 75,2 мм |
| Антенна | 3 встроенные антенны |
| Диапазон частот (приём и передача) | 2400–2483,5 МГц5150–5350 МГц5650–5725 МГц |
| Скороcть передачи | 5 ГГц: до 433 Мбит/с2,4 ГГц: до 300 Мбит/с |
| Защита беспроводной сети | 64/128/152-битное WEP шифрованиеWPA-PSK/WPA2-PSK |
Проверка подключения устройств к Wi-Fi репитеру
После подключения любого беспроводного устройства (ноутбук, телефон, планшет) к Wi-Fi сети проверим, что устройство подключилось именно к репитеру, а не к роутеру. Для этого на точке доступа открываем меню Wireless → Wireless Statistics и видим устройства, подключенные к репитеру TP-Link.
Если в списке нет MAC адреса вашего устройства, а интернет на нем работает, то устройство подключилось к роутеру, поскольку в данной точке сигнал роутера лучше, чем сигнал репитера. Поставьте точку доступа в дали от роутера и подключитесь рядом с ней. Если устройство все равно не смогло подключиться к точке доступа, проверьте, что точка доступа подключена к роутеру и у нее правильно установлен тип шифрования и пароль в настройках безопасности.
Описание настроек по вкладкам в веб-интерфейсе + настройка для работы
Сразу перейдём к настройке связи между роутером и повторителем, если функция WPS не помогла:
-
Откройте вкладку «Быстрая настройка». Подождите, пока завершится сканирование.
-
Выберите в списке сеть своего роутера на 2.4 ГГц. Если там стоял пароль, введите его.
-
Теперь выберите сеть на 5 ГГц либо пропустите этот шаг, если у вас нет этой сети.
-
Щёлкните по «Далее». Репитер скопирует название сети вашего роутера.
-
Кликните внизу по «Сохранить».
- Подождите, пока роутер и репитер свяжутся друг с другом. После этого повторитель получит доступ к интернету.
Рассмотрим теперь, что находится в разделе «Настройки»:
- В разделе «Статус» отображается информация о подключении: имя, канал, MAC-адрес.
-
В «Беспроводном режиме» можно подключиться к основному роутеру (сделать то же самое, что и в разделе «Быстрая настройка»).
-
В «Сети» изменяются параметры «локалки»: IP репитера, DHCP-сервер (включение/отключение, настройка диапазона локальных IP-адресов).
-
В дополнительных настройках можно выбрать дни и часы включения и отключения репитера, настроить мощность передатчика «Вай-Фая», а также запретить доступ к сети определённым пользователям (устройствам).
Обзор модели
Модель WA850RE имеет альтернативное название в классификации вендора TP-Link N300. Усилитель сигнала представляет собой передатчик Wi-Fi-сигнала, позволяющий увеличить радиус охвата беспроводной сети.
Усилители TP-Link используются в сочетании не только с домашними роутерами, но и с серией гигабитных маршрутизаторов SafeStream. Они предназначены для организации локальной сети внутри небольших офисных помещений.
WA850RE подключается к роутеру через LAN-порт. Настройка займет несколько минут. После этого будет доступна сеть Wi-Fi внутри офисных помещений.
Внешний вид
WA850RE выглядит как небольшой брусок белого цвета с закругленными углами. На самом верху расположен logo вендора и подпись – TP-Link.
Девайс состоит из вилки для подключения к сети электропитания, разъема Ethernet и кнопки сброса настроек Reset. На передней панели расположены индикаторы состояния модели производителя TP-Link.
Левая часть отображает состояние функций WA850R: беспроводную связь, питание и другие. Правая сторона показывает уровень сигнала Wi-Fi-точки доступа.
По центру расположена большая кнопка со значком замка. Она предназначена для быстрой настройки связи с маршрутизатором.
Описание репитера
Приобрести устройство можно в любом магазине электроники, но отдавать предпочтение рекомендуется крупным сетевым супермаркетам бытовой техники. Упакован усилитель в картонную коробку, окрашенную в светлые тона. В комплекте с репитером в коробке лежит:
- патч-корд белого цвета;
- диск;
- сетевой кабель;
- сопроводительная документация;
- гарантийный талон.
Устройство имеет привлекательный внешний вид, что позволяет ему гармонично вписываться в интерьер любой комнаты. Размеры небольшие — 65*38*110 мм. Во время эксплуатации прибор нагревается незначительно из-за грамотной конструкции.
К электрической сети усилитель подключают с помощью обыкновенной двухполюсной вилки. Отдельным выключателем питания не оснащено. Потребление электроэнергии составляет 3,5 Вт.
Изготовлен корпус из качественного глянцевого пластика. В верхней части лицевой стороны красуется логотип производителя, нижняя часть оснащена световым индикатором и кнопкой WPS. Задняя часть корпуса оснащена кнопкой сброса настроек до заводских.
На официальном сайте производителя стоимость ретранслятора TP-Link AC750 RE200 составляет 1990 рублей.
Настройка вторичного роутера в режиме WDS Мост
Эти манипуляции нужно выполнить на вашем маршрутизаторе.
Подсоедините роутер к компьютеру с помощью патч-корда.
1
Зайдите в раздел Wireless
.
В подразделе Wireless Settings
выполните следующие настройки:
- Выберите тот же
беспроводной канал, который использует главный роутер в удалённой сети; - Отметьте флажок Enable WDS Bridging
для включения режима WDS-мост; - Нажмите кнопку Survey
для поиска доступных wifi-сетей:
Нажмите Connect
напротив имени сети, с которой нужно установить мост:
- В поле Key type
выберите режим безопасности, используемый в удалённой
сети; - В поле Password
введите ключ безопасности от неё же; - В поле Wireless Network Name
задайте имя для своей местной wifi-сети, если это нужно; - Нажмите кнопку Save
:
2
Перейдите в подраздел Wireless Security
и отредактируйте настройки безопасности местной вай-фай сети, если это нужно:
- Выберите режим безопасности (рекомендуется WPA2-PSK);
- Задайте ключ безопасности;
- Нажмите Save
:
3
Перейдите в раздел Network
.
Откройте подраздел LAN
.
- Задайте новый локальный IP-адрес для своего роутера из диапазона адресов, который используется в удалённой сети. Это позволит вам заходить на веб-интерфейс вашего маршрутизатора после включения режима моста.
- Нажмите Save
; - Нажмите ОК
.
После перезагрузки зайдите на веб-интерфейс, используя новый ip-адрес.
4
Перейдите в раздел DHCP
.
- В разделе DHCP Settings
в настройке DHCP Server
выберите Disabled
. - Нажмите Save
:
- Нажмите кнопку Reboot
; - Нажмите OK
:
После этого роутер будет перезагружен.
В течение нескольких минут после перезагрузки ваш роутер автоматически подключится к удалённой wifi-сети. А вы сможете подключиться к своей местной WiFi-сети и получите доступ к Интернету.
На повестке дня вопрос — как настроить режим роутера? С самых первых статей про wifi я сказал — покупайте WiFi роутер. Именно его, а не точку доступа, модем, репитер или что-то еще. Почему? Потому что это устройство многофункциональное и заменяет собой все эти штучки.
Прежде всего нужно разобраться с понятиями.
Точка доступа
— это устройство, которое превращает кабельный сигнал в беспроводной. Но ведь роутер тоже? Однако это по своей сути два совершенно разных аппарата. Основное отличие в том, что точка доступа только раздает WiFi, то есть превращает в радиосигнал проводной интернет, такой своеобразный удлинитель.
Кроме того, с помощью точки доступа можно организовать беспроводной мост — связь между двумя сетями.
Основная настройка режима роутера дома — как раз работать в качестве точки, но он же способен делать не только это. Главным достоинством роутера является поддержка технологии NAT, то есть возможность внешний IP адрес от интернет провайдера превратить в 253 внутренних адреса, которые будут раздаваться различным подключаемым к нему устройствам, на которых также будет доступ в Интернет. Также роутер умеет перенаправлять порты, делать общий доступ к сетевым и подключенным через USB устройствам — принтерам, камерам, сканерам, файловым накопителям. Наконец, он просто может использоваться как обычный свитч, управляя локальной сеткой через патчкорды. Точка доступа всего этого сделать не может. То есть это то же самое, что сравнить мясорубку с кухонным комбайном.
Отличаются они и внешне — у точки доступа как правило всего лишь одна розетка под сетевой кабель с вилкой RJ-45 для интернетовского провода. И антенна. У роутера же этих входов как минимум 4-5, а то и больше + есть модели с одним или несколькими USB входами.
Модем
— это аппарат, который предназначен для работы с провайдерами, предоставляющими доступ во всемирную паутину через телефонный кабель. И больше ни для чего другого — в чистом виде модем в режиме роутера
работать либо просто не может, либо у него есть такой функционал для беспроводной передачи, но скорее в виде режима точки доступа. А роутер с поддержкой ADSL, то есть телефонного соединения, способен его заменить.
Репитер
— это такоq беспроводной удлинитель или повторителю сигнала, продлевающий его от точки раздачи wifi на некоторое расстояние для присоединения к интернету компьютеров, находящихся в зоне неуверенного приема. Он позволяет его усилить. И наш любимый с вами wifi роутер имеет режим повторителя и умеет делать то же самое. кроме того, режим повторителя полезен, если необходимо обойти какое-либо препятствие при создании беспроводного моста, когда между двумя точками доступа нет прямой видимости. Тогда помещаем роутер в режиме ретранслятора в прямой видимости от обеих точек и передаем сигнал через него.
Снимки экрана
Технические характеристики
Wi-Fi усилитель сигнала репитер TP-Link RE200 обладает следующими техническими характеристиками:
| Системные требования |
|
| Защита беспроводной сети | 64/128/152-битное WEP шифрование WPA-PSK/WPA2-PSK |
| Тип используемых розеток | AU, US, UK, EU |
| Скорость передачи данных |
|
| Протоколы и стандарты |
|
| Прием и передача данных (диапазон рабочих частот) |
|
| Интерфейс | 1 порт Ethernet 10/100 Мбит/с (RJ45) |
| Антенна | Устройство оснащено 3 встроенными антеннами |
| Энергопотребление | Не более 6,5 Вт |
Важно: ретранслятор TP-Link RE200 можно использовать в сочетании с двухдиапазонными роутерами