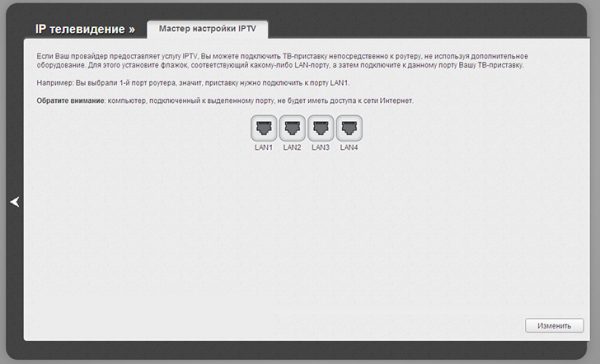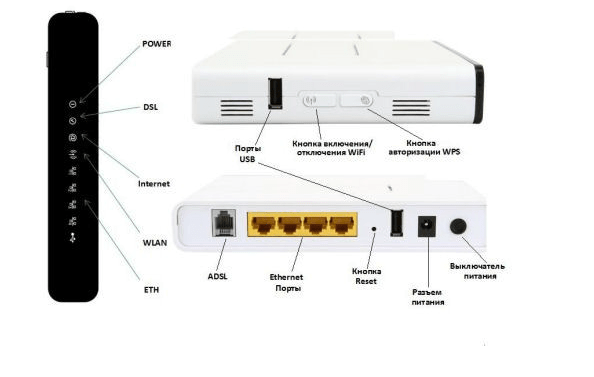Настройка наружных точек доступа tp-link. wi-fi сеть на большие расстояния с помощью tp-link cpe510
Содержание:
- Содержание
- Нужно ли настраивать APN самостоятельно
- О мобильных точках доступа
- Как подключить WiFi на телефоне с Windows Phone
- Что такое мобильная точка доступа и для чего она нужна
- Как найти горячую точку Wi-Fi
- Как отключить точку доступа
- Как избавиться от насморка: капли, промывание носа, народные средства
- Настройка локальной сети в режиме Вridge
- Всепогодные точки доступа Ubiquiti
- Виды памяти
- Как раздать интернет с телефона по Wi-Fi
- Функционирование APN «Билайн» (Beeline)
- Шаг 2: Делаем активным раздел с ISO образом
- Добавление/удаление и настройка сетей
- watchOS 6
- Почему раздача не работает
- Удаление журнала посещений (истории) в Internet Explorer полное и частичное
- Как удалить историю посещения сайтов
- Стандартные настройки
- Создание АПН на модеме
- Особенности настройки точки доступа для разных версий iPhone
- Расширенные сетевые настройки
Содержание
Нужно ли настраивать APN самостоятельно
АР предварительно отрегулирован на SIM-карте телефона. После её установки операторы автоматически отправляют необходимые сведения абоненту. Wi-Fi APN в телефоне, что это — это точка доступа, через которую пользователь подключается к услуге передачи данных.
Несмотря на такое удобное обслуживание, бывает, что нужно вручную настраивать APN. Потребность в этом возникает, когда параметры по каким-то причинам сбились или автоматическая идентификация прошла со сбоем, также не все модели телефонов поддерживают автоматическую настройку APN. Для этого нужно знать, как получить вход к меню конфигурации на устройстве. Это можно узнать из руководства пользователя по устройству или посмотреть описание в интернете. В зависимости от модели телефона названия некоторых пунктов могут отличаться, но принцип везде одинаков. Для входа потребуется логин и пароль, используется по умолчанию. Нужно указать правильные настройки, а за все эти действия отвечает оператор.
Обратите внимание! Чтобы изменить параметры, необходимо коснуться каждого поля и ввести данные. Все настройки следует автоматически сохранять
Все нужные настройки указаны в системных данных смартфона, которые используются в автоматическом режиме.
О мобильных точках доступа
Предположим, вы едете по длинному пустому шоссе без кофейни, книжного магазина или аэропорта, и вам крайне необходимо подключиться к Интернету. Если вы подготовились к этому моменту, вы знаете, что некоторые ноутбуки и смартфоны можно настроить для работы в качестве точек доступа мобильного Wi-Fi. Остановите автомобиль, подключитесь к Интернету, используя сотовый сигнал на смартфоне, а затем поделитесь этим подключением с ноутбуком.
У большинства провайдеров сотовой связи вам необходимо заранее настроить функцию мобильной точки доступа и платить ежемесячную плату за услугу.
Использование мобильной точки доступа разряжает батарею телефона намного быстрее, чем обычно, и ваш лимит данных также может сильно пострадать. В зависимости от сотовой сети – 3G, 4G или LTE, 5G – скорость соединения может быть не такой высокой, как вы привыкли, но когда это единственное доступное интернет-соединение, оно может стоить того, чтобы использовать.
Если вы не хотите разряжать свой смартфон, вы можете купить отдельное устройство, предназначенное для обеспечения мобильных точек доступа. Эти устройства также требуют сотовой связи и контракта с сотовым оператором.
Конечно, ваше устройство должно иметь доступ к сотовому сигналу. Если нет покрытия сотовой связи, вам не повезло. Продолжай движение и скоро вы найдёте сеть.
Как подключить WiFi на телефоне с Windows Phone
Если у вас телефон с операционной системой Windows Phone, то для того чтобы подключить Wifi вам необходимо открыть список всех программ и найти там «Настройки».
Беспроводные сети дали нам возможность иметь доступ к безлимитному и скоростному интернету с помощью мобильных устройств. Именно поэтому сегодня мы решили поговорить о том, как к Wi-Fi роутеру и описать, какие казусы при этом могут нас поджидать. Также мы рассмотрим возможность удаленного доступа на телефон через ноутбук или стационарный компьютер, если устройства находятся в одной сети.
В первую очередь мы, конечно же, обсудим непосредственно само подключение. На данный момент каждый, даже самый дешевый телефон имеет беспроводной адаптер. В основном сейчас в ходу именно телефоны с операционной системой Android, на примере которой мы и покажем, как подключить смартфон к Wi-Fi роутеру.
- Перед тем как пробовать подключиться, естественно, нужно подключить точку раздачи и настроить ее при необходимости. Если же все это уже было сделано единожды, то теперь просто остается включить роутер и подождать, пока пройдет загрузка. Далее мы уже будем проводить само подключение к роутеру телефона.
- Разблокируем и на главном экране находим значок настроек либо меню и уже в нем –настройки: у всех может быть по-разному, так как сейчас существует множество оболочек от различных фирм. На скриншоте показана последовательность на чистом Android 5-й версии.
Внутри нас интересует пункт с надписью Wi-Fi. Там мы можем найти переключатель, который и активирует адаптер на телефоне.
- После нажатия на этот переключатель перед вами откроется список сетей, с которыми возможно подключение смартфона к интернету через Wi-Fi роутер.
- Выбрав одну из сетей, вам придется ввести пароль, защищающий ее. Если вы еще не в курсе, какой у вас пароль, то можно посмотреть это на коробке из-под роутера либо же на наклейке самого устройства. Дальше появится уведомление о том, что подключение прошло успешно и теперь можно пользоваться интернетом.
У некоторых включение/выключение находится по умолчанию на одном из переключателей в так называемой шторке, которая вызывается свайпом сверху вниз на главном экране.
Это и есть единственный и правильный способ, как подключить телефон к Wi-Fi роутеру.
Удаленный доступ через Wi-Fi
Еще одна интересная возможность — подключение смартфона к компьютеру через Wi-Fi роутер. Для этого оба устройства должны быть в одной сети, а на смартфоне нужно установить специальную программу. Это дает возможность без помощи лишних проводов иметь доступ к файлам телефона. Мы продолжим приводить примеры на основании той же ОС Android 5-й версии.
Для начала нужно иметь на телефоне программу , которую можно скачать из маркета.
Теперь подключаем в сеть компьютер и телефон. Открываем на телефоне проводник и делаем свайп слева направо для открытия меню. Тут нас интересует подменю «Сеть».
В открывшемся списке выбираем «Удаленный доступ».
На следующей странице нас интересует кнопка «Включить». После нажатия на нее появится окошко с адресом – этот адрес нам понадобится уже на компьютере.
Перейдя на ПК, открываем «Мой компьютер» и сверху, по аналогии с браузером, находим строчку для адреса – туда и вводим значения адреса.
После ввода жмем на «Enter» – и перед вами откроется содержимое телефона. Когда захотите перестать пользоваться этой функцией, не забудьте в телефоне в меню проводника нажать кнопку «Выключить» в настройках.
Теперь, когда мы рассмотрели, как подключить телефон к роутеру через Wi-Fi, и даже научились с помощью этого удаленно получать доступ, мы рассмотрим, какие проблемы могут возникать в ходе подключения.
Проблемы во время соединения
Итак, давайте посмотрим, роутеру. Это может быть некий сбой в программной части на той или иной стороне, который лечится банальной перезагрузкой.
Если после нее ничего не изменилось, то вполне возможно, что вы не совсем корректно вводите пароль или вам неправильно произвели настройку точки раздачи. Всегда внимательно вводите пароль, следите при этом за регистром и языком раскладки.
Если проблема уже в телефоне, то, возможно, вам предстоит поход в сервисный центр либо сброс до заводских настроек, а если в роутере, то все тот же сброс либо покупка новой точки раздачи.
Исключением может стать тот редкий случай, когда точка раздачи старого образца и работает с телефоном на разных частотах, но тут и так понятно, как нужно поступить.
Мы надеемся, что достаточно подробно рассказали вам, как подключить смартфон к роутеру через Wi-Fi, и теперь у вас больше никогда не возникнет каких-либо проблем с данной процедурой.
Что такое мобильная точка доступа и для чего она нужна
Мобильная точка доступа на смартфоне – это специальная функция, при помощи которой можно подключить интернет через мобильного оператора, а после раздать его на другие гаджеты. Например, мобильная точка может выдавать интернет на планшет, ноутбук и даже компьютер, если он оборудован отдельным приемником.

Точка доступа вай-фай
При необходимости, раздавать интернет с телефона можно по кабелю или по Bluetooth. Использование мобильной точки является весьма актуальным и полезным. Подобные функции имеются на мобильных устройствах как с системой Андроид, так и на айфонах.
Однако перед тем как осуществлять раздачу, следует учитывать некоторые особенности процедуры. В частности тот факт, что мощность мобильного устройства ограничена. Кроме того, у сотовых операторов имеются определенные лимиты на трафик.

Передача интернета на разные устройства
Также не стоит забывать о том, что работа в качестве мобильной точки – это большая нагрузка на систему телефона. Поэтому батарея будет разряжаться достаточно быстро.
Важно! Если необходимо использовать сеть длительное время, рекомендуется сразу подключать телефон к зарядке. Кроме того, для подобных целей подходит формат безлимитного интернета.
Как найти горячую точку Wi-Fi
Ваш беспроводной ноутбук или другое устройство, такое как планшет или смартфон, может уведомить вас, когда он находится в диапазоне беспроводных сетей. Если вы не видите информационную подсказку о наличии доступных беспроводных сетей в этой области, перейдите в настройки сети, чтобы найти точки доступа в этой области.
Вы можете найти их во многих местах. Например:
- Когда вы входите в интернет-кафе, вскоре ваш смартфон уведомит вас о наличии точки доступа Wi-Fi. Каждый магазин имеет свою собственную домашнюю сеть. Просто нажмите Принять и подключиться.
- Обычно рестораны, предлагающие точку доступа, размещают информацию на настольной карточке или на входе. Возможно, вам потребуется запросить пароль для входа в сервис.
- Когда вы останавливаетесь в отеле, спросите у портье пароль Wi-Fi или войдите в систему. Услуга может быть бесплатной, или с вас может взиматься ежедневная плата за её использование. Хотя отели обычно предлагают проводной доступ в Интернет, некоторые переходят на беспроводной, особенно в общественных местах.
- Большинство аэропортов предлагают бесплатные точки доступа и отображают процедуру входа в систему на всех терминалах. Торговые центры делают то же самое.
- У многих книжных магазинов есть горячие точки для клиентов.
- В библиотеках и других общественных зданиях часто есть точки доступа Wi-Fi.
Быстрый поиск в интернете горячих точек в (или в городе, который вы собираетесь посетить) покажет длинный список мест, где вы можете получить доступ к интернету. Хотя многие из них бесплатны, некоторые точки доступа требуют платы или подписки.
Как отключить точку доступа
Наиболее простой способ сделать это: перейти в «Настройки» телефона или планшетного ПК, выбрать раздел «Мобильные данные» или «Мобильные сети», а затем перевести параметр «Передача мобильных данных» или «Мобильная сеть» в положение «Выключено».
Важно! Аналогичное действие можно выполнить и из панели уведомлений, свайпнув ее вниз и деактивировав соответствующий значок в шторке быстрого доступа
Итак, вручную настраивать точку доступа МТС интернет, ее пароль, логин и название очень просто. Вся информация для популярных операционных систем есть на официальном сайте.
Как избавиться от насморка: капли, промывание носа, народные средства
Настройка локальной сети в режиме Вridge
Если роутер, к которому подключен NanoStation M2, выдает автоматические настройки сети по DHCP, то необходимо:
- Настроить локальную сеть NanoStation M2 в режим Bridge и выбрать получение настроек по DHCP;
- В параметрах сетевой карты компьютера, выбрать автоматическое получение сетевых настроек.
Переходим во вкладку «Network» и в поле «Bridge IP Address» выбираем DHCP.
Для сохранения настроек нажимаем кнопку Change. Вверху страницы подтверждаем изменение настроек, нажав кнопку Apply.
Открываем «Панель управления» и выбираем «Центр управления сетями и общим доступом».
Переходим в «Изменение параметров адаптера».
Кликаем правой кнопкой мыши на «Подключение по локальной сети» и выбираем «Свойства»
Выбираем «Протокол Интернета версии 4 (TCP/IPv4)» и жмем «Свойства».
В открывшемся окне выбираем «Получить IP-адрес автоматически» и жмем OК.
Теперь компьютер будет получать настройки от роутера по DHCP.
Точка доступа настроена и к ней можно подключаться по Wi-Fi.
Всепогодные точки доступа Ubiquiti
Описанные ниже решения идеально подходят для организации сети операторского уровня, которая будет ориентирована на покрытие территории большой площади. Устройства для такой организации должны располагаться на улице, поэтому они должны быть хорошо защищены и устойчивы к влаге, перепадам температуры и ультрафиолетовому излучению. Всеми этими качествами обладают точки доступа от компании Ubiquiti.
Наиболее популярными точками доступа являются следующие модели:
- NanoStation M. Универсальные устройства для использования в различных качествах: от клиентов до небольших базовых станций. Основной функцией этого модельного ряда является организация подключения людей к сети и создание радиомоста на сравнительно большие расстояния;
- Rocket M. Этот вид чаще применяется именно для организации базовых станций. Это не мешает ему работать в качестве радиомоста, репитера и простой точки доступа. Основное преимущество Rocket — возможность подключения антенн разного типа. Они позволят значительно усилить мощность базовой станции;
- PicoStation M. Это удобные и компактные аппараты для работы в роли базовых станций и ретрансляторов беспроводного сигнала на технологии PoE. При весе всего 0,1 кг, ТД издает мощность до 29 Дбм. Комплектация включать лишь стандартную антенну;
- UniFi AP Outdoor. Идеальное решение для уличного использования и организации корпоративной беспроводной сети Wi-Fi. Радиуса хватит не только для офиса, но и для торгового центра и крупного помещения. Поддерживает подключение большого количества устройств от смартфонов до ноутбуков и ПК.
- Bullet M. Имеет компактное и оригинальное исполнение внешнего вида. Точки доступа этого вида очень просто ввинчиваются в специальные разъемы на антеннах. Это позволяет не использовать проводов между устройством и антенной.
- Всепогодное оборудование Ubiquiti Networks. Чаще всего оно применяется вне зданий для организации мощных базовых станций и соединения удаленных организаций путем радиомоста или для подключения к уже существующей удаленной сети.
Виды памяти
Как раздать интернет с телефона по Wi-Fi
Включение интернет-точки на мобильном телефоне – это несложный процесс. Единственное, с чем могут возникнуть сложности – из-за некоторых особенностей на разных моделях, например у Huawei и Самсунг рабочие меню могут отличаться. Однако больших проблем это не вызовет.
Немного по-разному будет включаться функция на устройствах с системой Андроид и iOS. Именно поэтому стоит рассказать о данных процессах чуть поподробнее.
Интересно! Написание «wifi» является неправильным. Нужно именовать беспроводную сеть именно Wi-Fi.
Раздача системными средствами Android
Android mobile на текущий момент используется большим количеством потребителей. Все дело в том, что данные смартфоны существенно выигрывают в цене по сравнению с айфонами, но при этом обладают весьма большим функционалом.
Включить интернет точку на телефоне достаточно просто. Достаточно следовать алгоритму всего 1-2 раза, и в последующем это уже выполняется автоматически, не вызывая никаких проблем. Что нужно сделать:
- Открыть настройки сотового телефона.
- Перейти в раздел «сеть и интернет». На телефонах BQ нужно выбрать рубрику «еще». На смартфонах от Vivo выбирается пункт «личный».
- Далее выбрать подраздел «режим модема». Иное наименование «точка доступа». Если используются какие-то редкие версии устройств, лучше всего посмотреть отдельную инструкцию у производителя или искать похожий вариант в названиях.
- Перевести функцию в активированное состояние.
После того как точка перейдет в активное состояние, нужно провести дополнительные настройки, которые помогут обеспечить защиту соединения. Что следует сделать:
- Открыть раздел с точкой доступа и развернуть настройки.
- Задать наименование сети и поставить пароль.
- Не забыть сохранить изменения.
Если все удалось настроить и точка работает без перебоев, другие гаджеты смогут без проблем к ней подключиться. Сама процедура соединения выглядит следующим образом:
- На ноутбуке (планшете, любом другом гаджете), включается функция приема вай-фай.
- Ищется новая точка с заданным названием.
- Выбирается, вводится пароль.
Остается только дождаться, пока установится связь, и все, можно дальше работать. В большинстве случаев такая сетка работает достаточно шустро (в зависимости от скорости интернета) и без перебоев.
Раздача интернета на Андроид
Раздача интернета на устройствах iOS
На самом деле, если разобраться, разница в алгоритме включения между устройствами системой Андроид и iOS не так уж велика. Если говорить именно о продукции от Apple, то процедура выглядит следующим образом:
- Открыть настройки мобильного телефона.
- Выбрать раздел «сотовая связь».
- Развернуть подраздел «режим модема».
- Поставить бегунок в позицию «включен».
Настройки безопасности, как и в случае с Андроидом, также рекомендуется провести. В первую очередь, новой точке нужно будет дать наименование (можно оставить и стандартное) и поставить пароль.
Включать интернет на других гаджетах через точку нужно будет точно так же. Достаточно просто активировать функцию вай-фай и выбрать необходимое подключение.
Важно! Пользоваться такой сетью можно до тех пор, пока на карте не закончатся деньги, пока имеется трафик или до тех пор, пока держится батарея мобильника.
Раздача на айфоне
Функционирование APN «Билайн» (Beeline)
APN – это важный узел связи, созданный для обеспечения подключения к сети через каналы устройства. Для корректного конфигурирования нужно ввести ряд персональных настроечных данных в специальные поля. Касается это в первую очередь опции мобильного девайса. Точка доступа оператора «Билайн» обладает двумя важными элементами данных: APN «Билайна», а также логином и паролем (beeline).

Таким образом, здесь было рассмотрено, как настроить интернет на телефоне «Билайн» автоматически и какие параметры вводить, если данные не приходят автоматом.
Шаг 2: Делаем активным раздел с ISO образом
На этом этапе мы при помощи командной строки в Windows назначим единственный раздел на нашей флешке активным (каким ещё он может быть и почему для нас не важно). Для этого опять же через поиск меню «Пуск» находим и запускаем с правами администратора (правой клавишей мыши) утилиту «cmd» (в поиске набираем эти три ругательные буквы без кавычек)
- Убеждаемся, что наша флешка вставлена в порт USB и набираем в командной строке «diskpart», нажимаем Enter.
- Далее вводим «list disk» + Enter. Этой командой мы выводим все диски, подключённые к компьютеру в виде списка. Определяем по размеру, какой из них — наша флешка, и запоминаем номер. В моём случае это «Диск 1».
- Теперь выбираем наш диск. Для этого набираем «select disk=X» (X — это номер нашей флешки, который мы запомнили на предыдущем этапе — у меня это 1). Нажимаем Enter.
- Далее вводим команду «list partition» + Enter. Тем самым мы выводим все разделы уже внутри нашей флешки (должен быть один-единственный «Раздел 1».)
- Теперь надо сфокусироваться на этом единственном разделе. Для этого набираем «select partition=1», нажимаем Enter.
- Последняя команда, которую мы набираем, чтобы сделать этот раздел активным: «active» + как всегда нажимаем Enter.
В качестве примера, как должен выглядеть весь процесс активации раздела нашей флешки, ниже привожу скриншот с собственного примера такой работы в Командной строке.
Добавление/удаление и настройка сетей
Для этого нужно зайти в раздел настроек, который посвящен беспроводным сетям: открывают настройки, переходят в «Сеть и интернет», затем выбирают WiFi.
После этого на экране будет показан список доступных сетей. Там будут не только те, к которым имеется подключение, но и все остальные.
Чтобы добавить нужную беспроводную сеть, надо прикоснуться к записи на несколько секунд. Затем появится экран для ввода ключа безопасности. После подтверждения введенных данных новая сеть будет добавлена.
Для удаления нужно 2-3 секунды удерживать ее наименование. После этого появится меню, в котором будет предложено удалить сеть.
Обратите внимание! Если телефон подключен к сети Wi-Fi без доступа в интернет, в Xiaomi имеет смысл добавить ту, которая обеспечит соединение
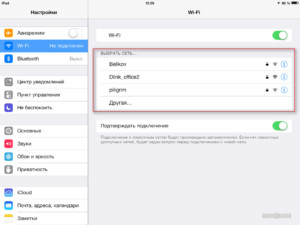
watchOS 6
Почему раздача не работает
По умолчанию телефон Sony, Android или другой не раздает интернет. Чтобы он это делал, необходимо его правильно настроить. Если происходит случайный сбой, то самое простое средство восстановить работоспособность — перезагрузить телефон и то устройство, которое получает от него доступ к интернету. Иногда в результате этого связь восстанавливается. Если перезапуска было недостаточно, нужно убедиться в том, что настройка была сделана правильно. Это поможет разобраться, почему интернет не работает.
Для этого нужно перейти в раздел «Сеть и интернет». В списке параметров можно увидеть строку «Точка доступа и модем». В различных моделях название может быть иным, но его можно узнать по смыслу заголовка. Среди параметров имеется переключатель «Точка доступа». Его надо включить.
Далее необходимо откорректировать параметры создаваемой беспроводной сети. Здесь указываются параметры: название, пароль, частотный диапазон (2,4 или 5,0 ГГц). После ввода данные нужно сохранить.
Для проверки рекомендуется поменять входные параметры и делать тестовое подключение второго устройства. Иногда подсоединение может не устанавливаться из-за того, что сеть не закрыта паролем. В этом случае нужно установить его и сделать новую попытку.
Причина того, что некоторые устройства могут не подсоединяться, состоит в том, что выбран диапазон частот 5,0 ГГц. В этом случае нужно поменять его на 2,4 ГГц.
Для облегчения входа в сеть можно попробовать очень простой пароль. Это необходимо в тех случаях, когда проблемы возникают из-за неудобств, связанных с набором длинного и сложного пароля.
Иногда не получается осуществить связь из-за того, что телефон Xiaomi не может получить интернет. В этом случае важную роль играют настройки провайдера. Необходимо проверить, правильно ли они указаны на смартфоне.
Удаление журнала посещений (истории) в Internet Explorer полное и частичное
Как удалить историю посещения сайтов
Если вы не в восторге от того, что кто-то может подобным способом вторгаться в вашу личную жизнь, то можно принять меры – удалить историю посещения сайтов
из журнала посещения в браузере
.
Для того чтобы сделать это, необходимо зайти в журнал посещений (Ctrl+H) и нажать «Очистить историю посещений»
.
Во всплывшем окне следует выбрать время, за которое нужно очистить, а так же указать элементы:

Как очистить историю посещений в Internet Explorer
Для того, чтобы очистить историю посещений сайтов в IE
, нужно зайти в настройки и нажать «Свойства браузера»
.
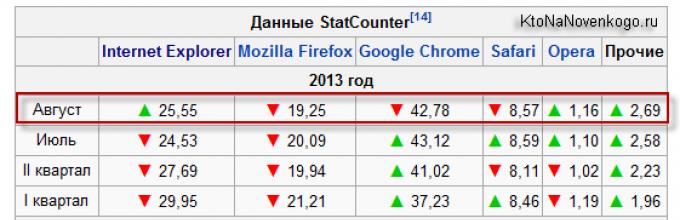
Во вкладке «Общие»
найдите «Удалить…»
.

Подтвердите операцию, повторным нажатием кнопки «Удалить»
в открывшемся окне.
Надеюсь, данная статья помогла вам разобраться с просмотром истории посещений, а так же с очисткой журнала.
Стандартные настройки
Для проверки или установки базовых параметров потребуется использовать следующее пошаговое руководство:
- На смартфоне зайти в меню настроек.
- На строке с вай фай переместить тумблер для активации поиска сетей.
- Откроется новое меню, где будут доступны все беспроводные соединения и выбрать любую сеть. Если на ней устанавливается защита, то для доступа потребуется ввести код, для которого открывается запрос во время подключения.
- Как только пароль введен и действия подтверждены, будет соединение. В случае успешного выполнения процедуры статус меняется на «Подключение установлено». В дальнейшем беспроводная сеть сохраняется в памяти гаджета и смартфон всегда будет автоматически подключаться при попадании в нужный диапазон.
Многие подключения самостоятельно попадают в перечень. Однако пользователи могут лично добавлять соединение, которого нет в перечне, в нем может не показываться название или доступ будет удаленный. Если нужного подключения нет в списке, но оно находится в диапазоне, тогда следует перейти в настройках по разделу «Дополнительно» и нажать на клавишу обновления. Для добавления новых сетей потребуется:
- Зайти в меню настроек.
- Нажать на тумблер вай фай для его активации.
- Удостоверится, что связь активна.
- Внизу перечня будет клавиша добавления, которую следует задействовать. Стоит отметить, что смартфоны с версиями операционной системы Андроид 6.0 и старше, требуют перехода в раздел «Дополнительно», после чего выбрать вкладку добавления сети.
- Далее вводится SSID и прочая информация безопасности, если она нужна.
- В конце нажать на сохранение данных.
Если нужно отключить автоматическое подключение к сохраненным сетям, потребуется удалить подключение. Для этого проводятся следующие операции:
- На мобильном устройстве открыть меню с настройками.
- Включить вай фай при помощи перемещения тумблера и удостовериться в активации.
- Найти нужную сеть, а если используется версия ОС Андроид 6.0 и более старая, то изначально перейти в раздел «Дополнительно», а после зайти на вкладку «Сохраненные».
- Нажать на клавишу удаления сети.
Для просмотра сохранных данных о беспроводных сетях на смартфоне или замены характеристик, потребуется выполнить следующие действия:
- Перейти в настройки смартфона.
- Подключить беспроводные сети.
- Подключиться к конкретной точке доступа, чтобы проверить данные о сети, просто нажать на ее имя. В данном случае будет представлено состояние соединения, качество и скорость связи, частота и данные о безопасности.
- Для замены характеристик нужно установить и подержать палец на имени подключения. После этого откроется меню для изменений.
Создание АПН на модеме
Сразу следует заметить, что «Йота» относится к компаниям, у которых для раздачи Интернета на несколько устройств существует комбинация тарифов и фирменных USB-модемов (USB-роутер). Эти устройства совместимы со всеми операционными системами, а после настройки могут работать в автономном режиме от обычного зарядного устройства. Для подключения к точке Yota APN и настройки модема путем установки необходимых параметров необходимо выполнить следующие шаги:
- вставить USB-модем в свободное гнездо соответствующего порта на компьютере;
- следовать указаниям, выводимым на экран при установке драйвера и локального веб-сервера, необходимого для доступа к Web-интерфейсу устройства;
- после установки необходимых компонентов в списке WiFi-подключений появится новая Сеть, к которой необходимо подключиться и сделать переход на любой Интернет-ресурс через браузер, на этом шаге пользователь перенаправляется на страницу регистрации устройства и выбора тарифного плана, а также способа оплаты;
- заполнение полей настроек осуществляется в автоматическом режиме, однако можно управлять точкой доступа через Web-интерфейс, доступный по адресу: https://my.yota.ru/selfcare/login?goto= или http:// 10.0.0.1.
Особенности настройки точки доступа для разных версий iPhone
Разные версии айфона имеют свои особенности в настраивании hotspot.
iPhone 4 и 4s
Как же включить точку доступа на Айфоне 4? Инструкция:
- Открыть «Настройки» и выбрать «Основные».
- Выбрать «Сеть».
- Нажать «Личная точка доступа».
- Сдвинуть рычаг включения.
- Выбрать «Включить Wi-Fi и Bluetooth».
iPhone 5 и 5s
Инструкция:
- Посетить «Настройки».
- Выбрать «Сотовая связь».
- Запустить функцию «Режим модема».
- Включить функцию «Bluetooth», если потребуется.
iPhone 7
Чтобы активировать функцию на Айфоне 7 (7 plus), потребуется:
- Кликнуть «Настройки», затем — «Сотовая связь».
- Щелкнуть «Параметры данных», потом -«Сотовая сеть передачи данных».
- Пролистать вниз страницы до настроек режима модема.
- Ввести в строку «APN» данные, которые пришлет оператор.
После введения полученных данных нужно:
- Вернуться в меню настроек.
- Найти функцию «Режим модема», которая должна появиться и включаться.
- При неудачном выполнении перезагрузить устройство, повторить процедуру заново.
iPhone 8
Инструкция:
- Посетить «Настройки».
- Выбрать «Сотовая связь».
- Найти в нем «Передача данных».
- Войти во вкладку «Режим модема», где появится APN, пользовательское имя и пароль для раздачи сотовых данных.
Расширенные сетевые настройки
Прокси-сервер
Прокси-сервер – промежуточное звено, своеобразный «посредник» между телефонами. Например, вы можете использовать его при подключении к рабочей сети из дома.
Важно! Настройки могут различаться в зависимости от модели телефона. За подробной информацией обратитесь к производителю устройства
Чтобы настроить прокси-сервер для сети Wi-Fi, выполните следующие действия:
Чтобы настроить прокси-сервер для сети Wi-Fi, выполните следующие действия:
- Откройте настройки устройства.
- Нажмите Сеть и Интернет Wi-Fi.
- Выберите сеть.
- В верхней части экрана нажмите на значок «Изменить» Расширенные настройки.
- Нажмите на стрелку вниз в разделе «Прокси-сервер». Выберите один из вариантов.
- При необходимости введите настройки прокси-сервера.
- Нажмите Сохранить.
Параметры прокси-сервера настраиваются отдельно для каждой сети Wi-Fi.
Автоматическое подключение, Wi-Fi Direct и т. д.
Важно! Настройки могут различаться в зависимости от модели телефона. За подробной информацией обратитесь к производителю устройства
- Откройте настройки телефона.
- Выберите Сеть и Интернет Wi-Fi.
- В нижней части экрана нажмите Настройки Wi-Fi.
- Выберите нужный вариант. Доступные варианты зависят от телефона и версии Android.
- Включать Wi-Fi автоматически Автоматически включать Wi-Fi в зоне действия сохраненных сетей. Подробнее …
- Подключаться к открытым сетям Автоматически подключаться к открытым сетям с хорошим качеством сигнала. Подробнее об автоматическом подключении…
- Уведомления об открытых сетях Получать уведомления, когда автоматическое подключение к открытым сетям с хорошим качеством сигнала недоступно.
- Дополнительные функции
- Установка сертификатов Цифровые сертификаты позволяют идентифицировать телефон. Подробнее о сертификатах…
- Источник рейтинга сетей Сервис, который составляет рейтинг сетей Wi-Fi для вашего телефона.
- Wi-Fi Direct Подключение телефона к другим устройствам, поддерживающим технологию Wi-Fi Direct.
- Если вы используете более раннюю версию Android, то также можете выбрать один из этих вариантов:
- Кнопка WPS. Включите Безопасную настройку Wi-Fi (WPS) для сетей, поддерживающих эту функцию.
- Ввод PIN-кода WPS. Введите PIN-код для Безопасной настройки Wi-Fi (WPS).
Тарификация Wi-Fi
Если в вашей сети установлен лимит трафика, вы можете настроить тарификацию Wi-Fi. Это поможет вам контролировать, сколько трафика используется для работы приложений и скачивания данных.
Важно! Настройки могут различаться в зависимости от модели телефона. За подробной информацией обратитесь к производителю устройства
- Подключите телефон к сети Wi-Fi.
- Откройте настройки телефона.
- Выберите Сеть и Интернет Wi-Fi.
- Выберите сеть Wi-Fi, к которой вы подключены.
- Нажмите Дополнительные функции Сеть с тарификацией трафика С тарификацией.