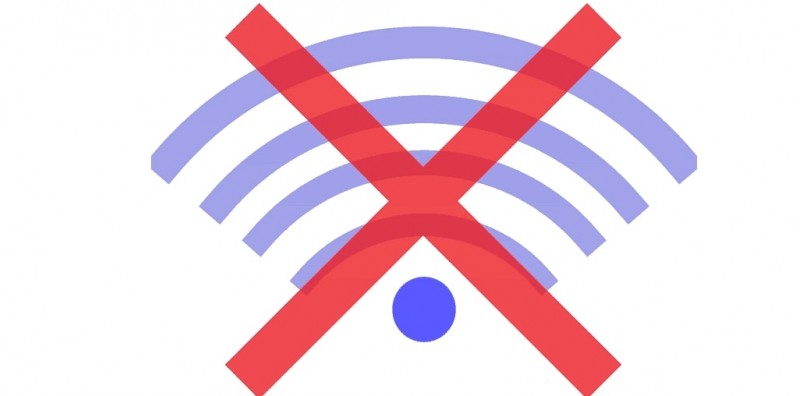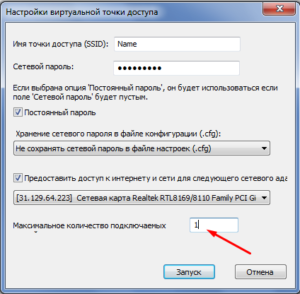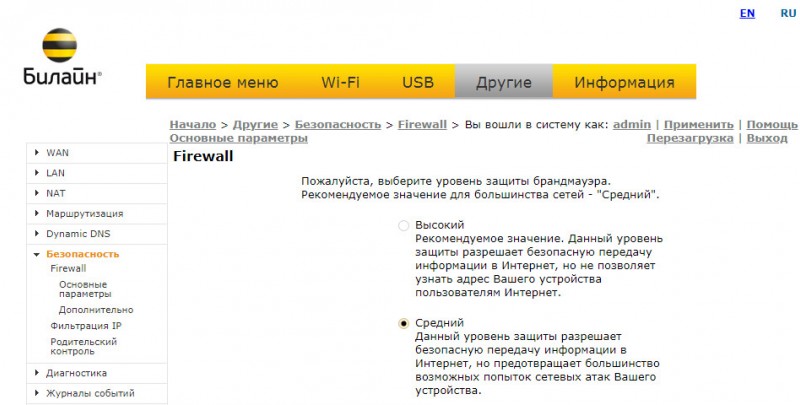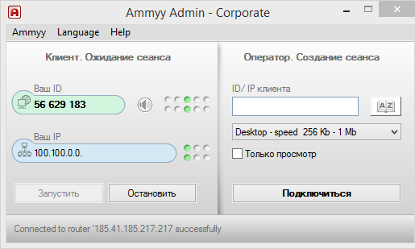Сеть без доступа к интернету
Содержание:
- Решение проблемы на стороне ноутбука
- Подключено без интернета Wi-Fi Андроид — как исправить
- Неопознанная сеть Windows 7 без доступа к Интернету
- Драйвера для сетевой карты и появление неопознанной сети
- Варианты решения проблемы по мере нарастания их сложности
- Решение. При подключении напрямую
- Если браузер не загружает страницы – первым делом меняем DNS
- Совет #3: Проверьте настройки сети на роутере
- Стоимость
- Проблема в ноутбуке
- Настройка IP и DNS адресов в Windows 10 при проблемах с интернетом
- Имеется доступ к Интернету, но ошибка не исчезает
- Подключено, без доступа в Интернет – как исправить
Решение проблемы на стороне ноутбука
Если в ходе вышеописанных инструкций по выявлению причины поломки вы узнали, что сеть не работает исключительно на ноутбуке, то последовательно воспользуйтесь всеми нижеприведенными методами. Один из них, вероятнее всего, вернёт вам доступ к Wi-Fi сети.
Переподключение
Откройте панель управления сетями, отключитесь от Wi-Fi и заново выполните соединение. Возможно, на этот раз ноутбук сможет правильно настроить все параметры сети, и доступ в интернет вернётся.
Отключаемся от сети и снова подключаемся к ней
Перезагрузка
Перезагрузите ноутбук, в течение этого процесса перезапустятся все процессы, имеющиеся в системе. Их повторное включение приведёт к тому, что зависшие элементы начнут работать.
Перезагружаем компьютер
Деактивация антивируса
В каждом современном антивирусе есть встроенный Firewall (брандмауэр), обеспечивающий безопасность при работе в интернете. Но есть вероятность, что он по ошибке засчитывает ваше подключение потенциально опасным и блокирует его. Отключив антивирус, снова попробуйте выполнить соединение, не активируя его. Если в этот раз интернет появится, то дело в защитнике, придётся его заменить на другой.
Выключаем антивирус
Но ни в коем случае не оставляйте устройство без антивируса, обязательно поймаете вирус. Установите другой, хотя бы бесплатный, антивирус, или обратитесь в техническую поддержку используемого вами защитника, сообщив им, что ваша домашняя сеть ошибочно считается опасной. Они скажут, какие действия необходимо выполнить, чтобы избавиться от подобной ошибки.
Автоматическая диагностика
В Windows 10 присутствуют средства, позволяющие автоматически исправить большинство проблем, с которыми часто сталкиваются пользователи. Подобное средство есть и для интернет-модуля.
-
Откройте список сетей и перейдите к параметрам сети.
-
Оказавшись в параметрах, перейдите к блоку «Состояние» и откройте параметры адаптера.
-
Развернётся список адаптеров, дважды кликните по тому, который отвечает у вас за подключение к Wi-Fi сети. Определить нужный можно по названию.
-
Запустите процедуру диагностики, кликнув по одноимённой кнопке.
-
Дождитесь, пока автоматическое сканирование завершится. О его результатах система вас уведомит. Если какие-нибудь проблемы решены, то стоит проверить, появился ли доступ в интернет.
Ручное изменение настроек
Возможно, настройки подключения сбиты, необходимо проверить их самостоятельно:
-
Находясь в окошке списка адаптеров, разверните свойства нужного вам.
-
Отыщите протокол IPv4, используемый каждый раз при подключении к сети, и откройте его свойства.
-
Назначьте автоматический поиск IP и адреса DNS сервиса, если данные значения не были установлены ранее. Проверьте, помогло ли это получить доступ в интернет.
-
Возможно, проблема в DNS серверах, поэтому попробуем использовать аналоговые бесплатные сервера от Google. Установите основной и запасной шлюз соответственно: 8.8.8.8 и 8.8.4.4. Снова проверьте наличие состояние сети.
-
Изменение IP также может помочь. Для основного IP меняем последнюю цифру на любую, а значение основного шлюза ищем на самом роутере. На нём должна быть наклейка, имеющая значение, похожее на IP и состоящее из четырёх цифр, разбитых точками.
Подключено без интернета Wi-Fi Андроид — как исправить
Самый простой способ, срабатывающий практически во всех случаях — перезагрузка устройства. Во время перезагрузки ОС Андроид обновляет сетевые настройки. И если в сети был сбой, что является частой причиной внезапной пропажи интернета, то Wi-Fi заработает.
Но не всегда этот вариант помогает. В этом случае пользователь может попробовать другие способы, как исправить ошибку «Подключено без доступа к интернету» Android.
Повторное подключение к сети
Для этого пользователю нужно найти в настройках своего устройства раздел WLAN. Далее необходимо выбрать сеть, к которой не удается выполнить подключение. Нажав на нее, нужно выбрать опцию «Удалить» или «Забыть». После этой процедуры устройство «забудет», что у него был доступ к этой сети.
Затем снова необходимо нажать сеть и ввести пароль. Далее пользователю нужно проверить, исчезла ошибка подключения к вайфаю или нет.
Проверка сети на нескольких устройствах
Настройка даты и времени
Причиной помех в подключении к беспроводному соединению может быть некорректная дата и время. Кроме того, это способно повлиять на остальные процессы. В таком случае нужно действовать так:
- Пользователю следует зайти в настройки устройства и найти раздел «Дата и время».
- Нужно выбрать опцию «Использовать часовой пояс сети». Это действие позволит скорректировать время при пользовании Интернетом.
- После всех манипуляций необходимо перезагрузить устройство и проверить работу сети.
Данный способ подходит не только для смартфонов на базе Андроида, но и для ПК, ноутбуков. Чтобы новые настройки были действительны, устройство нужно перезагрузить и подключить заново.
Смена DNS на альтернативные
DNS-сервер влияет на работу сети. Бывает так, что смартфон или планшет не может подключиться к определенным серверам. В этом случае следует заменить стандартный DNS-сервер на публичные сервера Google. У них есть преимущество — они доступны всем пользователям, потому что бесплатны.
Поменять адреса можно в дополнительных настройках сети. Чтобы попасть в них, нужно воспользоваться следующей инструкцией:
- Зайти в раздел WLAN — там можно посмотреть всю информацию о доступных сетях.
- Выбрав нужную, следует зажать ее название на несколько секунд, чтобы отобразились опции. Из представленного перечня необходимо выбрать пункт «Изменить сеть».
- После этого пользователь попадает в раздел расширенных настроек.
- В строке «IP-адрес» следует выбрать статический подбор.
- В основном и запасном DNS-сервере нужно ввести следующие значения — 8.8.4.4 для первого и 8.8.8.8 для второго.
После этого обязательно следует сохранить настройки и перезагрузить смартфон или планшет. Затем необходимо заново подключиться к сети и проверить работу беспроводного соединения.
Пользователь настраивает вай-фай
Возможная WEB-авторизация
Проблема с беспроводным Интернетом может быть только с подключением к общественным сетям. В этом случае пользователю нужно проверить web-авторизацию. Иногда сложности с вай-фаем возникают не из-за неправильно введенного пароля, а из-за метода подключения.
Особенность данного метода в том, что к сети могут подключиться все желающие, а скачать файлы — пользователи, прошедшие регистрацию. Для проверки веб-авторизации нужно просто открыть вкладку в браузере. Если появится сообщение о том, что нужно ввести логин и пароль, значит необходимо пройти регистрацию. Особенности этой процедуры зависят от владельца сети.
Вышеперечисленные советы, как исправить ошибку на Андроиде «подключено без Wi-Fi доступа в Интернет», не требуют от пользователя особых знаний. Эти способы помогают за короткое время настраивать корректную работу и подключать девайс к беспроводному соединению.
Параметры сети на Андроид
Неопознанная сеть Windows 7 без доступа к Интернету
Что делать, если в Windows 7 пишет «Неопознанная сеть» — один из наиболее распространенных вопросов, возникающих у пользователей при настройке Интернета или Wi-Fi роутера, а также после переустановки Windows и в некоторых других случаях. Новая инструкция: Неопознанная сеть Windows 10 — как исправить .
Причина появления сообщения о неопознанной сети без доступа к интернету могут быть различными, постараемся рассмотреть все варианты в этой инструкции и подробно разберем как это исправить.
Если проблема возникает при подключении через роутер, то Вам подойдет инструкция Wi-Fi подключение без доступа к Интернету. данное руководство написано для тех, у кого ошибка возникает при прямом подключении по локальной сети.
Драйвера для сетевой карты и появление неопознанной сети
Эта проблема обычно возникает, если вы переустановили Windows 7 и он теперь пишет «неопознанная сеть», при этом в диспетчере устройств вы видите, что все драйвера установлены (Windows установила автоматически или вы воспользовались драйвер-паком). Особенно это характерно и часто возникает после переустановки Windows на ноутбуке, ввиду некоторой специфичности оборудования портативных компьютеров.
В данном случае, убрать неопознанную сеть и пользоваться Интернетом Вам поможет установка драйверов с официального сайта производителя ноутбука или сетевой карты компьютера.
Варианты решения проблемы по мере нарастания их сложности
Часто для устранения проблемы с неопознанными сетями системные администраторы рекомендуют сразу переходить к ручной настройке протоколов связи. Мы считаем, что такой подход не совсем верный, потому предлагаем вам следовать разработанному нами алгоритму локализации проблемы с сетью или интернет:
Обнаружив проблемы с доступом, нажмите правой кнопкой на пиктограмме сетевого подключения в трее и выберите во всплывающем меню пункт «Устранение неполадок». Если после завершения работы мастера неисправность не была устранена — переходите к следующему шагу.
Если проблема возникла после переустановки системы, убедитесь, что установлены новейшие версии драйверов для оборудования. Если после апдейта проблема не исчезла, переходите к следующему пункту инструкции.
Чтобы не тратить время на перебор вариантов возникновения проблемы, предположим, что ее причина — на стороне провайдера. Для этого свяжемся со службой поддержки абонентов, опишем проблему и удостоверимся, что сеть работает
Обратите внимание! Поскольку разные провайдеры применяют различные архитектуры построения сетей, прислушайтесь к рекомендациям агента поддержки!
В случае если подключение не возобновилось, переходим к следующему шагу. Убедимся, что проблема не в оборудовании, используемом для доступа в сеть
Для этого подключим патчкорд напрямую к ноутбуку. Сеть определяется? — Проблема в роутере. Чтобы ее устранить,обнулите все настройки. Ситуация не улучшилась? — Свяжитесь со службой поддержки провайдера или продавцом роутера.
В случае если роутер работает (другие устройства без проблем к нему подключаются), ошибка «подключение по локальной сети/неопознанная сеть» носит системный характер.
Для начала убедимся, что проблема проявляется при автоматических настройках TCP/IP протокола. Для этого перейдем на вкладку «Центра управления сетевым подключением и общим доступом» в подменю «Смена параметров сетевого адаптера».Нажмите правой кнопкой на используемом подключении к сети и выберите подпункт свойства. В открывшемся меню на вкладке «Сеть» выберите протокол TCP/IPv4 и нажмите на«Свойства». Убедитесь, что параметры присваиваются автоматически, а поля – незаполненные.
Перезагрузите компьютер через меню Пуск. Если проблема не решилась, переходим к следующему варианту решения.
Проходим по пути описанному в пункте 5 этой инструкции и вводим в поля IP-адреса и DNS-серверов следующие значения: 192.168.1.1 (сетевой адрес большинства модемов по умолчанию) и 4 восьмерки с разделением точками (стандартный DNS для сетей Windows). Для закрепления результата может потребоваться указание на роутере мак-адреса компьютера как предпочтительного для подключения.
Если после все предпринятых действий проблема не решилась, повторно свяжитесь с провайдером для вызова техника на дом.
Решение. При подключении напрямую
В таком случае ошибка будет выглядеть следующим образом.
Сообщение «неопознанная сеть» при попытке подключения к интернету
Вообще, если вы используете прямое подключение, то наиболее распространенной причиной такой проблемы являются неполадки на стороне провайдера.
Проверить это очень просто – если вы не меняли никаких настроек, и какое-то время назад все отлично работало, значит, причина в этом.
Также это можно проверить путем подключения кабеля к другому устройству или через роутер – если проблема не будет устранена, причина не в этом.
Но если все-таки в этом, способ ее решения всего один и заключается он в том, чтобы позвонить к своему провайдеру и вызвать специалиста на дом.
Неверные параметры IPv4
Еще одной весьма распространенной причиной такой проблемы в системах Windows является сбой параметров протокола IPv4. Чтобы исправить эту проблему, необходимо сделать следующее:
Зайти в «Центр управления сетями и общим доступом». Делается это очень просто – нужно кликнуть правой кнопкой мыши на пиктограмме подключения к сети в панели быстрого запуска. После этого выбрать желаемый пункт. Выглядит все это так, как показано на рисунке.
Пункт «Центр управления сетями и общим доступом» через панель быстрого доступа
Выбираем пункт «Изменение параметров адаптера» с левой стороны открывшегося окна.
Пункт «Изменение параметров адаптера» в «Центре управления сетями и общим доступом»
Кликаем правой кнопкой мыши на своем подключении и выбираем пункт «Свойства».
Пункт «Свойства» на высокоскоростном подключении
Окна настроек подключения по IPv4
Если и сейчас ничего не подключается, можно попробовать перезагрузить компьютер. Не помогает? Идем дальше!
Проблемы с TCP/IP
Также причиной возникновения вышеописанной ошибки могут стать сбои в настройках протокола TCP/IP.
Самый эффективный способ исключить этот вариант заключается в том, чтобы просто сбросить все эти настройки.
Делается это следующим образом:
- Запускаем командную строку от имени администратора. Сделать это легче всего при помощи следующей последовательности действий:
- Открываем меню «Пуск» (на рисунке выделено красным цветом);
- Нажимаем «Все программы», находим там папку «Стандартные» (показана оранжевой рамкой);
- На пункте «Командная строка» (выделен зеленым цветом) кликаем правой кнопкой мыши;
- Выбираем пункт «Запуск от имени администратора» (выделен синим цветом).
Последовательность действий для запуска командной строки от имени администратора
Пишем там следующее: «netsh int ip reset resetlog.txt» так как показано на рисунке. Нажимаем Enter и перезагружаем компьютер.
Ввод команды «netsh int ip reset resetlog.txt» в командную строку
Если такой способ по каким-то причинам выполнить не удается, можно скачать специальную утилиту для сброса настроек TCP/IP по адресу support.microsoft.com/kb/299357.
После скачивания ее достаточно только запустить, программа все сделает сама.
Проблемы с DHCP
Чтобы проверить этот вариант, следует запустить командную строку способом, описанным выше и написать там «ipconfig».
Если возле надписи «Основной шлюз» (на рисунке она подчеркнута) будет написано «169.254..», скорее всего, проблема именно в DHCP.
Строка «Основной шлюз» в окне «ipconfig»
Чтобы исправить эту проблему, делаем следующее:
Заходим в диспетчер устройств. Для этого в меню «Пуск» запускаем «Панель управления» (показана синим цветом на рисунке). После этого в строке поиска (выделена красным) пишем «Диспетчер устройств». Запускаем тот, возле которого написано «Обновление драйверов устройств» (выделен зеленым).
Вход в «Диспетчер устройств» через «Панель управления»
В диспетчере находим пункт «Сетевые адаптеры» (на рисунке он подчеркнут), на своем (там могут быть дополнительные – виртуальные, но на виртуальных обычно написано «Virtual») кликаем правой кнопкой мыши и выбираем пункт «Свойства» (выделен красным). В открывшемся меню переходим на вкладку «Дополнительно», находим в списке пункт «Сетевой адрес» и в поле «Значение» (выделено синим) пишем любую 16-разрядную цифру на 12 знаков. Можно написать такую, как показано на рисунке. Нажимаем «ОК».
Настройка значения сетевого адаптера через диспетчер устройств
Открываем командную строку вышеописанным способом и там пишем «ipconfig /release», нажимаем Enter, затем «ipconfig /renew» и снова Enter.
Ввод команд «ipconfig /release» и «ipconfig /renew» в командную строку
Перезагружаем компьютер.
Если все это не помогает, остается одно – звонить оператору и просить помощи.
Если браузер не загружает страницы – первым делом меняем DNS
Это самое популярное и самое рабочее решение данной проблемы. Практически всегда, именно из-за проблем с DNS не загружаются сайты при работающем интернете. И в таких случаях с рекомендую прописывать DNS от Google. Это сделать совсем не сложно.
Нужно зайти в сетевые подключения. Сделайте это удобным для вас способом. Можно нажать сочетание клавиш Win + R, ввести команду ncpa.cpl и нажать Ok.
Правой кнопкой мыши нажмите на то подключение, через которое вы подключены к интернету и выберите «Свойства». В новом окне выделите «IP версии 4 (TCP/IPv4)» и нажмите на кнопку «Свойства».
Дальше просто прописываем DNS:
Как на скриншоте ниже.
Все должно заработать сразу. Если нет, то попробуйте еще перезагрузить компьютер.
Больше информации по этой теме в статье: 8.8.8.8 – что за адрес? Как заменит DNS на Google Public DNS.
ipconfig/flushdns – очистка кэша DNS
Запустите командную строку от имени администратора и выполните команду ipconfig/flushdns. Кэш DNS будет сброшен, и возможно проблема будет устранена.
Должно получится примерно вот так:
После этого желательно выполнить перезагрузку.
Как настройки прокси-сервера могут повлиять на загрузку страниц в браузере
Если какая-то программа, возможно даже вредоносная, или мы сами меняем настройки прокси-сервера, то это может стать причиной данной проблемы. Нужно проверить, чтобы в параметрах прокси-сервера не было никаких лишних настроек.
В панели управления найдите и откройте «Свойства образователя». Если у вас установлена Windows 10, то этот пункт будет называться «Свойства браузера». Можете в поиске набрать эту фразу, так быстрее будет.
На вкладке «Подключения» нажмите на кнопку «Настройка сети». Проверьте, чтобы настройки были как у меня на скриншоте ниже.
Если у вас там все нормально, то переходим к следующему решению.
Сброс сетевых настроек
В Windows 10 это можно сделать очень просто, через параметры. Подробнее в отдельной статье: сброс настроек сети в Windows 10.
В Windows 7, Windows 8 (да и в десятке) сбросить параметры сети можно отдельными командами, которые нужно по очереди выполнить в командной строке запущенной от имени администратора.
Выполняем команды по очереди.
Не забудьте перезагрузить компьютер.
Ничего не помогло, есть еще варианты?
Проверьте свой компьютер на вирусы. Есть много хороших, бесплатных антивирусных утилит. Если у вас установлен антивирус, то запустите сканирование компьютера.
Так же можно попробовать временно отключить антивирус. Может это он сменил какие-то сетевые настройки, и странички в браузере перестали открываться.
Подумайте, может проблема появилась после установки, или удаления какой-то программы. Или смены каких-то параметров. Так вы сможете узнать хотя бы примерную причину этих неполадок.
694
Сергей
Решение проблем и ошибок
Совет #3: Проверьте настройки сети на роутере
Если и после этих действий вместо нормального подключения продолжает высвечиваться неопознанная сеть без доступа к сети, вам понадобится проверить, насколько правильны текущие настройки роутера. Поскольку раньше таких проблем не замечалось, можно предположить, что параметры были изменены недавно — вами самими, другим пользователем или вирусом.
Обязательно проверьте, не содержится ли в списке назначаемых устройством адресов подозрительных — например, ведущих на сторонние сайты. Если таковые присутствуют, удалите их вручную, после чего заново попробуйте подключиться к Глобальной сети.
Не нашли ничего странного или откровенно неправильного? Тогда переходите к главному пункту — проверьте настройки, в соответствии с которыми раздаётся трафик. Предварительно советуем снова проверить, есть ли подключение на других устройствах. Если есть и вы точно уверены, что не задавали ограничения для конкретного ПК, начинайте проверку. Ещё одна частая причина сбоя — изменение провайдером или сброс устройством данных, необходимых для авторизации в сети. Свяжитесь со службой поддержки и уточните, не вносилось ли в последнее время каких-либо корректив.
Зайти в настройки роутера довольно просто. Убедиться, что параметры раздачи беспроводного сигнала выставлены верно, поможет следующий алгоритм:
Используя в наибольшей степени удобный для вас браузер, перейдите по «внутреннему» IP роутера. Найти точный адрес вы сможете на корпусе или в инструкции, приложенной к прибору
Скорее всего, это один из двух вариантов: 192.168.0.1 или 192.168.1.1.
Обратите внимание: даже если система пишет неопознанная сеть, как исправить, задумываться пока не придётся. Вы сможете воспользоваться «внутренним» адресом и без возможности выхода в интернет.
В следующем окошке введите необходимые для доступа к настройкам логин и пароль
Если вы их не сменили, можете найти данные в тех же местах, что и IP. В противном случае отыщите листочек, на котором была записана новая информация.
Отыщите среди основных разделов подраздел «Сеть» и посмотрите, какой задан способ получения сетевого адреса. Если динамический, всё в порядке — можете сразу переходить к следующим способам исправления неполадки.
Если провайдером задан какой-либо иной способ подсоединения, выберите на панели справа нужный вариант и введите правильные данные. Их вы сможете найти в договоре — или узнав, связавшись с техподдержкой. В этом случае обычно требуется не только задать верные значения, но и указать выданные компанией логин и пароль. Обязательно проверьте, правильно ли вводите последний. Поскольку для создания кода доступа обычно используются не только цифры, но и латиница, вы можете спутать некоторые символы, особенно если они плохо пропечатаны. Например, «l» (буква) и «1» (цифра) и так далее.
Как правило, указанных шагов достаточно, чтобы решить проблему — конечно, если она заключалась в маршрутизаторе. По желанию можете просмотреть и другие параметры, но существенного значения они в этом случае не имеют. По завершении настроек закройте браузер, а затем повторите попытку подключения.
Перед тем, как переходить к следующему совету, как убрать неопознанную сеть в Windows 7 или более поздней ОС, дадим несколько дополнительных рекомендаций касательно поиска «внутреннего» IP маршрутизатора. Самый простой способ мы описали выше: посмотрите на корпус, найдите на нём заводскую наклейку и прочитайте соответствующую информацию.
Второй вариант посложнее. Снова оказавшись в «Центре управления сетями» (как это сделать, мы рассказывали выше), выполните следующие манипуляции:
- Откройте пункт, называемый «Подключение по локальной сети».
- Просмотрите сведения о подсоединении, воспользовавшись одноимённой кнопкой.
- Здесь, в строчке «Шлюз», вы и найдёте требуемые данные. Скопировать их, к сожалению, нельзя: придётся запомнить или записать, а потом внести в строку браузера.
Стоимость
Проблема в ноутбуке
Ну вот, ещё один пункт можно вычеркнуть из списка возможных проблем ограничения доступа во всемирную сеть. Со стороны провайдера проблем нет, и роутер настроен правильно.
Допустим, на компьютере у вас работает интернет по кабелю.
На ноутбуке Wi-Fi без доступа к интернету.
Беспроводная сеть работает, но сайты не открываются — что делать? Читайте далее.
Если до этого Интернет на ноутбуке у вас работал без проблем, а сейчас нет доступа во всемирную паутину, попробуйте заново установить соединение с вашей беспроводной сетью.
Чтобы быстро выполнить повторное подключение к своей Wi-Fi сети, выберите из списка доступных вам роутеров какой-то чужой и попробуйте подключиться к нему. Не дожидаясь запроса на ввод пароля безопасности, для сторонней WiFi, снова выберите ваше беспроводное соединение и заново подключитесь к нему.
Таким нехитрым способом можно заставить свой ноутбук быстро выполнить повторное подключение, не дожидаясь от него порою медлительной реакции.
На практике это выглядит так: выберите чужую Wi-Fi сеть и попытайтесь подключиться к ней.
Затем сбросьте попытку подключения, не дожидаясь запроса на ввод ключа безопасности.
Снова выберите свою беспроводную сеть и заново подключитесь к ней.
Должна подключиться Wi-Fi сеть с доступом к интернету.
На всё про все уйдет менее минуты, а точнее секунды 2 — 3.
В чем ещё может быть проблема? Может вы забыли что-то внести на этапе , например, клонировать MAC-адрес, если это необходимо?
Также, по каким-то причинам: сами или с чьей-то помощью, могли сбиться настройки протокола интернета.
Давайте проверим, не изменился ли у нас способ получения IP-адреса и DNS-сервера на ноутбуке, подключенном по беспроводной сети. Итак, нажмите на значок WiFi в трее (справа внизу, возле времени с датой).
Затем жмите ссылку «Центр управления сетями и общим доступом».
В открывшемся окне кликните мышью по «Изменение параметров адаптера».
Далее выберите свое беспроводное соединение, нажмите на нём правой кнопкой мыши и кликните на «Свойства».
В открывшемся окне выделите «Протокол Интернета версии 4 (TCP/IPv4) и снова нажмите «Свойства».
Убедитесь в том, что выбран автоматический метод получения IP-адреса и DNS-сервера, затем нажмите «ОК».
Перезагрузив ноутбук, интернет должен стать доступен по Wi-Fi сети. Последовательность описанных выше действий приведена на примере Windows 7.
На этом все, в статье были рассмотрены основные причины, из-за которых сеть Wi-Fi может не иметь доступа к Интернету и пути их решения. Конечно, не исключены и другие факты, влияющие на конечный результат, такие, как: неполадка оборудования, особые настройки провайдера, антивирус или файрвол, блокирующий Интернет.
Настройка IP и DNS адресов в Windows 10 при проблемах с интернетом
Очень часто, статус «Ограничено» может появляться из-за проблем в настройке IP и DNS адресов. Windows 10 в этом случае не исключение. Эти настройки нужно проверять в первую очередь
Причем не важно, как вы подключены к интернету, по воздуху, или по кабелю
Нажмите правой кнопкой мыши на значок интернет соединения и выберите Центр управления сетями и общим доступом.
Дальше, слева выбираем Изменение параметров адаптера.
Нажимаем правой кнопкой мыши на тот адаптер, через который у вас подключен интернет и выбираем Свойства.
- Если у вас ошибка «Ограничено» при подключении по Wi-Fi, то нажимаем на адаптер Беспроводная сеть.
- Если подключение по кабелю, то адаптер Ethernet.
Откроется окно, в котором нужно выделить IP версии 4 (TCP/IPv4) и нажать кнопку Свойства.
Если у вас там выставлено автоматическое получение IP, то попробуйте задать статические данные, установив галочку возле пункта Использовать следующий IP-адрес. Для примера, такие:
- IP-адрес — 192.168.1.10 (последняя цифра может быть другой) при условии, что IP вашего роутеар 192.168.1.1. Может быть еще 192.168.0.1. Это вы можете посмотреть снизу роутера, на наклейке.
- Маска подсети пропишется автоматически.
- Основной шлюз такой же, как адрес вашего руотера: 192.168.1.1, или 192.168.0.1.
- Предпочитаемый DNS-сервер укажите — 8.8.8.8
- Альтернативный DNS-сервер — 8.8.4.4
Скриншот для наглядности:
Если у вас там заданы какие-то данные, то попробуйте автоматическое получение IP и DNS.
И еще один способ. Можно попробовать получение IP выставить автоматически, а DNS сервера задать свои, которые я указывал выше.
После изменений желательно перезагрузить компьютер, и роутер.
Еще несколько советов по решению проблемы
- Если у вас ошибка на ноутбуке появляется когда он отключен от электросети, то попробуйте подключить. Бывает, что при работе от батареи, система ограничивает питание беспроводного адаптера. Можете запретить отключение беспроводного адаптера для экономии энергии. Попробуйте сделать так.
- Можно так же попробовать обновить драйвер на беспроводной адаптер, или сетевую карту. Смотря на каком подключении у вас ошибка. Тот драйвер, который автоматически устанавливает «десятка», не всегда работает стабильно. Скачайте драйвер с официального сайта, для вашей модели ноутбука/адаптера и установите его. Смотрите статью: решение проблем с драйвером беспроводного Wi-Fi адаптера в Windows 10. При проблемах с отсутствием интернета, после того как проверили параметры о которых я писал выше, нужно обязательно поэкспериментировать с драйверами.
- Проверьте, установлена ли галочка возле пункта «IP версии 4 (TCP/IPv4)» в свойствах сетевого, или беспроводного адаптера.
Еще можно проверить, правильно ли у вас выставлен регион в настройках роутера. Проверить это можно в панели управления, как правило, на вкладке где настраивается Wi-Fi сеть.
Я уже писал выше, что чаще всего, проблема «Подключение ограничено» в Windows 10, да и нет только в «десятке», наблюдается из-за проблем в Wi-Fi роутере, или у интернет-провайдера. А если точнее, то в настройках подключения к интернету (WAN). Многие сталкиваются с этой проблемой при первой настройке маршрутизатора. Если ваш компьютер не работает с разными сетями, тогда да, проблема в нем.
Обновление: еще два способа, которыми можно решить проблему «Ограничено» в Windows 10
В первом способе мы включим режим совместимости с FIPS (помню, этот способ так же использовали в Windows 7 и Windows 8). А во втором способе мы проверим нет ли лишних компонентов в свойствах вашего адаптера, которые используют подключение.
Включение режима совместимости с Федеральным стандартном обработки информации
Нажмите правой кнопкой мыши на значок подключения к интернету, и выберите «Центр управления сетями и общим доступом». В открывшемся окне, нажмите на ссылку с названием вашей Wi-Fi сети. Как на скриншоте ниже.
В новом окне нажимаем на кнопку «Свойства беспроводной сети», дальше переходим на вкладку «Доступ», и нажимаем на кнопку «Дополнительные параметры». Ставим галочку возле «Включить для этой сети режим совместимости с Федеральным стандартом обработки информации (FIPS)». И нажимаем на всех окнах кнопку Ok.
Второй способ: проверяем список компонентов в свойствах вашего подключения.
Откройте окно «Изменение параметров адаптера», нажмите правой кнопкой мыши на один из адаптеров: «Ethernet», или «Беспроводная сеть», смотря как у вас подключен интернет (кабель, или Wi-Fi). Выберите «Свойства».
По возможности, буду добавлять новую информацию по проблеме.
600
Сергей
Решение проблем и ошибок
Имеется доступ к Интернету, но ошибка не исчезает
Причиной такой ситуации чаще является подключение через прокси-сервер. Вам необходимо попасть в редактор локальных групповых политик. Нажмите через пуск «Выполнить», а затем введите команду, указанную на изображении.
Далее перейдите по пути:
После этого активируйте пункт «Отключить активное зондирование для индикатора состояние сетевого подключения». В «Виндовс 10» этот параметр именуется по-другому («Отключить активные проверки работоспособности сетевых подключений»). При этом помните, что при реальных неполадках с доступом информационные сообщения появляться не будут.
Это все актуальные методы, как избавиться от неопознанной сети. Если вы новичок, при этом не имеете опыта настройки роутера или операционных систем, рекомендуем обратиться к специалисту. Непрофессиональное вмешательство может только ухудишть ситуацию.
Пожаловаться на контент
Подключено, без доступа в Интернет – как исправить
Сузив круг возможных причин и поняв в какую сторону копать, можно попытаться исправить проблему с подключением к сети Wi-Fi без доступа к интернету. И начать это делать нужно в следующем порядке:
- Если, подключив сетевой провод напрямую к ПК, интернет не появился, то проблема на стороне поставщика интернет-услуг. Это может быть авария на линии, технический сбой маршрутизатора или другая причина, которую может решить только провайдер. Можно конечно просто подождать, в надежде, что все решится само собой, но, бездействие – удел слабых. Поэтому нужно позвонить провайдеру и деликатно, желательно без мата, объяснить, как он неправ и как вы негодуете по поводу отсутствующего интернета. Кстати, проблема может быть вызвана банальной неоплатой услуг интернета. Если есть знакомые соседи, пользующиеся тем же провайдером, можно позвонить им и узнать о наличие проблемы с сетью.
Телефоны популярных провайдеров России:Ростелеком: 8 800 707 12 12МТС: 8 800 250 08 90Билайн: 8 800 700 8000 - Если при подключении кабеля напрямую к компьютеру или ноутбуку, интернет появился, то проблема однозначно в роутере. Необходимо подключить сетевой кабель к роутеру в WAN-разъем, убедиться, что провод не перегнут, а разъем – не расшатан. Затем – выключить роутер на 1 минуту. Желательно полностью отключив его от питания. Включить и подождать пока он загрузится. Проверить, горит ли на модеме зеленым цветом светодиод-индикатор интернет-соединения. Проверить, пишет ли до сих пор сообщение «Подключено, без доступа в Интернет»;
- Если проблема сохранилась, то нужно проверить наличие ошибок в работе функции Wi-Fi роутера. Сделать это можно с помощью еще одного сетевого кабеля. Его необходимо подсоединить к LAN-разъему и подключить напрямую к компьютеру. Если заработало – очевидно, что причина в модуле Wi-Fi роутера. Скорее всего он неисправен.
Если звонок в службу поддержки провайдера и перезагрузка роутера результатов не дали, а шансы на подобное крайне малы, то остаются лишь танцы с бубном.
Переподключение к сети
Нужно отключиться от сети на устройстве, а затем снова подключиться. На устройствах Android и iOS это можно сделать из раздела настроек или, воспользовавшись меню.
Перезагрузка устройства
Помимо перезагрузки роутера, следует выключить и включить устройство, на котором отсутствует интернет-соединение. Перед включение желательно подождать минуту.
Обновление драйверов
Если проблема наблюдается только на компьютере или ноутбуке, при этом на других устройствах все работает нормально, то следует обновить драйвера для сетевой карты. Скачать их можно с сайта официального производителя.
Проблема в операционной системе
Проблема может заключаться в неисправной работе операционной системы. В таком случае следует выполнить откат системы, используя точку восстановления. И, если не поможет, переустановить операционную систему. После выполненных действий следует установить последние обновления Windows.
Проблема решилась, но часто повторяется
Если сообщение «Подключено, без доступа в Интернет» появляется регулярно, а служба поддержки поставщика услуг лишь отмахивается, то самое время принять судьбоносное решение и перейти к другому провайдеру. Благо, конкуренция сейчас велика и есть из чего выбирать.
Первая настройка роутера
Указанные выше рекомендации касаются устройств, которые до этого нормально функционировали и раздавали / принимали интернет. Если же происходит первое подключение роутера, то скорее всего дело в его неправильных настройках. Они, как правило, производятся мастером, который прокладывает кабель в дом. И по завершению работы, выполняется проверка на наличие доступа к сети интернет. Но если настройка и проверка не были выполнены должным образом, то это может вылиться в проблему для пользователя.
Чтобы сделать нужные настройки можно обратиться в службу поддержки провайдера. Он пришлет специалиста, который все настроит. Но это также можно сделать самостоятельно. Необходимо лишь знать необходимые конфигурации. Обычно нужные для ввода данные – логин и пароль, указываются в договоре с провайдером, или – в дополнении к нему.
Для ввода данных необходимо перейти в раздел «Сеть», а затем – «WAN».