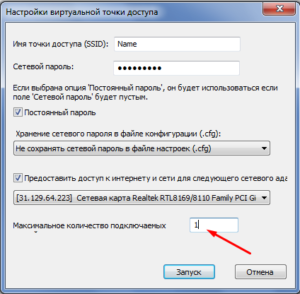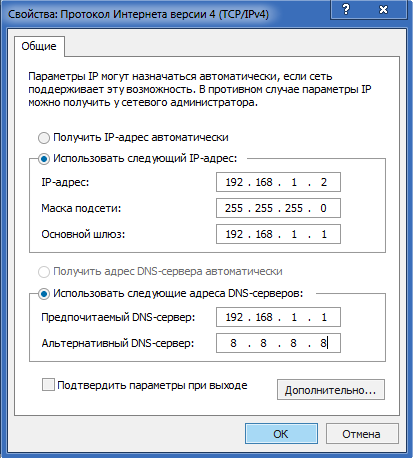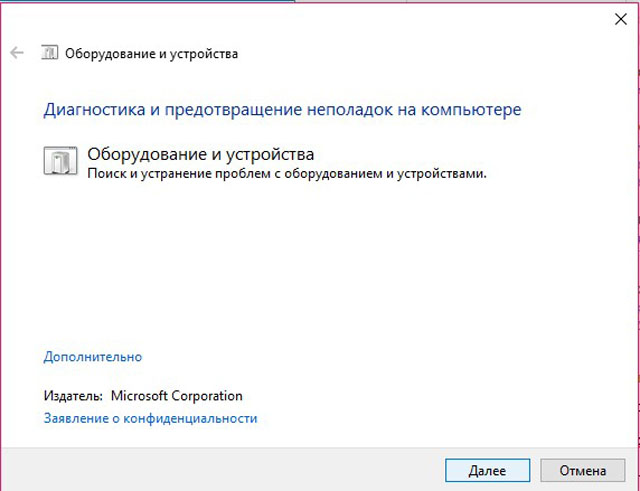Программы для удаленного доступа к компьютеру. топ-14
Содержание:
PuTTY скачать
Профессиональный софт с обширным функционалом и качественно реализованным интерфейсом для соединения и управления дистанционным компьютером. В своей работе использует защищенные протоколы SSH, Telnet, Rlogin, SCP, SFTP и Raw, само соединение осуществляет через Сеть, подтверждает паролем и защищает от перехвата. В настройках доступно переключение между опциями, выбор параметров дистанционного соединения, перенаправление портов, применение «горячих клавиш». Клиент имеет файловый менеджер, подключается к Unix системе, генерирует RSA-алгоритм шифра и защищает копируемые файлы от кражи.
Функционал Ammyy Admin
С помощью программы Ammyy Admin системное администрирование становится доступным. Так, становится возможным помогать сотрудникам в режиме онлайн, проводить обучение, показывать презентации. При этом не требуется проводить сложные настройки и установки. Инструкция пользованием программы доступна каждому. Как только произошло скачивание Эмми Админ, сразу можно приступать к активному пользованию.
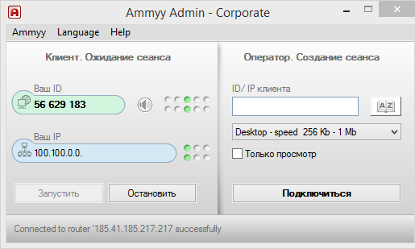
Вот основные преимущества продукта:
- доступно регулировать функционирование компьютера в режиме онлайн;
- вся информация, передаваемая в компьютере, защищена по строгости всех правил;
- работает поддержка сервисных станций;
- стабильность соединения всегда поддерживается на должном уровне, даже если интернет низкоскоростной;
- даже если оборудование находится в разных локальных сетях, оно может взаимодействовать;
- нет необходимости иметь вспомогательное аппаратное или программное обеспечение;
- можно удаленно регулировать серверы, несмотря на то, что реальный пользователь присутствует в другом месте.
Понятный интерфейс – это очень важное преимущество. Настроить программу тоже просто любому пользователю
Принцип работы программы понятен с первых минут. Голосовой чат – еще одна важная фишка Ammyy Admin. В процессах дистанционного обучения она не заменима.
Связь между оборудованием устанавливается программой Эмми админ в первые секунды после запуска. Главный пользователь может управлять компьютером с помощью клавиатуры и мышки. При передаче данных активируется гибридный алгоритм шифрования. В приложении есть мощный алгоритм аутентификации. Даже если третьи лица смогут перехватить данные, они не смогут их расшифровать.
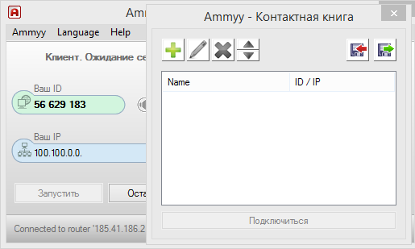
Пользователь может подключиться к ПК несколькими способами:
- полное регулирование работы рабочего стола (включение, выключении, перезагрузка ПК, вход в систему или выход, смена пользователей);
- просмотр;
- отдельно голосовой чат;
- файловый менеджер;
- проверка скорости.
Разработчики создали ограничение работы удаленного доступа для некоммерческих организаций. Без перерыва можно работать 15 часов.
Программа Ammyy Admin
Из трех программ удаленного управления компьютерами, описываемых в данной статье, Ammyy admin является самой простой и не требующей установки на компьютер.
Скачиваем программу в разделе «Скачать» официального сайта www.ammyy.com. Кликаем по названию файла (AMMYY Admin (exe)) для скачивания.
Запускаем скачанный файл AA_vx.exe
Ammyy admin сразу запускается без установки.
Главное окно можно условно поделить на две половины. В левой половине окна (Клиент) отображается Ваш ID и IP. В правой половине (Оператор) можно ввести ID/IP клиента и нажать кнопку «Подключиться» для доступа к удаленному компьютеру.
Соответственно для того чтобы произошло подключение, на удаленном компьютере также должна быть запущена программа Ammyy admin
Спешу заметить, что данная программа не требует пароля для подключения. При подключении на удаленном компьютере появится окно, в котором нужно будет выбрать опции подключения и нажать кнопку «Разрешить» для согласия управлять компьютером. Также можно поставить галочку в «Запомнить мой ответ для данного оператора», чтобы в дальнейшем оператор с данным ID подключался без согласия клиента
После подключения у Вас на экране появится окно с рабочим столом удаленного компьютера, на котором Вы сможете работать так, как будто находитесь за ним
Кроме подключения к удаленному рабочему столу, возможно также запустить голосовой чат или менеджер файлов, выбрав соответствующие пункты меню в окне оператора
Также при удаленном сеансе рабочего стола можно воспользоваться дополнительными функциями
- Настройки соединения
- Настройки кодирования
- Менеджер файлов
- Голосовой чат
- Рабочий стол
- Полноэкранный режим
- Ctrl
- Winkey
- Все
- Обновить экран
- Переподключиться
- Действия для удаленного компьютера
Например, открыть Менеджер файлов…
Также в Ammyy Admin есть интересная опция запуска приложения в качестве службы Windows. Это может понадобиться, когда доступ к удаленному компьютеру нужен без постоянного запуска Ammyy Admin.
Чтобы установить службу Ammyy Admin на удаленном компьютере, в главном окне Ammyy Admin заходим в меню «Ammyy» – «Служба» — «Установить»
Сервис Ammyy Admin будет установлена и запущена при следующей перезагрузке. Нажимаем «OK»
Службу Ammyy Admin можно запустить вручную, не дожидаясь перезагрузки компьютера. Для этого идем в меню «Ammyy» — «Служба» — «Запустить»
Выйдет сообщение, что сервис AA запущен, нажимаем «OK»
В дальнейшем чтобы отключить данную службу, заходим в службы Windows, находим службу Ammyy Admin и убираем галочку напротив нее. Нажимаем «OK»
Или в главном окне Ammyy Admin заходим в меню «Ammyy» — «Служба» — «Удалить»
Подключение для Windows 7, 8
Удаленное подключение для Windows
Для тех, кто не знал – это опция для создания дистанционного соединения без установки и скачивания лишнего ПО. Сказать что разобраться очень просто нельзя, но все возможно при желании.
Для подключения нужно включить ваш компьютер, подключиться к сети (если он не подключен), включить подключения к удаленному рабочему столу, получить сетевой доступ к удаленному компьютеру (возможен доступ через Интернет) и разрешение на подключение.
Разрешением на подключение есть ваше имя, занесенное в список пользователей.
Прежде чем начинать подключения, найдите имя компьютера Клиента (к которому устанавливается подключение), убедитесь, что подключение к рабочему столу через брандмауэр компьютера Клиента разрешено.
Если для учетной записи не установлен пароль для входа, для дистанционного подключения необходимо будет установить пароль.
Как разрешить удаленное подключение на компьютере Клиента
1Нажмите кнопку Пуск, щелкните правой кнопкой мыши по «Компьютер» и выберите пункт Свойства.
2Выберите ссылку Настройки удаленного доступа в левой части экрана.
(может потребоваться пароль администратора или подтверждение действия). В разделе Удаленный рабочий стол выберите один из трех вариантов.
3Щелкните элемент Выберите пользователей. Если вы являетесь администратором этого компьютера, ваш текущий аккаунт пользователя будет автоматически добавлен в список удаленных пользователей и вы сможете пропустить два следующих шага.
4В окне Пользователи удаленного рабочего стола нажмите Добавить.
5В появившемся окне Выбор пользователей и групп выполните следующие действия:
- Нужно указать расположение для поиска, нажав Расположение и выбрав расположение из которого будет выполнен поиск.
- В поле Введите имена выбираемых объектов введите имя пользователя, которого требуется добавить, и нажмите OK.
- Введенное имя появится в списке пользователей в окне Пользователи удаленного рабочего стола. Нажмите OK, и подтвердите еще раз OK.
Подключиться к компьютеру в режиме сна не получится, поэтому убедитесь, что на удаленном компьютере в опциях этих режимов установлено значение Никогда.
Поиск имени удаленного компьютера
Удаленное подключение
1Нажмите кнопку Пуск, щелкните правой клавишей мыши Компьютер и выберите пункт Свойства..
2В разделе Настройки имени компьютера, домена и рабочей группы вы найдете имя своего компьютера, а также его полное имя, если он входит в состав домена.
Предоставление разрешения на подключение к удаленному рабочему столу через брандмауэр Windows.
Если у вас возникают проблемы с подключением, возможно, брандмауэр блокирует подключение к удаленному рабочему столу.
Как изменить эту настройку на компьютере с операционной системой Windows 7. Если используется другой брандмауэр, убедитесь, что порт для подключения к удаленному рабочему столу (обычно 3389) открыт.
- На удаленном компьютере нажмите кнопку Пуск и выберите пункт Панель управления.
- Откройте раздел Система и безопасность.
- Щелкните Разрешение программы через брандмауэр Windows в разделе «Брандмауэр Windows».
- Нажмите кнопку Изменить настройки и установите флажок Удаленный рабочий стол.
- Нажмите кнопку OK, чтобы сохранить изменения.
Установка пароля для учетной записи пользователя
Для подключения к другому компьютеру с использованием удаленного рабочего стола необходимо, чтобы ваш аккаунт пользователя имел пароль.
- Нажмите кнопку Пуск и выберите пункт Панель управления.
- Дважды щелкните значок Учетные записи пользователей.
- Выберите Изменить пароль Windows в разделе Учетные записи пользователей.
- Щелкните Создать пароль для учетной записи и следуйте инструкциям на экране.
Запуск подключения к удаленному рабочему столу на компьютере Оператора
- Чтобы открыть службу Подключение к удаленному рабочему столу, нажмите кнопку Пуск .
- В поле поиска введите Подключение к удаленному рабочему столу, а затем в списке результатов выберите пункт Подключение к удаленному рабочему столу.
- В поле Компьютер введите имя компьютера Клиента, и нажмите Подключить. (Вместо имени компьютера можно ввести IP-адрес.)
AeroAdmin
Создание удаленной сессии в бесплатной версии AeroAdmin
- Разработчик: aeroadmin
- Тип лицензии: бесплатная
- Цена: бесплатно
PROS:
- возможно подключение в обход firewall;
- портативная версия утилиты;
- возможность создания локальной сети;
- функция неконтролируемого доступа;
- шифрование соединения по гибридному алгоритму RSA+AES;
- автоподбор качества изображения;
- поддержание хорошей скорости соединения;
- не лимитировано время сессии;
- русскоязычное меню.
CONS:
- мультидоступ возможен лишь в коммерческой версии;
- ограниченные инструменты для общения.
AeroAdmin — программа для удаленного управления компьютером, не требует установки на жесткий диск компьютера. Приложение имеет опцию установки неконтролируемой сессии (без подтверждения).
Это приложение может применятся сисадминами для настройки удаленного доступа к компьютеру из-за возможности подсоединения без подтверждения пользователя.
Окно подключения к удаленному компьютеру в утилите AeroAdmin
AeroAdmin одна из самых быстрых утилит (при установке соединения, время подключения менее 20 секунд) открывает доступ к файловой системе, позволяет организовывать мультисессии.
Учитывая пропускную способность канала связи, автоматически подбирает качество транслируемого изображения.
Утилита портативна и совместима со всеми версиями платформы Windows.
Бесплатный вариант утилиты не лимитирует время соединения, но подключиться можно только к одной машине.
Коммерческие версии AeroAdmin позволяют записывать историю действий, имеют опцию неконтролируемого доступа и (в зависимости от стоимости) поддерживают различное количество одновременных подключений.
Пример создания удаленной сессии для утилиты AeroAdmin
Программа не требует установки на компьютер. После загрузки просто запустите ее. В выделенном поле указан ID компьютера, на котором она запущена (можно использовать IP адрес, нажав рядом с надписью над ID).
На компьютере Клиента (к которому мы хотим получить доступ) в окне «Подключиться к компьютеру» указываем ID клиента (тот идентификатор, который высветился в окне при запуске утилиты на компьютере Клиента), выбираем нужный режим: «Полное управление» или «Только просмотр» (во втором случае вы будете только наблюдателем и не сможете производить никаких действий) и нажимаем «Подключиться».
При создании дистанционной сессии на мониторе компьютера Клиента появится сообщение о входящем подключении, на котором можно установить права для удаленного «Админа» (ограничить или разрешить действия на вашем компьютере). Нужно отметить пункт «Разрешить подключение к этому компьютеру» и нажать «Принять».
При успешном подключении, оператор получит доступ к удаленному компьютеру (тот, который установил для него Клиент).
Доступ по умолчанию — это полный доступ к принимающему компьютеру (доступ к монитору, ввод с клавиатуры и мыши, управление буфером обмена и файлами на компьютере).
Что доступно Оператору во время дистанционной сессии:
- Полноэкранный режим (в появившемся окне соединения удаленный рабочий стол масштабируется).
- Прием/передача файлов.
- Ввод сочетаний системных клавиш.
- Общение по встроенному чату (в бесплатной версии утилиты количество сообщений ограничено).
Программа удобна при внезапном подключении к удаленному компьютеру, когда разбираться в настройках нет возможности.
TeamViewer
TeamViewer — одна из первых программ для удаленного доступа к ПК. На данный момент она установлена более чем на 15 млн. компьютерах по всему миру. Столь широкую популярность TeamViewer получила благодаря трем факторам — широкие функциональные возможности, простота использования и отсутствие необходимости приобретения лицензии (если утилита используется в личных некоммерческих целях).
Как и в случае со всеми подобными программами, TeamViewer должен быть установлен как на управляющей, так и на управляемой машине. Получить доступ к компьютеру в локальной сети или на другом конце света можно уже сразу после установки программы. Пользователю лишь достаточно знать идентификационный номер удаленного ПК и пароль. Эти данные формируются автоматически и каждый раз по-новому при запуске программы.
Главное окно TeamViewer:
Поля «Ваш ID» и «Пароль» — сгенерированные случайным образом уникальные данные. Они требуется для подключения к удаленному компьютеру. Если ваш ПК является управляющим, нужно связаться с владельцем управляемого компьютера и запросить у него ID И пароль. Если же наоборот — потребуется предоставить эти данные владельцу управляющего ПК.
Как видно из изображения выше, подключить к удаленному компьютеру можно в одном из трех режимов:
- Удаленное управление. Полный доступ к монитору, клавиатуре, мышке и другим устройствам удаленного ПК.
- Передача файлов. Режим работы, в котором управляющий компьютер получает доступ к жесткому диску и другим носителям, подключенным к удаленному ПК. Имеется возможность отправки и приема любых файлов.
- VPN. В данном режиме между двумя компьютерами создается виртуальная частная сеть. Т.е. при необходимости подключить два ПК друг к другу по сети так, как если бы они находились в локальной сети, задействуется данный режим работы.
Вкладка «Remote Management»:
Из данной вкладки можно осуществлять мониторинг состояния удаленного компьютера, запускать удаленное сканирование на вирусы и выполнять резервное копирование данных с него с сохранением файлов в облачном хранилище. Настройка параметров работы той или иной функции осуществляется не через программу, а в личном кабинете (веб-интерфейсе) на сайте TeamViewer.
К сожалению, все эти функции — платные. Бесплатно ими пользоваться можно только в течение 14 дней с момента активации (также выполняется на сайте в личном кабинете).
Вкладка «Конференция»:
TeamViewer — это еще и мощная программа для организации конференцсвязи. Здесь доступны следующие функции:
- Демонстрация экрана. Удаленные пользователи смогут просматривать все, что происходит на экране компьютера, но не управлять им.
- Видеозвонок. Установка видеосвязи с одни или более компьютерами.
- Телефон. Установка голосовой связи с одним и более ПК.
Вкладка «Компьютеры и контакты»:
Если в системе TeamViewer создать учетную запись, это позволит в будущем добавлять к себе в базу контактные данные других пользователей программы. Все добавленные пользователи будут отображены в данной вкладке, а для подключения к ним более не потребуется ввода ID и пароля (при соответствующих настройках TeamViewer удаленного ПК).
Вкладка «Чат», групповое общение или личная переписка с другими пользователями программы, добавленными в контакты друг к другу.
Дополнительные функции и особенности TeamViewer
Если открыть окно настроек TeamViewer, можно сразу же убедиться в многофункциональности данной программы. Отметим основные моменты:
Возможность работы через прокси-сервер.
Возможность настройки качества отображения картинки с удаленного ПК или веб-камер, задействованных в конференции (если скорость интернета не позволяет, всегда можно снизить качество картинки).
Возможность видеозаписи процесса управления удаленным компьютером.
Тонкая настройка прав доступа к своему компьютеру.
- Возможность распечатки документов с компьютера при использовании удаленного принтера.
- Наличие клиентов TeamViewer на разных платформах — Windows, MACOS, iOS и Android. Однако управление мобильными устройствами невозможно, но можно с их помощью управлять любым компьютером.
Добавим, что TeamViewer можно запустить как с предварительной установкой на ПК, так и без установки (достаточно выбрать соответствующую функцию при запуске установщика):
Недостатки TeamViewer
К списку минусов популярного TeamViewer следует отнести:
- Относительно высокие системные требования.
- Платный дополнительный функционал.
- Достаточно высокая (от 2000 руб.) стоимость лицензии для корпоративных пользователей.
- Наличие всплывающей рекламы платной версии TeamViewer.
Настройка подключения по ID
Используя конструктор QuickSupport можно создать свою версию программы которая будет производить соединение с необходимыми вам параметрами и выводом нужной информации.
В моем случае соединение проходит через мой NoIP сервер и как следствие все работает быстро и без сбоев.
Можно использовать и общедоступные NoIP но работают они медленно и нестабильно.
При создании есть несколько нюансов о которых я расскажу.
Запустить конструктор необходимо вот так:
Базовая информация
При данном варианте достаточно указать IP адрес вашего NoIP и выбрать запись настроек в имени файла:
После нажатия «Сохранить QuickSupport пакет» создастся необходимый файл.
Свой логотип и информация
Данный вариант более привлекательный, так как позволяет изменить текстовую информацию и вставить свой логотип. Все требования для графики указанны.
В результате вы получите папку со всеми необходимыми файлами.
В моем варианте клиент видит такое окно:
При создании пакета в обоих вариантах менять названия файлов нельзя.
Для удобства я создал само распаковывающийся архив который помещает необходимые файлы в системную папку с программами а на рабочем столе создает необходимый ярлык. Кроме того, я записал видео со всеми часто встречающиеся проблемами у пользователей связанные с запуском программы.
Какие есть программы для удалённого доступа
Подключение к удалённому рабочему столу настраивается с помощью специального программного обеспечения. Можно пользоваться стандартным инструментом Windows, можно скачать Remote Desktop Protocol или Chrome Remote Desktop. Особенность всех приложений в том, что они полностью бесплатные: их можно настроить как для личных целей, так и для корпоративных компьютеров.
Стандартный инструмент Windows
Самым популярным способом подключения остаётся стандартное приложение «Подключение к удалённому рабочему столу», которые есть в Windows 7, 8 и 10. Его не нужно скачивать: инструмент предустановлен в систему.
Чтобы разрешить подключаться к своему компьютеру, нужно:
- Открыть «Панель управления» через меню «Пуск» в папке «Служебные».
- Выбрать раздел «Система и безопасность».
- Выбрать подраздел «Система».
- Нажать в правом меню «Дополнительные параметры системы».
- Перейти во вкладку «Удалённый доступ».
- Поставить галочку в блоке «Удалённый помощник».
- Если в системе несколько пользователей, поставить галочку в пункте «Разрешить удалённые подключения к этому компьютеру» и выбрать учётные записи в разделе «Выбрать пользователей».
- Нажать «Применить» и закрыть окно.
- Открыть браузер и набрать в поисковой строке «Мой IP».
- Скопировать адрес из строки IPv4 и отправить на основной компьютер.
Чтобы подключиться к удалённому рабочему столу со своего ПК, нужно:
- Запустить инструмент «Подключение к удалённому рабочему столу» из меню пуск в папке «Стандартные».
- Ввести IP-адрес в поле «Компьютер» и, при необходимости, название учётной записи, к которой подключается ПК, в поле «Пользователь».
- Нажать «Подключить».
- Подтвердить подключение, нажав кнопку «Да».
- Чтобы сохранить конфигурацию и быстро запускать подключение по ярлыку, нужно нажать «Сохранить как» и поместить на рабочий стол.
Remote Desktop Protocol
Второй инструмент Microsoft предназначен для Windows 10. Он распространяется через Microsoft Store, доступен на ПК и планшетах. При этом настроить удалённый рабочий стол можно и в Windows 7.
Чтобы сделать удаленный доступ к компьютеру, нужно:
- Скачать RDP для 64-битной или 32-битной системы с сайта Microsoft.
- Запустить мастера настройки и нажать «Далее».
- Принять условия и нажать «Далее».
- Выбрать пользователей и нажать «Установить».
- Дождаться установки и нажать «Готово».
- В новом окне нажать «Подписаться».
- Авторизоваться в учётной записи Microsoft.
- Открыть браузер и найти свой IP по аналогии с предыдущим методом.
Чтобы подключиться к компьютеру с Windows 10 через RDP, нужно:
- Скачать приложение «Удалённый рабочий стол (Майкрософт)» из Microsoft Store и запустить.
- Нажать кнопку «Добавить» на верхней панели.
- Выбрать строку «Рабочий стол».
- Ввести IP-адрес в поле «Имя компьютера» и нажать иконку плюса в строке «Учётная запись пользователя».
- Ввести имя пользователя (email), пароль и имя, которое будет отображаться при подключении, после нажать «Сохранить».
- Нажать «Сохранить».
- Дважды кликнуть на сохраненный рабочий стол и подключиться.
Chrome Remote Desktop
Удалённо подключиться к другому компьютеру через интернет помогает бесплатный сервис Chrome Remote Desktop от Google. Он работает через браузеры на базе Chromium и помогает настроить подключение автоматически за пару минут.
Разрешить доступ к подключению на ПК можно следующим способом:
- Открыть раздел Remote Desktop на сайте Google.
- Нажать иконку скачивания.
- Загрузить расширение из Chrome Webstore.
- Подождать, пока программа настройки скачается.
- Кликнуть на кнопку «Принять условия и установить».
- Подтвердить запуск программы во всплывающем окне.
- Подождать, пока сервис установится.
- Нажать кнопку для генерации кода подключения.
- Скопировать код и отправить на другой ПК.
Чтобы подключиться к другому ПК, нужно вернуться на стартовую страницу, ввести код и нажать кнопку «Подключить».
Бесплатные сервисы для удалённой поддержки и администрирования помогают работать с другими ПК как в личных, так и в коммерческих целях. Они легко настраиваются по общему принципу: сначала разрешить доступ на зависимом ПК, потом подключиться на основном.
TeamViewer
Наверное, самая популярная программа, о которой слышал каждый. На сегодня софтина поддерживает практически все виды устройств: смартфоны, планшеты, компьютеры и так далее. На официальном сайте можно скачать два вида утилиты: классический установщик или portable-версию. TeamViewer в своей базовой комплектации полностью бесплатен, хоть и имеет некоторые незначительные ограничения, но для рядового пользователя и этого функционала будет достаточно. Существует корпоративная версия для организаций.
Суть программы — простая, как пять пальцев. После установки утилиты, вашему устройству назначается уникальный ID и пароль. На другом устройстве достаточно ввести эти данные и вы получите полноценный доступ. Причем устройства по типу не обязательно должны быть одинаковые. Можно управлять компьютером с планшета или телефона. С помощью простых движений пальцами (например двойное нажатие по сенсорному экрану) имитируются определенные действия на ПК. Полный список движений можно найти в справке в приложении, установленном на портативном устройстве.
Если ПК стоит перед вами и кто-то им удаленно управляет, то вы будете видеть все совершаемые действия. Есть возможность удаленной передачи файлов без подключения к устройству (сильно зависит от скорости интернет-соединения). Также можно настроить неконтролируемый доступ для того, что не вводить каждый раз идентификационный номер и пароль. Просто задаете регулярный пароль и устройство появляется в списке контактов. Подключиться к нему можно в любое время, главное чтобы программа была запущена. Софт обладает и другим полезным функционалом: видеозвонки, показ экрана, чат, резервное копирование и многое другое. В общем, must have для каждого.
Программы для удалённого доступа к компьютеру
Для тех пользователей, которым встроенные в операционную систему средства удалённого доступа кажутся недостаточно гибкими, а их настройка — запутанной и сложной, независимые производители выпустили добрую дюжину программных пакетов, обладающие, помимо удалённого управления клиентским ПК, возможностью проведения видеоконференций, прямой передачи файлов и другими приятными «плюшками».
TrustViewer
Программа TrustViewer появилась недавно и может прийтись по нраву тем, кто считает возможности пакета TeamViewer избыточными. Минималистичный интерфейс и скромные системные требования позволят запускать программу даже на слабых компьютерах с небольшим объёмом оперативной памяти.
Программа TrustViewer — простое решение для удаленного доступа
Утилита не требует никаких дополнительных настроек, достаточно установить её на оба компьютера и подключиться к интернету. Помимо управления рабочим столом клиентской машины, программа обеспечивает приём и передачу файлов, а также видеозвонки.
Если вам приходится работать с удалённой настройкой и поддержкой ПО и вы стеснены в средствах на покупку дорогого пакета, TrustViewer будет отличным выбором.
AnyDesk
Разработчики старались создать инструмент, работающий с минимальными задержками, ведь ни для кого не секрет, что из-за загруженности канала связи удалённый рабочий стол может реагировать с задержками — «лагами». Благодаря фирменным алгоритмам в программе AnyDesk этот неприятный эффект сведён к минимуму. А в локальной сети или через быстрый интернет-канал программа обеспечивает скорость обновления экрана удалённого компьютера до 60 кадров в секунду, что является отличным результатом.
AnyDesk — самая быстрая программа удаленного управления ПК
Следует отметить приятные особенности программы:
- возможность работы на низкоскоростных каналах — от 128 кБит/с;
- непрерывная передача изображений с клиентской машины;
- плавное отображение интерфейса, компенсирующее задержки на медленных каналах;
- поддержка приложений, использующих 3D-ускорение DirectX.
AeroAdmin
Программа AeroAdmin является упрощённым аналогом всемирно известного пакета TeamViewer. Являясь практически полной его копией, программа работает на отечественных серверах и только под управлением ОС Windows. Интерфейс аскетичен и прост. На ведомой машине запускается серверная часть, а затем можно получить к ней доступ, зная номер сессии.
Программа AeroAdmin является российским аналогом TeamViewer
Среди плюсов программы можно отметить:
- отечественная разработка обеспечит надёжную связь, даже если западные санкции продвинутся ещё дальше;
- высокая скорость работы и скромные требования к аппаратным ресурсам;
- простой и понятный интерфейс на русском языке.
Видео: получение удалённого доступа через утилиту AeroAdmin
TeamViewer
TeamViewer — классика жанра от одноимённой компании. Мощный кросплатформенный клиент, позволяющий удалённо управлять компьютерами с ОС Windows, MAC OS или Linux. Удалённый доступ возможен не только с другого ПК, но и с планшета или смартфона — соответствующие версии приложений можно загрузить из AppStore или PlayMarket.
Утилита TeamViewer — лучший продукт на рынке для удаленного управления и администрирования
Помимо удалённого управления, программа является мощным инструментом для видеоконференций — возможны видеочаты с количеством участников до 25. Программа бесплатна для скачивания и установки. Поддерживается множество языков, в том числе и русский.
Управление удалённым рабочим столом — мощный инструмент дистанционного контроля с широкими возможностями
Используя их, нужно уделить особое внимание сетевой безопасности компьютера, используемого для администрирования. Пользуйтесь сложными нетривиальными паролями, регулярно обновляйте их, не используйте этот компьютер для онлайн-игр, не устанавливайте условно-бесплатные программы с закладками-шпионами, регулярно обновляйте антивирусные программы, ведь последствия утраты контроля над сетью в результате атаки злоумышленников могут быть очень и очень печальными