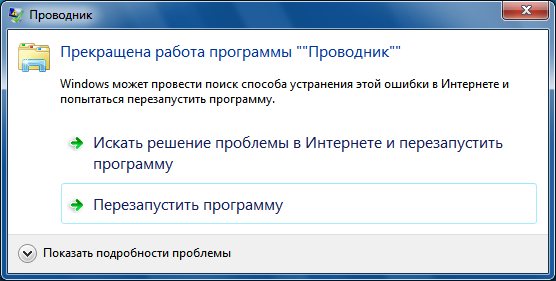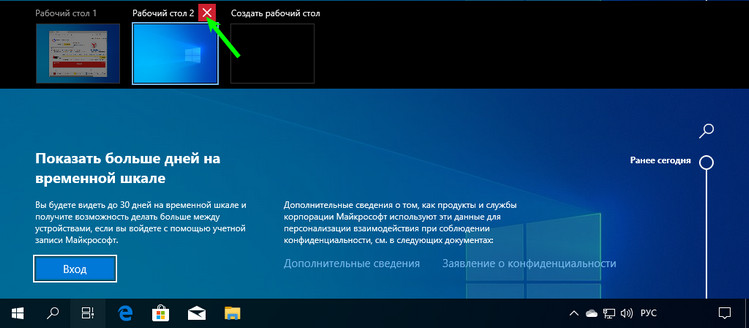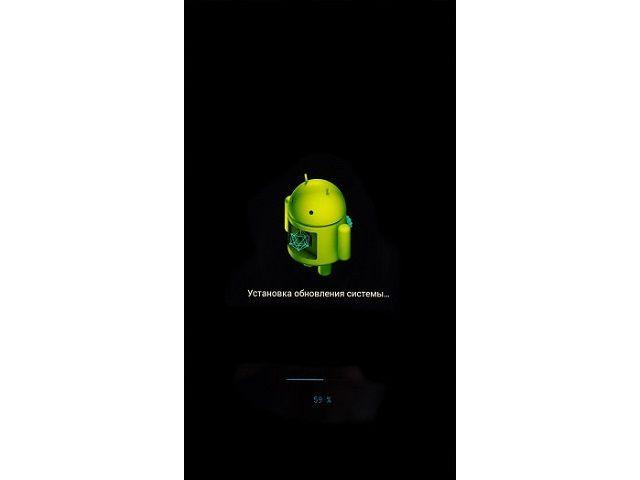Использование удаленного рабочего стола chrome: для чего это нужно, как настроить
Содержание:
- Automating the installation process
- Как работает удаленная поддержка?
- Как управлять своими ПК?
- Как работает технология удаленного доступа?
- Troubleshooting
- Последние материалы
- Improving the remote desktop experience
- Как работает технология удаленного доступа?
- Как предоставить удаленный доступ к компьютеру
- Block Chrome Remote Desktop functionality
- Нежелательные перенаправления
- Как управлять компьютером через телефон с помощью удаленного рабочего стола Chrome
- Connecting to the VM instance with Chrome Remote Desktop
- Добавление удаленных ресурсовAdd remote resources
- Устранение возможных неполадок
Automating the installation process
When you need to set up multiple machines with Chrome Remote Desktop, the manual
installation steps can become repetitive. You can use a
custom startup script to
automate this process, using the following procedure:
-
In the Cloud Console, go to the VM Instances page:
-
Click Create Instance.
-
Set the instance name to .
-
Optionally, select a region and zone that’s close to you.
-
Copy the following shell script and paste it into the Automation/Startup
Script textbox:This script performs the following tasks each time the machine is rebooted:
- If the remote desktop package is not installed:
- Downloads and installs the Chrome Remote Desktop package.
- Installs the dependent packages.
- Installs the Xfce or Cinnamon desktop environments (depending on the
script settings). - If the full desktop environment option is enabled, installs the
necessary packages. - If the Chrome browser option is enabled and is not installed:
- Downloads and installs the Chrome Remote Desktop package.
- Installs the dependent packages.
- If the remote desktop package is not installed:
-
Click Create.
It takes a few moments to create your instance, and on first run with all
the options enabled, the script can take up to 10 minutes to complete the
installation. -
To monitor progress, connect to the VM instance using SSH,
and in the terminal of the instance, run the following command:This command shows the output from the startup script. When the script has
finished, you see the following:INFO startup-script: Chrome remote desktop installation completed INFO startup-script: Return code 0. INFO Finished running startup scripts.
This script only installs the required packages; you still need to configure the
Remote Desktop Service for your user, as described
.
There are various ways to specify a startup script when creating a new VM
instance:
- Pasting it into the Cloud Console (as shown earlier).
- Storing it as a file on a local machine, and using the
flag when you create the instance using the
command line tool. - Storing it in a Cloud Storage bucket and specifying the URL to the
object—either in the console or in the tool.
For more information on the alternative methods of how to configure the startup
script, see
Running Startup scripts
in the Compute Engine documentation.
Как работает удаленная поддержка?
К примеру, нужно, чтобы специалист IT-отдела смог перехватить управление Вашим устройством для устранения каких-то неисправностей программного уровня. В таком случае, необходимо с Вашей стороны кликнуть на зеленую кнопку «Поделиться»:
После установки Chrome Remote Desktop Host снова «делимся», после чего уже генерируется и выводится на экран случайный набор цифр – PIN код:
Теперь юзер, которому Вы предоставляете удаленное управление, должен у себя тоже установить указанное расширение, запустить его и кликнуть по кнопке «Доступ». После этого откроется форма. В неё вводится тот же ПИН. Если всё сделано корректно, то человек сможет увидеть Ваш рабочий стол и производить дальнейшие манипуляции.
Обратная ситуация, как мне кажется, не требует дополнительных пояснений. Просто Вы меняетесь местами (ролями) – кто-то делиться, а Вы запрашиваете доступ.
Как управлять своими ПК?
Есть и второй вариант, предлагаемый утилитой Chrome Remote Desktop – это удаленный менеджмент несколькими устройствами, которые принадлежат Вам.
После «Начала работы» кликаем на элемент, разрешающий управление:
На следующем этапе нужно придумать собственный PIN, состоящий из шести или более цифр (буквы и прочие знаки не принимаются), повторно ввести его в строку подтверждения. Галочку возле опции сбора статистики можете снять:
Теперь Вы можете запускать приложение с телефона или же планшета, другого ноутбука и видеть перечень Ваших подключенных компов. При необходимости выбираете нужный, соединяетесь с ним (нужно будет ввести ПИН-код). Вот пример со смартфона:
Думаю, суть предельно проста, особенно, когда работает с компа, используя мышку и клавиатуру. Но и мобильные гаджеты позволят выполнять некоторые манипуляции, контролировать ситуацию. Даже послать запрос на комбинацию «Ctrl+Alt+Del» реально со смартфона через меню (три точки) в верхней части экрана.
Одним из главных недостатков метода является то, что не у всех людей на компьютере установлен Гугл Хром. А без него реализовать описанные выше схемы у Вас вряд ли получится.
Автор рекомендует:
- net ERR INSECURE RESPONSE — что это за ошибка в браузере
- HideMe — свободный интернет без ограничений
- Openoffice что это за программа, где скачать, какие возможности
- Какой выбрать браузер для нетбука для быстрой работы
Как работает технология удаленного доступа?
Данные программы изначально были призваны обеспечить удобство работы и оптимизацию рабочего времени IT-специалистов, которые администрируют локальные сети, как правило, состоящие из сотен компьютеров, которые зачастую расположены на значительном удалении друг от друга.
Использование программ отдаленного администрирования позволяет существенно сократить временные задержки, необходимые для решения вопросов, которые возникают у пользователей в ходе работы с ПК, уменьшая, таким образом, простои производства.
Существует множество программных реализаций идеи администрирования на расстоянии, которые отличаются используемыми протоколами (VNC, RDP, Telnet, X11, ARD, Rlogin, RFB, ICA, а также собственные протоколы разработчиков ПО) и интерфейсами управления (консольный и графический).
Для шифрования передаваемого трафика используются SSH, TLS, SSL и другие протоколы.
Как правило, программы для удаленного доступа состоят из 2 различных по функционалу приложений:
1. Серверное приложение – устанавливается на компьютерах, которые необходимо будет администрировать.
2. Клиентское приложение – устанавливается на компьютере, с которого выполняется управление другими ПК.
Вскоре, из сферы системного администрирования данные программы постепенно проникли в пользовательскую сферу, пополнив набор необходимых программ среднестатистического пользователя.
Стоит отметить, что заняв пользовательскую нишу программы для удаленного администрирования, были несколько видоизменены.
Так, вместо обязательно необходимых двух приложений клиента и сервера, теперь одно приложение, исполняющее роль клиента или сервера в зависимости от внутренних настроек программы.
Также появилась возможность работы программ в Интернет-сети без дополнительных настроек.
Troubleshooting
Check the status of the Chrome Remote Desktop service
If at any point the Chrome Remote Desktop service is not responding, you can
check its status by using SSH to connect to the instance and running the
following command:
If the service is running, you see output that includes the state :
chrome-remote-desktop.service - LSB: Chrome Remote Desktop service
Loaded: loaded (/etc/init.d/chrome-remote-desktop; generated; vendor preset: enabled)
Active: active (exited) since DATE_TIME, ELAPSED_TIME
To restart the service, use the following command in the SSH window:
Get log and error information
Chrome Remote Desktop writes log information to files whose names match
the following pattern:
You can check these log files for error messages.
Последние материалы
Проектирование базы данных станция технического обслуживания автомобилей Бд автосервис
Изучить
специфику выбранной предметной области. Разработать
информационно – логическую модель БД
«Автосервис» Реализовать
ее в СУБД MS
Access. Составить
«Пояснительную записку» к курсовому
проекту в соответствии со следующим
планом:Назначение базы да.
Исследование пьезоэлектрического акселерометра Исследование характеристик акселерометра
Описание:
МИНОБРНАУКИ РОССИИ
Федеральное государственное автономное образовательное учреждение высшего образования
«Южный федеральный университет»
Институт высоких технологий и пьезотехники
Кафедра информационных и измерительных технологий
Сизякин С.
Диффузионная емкость Диффузионная емкость диода
Механизм протекания обратного тока
через переход относительно прост. Носители заряда, являющиеся неосновными для одной из областей, дрейфуя в электрическом поле области объемного заряда, попадают в область, где они являются уже основными носителями. Так .
Создание игры крестики нолики этап: не даем выиграть
Приветствую вас дорогие друзья! В этом уроке я покажу, как можно сделать браузерную игру — крестики нолики, на javascript! Все вы знаете, что это за игра и как в нее играть, но еще раз напомню:
Крестики-нолики — это логическая игра между двумя игроками на.
Improving the remote desktop experience
This section provides instructions for changing settings in order
to improve the remote desktop experience.
Enable Clipboard Synchronization
Clipboard Synchronization allows the contents of the clipboard to be
shared between the local and remote machines. If this feature is not already enabled, do the following:
- Open the Session Options panel using the button
chevron_left
on the side of the window. - In the Enable Clipboard Synchronization section, click Begin.
- Click Allow.
Install the Remote Desktop Chrome app
The Remote Desktop Chrome app provides a separate windowed experience and allows
more keyboard shortcuts to be used on the remote system. If this app is not
installed, do the following:
- Open the Session Options panel using the button
chevron_left
on the side of the window. - In the Install App section, click Begin.
-
Click Install.
The remote desktop session reopens in a separate window.
You can move any remote desktop sessions from a Chrome tab to
the app window by clicking the Open With
open_in_new
icon in the URL bar.
Improve the screen resolution
The default remote desktop resolution can modified to better suit your local
computers desktop resolution.
- Right-click the remote desktop’s background and select Display Settings.
- In the Resolution drop-down list, select a different screen resolution.
- Confirm the new screen resolution in the dialog.
Как работает технология удаленного доступа?
Данные программы изначально были призваны обеспечить удобство работы и оптимизацию рабочего времени IT-специалистов, которые администрируют локальные сети, как правило, состоящие из сотен компьютеров, которые зачастую расположены на значительном удалении друг от друга.
При этом ваш компьютер готов к доступу и удаленному использованию. Если вы хотите деактивировать или настроить другой тип общего доступа, вы можете выполнить процедуру на первом экране приложения, установленном в вашем браузере. После установки при открытии приложения можно будет увидеть, что компьютеры зарегистрированы и даже если машины подключены и подключены к Интернету.
Как установить удаленный рабочий стол Chrome
Когда вы находитесь с активным экземпляром, нажатие пальца на экране устройства будет соответствовать щелчку мыши, а перетаскивание по всей области будет равно курсору. Чтобы использовать правый щелчок, коснитесь двух разных точек на экране. В дополнение к функции, предоставляемой телефонам и планшетам, этот инструмент также можно использовать для предоставления удаленной помощи другому компьютеру.
Использование программ отдаленного администрирования позволяет существенно сократить временные задержки, необходимые для решения вопросов, которые возникают у пользователей в ходе работы с ПК, уменьшая, таким образом, простои производства.
Существует множество программных реализаций идеи администрирования на расстоянии, которые отличаются используемыми протоколами (VNC, RDP, Telnet, X11, ARD, Rlogin, RFB, ICA, а также собственные протоколы разработчиков ПО) и интерфейсами управления (консольный и графический).
Он предназначен для доступа к удаленным компьютерам или, наоборот, для обеспечения доступа к вашему компьютеру доверенной третьей стороне. Это упрощает устранение неполадок. В открывшемся окне нажмите кнопку «Добавить». Подождите, пока загрузите и установите приложение.
Где скачать удаленный рабочий стол Chrome
По завершении установки откройте новую вкладку и нажмите приложение. На открывшейся странице нажмите кнопку «Продолжить». Затем нажмите «Разрешить доступ». Приложение загружается, и вы получаете два варианта. Удаленная помощь позволяет вам видеть и управлять другим компьютером или обмениваться экраном с другими пользователями, которые затем будут иметь полный контроль над вашим компьютером.
Для шифрования передаваемого трафика используются SSH, TLS, SSL и другие протоколы.
Как правило, программы для удаленного доступа состоят из 2 различных по функционалу приложений:
1. Серверное приложение – устанавливается на компьютерах, которые необходимо будет администрировать.
2. Клиентское приложение – устанавливается на компьютере, с которого выполняется управление другими ПК.
Предварительная установка на ПК
Из «Мои компьютеры» вы сможете настроить доступ к вашему компьютеру, чтобы вы могли получить к нему доступ, где бы вы ни находились. Если вы хотите быть отремонтированным доверенной третьей стороной, сначала нажмите «Первые шаги» в разделе «Удаленный помощник».
Затем нажмите кнопку «Поделиться». Затем будет создан код, вам просто нужно сообщить об этом человеку, который поможет вам. Если вы хотите увидеть и управлять удаленным компьютером, чтобы попытаться устранить кого-то, например, нажмите кнопку «Перейти на рабочий стол».
Вскоре, из сферы системного администрирования данные программы постепенно проникли в пользовательскую сферу, пополнив набор необходимых программ среднестатистического пользователя.
Стоит отметить, что заняв пользовательскую нишу программы для удаленного администрирования, были несколько видоизменены.
Так, вместо обязательно необходимых двух приложений клиента и сервера, теперь одно приложение, исполняющее роль клиента или сервера в зависимости от внутренних настроек программы.
Введите код доступа вашего партнера, то есть компьютер, к которому вы хотите получить доступ, затем нажмите кнопку «Вход». Как только вы закончите, нажмите кнопку «Отключить» в верхней панели. Примечание. Лицо, использующее свой компьютер, также может выйти из системы в любое время, нажав кнопку «Отключить» в нижней панели.
Для этого нажмите «Первые шаги» в разделе «Мои компьютеры». Затем нажмите «Включить удаленные подключения». В следующем окне введите свой код доступа и нажмите «Подтвердить». Введите свой код доступа, затем нажмите кнопку «Войти». Это интересное приложение, которое позволяет вам управлять компьютером или обеспечивать безопасный доступ к нему без необходимости устанавливать что-либо.
Также появилась возможность работы программ в Интернет-сети без дополнительных настроек.
Как предоставить удаленный доступ к компьютеру
Вы можете предоставить другому пользователю удаленный доступ к вашему компьютеру. Этот пользователь получит доступ ко всем вашим приложениям, файлам, сообщениям электронной почты, документам и истории.
- Откройте браузер Chrome на компьютере.
- Наберите в адресной строке и нажмите Ввод.
- Под надписью «Получение поддержки» нажмите на значок «Скачать» .
- Следуйте инструкциям на экране.
- Под надписью «Получение поддержки» выберите Сгенерировать код.
- Скопируйте код и отправьте его человеку, которому предоставляете удаленный доступ.
- После того как этот человек введет пароль на сайте, на вашем компьютере откроется диалоговое окно с адресом электронной почты этого пользователя. Нажмите кнопку Разрешить.
- Чтобы завершить сеанс доступа, нажмите Закрыть доступ.
Код доступа одноразовый. Каждые 30 минут вам будет приходить запрос на подтверждение удаленного доступа.
Block Chrome Remote Desktop functionality
To prevent users on your network from remotely accessing other computers or to prevent computers on your network from being remotely accessed with Chrome Remote Desktop, block the appropriate Chrome Remote Desktop URLs.
Chrome Remote Desktop clients include a website (https://remotedesktop.google.com) and mobile apps for Android and iOS. All three use the same service API so blocking it will prevent all Chrome Remote Desktop functionality on your network.
Blocking https://remotedesktop-pa.googleapis.com prevents all Chrome Remote Desktop functionality for both outgoing connections from clients on your network and incoming connections to hosts on your network. Though not necessary if the API is blocked, you can also block https://remotedesktop.google.com to prevent the web client from being loaded.
Нежелательные перенаправления
- Двойное перенаправление возникает, когда целевая страница сама есть перенаправление. Обычно они получаются при переименовании, поскольку старое название страницы само становится перенаправлением. Двойные перенаправления не работают, и их следует исправлять, чтобы они всегда вели на статьи. В нашем разделе бо́льшую часть работы по их исправлению берут на себя боты.
- Перенаправления не работают в пространстве категорий, для переименования категории см. описание шаблона {{Переименовать категорию}}.
- В общем случае не следует создавать перенаправления от более общего понятия к более узкому. Например, не следует делать перенаправление с названия семейства животных на статью об одном из видов этого животного, даже если в статье о семействе нет полезной информации. Примером может служить ошибка при перенаправлении пчела → медоносная пчела. В таких случаях можно воспользоваться шаблоном временного перенаправления или же оставить общую статью без перенаправлений.
- В любом случае понятие, с названия которого осуществляется перенаправление, должно быть упомянуто и объяснено в статье, на которую это перенаправление указывает.
- Не следует создавать перенаправления вида «термин» → «термин (значения)», за исключением случаев, когда статья о явно основном и явно значимом значении этого термина ещё не создана (в этом случае такое перенаправление может быть создано как временное).
- Следует избегать создания перенаправлений, содержащих сразу два или более альтернативных названий, например: «МГУ (Московский государственный университет)» → «Московский государственный университет», «Вольво (Volvo)» → «Вольво». Вместо этого для каждого из альтернативных названий нужно создать отдельный редирект, например, «МГУ» → «Московский государственный университет», «Вольво» → «Volvo».
- Перенаправления на служебные страницы не работают, а потому должны быть заменены на мягкие перенаправления.
Как управлять компьютером через телефон с помощью удаленного рабочего стола Chrome
Производим необходимые настройки на ПК. Зайдите в “Приложения” вашего Гугл Хром браузера (в панели закладок) или же наберите в поисковой строке – chrome://apps
При первом запуске, подтвердите, что разрешаете полный доступ для правильной работы приложения. После чего откроется такое окно:
Здесь вы можете видеть два меню – Удаленная поддержка и Мои ком-ры. Как и следует из названия – пункт “Мои компьютеры предназначены для управления своими компами, чтобы раз настроить и забыть, первый же пункт – “Удаленная поддержка” присутствует для разового доступа, например, вам нужно дать доступ к своему ПК другу или специалисту, чтобы они вам настроили что-либо. В таком случае настраиваете первый вариант, нажимаете кнопку “поделиться” и программа сгенерирует одноразовый пароль, который вы сообщаете нужному человеку, по которому он и сможет подключиться к вашей системе.
Мы же подробно остановимся на втором пункте – “Мои компьютеры”. Нажимаете “Разрешить удаленные подключения”:
и в следующем окне вводите пароль, для доступа к своему PC:
Примечание. Пин должен содержать минимум 6 цифр, и именно цифровой должен быть код.
И нажимаете “ОК”. И после некоторого времени появится окно об успешном завершении настроек. И также вам советуют отключить функцию перехода в спящий режим, чтобы был постоянный доступ:
И теперь, во втором меню будет отображаться ваш компьютер, вот как это выглядит у меня:
С этим закончили. Идем дальше.
Connecting to the VM instance with Chrome Remote Desktop
You can connect to the VM instance using the Chrome Remote Desktop web
application.
-
On your local computer, go to the
Chrome Remote Desktop
web site. -
If you’re not already signed in to Google, sign in with the same Google
Account that you used to set up the Chrome Remote Desktop service.You see your new VM instance in the Remote Devices list.
-
Click the name of the instance.
-
When you’re prompted, enter the PIN that you created earlier, and then
click the arrow
arrow_forward
button to connect.You are now connected to the Windows login screen on your remote
Compute Engine instance. -
Press any key, and enter the password for the Windows user that
you generated earlier. Note that the default remote keyboard has a
US-English layout, so the characters entered may not match the characters
on your local keyboard. You also cannot copy and paste the password.
You are now connected and logged in to the remote Windows desktop.
Добавление удаленных ресурсовAdd remote resources
Удаленные ресурсы — это программы RemoteApp, рабочие столы на основе сеансов и виртуальные рабочие столы, опубликованные администратором. Клиент Android поддерживает ресурсы, опубликованные из служб удаленных рабочих столов и развертываний Виртуального рабочего стола Windows.Remote resources are RemoteApp programs, session-based desktops, and virtual desktops published by your admin. The Android client supports resources published from Remote Desktop Services and Windows Virtual Desktop deployments.
Вот как можно добавить удаленные ресурсы.To add remote resources:
- В Центре подключений нажмите + , а затем — Remote Resources Feed (Веб-канал удаленных ресурсов).In the Connection Center, tap +, and then tap Remote Resource Feed.
-
Введите значение параметра Feed URL (URL-адрес веб-канала).Enter the Feed URL. Можно указать URL-адрес или адрес электронной почты.This URL can be a URL or an email address:
-
В поле URL (URL-адрес) указывается сервер веб-доступа к удаленным рабочим столам, предоставленный администратором. Если обращение к ресурсам выполняется из Виртуального рабочего стола Windows, можно использовать один из следующих URL-адресов с учетом вашей версии:The URL is the RD Web Access server provided to you by your admin. If accessing resources from Windows Virtual Desktop, you can use one of the following URLs depending on which version you’re using:
- Если вы работаете с Виртуальным рабочим столом Windows (классическая модель), используйте: .If you’re using Windows Virtual Desktop (classic), use: .
- Если вы работаете с Виртуальным рабочим столом Windows, используйте: .If you’re using Windows Virtual Desktop, use: .
- Если вы планируете использовать электронную почту, введите ее адрес в поле Email (Адрес электронной почты).If you plan to use Email, enter your email address in this field. Если заполнить это поле, клиент будет выполнять поиск сервера веб-доступа к удаленным рабочим столам, связанного с вашим адресом электронной почты, если он был настроен администратором.Filling out this field tells the client to search for an RD Web Access server associated with your email address if it was configured by your admin.
-
В поле URL (URL-адрес) указывается сервер веб-доступа к удаленным рабочим столам, предоставленный администратором. Если обращение к ресурсам выполняется из Виртуального рабочего стола Windows, можно использовать один из следующих URL-адресов с учетом вашей версии:The URL is the RD Web Access server provided to you by your admin. If accessing resources from Windows Virtual Desktop, you can use one of the following URLs depending on which version you’re using:
- Коснитесь Next (Далее).Tap Next.
-
При появлении запроса укажите свои данные для входа.Provide your sign-in information when prompted. Эти данные могут отличаться в зависимости от развертывания и могут включать в себя следующее:The credentials you should use can vary based on the deployment and can include:
- Имя пользователя: имя пользователя, имеющего разрешение на доступ к ресурсам.The User name that has permission to access the resources.
- Пароль: пароль, связанный с указанным именем пользователя.The Password associated with the user name.
- Additional factor (Дополнительный фактор): дополнительный фактор проверки, который может быть предложен, если администратор именно так настроил аутентификацию.Additional factor, which you may be prompted for a if authentication was configured that way by your admin.
- Завершив настройку, нажмите Сохранить.When you’re done, tap Save.
Удаленные ресурсы будут отображаться в Центре подключений.The remote resources will be displayed in the Connection Center.
Устранение возможных неполадок
Если по каким-то причинам у вас не удается произвести подключение в удаленном порядке к другому устройству, то нужно разобраться с возможными проблемами. Ознакомьтесь с основными ограничениями, которые могут сказаться на качестве соединения или на невозможности подключения:
- На обоих устройствах должна использоваться одинаковая версия браузера и желательно последняя.
- Перепроверьте, вошли ли вы в одну учетную запись Google.
- Установить Remote Desktop для удаленного доступа на систему Windows XP невозможно, так как для этой платформы используются только последние версии браузера, в связи с прекращением поддержки.
- Если при подключении на экране появляется системная ошибка, тогда необходимо перепроверить отдельные параметры компьютера, так как там могут иметься ограничения, отвечающие за настройки клиента в Chrome.
- Не блокируются ли порты пользовательским брандмауэром. Перепроверить это можно через Панель управления.
Если проблемы с подключением возникли на рабочем компьютере, тогда для решения вопроса нужно обратиться к системному администратору.
Зачастую, ошибки или невозможность подключения к удаленному доступу возникают в результате устаревшей версии браузера на одном из устройств. Устранить эту причину очень легко, просто обновить Google Chrome через Центр обновления или вручную. Если ни один из предложенных способов устранения причины вам не помог, тогда воспользуйтесь другими аналогичными программами для удаленного доступа.