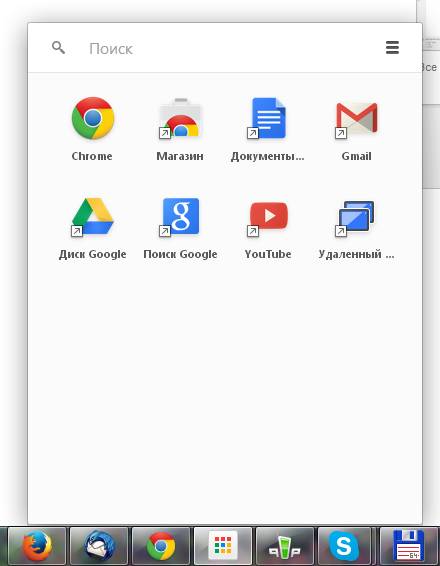Как вернуть прежнее состояние рабочего стола на windows 10
Содержание:
- Средство восстановления
- Откат системы к работоспособному состоянию: способ №2 — «восстановительный»
- Защита и проверка
- Как вернуть значки на рабочий стол в Windows 10
- Откат к прежнему состоянию
- Инструкция
- Как добавить запрещенную, заблокированную аудиозапись
- Действие первое. Подождите
- Возвращаем отдельные значки рабочего стола
- Действие шестое. Проверка на вирусы
- Восстанавливаем рабочий стол в Windows
- Почему может пропасть рабочий стол в Виндовс 7
- Восстановление системы
- Масштабирование изображения с помощью изменений разрешения экрана компьютера
- Возвращаем привычные ярлыки на рабочий стол Windows 10
- Вероятность восстановления обоев после обновления
Средство восстановления
В этом случае можно выбрать запуск последней удачной конфигурации. Однако метод ненадежен, если компьютер заражен вирусной программой.
.
Необязательно создавать точки отката самостоятельно. Windows делает это автоматически, как только пользователь устанавливает программы, влияющие на систему, обновляет драйвера и т.д.
Командную строку
Такой способ позволяет восстановить рабочий стол даже тогда, когда файл explorer.exe поврежден/удален/изменен.
После отката обязательно проверить систему на наличие вредоносных программ, так как существует большая вероятность, что проблема кроется именно в них.
Откат системы к работоспособному состоянию: способ №2 — «восстановительный»
Если вышеописанный способ вам все-таки помог и «рабочее пространство» вновь обрело привычные формы, все же не стоит спешить с выводами. Возможно, что проблема «пустоты» разрешилась лишь на время…
Перезагрузите ОС. Если вы вновь столкнулись с эффектом «пустой рабочий стол», то значит зловредный код внес критические изменения в работу системного реестра Windows. В таком случае вам необходимо просканировать все разделы жесткого диска на предмет вирусной активности, затем — удалить инфицированные объекты и произвести полное восстановление ОС.
Нажимаем все те же клавиши «CTRL+ALT+Delete».
Вновь активируем кнопку «Запустить диспетчер…».
Однако в чек боксе вызванной консоли «Выполнить» вводим другой параметр — «rstrui.exe», естественно, без кавычек.
Выбираем точку восстановления и запускаем процесс «операционной реинкарнации».
Защита и проверка
Обязательным условием стабильной работы вашего ПК является присутствие антивирусных программ. Более того, они не должны конфликтовать друг с другом. Обязательно ознакомьтесь перед их установкой на совместимость программного обеспечения. Делайте постоянное сканирование не в быстрых режимах, а найденные вирусы или программы шпионы, удаляйте. Первым признаком плохой защиты есть то, что система зависает.
Подсказки:
Пропал рабочий стол: не появляются ярлыки и панель задач с меню
«Пуск».
Требования.Для выполнения указанных в этой статье действий,
необходимо на компьютере иметь права локального администратора.
Статья применима для Windows 2000/XP/
Vista/7
Информация.Если при загрузке компьютера не появился рабочий стол, т.е. в место
привычных ярлыков и панели задач, на экране отображается только фоновый
рисунок, то скорее всего Ваш компьютер подвергся атаке вирусов (если
конечно Вы сами что-то не сломали).
Восстановление рабочего стола.
Внимание!
Прежде чем выполнять указанные в статье действия, проверьте компьютер на
вирусы,
»
этого будет достаточно». Иначе вы будете исправлять ошибки, а после перезагрузки вирусы опять
сделают все как им надо.. Способ №1.Начнем с самого простого
Нужно проверить опцию,
которая отключает отображение значков на рабочем столе:
Способ №1.Начнем с самого простого. Нужно проверить опцию,
которая отключает отображение значков на рабочем столе:
Windows
2000.
Рабочий стол
Active
Desktop
«;
Windows
XP
.
1. Щелкните правой кнопкой мыши на рабочем столе;
2. В открывшемся меню выбираем пункт «Упорядочить значки
«;
3. В развернувшемся подменю, рядом с пунктом «Отображать значки
рабочего стола
» должна стоять галочка. Если галочки нет, то щелкаем по
этому пункту.
Windows
Vista/7
1. Щелкните правой кнопкой мыши на рабочем столе;
2. В открывшемся меню выбираем пункт «Вид
«;
3. В развернувшемся подменю, рядом с пунктом «Отображать значки
рабочего стола
» должна стоять галочка. Если галочки нет, то щелкаем по
этому пункту.
Примечание.
Результат
появится не сразу, а с задержкой 3 — 10 секунд, все зависит от
производительности компьютера и его «захламленности».
Способ №2.Если способ №1 не помог, то пробуем запустить процесс
explorer
.
exe
в ручную. Одной из его задач является отображение рабочего стола:Ctrl
» и »
Alt
«, а затем нажмите кнопку »
Delete
«;
2. В окне «Диспетчер задач
Windows
«, перейдите на вкладку «Приложения
«;Новая задача…
«;explorer
.
exe
и нажмите кнопку «ОК»;
5. Перезагрузите компьютер;
2. В меню «Служебные» щелкните по пункту
«Восстановление системы
«;
Примечание.
Если такого
пункта нет, то выполните эти действия:
— В меню «Пуск» выберите
«Выполнить»;
— В поле открыть наберите команду %SystemRoot%\system32\restore\rstrui.exe — нажмите кнопку «ОК»;
3. В окне «Восстановление системы» в правой
части окна выберите пункт «Восстановление более раннего состояния
компьютера
» и нажмите кнопку «Далее
«;
4. В календаре выберите день в котором есть контрольная точка, такие дни
выделены жирным шрифтом;
Примечание.
Выбирайте
такой день, в который ваш компьютер работал нормально, т.е. если вы помните что
три дня назад компьютер нормально запускался, значит выбирайте точку
трехдневной давности. Если контрольных точек нет, то скорее всего у Вас
отключена опция создания контрольных точек и Вам придется переходить к способу
№4.
Заодно прочитайте статью »
«.
5. Выбрав день, нажмите кнопку «Далее
«;
6. Прислушиваемся к советам написанным в окне (написаны красным цветом) и
нажимаем кнопку «Далее
«;
7. Ждем завершения процесса;
6.
Раскрываем
раздел
«Image File Execution
Options»
и
ищем
подразделы
«explorer.exe
»
и
«iexplorer.exe
«;
Если какой-то из подразделов найден, то его нужно
удалить.
7. Щелкаем по подразделу правой кнопкой мыши и в
открывшемся меню, выбираем пункт «Удалить
«;
8. На запрос подтверждения удаления, нажимаем кнопку «Да
«;
9. Теперь проверим параметры запуска
explorer
.
exe
, для этого раскрываем разделы реестра до раздела «Winlogon
«: HKEY_LOCAL_MACHINE/SOFTWARE/Microsoft/WindowsNT/CurrentVersion/Winlogon/
10. Щелкаем левой кнопкой мыши на разделе »
Winlogon
» и в правой части окна редактора реестра находим параметр »
Shell
«;
11. Нажимаем правой кнопкой мыши на этом параметре и выбираем пункт меню «Изменить
«;
12. В окне «Изменение строкового параметра» в поле значение должно
быть написано еxplorer.exe
и ничего больше, если это не так, то
исправьте;
13. Нажмите кнопку «ОК», закройте все окна и перезагрузите компьютер;
|
По́иск да́нных |
Как вернуть значки на рабочий стол в Windows 10
Опубликовано: Август 29, 2015. Автором: Игорь
Наверняка, многие заметили, что с приходом новых операционных систем, а именно с Windows 8 и 10, после их установки, пропали так привычные всем значки: корзина, компьютер, документы. Точнее, они не пропали, а просто скрылись от пользователей и переместились в меню «Пуск», где отображались в виде плиток. Но, найдя эти ярлыки в пуске, у пользователей возникла новая проблема — их никак не можно было вернуть обратно на рабочий стол. Вызвав свойство ярлыка его можно было закрепить на панели задач, ну, а о рабочем столе в свойствах не было ни слова.
В результате, вопрос как вернуть значки на рабочий стол и почему они пропали, начал задаваться пользователями все чаще. Это и не удивительно, так как данные значки позиционируют себя, как вещи, которые должны обязательно быть на рабочем столе. Вот я, всегда после установки Windows 8 или после обновления до новой Windows 10, первым делом, возвращаю на место значки моих документов, компьютера и корзины.
Возвращаем значки рабочего стола обратно
Как я и говорил ранее, значки рабочего стола никуда не пропали, а просто переместились в пуск, но это нам не подходит, поэтому, давайте я вам покажу, как можно вернуть значки рабочего стола на место в Windows 8 и 10.
Как вернуть значки рабочего стола в Windows 8
Что ж, клацаем правой кнопкой мыши по любому месту на рабочем столе, чем мы вызовем контекстное меню, в котором выбираем «Персонализация».
Теперь, в открывшемся окне параметров рабочего стола, с правой стороны клацаем по «Изменение значков рабочего стола».
Откроются параметры, где в области значков рабочего стола убираем или отмечаем название тех иконок, которые должны будут отображается на главном экране. Например, для домашних компьютеров я отмечаю: компьютер, корзину, файлы пользователей и панель управления. Закончив с выбором жмем «Применить» и закрываем окно нажатием на «ОК».
Вот и все, теперь все ярлыки вернулись на свои законные места.
Как вернуть значки мой компьютер и мои документы на Windows 10
Ну что, с Windows 8 все понятно, давайте теперь разберёмся с Windows 10. Принцип возвращения значков рабочего стола, аналогичен восьмёрке, но некоторые пункты меню были изменены, поэтому, на всякий случай, я покажу, как сделать это и в новой системе.
Для начала выполняем туже команду что и выше, вызвав контекстное меню где клацаем по «Персонализация».
В параметрах переходим на строчку «Темы» и перейдя на первую сторону нажимаем по «Параметры значков рабочего стола».
Далее, выставляем галочки на против тех значков, которые нам нужны и сохраняем изменения.
Как видите, никто ничего не удалял, просто разработчики скрыли данные значки от глаз пользователей, а оставили их только в меню «Пуск», чем дали возможность простым пользователям, самим выбирать какие ярлыки должны отображаться, а какие должны быть скрыты.
Включение значков рабочего стола альтернативным способом
Данные строки будут полезны тем, у кого по какой-то причине не работает «Персонализация», например, из-за ошибки «Интерфейс не поддерживается» или по какой-нибудь ещё причине. В общем, данную настройку можно произвести через панель управления, зайдя в которою в строке поиска прописуем слово значки. В результатах поиска должен появится пункт «Персонализация», клацнув по которому вы сможете восстановить всё так, как вам надо.
Ещё одним альтернативным способом является выполнения одной команды, которая и вернет значки рабочего стола на привычное нам место. Итак, вызвав меню «Выполнить» сочетанием клавиш «Win+R», копируем и вставляем туда, вот эту команду: Rundll32 shell32.dll,Control_RunDLL desk.cpl,,5. И подтверждаем ввод нажатием на «ОК».
Откат к прежнему состоянию
В Виндовс по умолчанию предусмотрена возможность возвращения (отката) к прежнему состоянию. В процессе работы незаметно для пользователя текущее состояние периодически запоминается. Такие «снимки» системы называются точками её восстановления. При необходимости весь ПК может быть возвращён к запомненному состоянию. Если пропали ярлыки с рабочего стола, то проще всего их вернуть, откатившись к той дате, когда они нормально отображались. Для этого потребуется выполнить несколько шагов.
- Пройти «Пуск» —> «Панель управления» —> «Восстановление» (поскольку значок «Мой компьютер» отсутствует, то альтернативный вызов через него невозможен).
- В появившемся окне нажать «Запуск восстановления системы», затем «Далее».
- В новом окне отображается дата создания последней точки восстановления. При необходимости поставить галочку для отображения точек, созданных ранее. Следует выбрать точку, соответствующую дате, когда значки десктопа отображались.

После нажатия «Далее» и выражения согласия на откат системы, ПК перезагрузится, и через несколько минут пропавший значок «Мой компьютер» и другие будут на прежнем месте.
ВАЖНО. После этого нужно постараться не повторять действия, иначе значки могут снова исчезнуть или периодически пропадать
В частности, не следует игнорировать предупреждения браузера о потенциальной опасности посещения некоторых сайтов. Возможно, потребуется установить более совершенную антивирусную защиту.
К сожалению, на некоторых компьютерах очень удобная функция отката отключается с целью экономии дискового пространства. Иногда эту медвежья услуга клиентам оказывается даже во время предпродажной подготовки ПК.
Инструкция
- Для возврата к предыдущему виду рабочего стола кликните кнопку «Пуск» и раскройте раздел «Панель управления». В перечне команд «Оформление и темы» нажмите на пункт «Экран», будет загружен дополнительный диалог «Свойства: Экран». Перейти в этот диалог можно другим методом: щелкните в свободном месте рабочего стола правой клавишей мышки и укажите функцию «Свойства».
- Если вам нужно восстановить обои рабочего стола, то откройте страницу «Рабочий стол» и найдите в разделе «Фоновый рисунок» прежнюю картинку. Если вы хотите использовать другую картинку, то нажмите команду «Обзор» и укажите нужное изображение на компьютере. Для сохранения настроек кликните «Применить» и закройте окно нажатием на кнопку ОК.Выбор фонового рисунка на странице «Рабочий стол»
- На рабочем столе могут исчезнуть системные папки, например, «Мой компьютер» или «Мои документы». Для их восстановления откройте страницу настроек «Рабочий стол» и кликните «Настройка рабочего стола». Загрузится вспомогательное окно, откройте страницу «Общие» и отметьте нужные компоненты рабочего стола, сохраните установленные параметры.
- Для восстановления прежнего размера значков и других компонентов рабочего стола откройте страницу «Параметры». В разделе «Разрешение экрана» установите подходящие параметры экрана, кликните «применить» для сохранения настроек.
- В данном диалоге можно изменить цвет рабочих окон компьютера, а также размер шрифта в наименованиях папок. Для этого откройте страницу «Оформление» и изучите раскрывающиеся списки, расположенные на ней, также можно изменить с помощью данных списков оформление. Визуальные эффекты можно настроить после клика на команду «Эффекты». Изучите дополнительные настройки данного раздела, которые станут доступны после нажатия на опцию «Дополнительно». Для сохранения установок кликните «Применить».
- Иногда может пропасть панель задач, для ее возврата наведите курсор мышки в самый низ экрана и дождитесь ее появления. Щелкните по панели правой клавишей мышки и выберите «Свойства». Откройте страницу «Панель задач» и в разделе «Оформление панели задач» уберите отметку возле строки «Автоматически скрывать панель задач». Сохраните параметры щелчком по кнопке «Применить».
Как добавить запрещенную, заблокированную аудиозапись
Действие первое. Подождите
Да, кажется глупым просто подождать, однако в данном случае это может сработать.
В некоторых случаях через некоторое время после того, как пропадает рабочий стол, появляется уведомление, подобное тому, что показано на скриншоте ниже. В нем можно нажать «Перезапустить программу» и все снова заработает так, как раньше.
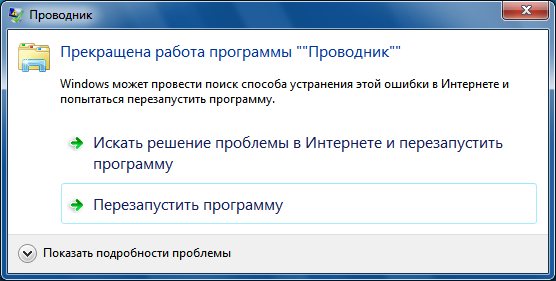
Сообщение о прекращении работы проводника
Вы можете попробовать сделать клики мышью по пустым местам экрана. Такое действие может вызвать окно, показанное выше. Если же этого не происходит, переходим к следующему действию.
Возвращаем отдельные значки рабочего стола
Бывают и менее серьезные проблемы, когда пропадают не все иконки, а только какие-то конкретные. В этом случае вернуть их, как правило, намного проще. Рассмотрим ситуацию на примере того, как вернуть «Скайп» на рабочий стол. Если программа на компьютере есть, а ярлык с рабочего стола пропал, то следующие действия помогут:
- Открываем диск C (или другой, в зависимости от того, куда установлена программа) и в папке Program Files находим нужное название (в нашем случае Skype).
- Находим в папке Phone и с помощью правой кнопкой мыши создаем ярлык.
- Перетаскиваем ярлык на рабочий стол. Теперь программа запускается с него.
Эти действия подходят для любого приложения/программы, ярлыки которых пропали, но сами они установлены на вашем компьютере.
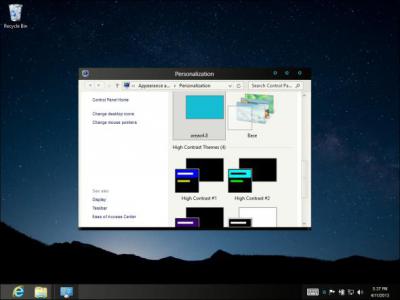
Действие шестое. Проверка на вирусы
Чтобы проверить, действительно ли дело в вирусах, сделайте небольшую процедуру:
- Откройте папку «Компьютер» и папку «Users» на диске С:. Так как проводник не работает, для этого нажмите «Win+R»и введите там команду «C:Users» (без кавычек) и нажмите «ОК».
- Откройте папку с именем пользователя, а дальше «Desktop» или «Рабочий стол». Если там нет ни единого ярлыка, значит, действительно поработал вирус.
В любом случае, стоит попробовать избавиться от вредоносных программ. Лучше всего выполнить эту задачу при помощи одной из специальных утилит для удаления вирусов. Список можете найти в этой статье.
Вы можете скачать программу на другом компьютере, скопировать файл запуска на флешку и открыть его уже в той системе, где есть проблема. Для этого воспользуйтесь окном запуска программ («Win+R», после чего открывайте диск С:, возвращайтесь в меню всех дисков и открывайте флешку).
Что еще можно сделать?
Также можно сделать откат ОС, то есть вернуть ее в то состояние, когда все хорошо работало. Пошагово эта процедура описана здесь. В самом крайнем случае потребуется переустановка Виндовс (вот статья об этом). Но перед этим лучше попросить о помощи более квалифицированного друга. Со стороны, как говорят, виднее, возможно он сможет выполнить все действия, описанные выше, еще раз.
Восстанавливаем рабочий стол в Windows
За загрузку рабочего стола отвечает процесс explorer.exe. Если данная задача работает некорректно или не запускается, возникает рассматриваемая проблема. Решается она путем ручного старта процесса или изменения параметров реестра. Перед выполнением всех манипуляций стоит убедиться в том, что включено отображение ярлыков. Нужно только нажать правой кнопкой на свободной области десктопа, выбрать вкладку «Вид» и поставить галочку возле «Отображать значки рабочего стола».
Способ 1: Ручной старт процесса explorer.exe
Иногда в работе ОС возникают проблемы, которые приводят к тому, что Проводник перестает отвечать, был остановлен или вовсе не загрузился. В определенных случаях Windows сама восстанавливает его деятельность, однако бывает так, что понадобится запустить его вручную. Делается это очень просто:
- Зажмите горячую клавишу Ctrl + Shift + Esc для открытия Диспетчера задач.
- Откройте всплывающее меню «Файл» и выберите в нем строку «Новая задача (Выполнить…)».
В «Открыть» пропишите explorer.exe и для подтверждения кликните на «ОК».
Благодаря проведению подобной манипуляции Проводник будет открыт. В тех случаях, когда этого не произошло, следует проверить корректность параметров реестра и снова попытаться запустить процесс.
Способ 2: Изменение параметров реестра
Если запуск Проводника прошел безуспешно или после перезагрузки системы рабочий стол снова пропал, потребуется выполнить правку параметров реестра, поскольку очень часто проблема заключается именно в сбоях конфигурации файлов. Следуйте инструкции, описанной ниже, и у вас получится сделать все правильно:
- Нажмите комбинацию Win + R, чтобы запустить утилиту «Выполнить».
- В поле «Открыть» введите команду regedit и кликните на «ОК», подтверждая запуск.
Перейдите по указанному ниже пути, найдите там папку «Winlogon», а в ней файл «Shell».
Нажмите на файл правой кнопкой мыши и выберите пункт «Изменить». Здесь проверьте, чтобы в значении было прописано explorer.exe. Если там введено что-то другое, удалите это и введите верное значение.
В этой же папке отыщите файл «Userinit», кликните на нем ПКМ и выберите «Изменить».
Проверьте, чтобы в строке «Значение» был задан путь, указанный ниже, где С – системный раздел жесткого диска. В случае обнаружения там другого пути, измените значение на требуемое.
Далее остается только сохранить все параметры, перезагрузить компьютер и дождаться запуска рабочего стола.
Способ 3: Очистка от вирусов
Подробнее: Борьба с компьютерными вирусами
Как видите, в восстановлении рабочего стола нет ничего сложного. Мы подробно описали три способа, с помощью которых осуществляется данная задача. Пользователю достаточно следовать рекомендациям и все обязательно получится
Важно только внимательно выполнять каждое действие.
Опишите, что у вас не получилось.
Наши специалисты постараются ответить максимально быстро.
Почему может пропасть рабочий стол в Виндовс 7
Полное исчезновение значков или всего рабочего стола сразу может возникнуть по очень широкому ряду причин. К примеру, функция отображения могла быть активирована собственноручно в результате тех или иных неправильных настроек операционной системы. Другой причиной является сбой в работе процесса стола — explorer.exe. Его также можно повредить, если разрешать всяким сторонним программам получать доступ к системным ресурсам для установки собственных обоев или анимированных заставок.
Исчезновение рабочего стола может наблюдаться и в Максимальной, и в Профессиональной редакции ОС
Обратите внимание! Не стоит забывать и про вредоносные программы, которые могли попасть в систему под видом каких-либо полезных утилит, скачанных со сторонних сайтов. Они запросто могут нарушить целостность ОС и вывести из строя ее основные модули
Вне зависимости от причины появления ошибки существует ряд способов, которые позволяют исправить ее, не прибегая к переустановке Виндовс. Более подробно они описаны в следующих разделах материала.
Возвращать иконки помогает простое действие
Восстановление системы
Восстановить (обновить) систему можно двумя способами. Первый – с помощью созданного диска восстановления. Недавно мы писали о том, как создать диск восстановления. Здесь он будет кстати, так как нам нужно восстановить поврежденные системные файлы и возобновить работоспособность рабочего стола.
Заходим в параметры Windows (комбинация клавиш Win+I), переходим в раздел «Обновление и безопасность», во вкладку «Восстановление» и кликаем на «Перезагрузить сейчас». Это в случае, если накопитель с файлами восстановления уже подключен к компьютеру.
Компьютер перезагрузится и предложит несколько вариантов загрузки. Нам нужно перейти в дополнительные параметры, нажав кнопку F10.
Дальше нам предложат выбора восстановления системы из точек восстановления или с помощью образа (то есть – созданного нами диска). Если у вас есть этот диска, выбирайте второй вариант. Часто случается, что точки восстановления выключаются пользователем сразу после установки Windows 10. В этом случае первый вариант не подойдет.
Второй способ восстановления – вернуть компьютер в исходное состояние. Перезагружаемся точно таким же способом – через настройки из раздела «Обновление и безопасность». При выборе вариантов загрузки выбираем «Безопасный режим» (F4).
Затем снова заходим в параметры, в тот же раздел и ту же вкладку, и выбираем «Начать». Команда перезагрузит наш компьютер и начнет процесс возврата операционной системе в изначальное состояние.
Следуем инструкциям – и восстанавливаем систему. Обычно такие действия помогают вернуть рабочий стол в нормальное состояние.
Дополнение. Если в результате пропажи рабочего стола также не работает меню «Пуск» и параметры не открываются (подробнее об этом – в нашей статье), компьютер в безопасном режиме можно запустить следующим образом.
Нажимаем комбинацию клавиш Win+R и набираем в строке команду msconfig. В появившихся конфигурациях системы выбираем вкладку «Загрузка», устанавливаем маркер напротив «Безопасный режим». Если нам нужно для дальнейшей работы подключение по сети, устанавливаем соответствующую отметку.
Масштабирование изображения с помощью изменений разрешения экрана компьютера
Бывает так, что окно любой другой программы (а не браузера) или какое-либо стандартное окно операционной системы Windows (например, окно печати Print) не помещается на экране, выходит за пределы экрана. Тогда такие подходы по изменению масштаба, как в браузерах (Ctrl + и Ctrl -), уже не помогут. Нужно менять разрешение экрана.
Смену разрешения экрана на компьютере делают для того, чтобы поместилось, например, больше элементов на экране. Тогда элементы будут более мелкими, но на экране их поместится больше. Также меняют разрешение, чтобы на экране поместилось меньше элементов и они были бы более крупными. Таким образом, смену разрешения делают в том случае, если пользователя категорически не устраивает объем той информации, которую он видит в настоящий момент на своем экране.
Приведу пример. У пользователей иногда возникает такая проблема в социальной сети Одноклассники, что на экране их компьютера (ноутбука) становятся недоступны некоторые кнопки в Одноклассниках. И если с клавишами Ctrl + и Ctrl – не помогает, то стоит попробовать изменить разрешение экрана.
При разных разрешениях информация будет представлена на экране компьютера (ноутбука) по-разному. Она может уходить за пределы экрана, делая недоступными фрагменты, где находятся кликабельные кнопки, меню и прочее. Поэтому стоит сменить разрешение экрана на другое. При этом, возможно, надо будет попробовать несколько вариантов из числа тех, которые есть в вашей системе Windows. И таким образом, можно подобрать такое разрешение, чтобы увидеть полноценную информацию на экране. Тогда недоступные элементы могут чудесным образом “вдруг” появиться на экране и необходимые кнопки станут доступны.
Как изменить разрешение экрана на компьтере
Это можно сделать простым способом, который работает одинаково для разных версий Windows 10, 8, 7, XP.
На свободном месте Рабочего стола следует нажать на правую кнопку мыши
Очень важно: клик правой кнопкой мышки должен быть сделан именно на свободном поле Рабочего стола, где нет ни одного ярлыка. Иначе дальнейшее невозможно
А дальше должно появиться контекстное выпадающее меню (рис. 4):
Рис. 4. Меню, которое появляется после клика правой кнопкой мыши на свободном месте Рабочего стола Windows 10.
В этом меню щелкаем «Параметры экрана» (цифра 2 на рис. 4). Откроется окно «Дисплей» (рис. 5):
Рис. 5 (кликните для увеличения). Масштаб и разрешение экрана компьютера (ноутбука) на примере Windows 10.
На рис. 5 видно, что в настоящий момент выбрано рекомендованное разрешение экрана 1920х1080.
В поле “Разрешение экрана” есть маленькая галочка, опущенная вниз (красная цифра 1 на рис. 5). Если по ней кликнуть, можно будет выбрать другие разрешения (рис. 6):
Рис. 6 (клик для увеличения). Выбор разрешения экрана на примере Windows 10.
Перебирая разные варианты, можно подобрать подходящее разрешение, чтобы информация была полностью видна и не уходила за пределы экрана.
Масштаб информации на компьютере
На рис. 5 видно, что кроме разрешения экрана, можно выбрать другой масштаб изображения. Для этого достаточно кликнуть по маленькой галочке (красная цифра 2 на рис. 5). Откроются допустимые масштабы: 100%, 125%, 150% (рекомендуется), 175% (рис. 7).
Рис. 7 (клик для увеличения). Выбор масштаба экрана на примере Windows 10.
Масштаб экрана может изменяться не во всех версиях операционной системы Windows и не для всех типов подключенных мониторов. Так что не стоит удивляться, если на вашем компьютере или ноутбуке не будет возможности поменять масштаб изображения. Зато всегда есть и будет возможность поменять разрешение экрана, что позволить подобрать такой режим монитора, при котором будет видна все информация во всех окнах Windows, а не только в окнах браузеров.
Возвращаем привычные ярлыки на рабочий стол Windows 10
Для тех, кто не знает, как вернуть тот или иной привычный им значок на рабочее пространство новой ОС, поясним. Такие манипуляции начинаются с перехода в меню «Персонализация», которое открывается щелчком правой кнопки мыши. Далее переходим к настройкам рабочего стола и выбираем те элементы, которые вам необходимо на нём оставлять. После того как вы выполните это действие, все необходимые вам элементы займут своё прежнее место.
Учтите, что проблема может быть куда глубже, чем вам кажется. Например, если специальные шифровальщики блокируют отображение данных и вымогают с вас оплату за доступ. В этом случае, скорее всего, поможет антивирус. Идеально, если бы он был установлен заранее, но если беда уже случилась, то нужно ее решать. В этом случае стоит использовать Авиру, NOD 32 или любой другой их аналог, который позволяет бесплатно устранить проблемы с ПК на Виндовс 10.
Вероятность восстановления обоев после обновления
Как вы уже наверняка знаете, ни один удаленный файл, включая изображение, не исчезает бесследно, если только не происходит его перезапись. Стирая цифровое изображение из архива, вы даете файловой системе команду забыть о нем и больше никогда не использовать. Система успешно выполняет свою задачу, однако не избавляется от него навсегда. Файл обоев рабочего стола по прежнему хранится на полках хранилища системы пока не будет перезаписан новыми данными.
Таким образом, приложения, способные проводить сканирование секторов HDD на наличие фрагментов файла, позволяют восстановить даже ту информацию, которая ранее казалась безвозвратно потерянной.