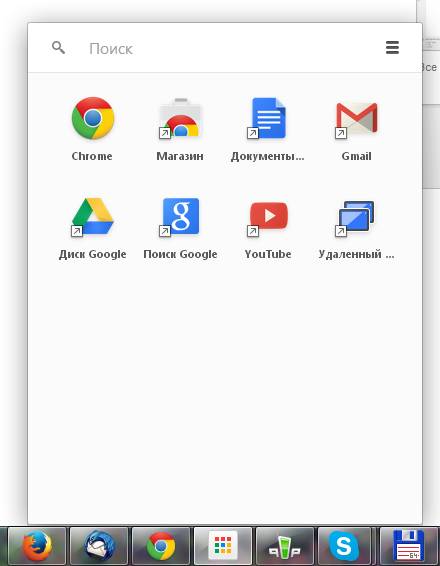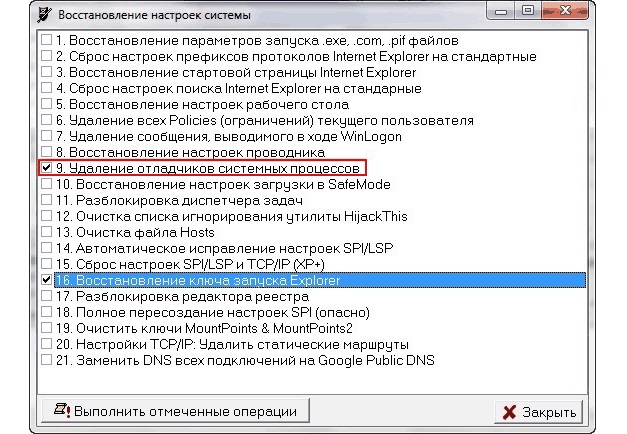Восстановление рабочего стола windows
Содержание:
- Восстановление ярлыков рабочего стола
- Восстановление рабочего стола Windows 10 через перезапуск процесса explorer.exe
- А что делать тем, у кого не работает восстановление системы? Способ №3 — «реставрационный»
- Explorer
- Удалите эти файлы и папки Windows, чтобы освободить место на диске — Оки Доки
- Реестр
- Защита и проверка
- Решаем проблему с пропавшим рабочим столом в Windows 10
- Файла explorer.exe на компьютере не обнаружено
- Возвращаем привычные ярлыки на рабочий стол Windows 10
- Решение других проблем с рабочим столом в Windows 10
- Решаем проблему с пропавшим рабочим столом в Windows 10
Восстановление ярлыков рабочего стола
Случается так, что на рабочем столе Windows 10 не отображаются значки, хотя сам рабочий стол функционирует нормально. К этому могут привести различные обстоятельства:
- включена функция «Планшет»;
- отключение отображения значков на рабочем столе;
- работа системы безопасности компьютера;
- на HDD (жестком диске) обнаружилось вирусное программное обеспечение, которое мешает правильной организации рабочей области.
Если рабочий стол загрузился нормально, а иконок нет, то первым делом необходимо проверить использование планшетного режима на устройстве. Чтобы это сделать, следует зайти в «Центр уведомлений». В разделе «Все параметры» выберите пункт «Система». Среди предлагаемых опций будет «Режим планшета». Там находятся ползунки, с помощью которых можно переключать режим скрытности значков и панели задач. Оба их отключаем.
Если во время стандартного режима пропали значки с рабочего стола Windows 10, то, возможно, система их просто не показывает. Проверить это просто. При клике на рабочую область открываются некоторые параметры. Нужно нажать на пункт «Вид». Среди настроек есть параметр «Отображать значки». Активируем его и переходим на рабочий стол, чтобы убедиться, что теперь все программы, ярлыки и файлы на своем месте.
Если вы попробовали первые два способа решения проблемы, а вопрос о том, как восстановить ярлыки, все еще актуален, то нужно узнать третью причину возникновения неисправности.
Если рабочий стол работает нормально, но он абсолютно пустой (т. е. значки непросто исчезли из вида, а их действительно нет), можно сделать вывод, что в этом виновата утилита системы, обслуживающая устройство. Одна из ее функций — это чистка поврежденных ярлыков рабочего стола.
Для исправления ситуации необходимо выключить обслуживание системы. Чтобы до него добраться, нужно открывать рабочие окна в такой последовательности: «Панель управления» — «Система и безопасность» — «Средство поиска и исправления проблем». В последнем окне выбираем пункт «Настройки». Появится вкладка, где можно отключить средство обслуживания Windows.
Если рабочий стол загружается, но в целом работает некорректно (может зависнуть изображение, не выводится меню, пропадают ярлыки и т. д.), то есть смысл проверить систему на наличие вредоносного программного обеспечения. Для этого запустите антивирус, установленный на вашем ПК, или воспользуйтесь сторонней утилитой. При запуске такой программы появится окно со списком найденных проблем и предложением их исправить. Подтверждаем согласие на проведение этой операции и ждем. Программа должна будет сделать все автоматически.
Подробно изучив представленную информацию, вы будете знать, почему не работает рабочий стол и пропали ярлыки и как вернуть все на место.
Восстановление рабочего стола Windows 10 через перезапуск процесса explorer.exe
Чаще всего удается вернуть нормальный вид рабочего стола через восстановление проводника. Выше был рассмотрен вариант быстрого перезапуска утилиты через «Диспетчер задач». Однако и тут может возникнуть проблема — в списке приложений проводник будет недоступным. Исправить ситуацию можно вручную:
- Нажать в верхней левой части экрана на «Файл».
- Выбрать «Запустить новую задачу».
- На экране после этих шагов должно появиться окно «Создание задачи». В пустой строке «Открыть» нужно вписать «explorer.exe».
- Подтвердить действие, нажав кнопку «Enter» или «Oк».
После этого проводник отобразится в списке.
Обратите внимание! Проводник можно запустить через меню «Пуск». Найти программу возможно через поиск
Если «Пуск» на экране не отображен, нужно попробовать открыть его клавишей «Win» на клавиатуре.
А что делать тем, у кого не работает восстановление системы? Способ №3 — «реставрационный»
Итак, загрузите операционную систему в безопасном режиме. То есть, при начальном этапе загрузки несколько раз нажмите клавишу «F8» и задействуйте пункт «Загрузка в безопасном режиме».
Внимание: в некоторых компьютерах вызов опционального меню загрузки может осуществляться другой клавишей — вам стоит прочесть статью, в которой есть вся необходимая вам информация — нажмите здесь). Если графическая оболочка рабочего стола загрузилась, так сказать, в своем первозданном виде — отлично!
Если графическая оболочка рабочего стола загрузилась, так сказать, в своем первозданном виде — отлично!
Войдите в меню «Пуск» и пропишите в поисковом чек боксе команду — «regedit».
Откройте ветку реестра (HKEY_LOCAL_MACHINE).
Далее проследуйте в следующую конечную папку отображенного списка: SOFTWARE\Microsoft\Windows NT\CurrentVersion\Winlogon.
В правой области рабочего окна редактора ищем строку «Shell».
Здесь все должно выглядеть так, как указано на рисунке выше, если вы видите у себя в реестре несоответствие — измените параметр, щелкнув по пункту «Shell» двойным кликом левой кнопки мышки. После ввода правильного значения, нажмите кнопку «ОК».
Проверите следующую строку этой ветки «Userinit», в ней также должна присутствовать соответствующая запись.
В противном случае, следует отредактировать параметр (как это сделать, вам уже известно из ранее написанного).
Теперь перейдите в следующий раздел реестра — «HKEY_CURRENT_USER».
Проследуйте по пути: Software\Microsoft\ Windows\CurrentVersion\Policies\Explorer.
Если в правой части редактора реестра присутствует пункт «NoDesktop» — выделите строку и простым нажатием кнопки «Delete» удалите эту запись.
В ветке «HKEY_CURRENT_USER\Software\Microsoft\Windows NT\CurrentVersion\Winlogon\», значение «Shell» должно быть пустым. Обнаружили лишнее? Удалите!
Explorer
Исчезновение значков с десктопа может вызвать также сбой программы «Проводник», которая отвечает не только за папки, ярлыки и их просмотр, но также за функционирование основных частей управления Виндовс. Если дело в Эксплорере (не Internet Explorer), то его необходимо просто перезапустить.
- Нажимаем комбинацию клавиш Ctrl+Alt+Delete. На старых ОС сразу же появляется «Диспетчер задач», на новых выбираем эту функцию в меню.
- Открываем расширенный режим приложения.
- В блоке «Приложения» находим процесс под названием «Проводник».
- Выделяем его кликом правой кнопкой мышки и жмём на кнопку «Снять задачу».
- Не пугаемся, когда пропадает панель быстрого доступа, так и должно быть.
- Выбираем «Файл», затем «Новая задача».
- Вводим «explorer.exe» (без кавычек), жмём «Ввод».
Нажмите ОК для перезапуска проводника
Эти действия перезапустят «Проводник», если он вдруг дал сбой и не желает перезагрузиться самостоятельно. Высвечивается сообщение об ошибке — дело действительно плохо. Теперь придётся либо проверять систему антивирусом, либо копаться в реестре.
Для пользователей операционной системы Windows 10 следует также проверить раздел «Параметры» – «Система» – «Режим планшета». Отключите все варианты, которые там присутствуют, если изменений не произошло, верните «переключатели на место».
Удалите эти файлы и папки Windows, чтобы освободить место на диске — Оки Доки
Реестр
Как проверить компьютер на наличие вирусного ПО многие и так наверняка знают. Почти у каждого на этот случай есть своя программа. Нет? Тогда незамедлительно скачайте бесплатный пробный аналог, например, Dr. Web. Приложение просканирует систему и, возможно, найдёт вирусы и ошибки, которые куда-то дели все значки и папки.
Гораздо сложнее дела обстоят с реестром. Редактировать его и вносить какие-либо коррективы не стоит, если вы ещё неопытный пользователь. Всё же решились? Тогда сначала сделайте резервную копию, чтобы не потерять и другие важные документы.
Пропал рабочий стол Windows
, но появляется вместе со всеми папками и ярлыками, если загрузиться в Безопасном режиме. Как думаешь админ, в чём может быть дело? Мои проблемы начались с активного субботнего серфинга в интернете, искал образ диска с к своему ноутбуку (свой задевал куда-то). На одном из сайтов нашёл нужный образ, но решил открыть и посмотреть скришнот диска, расположенный уже на другом сайте – хостинге изображений. И в этот момент, вдруг всполошился и выдал предупреждение, что в папке C:\Users\Имя пользователя\AppData\Local\Temp находится вирус и очистка невозможна, затем компьютер завис, пришлось принудительно перезагрузить. После перезагрузки меня ожидал абсолютно пустой рабочий стол Windows, без папок и ярлыков, вместо моей постоянной заставки была другая, да ещё с таким изображением, лучше вам и не говорить. Пытался запустить Диспетчер задач, с помощью клавиатурного сочетания Ctrl+Alt+Del, но после него экран становится чёрным и так до бесконечности.
Статьи ваши читаю давно, сразу попытался загрузиться в и удачно, там рабочий стол вместе с папками ярлыками на месте. К сожалению, применить не могу, оно у меня отключено. Запустил и просканировал ей весь системный раздел C:, было найдено три вируса, далее загрузился в систему и что интересно, чужая заставка пропала, но рабочий стол по прежнему пустой. Есть у меня ещё наготове антивирусный , вот думаю, он и пригодился. Загрузился с диска, после полного сканирования был найден ещё один вирус, но при нормальной загрузке рабочий стол всё же не появился. Есть ли для меня ещё варианты, кроме ? Сергей.
Защита и проверка
Обязательным условием стабильной работы вашего ПК является присутствие антивирусных программ. Более того, они не должны конфликтовать друг с другом. Обязательно ознакомьтесь перед их установкой на совместимость программного обеспечения. Делайте постоянное сканирование не в быстрых режимах, а найденные вирусы или программы шпионы, удаляйте. Первым признаком плохой защиты есть то, что система зависает.
Подсказки:
Пропал рабочий стол: не появляются ярлыки и панель задач с меню
«Пуск».
Требования.Для выполнения указанных в этой статье действий,
необходимо на компьютере иметь права локального администратора.
Статья применима для Windows 2000/XP/
Vista/7
Информация.Если при загрузке компьютера не появился рабочий стол, т.е. в место
привычных ярлыков и панели задач, на экране отображается только фоновый
рисунок, то скорее всего Ваш компьютер подвергся атаке вирусов (если
конечно Вы сами что-то не сломали).
Восстановление рабочего стола.
Внимание!
Прежде чем выполнять указанные в статье действия, проверьте компьютер на
вирусы,
»
этого будет достаточно». Иначе вы будете исправлять ошибки, а после перезагрузки вирусы опять
сделают все как им надо.. Способ №1.Начнем с самого простого
Нужно проверить опцию,
которая отключает отображение значков на рабочем столе:
Способ №1.Начнем с самого простого. Нужно проверить опцию,
которая отключает отображение значков на рабочем столе:
Windows
2000.
Рабочий стол
Active
Desktop
«;
Windows
XP
.
1. Щелкните правой кнопкой мыши на рабочем столе;
2. В открывшемся меню выбираем пункт «Упорядочить значки
«;
3. В развернувшемся подменю, рядом с пунктом «Отображать значки
рабочего стола
» должна стоять галочка. Если галочки нет, то щелкаем по
этому пункту.
Windows
Vista/7
1. Щелкните правой кнопкой мыши на рабочем столе;
2. В открывшемся меню выбираем пункт «Вид
«;
3. В развернувшемся подменю, рядом с пунктом «Отображать значки
рабочего стола
» должна стоять галочка. Если галочки нет, то щелкаем по
этому пункту.
Примечание.
Результат
появится не сразу, а с задержкой 3 — 10 секунд, все зависит от
производительности компьютера и его «захламленности».
Способ №2.Если способ №1 не помог, то пробуем запустить процесс
explorer
.
exe
в ручную. Одной из его задач является отображение рабочего стола:Ctrl
» и »
Alt
«, а затем нажмите кнопку »
Delete
«;
2. В окне «Диспетчер задач
Windows
«, перейдите на вкладку «Приложения
«;Новая задача…
«;explorer
.
exe
и нажмите кнопку «ОК»;
5. Перезагрузите компьютер;
2. В меню «Служебные» щелкните по пункту
«Восстановление системы
«;
Примечание.
Если такого
пункта нет, то выполните эти действия:
— В меню «Пуск» выберите
«Выполнить»;
— В поле открыть наберите команду %SystemRoot%\system32\restore\rstrui.exe — нажмите кнопку «ОК»;
3. В окне «Восстановление системы» в правой
части окна выберите пункт «Восстановление более раннего состояния
компьютера
» и нажмите кнопку «Далее
«;
4. В календаре выберите день в котором есть контрольная точка, такие дни
выделены жирным шрифтом;
Примечание.
Выбирайте
такой день, в который ваш компьютер работал нормально, т.е. если вы помните что
три дня назад компьютер нормально запускался, значит выбирайте точку
трехдневной давности. Если контрольных точек нет, то скорее всего у Вас
отключена опция создания контрольных точек и Вам придется переходить к способу
№4.
Заодно прочитайте статью »
«.
5. Выбрав день, нажмите кнопку «Далее
«;
6. Прислушиваемся к советам написанным в окне (написаны красным цветом) и
нажимаем кнопку «Далее
«;
7. Ждем завершения процесса;
6.
Раскрываем
раздел
«Image File Execution
Options»
и
ищем
подразделы
«explorer.exe
»
и
«iexplorer.exe
«;
Если какой-то из подразделов найден, то его нужно
удалить.
7. Щелкаем по подразделу правой кнопкой мыши и в
открывшемся меню, выбираем пункт «Удалить
«;
8. На запрос подтверждения удаления, нажимаем кнопку «Да
«;
9. Теперь проверим параметры запуска
explorer
.
exe
, для этого раскрываем разделы реестра до раздела «Winlogon
«: HKEY_LOCAL_MACHINE/SOFTWARE/Microsoft/WindowsNT/CurrentVersion/Winlogon/
10. Щелкаем левой кнопкой мыши на разделе »
Winlogon
» и в правой части окна редактора реестра находим параметр »
Shell
«;
11. Нажимаем правой кнопкой мыши на этом параметре и выбираем пункт меню «Изменить
«;
12. В окне «Изменение строкового параметра» в поле значение должно
быть написано еxplorer.exe
и ничего больше, если это не так, то
исправьте;
13. Нажмите кнопку «ОК», закройте все окна и перезагрузите компьютер;
|
По́иск да́нных |
Решаем проблему с пропавшим рабочим столом в Windows 10
Мы же переходим непосредственно к разбору вариантов исправления ситуации, когда на рабочем столе не отображается ровным счетом ничего.
Способ 1: Восстановление работы Проводника
Иногда классическое приложение «Проводник» попросту завершает свою деятельность. Связано это может быть с различными системными сбоями, случайными действиями юзера или деятельностью вредоносных файлов. Поэтому в первую очередь мы рекомендуем попробовать восстановить работу этой утилиты, возможно, проблема больше себя никогда не проявит. Выполнить эту задачу можно следующим образом:
- Зажмите комбинацию клавиш Ctrl + Shift + Esc, чтобы быстро запустить «Диспетчер задач».
- В списке с процессами отыщите «Проводник» и нажмите «Перезапустить».
Однако чаще всего «Проводник» отсутствует в списке, поэтому его нужно запустить вручную. Для этого откройте всплывающее меню «Файл» и щелкните на надпись «Запустить новую задачу».
В открывшемся окне введите и нажмите на «ОК».
Кроме этого провести запуск рассматриваемой утилиты вы можете через меню «Пуск», если, конечно, оно запускается после нажатия на клавишу Win, которая располагается на клавиатуре.
Если же запустить утилиту не получается или после перезагрузки ПК проблема возвращается, переходите к осуществлению других методов.
Способ 2: Редактирование параметров реестра
Когда упомянутое выше классическое приложение не запускается, следует проверить параметры через «Редактор реестра». Возможно, придется самостоятельно изменить некоторые значения, чтобы наладить функционирование рабочего стола. Проверка и редактирование производится за несколько шагов:
- Сочетанием клавиш Win + R запустите «Выполнить». Напечатайте в соответствующей строке , а затем нажмите на Enter.
Перейдите по пути — так вы попадаете в папку «Winlogon».
В этой директории отыщите строковый параметр с названием «Shell» и убедитесь в том, что он имеет значение .
В противном случае дважды кликните на нем ЛКМ и самостоятельно задайте необходимое значение.
Далее отыщите «Userinit» и проверьте его значение, оно должно быть .
После всего редактирования перейдите в и удалите папку под названием iexplorer.exe или explorer.exe.
Кроме этого рекомендуется провести очистку реестра от других ошибок и мусора. Самостоятельно сделать этого не получится, нужно обращаться за помощью к специальному программному обеспечению. Развернутые инструкции по этой теме вы найдете в других наших материалах по ссылкам ниже.
Способ 3: Проверка компьютера на наличие вредоносных файлов
Если предыдущие два метода оказались безрезультативными, нужно задуматься о возможном наличии на ПК вирусов. Сканирование и удаление таких угроз осуществляется через антивирусы или отдельные утилиты. Детально про эту тему рассказано в отдельных наших статьях
Обратите внимание на каждую из них, найдите наиболее подходящий вариант очистки и используйте его, следуя приведенным инструкциям
Подробнее:Борьба с компьютерными вирусамиПрограммы для удаления вирусов с компьютераПроверка компьютера на наличие вирусов без антивируса
Способ 4: Восстановление системных файлов
В результате системных сбоев и активности вирусов некоторые файлы могли быть повреждены, поэтому требуется проверить их целостность и при надобности провести восстановление. Осуществляется это одним из трех методов
Если рабочий стол пропал после каких-либо действий (установка/удаление программ, открытие файлов, скачанных из сомнительных источников), особое внимание стоит обратить на использование резервного копирования
Подробнее: Восстановление системных файлов в Windows 10
Способ 5: Удаление обновлений
Не всегда обновления устанавливаются корректно, а также возникают ситуации когда они вносят изменения, приводящие к различным неполадкам, в том числе и к пропаже рабочего стола. Поэтому если десктоп исчез после инсталляции нововведения, удалите его с помощью любого доступного варианта. Развернуто о выполнении данной процедуры читайте далее.
Подробнее: Удаление обновлений в Windows 10
Файла explorer.exe на компьютере не обнаружено
Если у Вас есть установочный диск вашего Windows, то можно прям там найти файл explorer.ex_ в папке i386, переименовать его в explorer.exe и воспользоваться им. Переименовать можно сделать в любом файловом менеджере, либо можно зайти в панель управления, выбрать там свойства папки -> вид, и убрать галочку напротив «скрывать расширения файлов». Если же нет, то Вам придётся найти компьютер с таким же Windows как у Вас и скопировать файл оттуда с папки Windows.
Копируем полученный файл, к примеру, в корневой каталог вашей флэшки и вставляем её в поломанный компьютер. Снова запускаем на нём командную строку cmd. Считаем, каким по счёту носителем является вставленная флэшка (это будет последний доступный диск). Вводим там команду «E:”, либо «F:”, либо другую… (в зависимости от того, каким диском является флэшка). Далее, если explorer.exe лежит в корневой папке вводим команду:
или
В результате должно быть написано, что 1 файл успешно скопирован.
Перезагрузите компьютер – всё должно работать.
Это самые основные простые пути решения данной проблемы. Если не получится, то можно так же попытаться восстановить систему, но самый действенный способ – это конечно переустановить Windows.
Возвращаем привычные ярлыки на рабочий стол Windows 10
Для тех, кто не знает, как вернуть тот или иной привычный им значок на рабочее пространство новой ОС, поясним. Такие манипуляции начинаются с перехода в меню «Персонализация», которое открывается щелчком правой кнопки мыши. Далее переходим к настройкам рабочего стола и выбираем те элементы, которые вам необходимо на нём оставлять. После того как вы выполните это действие, все необходимые вам элементы займут своё прежнее место.
Учтите, что проблема может быть куда глубже, чем вам кажется. Например, если специальные шифровальщики блокируют отображение данных и вымогают с вас оплату за доступ. В этом случае, скорее всего, поможет антивирус. Идеально, если бы он был установлен заранее, но если беда уже случилась, то нужно ее решать. В этом случае стоит использовать Авиру, NOD 32 или любой другой их аналог, который позволяет бесплатно устранить проблемы с ПК на Виндовс 10.
Решение других проблем с рабочим столом в Windows 10
Помимо полного исчезновения рабочего стола в Windows 10 с ним могут возникнуть и другие проблемы. Рассмотрим, какие именно и как их решить.
Как «запустить» рабочий стол, если он виснет
Бывает так, что рабочий стол вроде бы и загружается, но при этом сразу виснет. Проблема довольно распространённая. Для её решения стоит выполнить уже знакомый нам алгоритм действий:
- С помощью сочетания клавиш WIN+R вызовите командную строку regedit, запустив тем самым редактор реестра.
- В левой части окна проделайте путь к разделу: HKEY_LOCAL_MACHINESOFTWAREMicrosoftWindows NTCurrentVersionImage File Execution Options.
Не забывайте, что «Редактор реестра» можно запустить и через команду в диспетчере задач
Как убрать чёрный экран
После загрузки ОС пользователя может встретить чёрный экран. Причин этой «темноты» может быть несколько. Рассмотрим, как бороться с каждой из них.
Если повреждён пользовательский профиль
Чтобы решить проблему повреждённого пользовательского реестра, необходимо создать новую учётную запись:
- Сочетанием клавиш WIN+R вызовите командную строку, куда впишите значение mmc.
- Далее выберите «Локальные пользователи и группы» и откройте папку «Пользователи».
После двойного нажатия мышью на папку «Пользователи» откроется полный список всех созданных ранее пользователей
Создать нового пользователя можно также с помощью консоли справа, нажав «Дополнительные действия»
Если в каком-то пункте уже стоит галочка, лучше её не убирать
Если произошёл сбой в процессах RunOnce
RunOnce относится к системным файлам Windows, у которого периодически случаются сбои. Чтобы избавиться от этой ошибки, выполните следующие шаги:
- Откройте «Диспетчер задач» с помощью сочетания клавиш ctrl+alt+delete.
- Во вкладках «Процессы» и «Службы» отключите все процессы RunOnce32.exe или RunOnce.exe. Для этого правой кнопкой мыши нажмите на строку с названием процесса и в открывшемся меню выберите «Остановить».
Не забудьте приостановить работу RunOnce и во вкладке «Службы» (Services)
Как вернуть все иконки на рабочий стол, если они пропали
Эта проблема хоть и не самая критичная, но весьма неприятная. Самая банальная причина этой ошибки — отключённая настройка отображения иконок. Решается всё в два щелчка:
- Нажмите правой кнопкой мыши в любом месте на рабочем столе.
- В открывшемся списке выберите строку «Вид» и поставьте галочку рядом с пунктом «Отображать значки рабочего стола».
Кроме функции отображения значков в меню «Вид» также имеются и другие полезные настройки
Ещё одна причина пропажи иконок с рабочего стола — критический сбой в работе программы «Проводник». Для устранения неполадок следуйте инструкции:
- Откройте «Диспетчер задач» с помощью сочетания клавиш ctrl+alt+delete.
- Найдите среди всех доступных процессов приложение «Проводник».
- Нажмите на его строку правой кнопкой мыши и выберите пункт «Перезапустить».
Перезапуск программ можно осуществлять с помощью отдельной кнопки в правом нижнем углу окна
Видео: возвращение пропавших иконок на рабочий стол
Как видите, проблем, связанных с нарушением корректного функционирования рабочего стола (даже в новой ОС Windows 10), к сожалению, хватает. Способы их решения могут варьироваться от элементарно простых и быстрых до весьма длительных, энергозатратных и требующих специальных компьютерных знаний. Однако при возникновении подобных ошибок не паникуйте и не расстраивайтесь, ведь справиться с ними вы можете самостоятельно.
При возникновении ошибки системы, в результате которой пропал рабочий стол в Windows 10, необязательно сразу обращаться к профессионалам. С данной проблемой без труда справится любой пользователь.
Причин того, что не отображается рабочий стол, может быть несколько:
- мелкие ошибки в системе;
- нестабильное функционирование установленных программ;
- наличие вредоносного ПО;
- сбой или повреждение файла процесса пропавшего рабочего стола;
- ошибка реестра.
Восстановление рабочего стола стоит начать с отключения питания ноутбука или компьютера. Сделать это нужно не через систему, а напрямую с помощью кнопки включения на системном блоке (внешней панели). Иногда этого достаточно для исправления. Если недавно была установлена новая программа, после чего и было замечено исчезновение рабочего стола, то необходимо ее удалить.
Если после вышеупомянутых манипуляций рабочий стол так и не отобразился, то следует перейти к более серьезным действиям.
Решаем проблему с пропавшим рабочим столом в Windows 10
Мы же переходим непосредственно к разбору вариантов исправления ситуации, когда на рабочем столе не отображается ровным счетом ничего.
Способ 1: Восстановление работы Проводника
Иногда классическое приложение «Проводник» попросту завершает свою деятельность. Связано это может быть с различными системными сбоями, случайными действиями юзера или деятельностью вредоносных файлов. Поэтому в первую очередь мы рекомендуем попробовать восстановить работу этой утилиты, возможно, проблема больше себя никогда не проявит. Выполнить эту задачу можно следующим образом:
- Зажмите комбинацию клавиш Ctrl + Shift + Esc, чтобы быстро запустить «Диспетчер задач».
- В списке с процессами отыщите «Проводник» и нажмите «Перезапустить».


В открывшемся окне введите explorer.exe и нажмите на «ОК».

Кроме этого провести запуск рассматриваемой утилиты вы можете через меню «Пуск», если, конечно, оно запускается после нажатия на клавишу Win, которая располагается на клавиатуре.

Если же запустить утилиту не получается или после перезагрузки ПК проблема возвращается, переходите к осуществлению других методов.
Способ 2: Редактирование параметров реестра
Когда упомянутое выше классическое приложение не запускается, следует проверить параметры через «Редактор реестра». Возможно, придется самостоятельно изменить некоторые значения, чтобы наладить функционирование рабочего стола. Проверка и редактирование производится за несколько шагов:
- Сочетанием клавиш Win + R запустите «Выполнить». Напечатайте в соответствующей строке regedit , а затем нажмите на Enter.

Перейдите по пути HKEY_LOCAL_MACHINESOFTWAREMicrosoftWindows NTCurrentVersion — так вы попадаете в папку «Winlogon».

В этой директории отыщите строковый параметр с названием «Shell» и убедитесь в том, что он имеет значение explorer.exe .

В противном случае дважды кликните на нем ЛКМ и самостоятельно задайте необходимое значение.

Далее отыщите «Userinit» и проверьте его значение, оно должно быть C:Windowssystem32userinit.exe .

После всего редактирования перейдите в HKEY_LOCAL_MACHINESOFTWAREMicrosoftWindows NTCurrentVersionImage File Execution Options и удалите папку под названием iexplorer.exe или explorer.exe.

Кроме этого рекомендуется провести очистку реестра от других ошибок и мусора. Самостоятельно сделать этого не получится, нужно обращаться за помощью к специальному программному обеспечению. Развернутые инструкции по этой теме вы найдете в других наших материалах по ссылкам ниже.
Способ 3: Проверка компьютера на наличие вредоносных файлов
Если предыдущие два метода оказались безрезультативными, нужно задуматься о возможном наличии на ПК вирусов. Сканирование и удаление таких угроз осуществляется через антивирусы или отдельные утилиты. Детально про эту тему рассказано в отдельных наших статьях
Обратите внимание на каждую из них, найдите наиболее подходящий вариант очистки и используйте его, следуя приведенным инструкциям

Способ 4: Восстановление системных файлов
В результате системных сбоев и активности вирусов некоторые файлы могли быть повреждены, поэтому требуется проверить их целостность и при надобности провести восстановление. Осуществляется это одним из трех методов
Если рабочий стол пропал после каких-либо действий (установка/удаление программ, открытие файлов, скачанных из сомнительных источников), особое внимание стоит обратить на использование резервного копирования

Способ 5: Удаление обновлений
Не всегда обновления устанавливаются корректно, а также возникают ситуации когда они вносят изменения, приводящие к различным неполадкам, в том числе и к пропаже рабочего стола. Поэтому если десктоп исчез после инсталляции нововведения, удалите его с помощью любого доступного варианта. Развернуто о выполнении данной процедуры читайте далее.