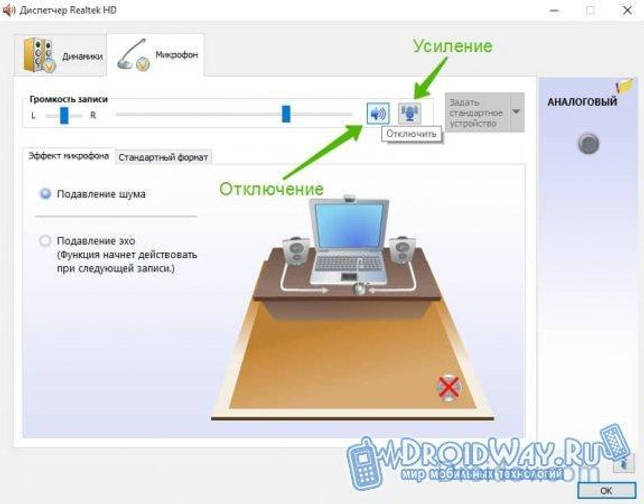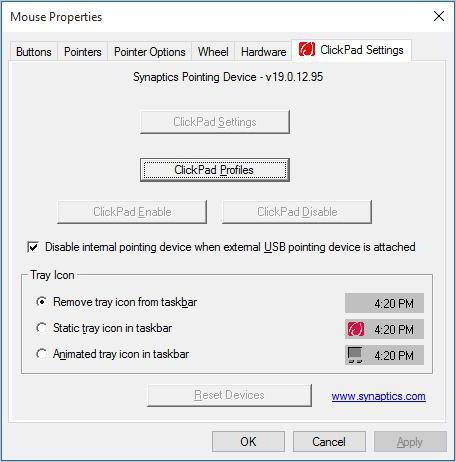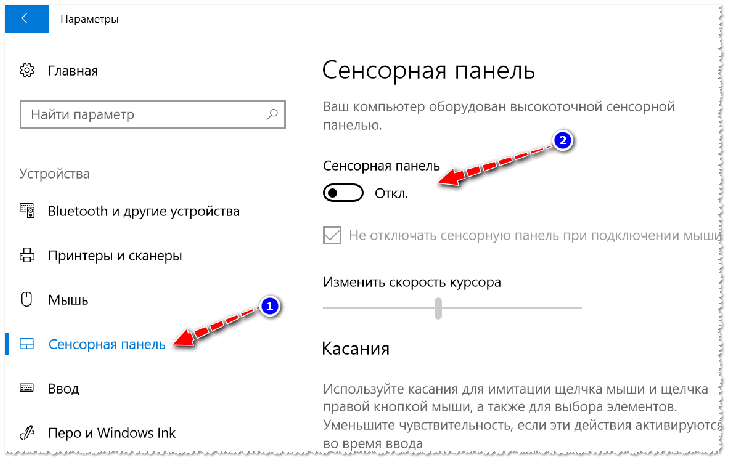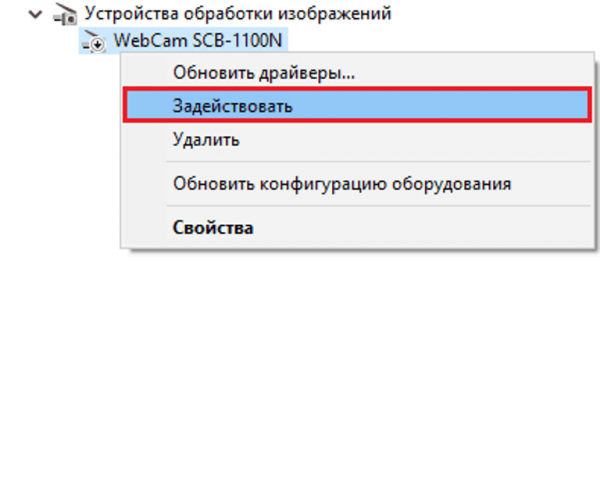Как включить точку доступа на ноутбуке
Содержание:
- Как раздать Интернет через виртуальную точку доступа
- Нюансы использования программы HostedNetworkStarter
- Возможные сложности при создании точки доступа Wi-Fi
- Как создать точку доступа WiFi на Windows 7
- Разрешаем подключенным устройствам использовать Интернет подключение
- Как раздать Wi-Fi через командную строку?
- Управление точкой доступа
- Создаём точку доступа: три лучших способа
- Как установить беспроводную точку доступа
- Git изнутри
- С чего начать?
- Превращаем ноутбук (ПК) в точку доступа Wi-Fi
- Проверка поддержки режима Ad-Hoc драйвером Wi-Fi адаптера
- Ноутбук как точка доступа Wi-Fi Windows 7,8
- Стандартные настройки
- Роутер и точка доступа
- Способы создания беспроводной точки доступа
- Раздача трафика с помощью сторонних программ
- Что выбрать — APN или роутер
- Пример применения
- Для Windows 7
- Как сделать точку доступа WiFi на ноутбуке
- Программа для раздачи WiFi
- Встроенная точка доступа Windows
Как раздать Интернет через виртуальную точку доступа
Пришло время превратить созданную на ноутбуке точку доступа в Интернет-шлюз – устройство, которое передает трафик из локальной сети в глобальную и наоборот.
Дальнейшие действия подразумевают, что ваш ноутбук уже подключен к Интернету. Чтобы не приходилось настраивать разрешение каждый раз, желательно, чтобы это подключение было постоянным.
Войдите в папку сетевых подключений, кликните правой кнопкой по подключению к Интернету и откройте его свойства.
Разверните вкладку “Доступ” и поставьте метку напротив пункта “Разрешить другим пользователям использовать подключение к Интернету данного компьютера”. Из списка сетей выберите ту, которая была до этого создана. В нашем примере это “Беспроводное сетевое соединение 4”.
Сохраните настройку. После повторного подключения начнется раздача Интернета всем устройствам, подсоединенным к точке доступа.
Нюансы использования программы HostedNetworkStarter
Вы можете сделать точку доступа Wi-Fi без пароля, вам просто следует оставить соответствующее поле пустым и установить галочку «Постоянный пароль».
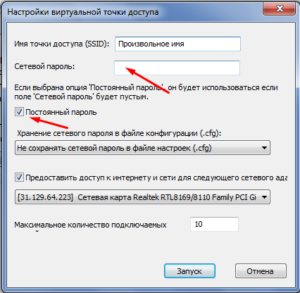
В отношении пароля предусмотрена ещё одна функция – это запись пароля в файл конфигурации. Вы можете установить нужный вам вариант хранения пароля в соответствующем выпадающем списке. Если вы используете компьютер в офисе или других общественных местах, лучше устанавливать запись пароля с последующим шифрованием. Такой вариант позволит защитить сеть от незваных гостей, даже если у них есть доступ к вашему компьютеру.
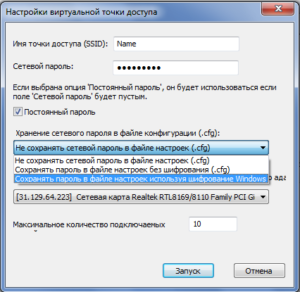
Также следует отметить один недостаток этого подхода, дело в том, что компьютер не имеет большой зоны покрытия из-за отсутствия приборов увеличения мощности сигнала. Wi-Fi роутер же в свою очередь можно приобрести с различной зоной покрытия, достаточной для применения в ваших условиях работы. Поэтому, если вам не хватает дальности покрытия сети, по возможности переместите ноутбук в центр помещения и закрепите как можно выше, обычно используется обычная полка. Данное действие позволяет равномерно распределить покрытие в доме.
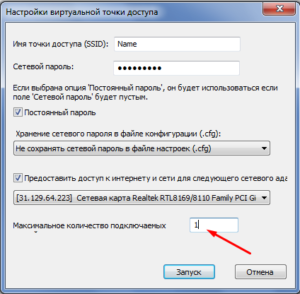
Иногда существенно глушит сигнал различные металлические преграды, например: железобетонные стены, поэтому радиус покрытия может отличаться от заявленного производителем.
Возможные сложности при создании точки доступа Wi-Fi
При создании новой точки доступа вайфай пользователи достаточно часто сталкиваются с небольшими сложностями. В таблице представлены самые частые проблемы, которые могут помешать сделать раздачу интернета с ноутбука, и возможные пути их решения.
| Суть проблемы | Причина, которая за этим кроется | Возможное решение |
| Телефон не может запеленговать сеть Wi-Fi, хотя она и запущена | Блокирование соединения установленным антивирусником или брандмауэром | Временно отключите брандмауэр или антивирусную программу |
| На телефоне не работает интернет, хотя вай-фай подключен | Пользователь при настройке забыл включить общий доступ | Войдите в «Центр управления сетями и общим доступом» и включить общий доступ |
| Соединение блокирует брандмауэр или антивирусник | Отключите на время защиту в режиме онлайн | |
| Всплывает сообщение «Не удалось запустить сеть» | На ноутбуке отключен беспроводный адаптер | В настройках переносного компьютера включите Wi-Fi |
| Некорректно работают драйвера на адаптер | Обновите драйвера с помощью диска, идущего в комплекте к ПК, или интернета |
Функцией раздачи WiFi-сигнала может обладать не только роутер. В ноутбуке или современном компьютере должен иметься встроенный модуль. Если такового нет, необходимо приобрести специальный USB-адаптер. Иначе компьютер как точка доступа WiFi работать не сможет.
В любом случае адаптер не будет лишним и не займет много места. Ноутбук как точка доступа WiFi может пригодиться в командировках, а также для создания дополнительного рабочего места в офисе или дома. Этот вариант будет полезен, если у вас большая квартира и сигнал от точки доступа распространяется на нее не полностью.
Как создать точку доступа WiFi на Windows 7
Разрешаем подключенным устройствам использовать Интернет подключение
Теперь разрешим всем устройствам, подключенным к нашей виртуальной точке доступа Wi-FI, использовать проводное сетевое подключение для доступа в Интернет. Для этого в центре управления сетями щелкните по имени сетевого адаптера, через который возможен выход в Интернет. В нашем примере это подключение с именем Ethernet
.
В окне со статистикой сетевого адаптера нажмите на кнопку Properties
.
В окне свойств сетевого адаптера перейдите на вкладку Sharing
. Отметьте флажком пункт «Allow other network users to connect through this computer’s Internet connection
» (Разрешить другим пользователям сети использовать подключение к Интернету данного компьютера), а в выпадающем списке выберите имя виртуального адаптера, который мы создали ранее.
Сохраните изменения. В окне центра управления сетями у сети Hotspot изменится тип на Internet
, что означит, что эта сеть (и все подключенные к ней устройства) теперь имеют доступ в Интернет.
Теперь все устройства, подключающиеся к созданной нами точки доступа на базе Windows 10 получают доступ в Интернет через внешний сетевой интерфейс компьютера.
Как раздать Wi-Fi через командную строку?
Напомню, что этот способ походит для Windows 10, Windows 8 и Windows 7.
Нужно запустить командную строку от имени администратора. В Windows 7 откройте «Пуск», дальше «Все программы» — «Стандартные». Нажмите правой кнопкой мыши на «Командная строка» и выберите «Запуск от имени Администратора». В Windows 10 и 8 можно просто нажать правой кнопкой мыши на меню Пуск и выбрать «Командная строка (администратор)».
Копируем и выполняем (клавишей Ентер) такую команду:
Эта команда задает имя ssid=»my_wi-fi_network» и пароль key=»12345678″ для Wi-Fi сети, которую будет раздавать ПК, или ноутбук. Имя и пароль при желании вы можете сменить.
Для запуска самой точки доступа нужно выполнить следующую команду:
Вот такой результат должен быть после выполнения первой и второй команды:
В случае появления ошибки «Не удалось запустить размещенную сеть. Группа или ресурс не находятся в нужном состоянии для выполнения требуемой операции.» решения смотрите в этой статье.
Устройства уже можно подключать к запущенной Wi-Fi сети, но только интернет пока работать не будет. Нужно открыть общий доступ к интернету.
Для этого перейдите в «Сетевые подключения» (Центр управления сетями и общим доступом – Изменение параметров адаптера). Нажмите правой кнопкой мыши на то подключение, через которое вы подключены к интернету и выберите «Свойства».
Дальше на вкладке «Доступ» нужно поставить галочку возле «Разрешить другим пользователям сети использовать подключение к Интернету данного компьютера» и выбрать в списке новое подключение. В названии подключения будет цифра (не обязательно такая как у меня на скриншоте), а ниже название сети, которое указано в первой команде.
Дальше нужно остановить раздачу командой:
И снова запустить командой:
После каждой перезагрузки компьютера нужно будет запускать раздачу заново (только командой netsh wlan start hostednetwork). Так же ее можно остановить соответствующей командой, как я показывал выше. Если вы хотите сделать так, чтобы точка доступа запускалась автоматически, то смотрите инструкцию: автоматический запуск раздачи Wi-Fi при включении ноутбука.
После этих действий вы можете подключатся к Wi-Fi сети с названием «my_wi-fi_network» (если вы его не сменили), и пользоваться интернетом. Как видите, без Wi-Fi роутера.
Если вы столкнулись с проблемой, когда устройства не могут подключится к точке доступа, или подключаются но не работает интернет, то первым делом отключите антивирус и брандмауэр. Так же смотрите статьи, ссылки на которые я дам ниже.
Возможно пригодится:
- Ошибка при разрешении общего доступа к подключению к Интернету
- Не удается предоставить общий доступ к интернету – когда нет вкладки доступ, выпадающего списка и т. д.
- Не получается раздать Wi-Fi с ноутбука на Windows 7, Windows 10 (8) – решения разных проблем. В том числе ошибки «Не удалось запустить размещенную сеть. Группа или ресурс не находятся в нужном состоянии для выполнения требуемой операции».
- Раздали Wi-Fi с ноутбука, а интернет не работает «Без доступа к интернету»
Нужно заметить, что компьютер не всегда охотно превращается в маршрутизатор. Иногда необходимо потанцевать с бубном
Управление точкой доступа
Необходимо помнить о следующих командах, их функциях для управления ТД:
- netsh wlan stop hostednetwork отключает действующую сеть, но не навсегда.
- netsh wlan start hostednetwork включает ТД.
- netsh wlan set hostednetwork mode=disallow полностью удаляет точку.
Создание .bat-файла
Чтобы получить файл .bat, нужно с помощью блокнота сделать самый простой .txt-файл с текстом: netsh wlan set hostednetwork mode=allow ssid=Имя пользователя key=Пароль.
Между командой, паролем или именем пользователя пробелы не используются.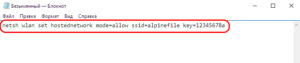
После этого стоит сменить разрешение. Для этого переименовать .txt в .bat, а затем для удобства дать имя файлу wifi_start.bat. Назвать разрешается по-разному, но путь расширения именно .bat.
Далее для wifi_start.bat создать ярлык, что, безусловно, удобнее. Для этого надо кликнуть по файлу правой кнопкой мыши, выбрать строку «Создать ярлык».
После этого нажать комбинацию Win + X, вбить в окно shell:startup, нажать Enter.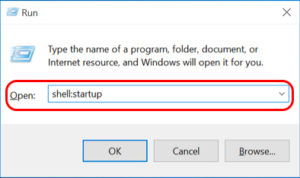
Далее скопировать в папку ярлык .bat-файла и щелкнуть на нем правой кнопкой мыши.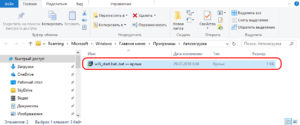
Потом пройти по пути «Ярлык» > «Дополнительно» и поставить «Запуск от имени администратора», после чего принять все изменения.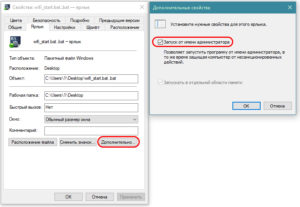
Создаём точку доступа: три лучших способа
Раздача через существующее Интернет-соединение
Раздавать вай фай через существующее Интернет соединение под силу операционным системам Windows 7 и 8.
Для того, чтобы сделать Интернет раздачу, необходимо следовать этим пунктам:
- Пуск.
- Панель управления.
- Сеть и Интернет.
- Центр управления сетями и общим доступом.
- Изменение параметров адаптера.
- Беспроводное сетевое соединение 2. Его переименуйте по желанию. Как вам будет угодно.
- Находим собственное активное подключение. В основном оно называется подключением по локальной сети. Также может именоваться Virtual WiFi.
- В свойствах активного подключения следует найти вкладку «доступ» и перейти по ней. В этой вкладке ставим галочки, то есть соглашаемся со всеми пунктами. А именно:
- разрешаем другим пользователям использовать данную сеть;
- разрешаем другим пользователям управлять подключением к выбранной сети.
- Из списка выбрать ваше активное подключение. То есть: подключение по локальной сети (или то название, в которое вы переименовали подключение).
- Нажать кнопку «ОК» и перезагрузить компьютер.
Если вы желаете чтобы смартфон, планшет или ноутбук смог использовать эту точку доступа, вам следует только запустить программу для раздачи вай фай. А на устройствах, которые будут подключены, необходимо ввести пароли доступа к сети.
Способ настроить раздачу WiFi с помощью командной строки
Вышеперечисленные способы мало работают в случае, если необходимо раздать WiFi с компьютера, на котором установлена Windows 10.
Как выглядит командная строка на экране ноутбука
Этапы раздачи беспроводных сетей с помощью командной строки:
- Проверить возможность раздачи. Необходимо запустить от имени администратора командную строку и ввести в ней команду netsh wlan show drivers.
- Прочитать пункт «Поддержка размещенной сети» (если настройки на английском языке, то будет написано Hosted Network). Там должно быть указано слово «да».
- Следующим пунктом в командной строке пишем: netsh wlan set hostednetwork mode=allow ssid=remontka key=secretpassword. При этом в команде такие указания, как «remontka» — это имя беспроводной сети (можно написать свое, пробелы не используются). Secretpassword – это секретный пароль на WiFi. Вы его выбираете самостоятельно.
- После того, как все данные будут вписаны, ввести команду: netsh wlan start hostednetwork.
- Правой кнопкой мыши сделать клик на меню на рабочем столе «Пуск» и там выбрать «Сетевые подключения».
- В этом списке выбрать то Интернет-соединение, которое сейчас используется. Кликом правой кнопки мыши откройте вкладку «Доступ». Разрешите доступ другим пользователям.
Настраиваем возможности сети через командную строку
В конце концов, на экране появится извещение, что беспроводная сеть запущена. Если не произошло никаких ошибок и сбоев, то можно подключать к этой сети телефоны, планшеты и ноутбуки. У них теперь будет доступ в Интернет.
Точка доступа с Windows 7: сеть «компьютер-компьютер»
Видео, как наладить раздачу WiFi с компьютера через Windows 7
Для того, чтобы организовать беспроводное подключение на Windows 7, необходимо создать сеть «компьютер-компьютер». В нижнем правом углу экрана (где расположены часы, дата, иконки быстрого запуска. Это называется – трей) найти «Интернет соединение». Нажать на него, а после выбрать «Центр управления сетями и общим доступом».
Появится окно. В нем необходимо выбрать пункт «Настройка нового подключения». И нажать «Настройка беспроводной сети «Компьютер-Компьютер» и «далее».
В новом окне заполнить три графы:
- имя сети (придумать самим);
- тип безопасности (WPA2-ptrsonal лучше всего);
- ключ безопасности.
Перейдя в «Центр управления сетями и общим доступом» в разделе «Изменение дополнительных параметров общего доступа» установить флажок на «Включить» на всех пунктах. Не забыть поставить галочку на моменте: «запомнить настройки сети». Нажимаем кнопку «далее».
После того, как система настроит раздачу сети Интернет через WiFi, в окне, которое появится, необходимо будет нажать «Включить общий доступ к подключению к Интернету».
Настройка прошла успешно, если после этого компьютер беспрепятственно сможет раздавать Интернет через WiFi
Как установить беспроводную точку доступа
Git изнутри
С чего начать?
Необходимо сказать несколько слов о WiFi-адаптерах. В 90 случаях из 100 он вам понадобится, так как встроенный модуль, если он есть, дает весьма слабый сигнал. В продаже вы можете встретить множество разных устройств. Стандартный комплект выглядит так: сам адаптер, антенна, удлинитель с USB-кабелем, диск с драйверами. Такое устройство подойдет для дома. Второй вид — адаптер в форме флешки. Одно движение — и ноут как точка доступа WiFi начнет свою работу. Он особенно пригодится в путешествиях.
После подключения WiFi-адаптера драйвера, как правило, ставятся автоматически. Также вы сможете найти их на сайте производителя устройства. После того как адаптер заработал, необходимо настроить доступ. Осуществить это можно так:
- Изменив параметры соединения через Панель Управления. Настройте два сетевых соединения, откройте доступ к ним. Подключите клиентское устройство.
- Установив специальное приложение, например Connectify.
- Через командную строку. Этот способ совсем не так сложен, как кажется.
Превращаем ноутбук (ПК) в точку доступа Wi-Fi
Проверка поддержки режима Ad-Hoc драйвером Wi-Fi адаптера
Ноутбук как точка доступа Wi-Fi Windows 7,8
Создание Virtual АР на ноутбуке одинакова для операционных систем MS Winodws 7 и 8, поскольку все настройки будут выполняться с помощью командной строки. Приступим к созданию и настройке Virtual AP.
1. Меню «Пуск», подменю «Все программы», раздел «Стандартные»на пункте «Командная строка» кликаем правой кнопкой мыши (ПКМ) и выполняем «Запуск от имени администратора».
2. В поле командной строки вводим команду (также можете скопировать ее), а после ее ввода нажимаем Enter:
netsh wlan set hostednetwork mode=allow ssid=»new.geek-nose.com» key=»password» keyUsage=persistent
new.geek-nose.com — это SSID (название) беспроводной сети. Можете назвать свою сеть любым удобным для вас именем, используя латинские символы и цифры;
password — пароль доступа к беспроводной сети
Обращаем ваше внимание, что исходя из параметров безопасности, пароль должен соcтоять из букв и цифр, а его минимальная длина должна быть от 8 символов;
keyUsage=persistent — данный параметр, сохраняет пароль, установленный переменной «key» и после перезагрузки и активации созданной точки доступа нет необходимости его снова вводить. Если планируется каждый раз изменять пароль, то просто пропустите этот параметр
В случае возникновения ошибки «Служба автонастройки беспроводной сети не запущена» следует выполнить проверку указанной службы. Воспользуемся комбинацией клавиш Win+R, записываем команду «services.msc» без кавычек.
В списке служб находим строку «Служба автонастройки WLAN», если в поле «Состояние» ничего нет, значит служба не запущена. Для ее запуска следует нажать ПКМ на пункте «Служба автонастройки WLAN» и выбрать пункт «Запустить».
Для того, чтобы данная служба запускалась автоматически после включения ноутбука, нажимаем ПКМ на пункте «Служба автонастройки WLAN» выбираем «Свойства», далее в поле «Тип запуска» выбираем «Автоматически».
Статус в поле «Состояние» сменился на «Работает».
После проведенных манипуляций вновь возвращаемся к командной строке, повторно выполнив команду создания беспроводной сети.
3. Сеть мы создали, теперь необходимо запустить Virtual AP:
netsh wlan start hostednetwork
Отметим, что запуск Virtual AP понадобится всякий раз после включения компьютера (в т.ч. перезагрузки), а также после выхода из режима ожидания или сна.
4. Для отображения настроек Virtual AP используются следующие директивы (команды) командной строки:
netsh wlan show hostednetwork setting=security
netsh wlan show settings
Первая отображает настройки безопасности, а вторая общие параметры созданной беспроводной сети:
После запуска виртуальной АР, активируется встроенный DHCP-сервер. Для того, чтобы клиентские устройства могли посещать Интернет-ресурсы, следует зайти в меню «Сетевые подключения» ПКМ нажать на адаптере, через который вы подключаетесь к Интернет-сети.
На нашем примере это беспроводной адаптер, переходим во вкладку «Доступ» и поставить 2 флажка, в соответствующих полях:
Для отключения используется команда:
netsh wlan stop hostednetwork
Для деактивации точки доступа вводим:
netsh wlan set hostednetwork mode=disallow
Использование Virtual AP организованной встроенными средствами Windows несет ряд ограничений: создание лишь одного виртуального адаптера, который работает лишь в режиме точки доступа.
Максимальное количество беспроводных клиентских устройств работающих в сети — 100.
Стандартные настройки
Для проверки или установки базовых параметров потребуется использовать следующее пошаговое руководство:
- На смартфоне зайти в меню настроек.
- На строке с вай фай переместить тумблер для активации поиска сетей.
- Откроется новое меню, где будут доступны все беспроводные соединения и выбрать любую сеть. Если на ней устанавливается защита, то для доступа потребуется ввести код, для которого открывается запрос во время подключения.
- Как только пароль введен и действия подтверждены, будет соединение. В случае успешного выполнения процедуры статус меняется на «Подключение установлено». В дальнейшем беспроводная сеть сохраняется в памяти гаджета и смартфон всегда будет автоматически подключаться при попадании в нужный диапазон.
Многие подключения самостоятельно попадают в перечень. Однако пользователи могут лично добавлять соединение, которого нет в перечне, в нем может не показываться название или доступ будет удаленный. Если нужного подключения нет в списке, но оно находится в диапазоне, тогда следует перейти в настройках по разделу «Дополнительно» и нажать на клавишу обновления. Для добавления новых сетей потребуется:
- Зайти в меню настроек.
- Нажать на тумблер вай фай для его активации.
- Удостоверится, что связь активна.
- Внизу перечня будет клавиша добавления, которую следует задействовать. Стоит отметить, что смартфоны с версиями операционной системы Андроид 6.0 и старше, требуют перехода в раздел «Дополнительно», после чего выбрать вкладку добавления сети.
- Далее вводится SSID и прочая информация безопасности, если она нужна.
- В конце нажать на сохранение данных.
Если нужно отключить автоматическое подключение к сохраненным сетям, потребуется удалить подключение. Для этого проводятся следующие операции:
- На мобильном устройстве открыть меню с настройками.
- Включить вай фай при помощи перемещения тумблера и удостовериться в активации.
- Найти нужную сеть, а если используется версия ОС Андроид 6.0 и более старая, то изначально перейти в раздел «Дополнительно», а после зайти на вкладку «Сохраненные».
- Нажать на клавишу удаления сети.
Для просмотра сохранных данных о беспроводных сетях на смартфоне или замены характеристик, потребуется выполнить следующие действия:
- Перейти в настройки смартфона.
- Подключить беспроводные сети.
- Подключиться к конкретной точке доступа, чтобы проверить данные о сети, просто нажать на ее имя. В данном случае будет представлено состояние соединения, качество и скорость связи, частота и данные о безопасности.
- Для замены характеристик нужно установить и подержать палец на имени подключения. После этого откроется меню для изменений.
Роутер и точка доступа
Чтобы вам было легче понять, что же такое точка доступа – для начала давайте разберёмся про роутер. По другому его ещё называют маршрутизатор – это такая маленькая коробочка, которая принимает сигнал от провайдера по сетевому интернет кабелю. Грубо говоря именно к нему идёт подключение интернета.
Далее по названию, можно понять, что этот передатчик строит таблицу маршрутизации, в которую записывает все подключенные устройства. Как вы наверно уже знаете подключиться к сети роутера можно двумя способами:
- По проводу – обычное подключение в один из свободных LAN или локальных портов. Чаще всего обозначаются жёлтым цветом. Туда можно подключиться телевизор, компьютер, ноутбук, сетевой принтер, камеры видеонаблюдения и т.д.
- По Wi-Fi– это технология, позволяющая передавать и принимать данные с помощью радиоволн. В роутере есть встроенный модуль или WiFi передатчик, который отправляет и принимает сигналы от других устройств.
Если говорить проще, то роутер принимает интернет, строит локальную сеть, подключает к ней устройства и раздаёт по этой локальной сети интернет пакеты. Не путайте интернет и Wi-Fi – это разные вещи. Плюс роутер может иметь:
- Защиту от вирусов;
- Блокировщик сайтов и опасного контента;
- Настройку локального медиа-сервера;
- Межсетевую защиту.
Функционал может быть ещё шире. Но самое главное, по умолчанию во всех роутерах включен DHCP-сервер – это такая штучка, которая автоматически настраивает на любом подключенном устройстве: IP-адрес, маску сети, шлюз и DNS-сервера. Без этого – устройство не сможет подключиться к роутеру.
Тут всё как на почте ведь для того, чтобы отправить сигнал или пакет с данными, роутеру нужно знать адрес – куда отправлять. А без адреса – аппарат просто не поймёт куда отправлять интернет или другие данные.
Точка доступа или по английский «Access Point» (AP) – это устройство, которое принимает сигнал по проводу и в данной зоне раздаёт уже имеющуюся локальную сеть по беспроводной технологии Wi-Fi. Давайте расскажу на примере.
Василий живёт за городом, у него большой шикарный дом. Также он решил построить маленький домик рядом для своей матушки. Строил-строил и достроил. Дома у него стоит мощный маршрутизатор, которая в целом хватает для охвата всей площади и Wi-Fi есть в каждом углу.
Но вот не задача – как провести интернет в дом к маме? Если пользоваться обычными повторителями, то связь будет плохая. Так как на улице у него стоит генератор, линии электропередач, а ещё он иногда пытается вызывать дождь с помощью бубна и старого отцовского свитера. Понятно дело, всё это будет гасить сигнал повторителя.
Но Ваську пришла идея – провести провод до маминого дома. Там не много прокладывать – всего 20 метров. Вот он прокинул провод. Теперь другой вопрос – как раздать с роутера (к которому подключен провод в один LAN-портов) уже имеющуюся сеть с интернетом.
Вот как раз для таких целей и существует точка доступа. Она просто по проводу принимает сеть с интернетом и в локальной области раздаёт её на все устройства. Теперь мама счастлива и сможет читать книги, смотреть фильмы и спокойно сидеть в интернете.
Если говорить очень грубо – точкой доступа может выступать любое устройства, которая способна принимать уже имеющуюся сеть и раздавать её по вай-фай. Кстати роутер также может выступать в режиме «Точки доступа» и просто принимать и распределять трафик от основного маршрутизатора.
Способы создания беспроводной точки доступа
Любой современный ноутбук оснащается беспроводным адаптером, который может быть применен в качестве вай-фай роутера. Для этого необходимо создать своеобразный виртуальный мост, соединяющий между собой сетевое оборудование (Wi-Fi адаптер и сетевую плату).
Чтобы получить такую маршрутизацию, можно воспользоваться следующими инструментами:
- стандартными средствами ОС Windows (графическим приложением «Центр управления сетями…», командной строкой или bat-файлом);
- дополнительным программным обеспечением.
Какой бы способ не был выбран, нужно добиться соблюдения таких условий:
Раздача трафика с помощью сторонних программ
Если желание или возможность выполнять настройку вручную отсутствует, можно использовать более простой метод – установить специальную программу, которая практически всё сделает сама.
При использовании утилит участие пользователя потребуется только во время её первого запуска, в процессе создания точки доступа. В дальнейшем она сама будет контролировать работу сети: отключать её при завершении работы ноутбука, и активировать при его включении.
Среди таких помощников можно выделить несколько наиболее популярных, удобных и стабильных приложений.
Virtual Router Plus
После установки и запуска утилиты потребуется:
- Ввести имя и ключ безопасности для будущей сети, выбрать раздающее трафик соединение, а затем запустить процесс.
- Открыть «Сетевые подключения» и перейти в свойства действующего соединения.
- Во вкладке «Доступ» поставить галку в строке «Разрешить другим пользователям сети использовать подключение…» и из списка выбрать созданную сеть.
- Нажать «ОК».
Switch Virtual Router
Программа проста в использовании, переведена на русский язык и имеет более продвинутые настройки по сравнению с предыдущей утилитой.
Чтобы создать в ней беспроводную сеть, нужно:
- Запустить приложение и кликнуть на иконку с изображением шестерёнки.
- Ввести имя будущей точки Wi-Fi и пароль в соответствующие поля.
- Нажать «Применить».
- В главном окне утилиты кликнуть на кнопку «Start».
- Настроить общий доступ к соединению, как было описано выше.
Запуск Switch Virtual Router
Connectify Hotspot
Большая часть функционала утилиты доступна только в платной лицензионной версии, но для исполнения основной задачи – создания виртуальной точки доступа – будет достаточно и её бесплатного варианта.
Инструкция для создания сети в Connectify Hotspot:
- Установить и открыть утилиту.
- Выбрать соединение, интернет которого будет раздаваться.
- Указать свой пароль или оставить комбинацию, установленную по умолчанию. Название сети в бесплатной версии программы сменить нельзя.
- Нажать на «Запустите точку доступа Hotspot».
Из дополнительных функций бесплатной версии можно также отметить вкладку «Клиенты», которая позволяет отслеживать все подключённые к Access Point устройства, количество потраченного ими трафика и скорость передачи данных.
Установление соединения с созданной виртуальной сетью происходит также, как и с любой другой сетью Wi-Fi. Чтобы подключить к ней телефон, планшет или другой гаджет, достаточно лишь выбрать нужную точку в настройках принимающего девайса и ввести ключ безопасности.
В ситуациях, когда нет возможности подключиться к общественной сети или раздать трафик привычным способом, можно быстро получить доступ в интернет, создав виртуальную точку доступа на своём ноутбуке. Сделать это можно несколькими способами: используя командную строку устройства, одну из специальных сторонних программ или функцию «Мобильный хот-спот», доступную для ноутбуков работающих на Windows 10.
Настройка любым из этих методов – процедура довольно простая, поэтому корректно следуя выбранной инструкции, можно научиться создавать точку доступа Wi-Fi за несколько минут, не прилагая особых усилий.
Что выбрать — APN или роутер
Ориентируясь на все вышеописанные различия, можно сделать вывод: лучше, потому что легче, использовать роутер. APN удобна в офисах и организациях, в домашних и частных помещениях рекомендуется использовать роутер, так как его легко как настроить, так и перенастроить в будущем, он безопаснее, имеет больше настроек и предоставляет возможность раздать интернет по кабелю, что обеспечивает максимально быструю и стабильную раздачу интернета.
Последний фактор очень важен: APN раздаёт интернет только по WI-Fi, а многие стационарные компьютеры не умеют принимать Wi-Fi-сигнал. Конечно, можно приобрести дополнительное оборудование для компьютера, но если ваша цель — комфорт в домашних условиях используйте роутер.
Но APN иногда используют ещё для одной цели увеличение радиуса действия роутера. Допустим, у вас есть роутер, раздающий интернет на несколько комнат, но до самой дальней его сигнал не достаёт, а возможности переставить его нет. В этом случае роутер синхронизируется с APN, которая увеличивает силу сигнала. Многие компании производят и роутеры, и точки доступа, поэтому их совместимость обеспечена.
Пример применения
Для Windows 7
Для создания Wi-Fi точки на ноутбуке с такой ОС, можно использовать встроенное программное обеспечение или скачать специальное программное обеспечение.
1) Метод с встроенными инструментами:
- Открываем «Центр управления сетями и общим доступом», для этого можно клацнуть по значку внизу справа на панели.
- В открывшемся меню клацаем на «Настройка нового подключения или сети», а потом — «Настройка беспроводной сети компьютер-компьютер».
- Жмем на клавишу «Далее» и создам новое соединение. Указываем имя созданной сети, пароль для доступа и выбираем систему для безопасности (лучше всего выбирать WPA2-Personal).
2) Используем специальную программу Сегодня появилось огромное количество программ, которые позволяют перенастроить ваш переносной компьютер и заставить его работать «в режиме» роутера. Одной из лучших в этом деле можно считать «Connectify Hot Spot Pro», она является самой простой. Для того чтобы настроить с ее помощью Wi-Fi вам нужно ее установить, запустить, после чего ввести в соответствующие графы: «Название сети», «Пароль» и «Сетевой адаптер», используемый для Wi-Fi.
Как сделать точку доступа WiFi на ноутбуке
24.08.2016
Сети
Иногда возникают ситуации, когда надо подключить к интернету планшет, смартфон, игровую приставку или телевизор, но под рукой нет роутера. Это не беда, если у вас под рукой есть ноутбук, нетбук или ультрабук. Главное, чтобы у него был рабочий модуль беспроводной сети. Благодаря встроенной в Windows функции ICS можно из ноутбука сделать точку доступа и раздавать Интернет по WiFi.

Единственное существенное ограничение — доступ в Интернет у Вас должен быть либо через сетевой кабель (ethernet), либо через 3G/4G модем. Вы не сможете одновременно раздавать Вай-Фай с ноутбука и пользоваться им. Именно по этой причине такой способ можно использовать только как временный. В качестве постоянного он плохо подходит и лучше купить пусть и недорогой, но всё же роутер.
Есть два способа как настроить раздачу — простой и посложнее. Начну с самого простого и быстрого.
Программа для раздачи WiFi
Этот вариант «для ленивых», то есть для тех кто не хочет заморачиваться, лазить по настройкам и параметрам Windows, а просто запустить программу и наслаждаться жизнью.
В Интернете можно найти много программ, которые позволяют сделать из ноутбука точку доступа Вай-Фай. Самая известная из них — Connectify. Она была одна из первых и потому осталась платной. Именно поэтому она не устраивает — мы любим бесплатный софт! Из таких мне раньше больше всего импонировала утилита mHotspot. Но последнее время в инсталлятор встроили кучу ненужной дребедени, которая ставится на комп и потом тяжело удаляется.
Недавно по совету одного хорошего человека наткнулся на одну отличную программу для раздачи Интернета через беспроводную сеть — OSToto Hotspot. Это самая простая утилита, к тому же ещё и полностью бесплатная!
Стоит только запустить приложение и хотспот уже автоматически развернёт сеть WiFi. В главном окне можно посмотреть список подключенных юзеров и, при необходимости, можно любого из них отправить в «Черный список»(Blacklist). Если надо изменить название сети «SSID» или пароль, установленный по умолчанию, то кликните по слову Edit и эти поля станут доступны для редактирования.
Настройки утилиты небогатые, но для большинства случаев их вполне достаточно.

Здесь можно включить автозапуск и автоматическое включение точки доступа на компьютере. Так же можно сменить режим работы, разрешить или запретить гибернацию и спрятать значок в системном трее.
Встроенная точка доступа Windows
Описанные выше программы для своей работы используют специальный механизм, встроенный разработчиками в операционную системы. Впервые он появился ещё в Windows 7 и уже оттуда плавно перекочевал во все последующие версии, вплоть до самой современной на сегодня — Windows 10. Чтобы настроить эту функцию вручную, надо кликнуть правой кнопкой мыши по кнопке «Пуск». В меню, которое откроется, надо выбрать пукнт «Командная строка(Администратор)». В появившемся черном окне командной консоли Виндовс надо ввести команду:
netsh wlan set hostednetwork mode=allow ssid=Set-Os key=121223344
В ней SSID — это имя создаваемой точки доступа, а key — пароль на Вай-Фай.

Нажимаем на кнопку «Enter». Параметры прописаны, теперь надо запустить беспроводную сеть командой:
netsh wlan start hostednetwork
Команда должна отработать без ошибок.

Этим мы настроили и запустили виртуальную точку доступа WiFi на ноутбуке. В списке сетевых подключений Windows появится ещё один значок — «Беспроводная сеть» с номером. У меня это номер 3.
Но этого мало — теперь надо заставить ещё раздавать Интернет, то есть по сути сделать полноценный роутер из ноутбука. Для этого надо открыть сетевые подключения (нажать клавиши Win+R и ввести команду ncpa.cpl). В списке имеющихся соединений выберите то, через которое подключены к Интернету. В моём примере это подключение по локальной сети:

Кликаем по нему правой кнопкой мыши и выбираем пункт «Свойства».
Примечание: Если Ваш провайдер использует протокол PPPoE или L2TP, то выбирать надо значок высокоскоростного подключения.
В появившемся окне свойств надо открыть вкладку «Доступ»:

На ней ставим галочку «Разрешить другим пользователям использовать подключение к Интернету данного компьютера». Ниже появиться список подключений домашней сети. В нём надо выбрать созданную беспроводную сеть и нажать кнопку «ОК».
Теперь Ваш ноутбук работает как точка доступа WiFi и может раздать Интернет как обычный роутер. Всем добра!
раздача wifi, роутер из ноутбука, точка доступа windows 10