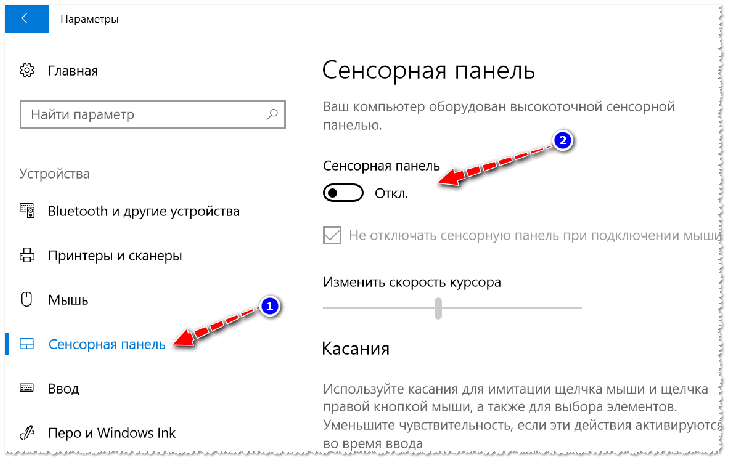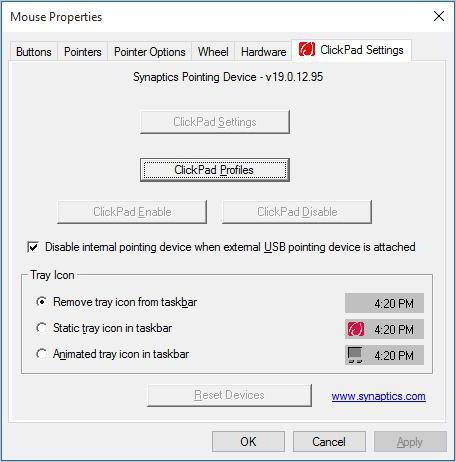Как включить встроенный микрофон на ноутбуке
Содержание:
- Как отключить микрофон Windows 10
- Что делать, если в Zoom нет кнопки с изображением микрофона
- Третий вариант – для ноутбуков со встроенным микрофоном от Realtek
- Настройка в программах для общения
- Правильное подключение к компьютеру
- Когда может понадобиться выключить микрофон на ноутбуке с Windows 10
- Возможные сложности и способы их устранения
- Все работает, но ничего не слышно
- Как отключить микрофон в Zoom
- Как выключить камеру в Зуме
- Если нет звука в мобильном приложении Zoom (iOS/Android)
- Активация и настройка микрофона
- Отключение веб-камеры на ноутбуке
- Решение проблем с микрофоном в Дискорд
- Решение 2: Проверка настроек микрофона
- Функции
- Отключение микрофона в редакторе реестра
Как отключить микрофон Windows 10
Параметры
Перейдите в раздел Параметры > Устройства > Bluetooth и другие устройства. Теперь в списке найдите Микрофон (Realtek High Definition Audio) и выберите Удалить устройство.
Если же в параметрах конфиденциальности доступ к микрофону разрешён, любой человек, использующий это устройств, может, с помощью параметров на этой странице разрешить или запретить приложениям доступ к микрофону.
Перейдите в раздел Параметры > Конфиденциальность > Микрофон. Нажмите кнопку Изменить доступ к микрофону и перетяните ползунок в положение Отключено.
Панель управления
Запустите классическую панель управления, выполнив команду Control panel в окне Win+R. В открывшемся окне выберите раздел Звук. В текущее расположение также можно попасть выбрав в разделе Параметры > Система > Звук пункт сопутствующих параметров Панель управления звуком.
В открывшемся окне откройте закладку Запись и в списке устройств в контекстном меню используемого микрофона выберите Отключить. Скорее всего, в будущем такая возможность исчезнет и все настройки панели управления будут перемещены в обновлённые параметры.
Если же перейти в Свойства используемого микрофона, то в окне Общее можно изменить применение устройства Не использовать это устройство (откл.). При необходимости можно мгновенно вернуть значение по умолчанию.
Диспетчер устройств
Откройте диспетчер устройств, выполнив команду devmgmt.msc в окне Win+R. В списке Аудиовходы и аудиовыходы, выбрав используемый по умолчанию микрофон, нажмите Отключить устройство.
Редактор реестра
Внесение изменений в редакторе реестра очень ответственный шаг. Рекомендуем перед этим создать резервную копию реестра Windows 10. Ранее созданная копия позволит в любой момент откатить изменения.
Перейдите в расположение: HKEY_LOCAL_MACHINE\ SOFTWARE\ Microsoft\ Windows\ CurrentVersion\ MMDevices\ Audio\ Capture. Теперь в текущих разделах необходимо открыть каждую ветку и в папке Properties посмотреть, к какому устройство относится расположение. Дальше непосредственно в вышеуказанном пути измените значение параметра DeviceState на 1.
После внесения в реестр изменений нужно выполнить перезагрузку компьютера. Очередное включение произойдёт уже с применением новых параметров. В принципе всё можно будет восстановить с резервной копии или же просто верните значение, которое было по умолчанию.
Заключение
Существует действительно множество способов отключения микрофона на ноутбуке с Windows 10. Пользователю достаточно знать основные с них. Если же Вы предпочитаете просто отключить микрофон из-за его плохой работы, можете попробовать настроить микрофон на компьютере Windows 10
Неважно какой микрофон Вы используете, бывает что на внешних микрофонах меньше возможностей по настройке чем во встроенных
Что делать, если в Zoom нет кнопки с изображением микрофона
Существует достаточное количество случаев, когда вместо кнопки активации-деактивации микрофона на панели управления размещена кнопка с изображением наушников (динамика). Звук как таковой при этом может и вовсе отсутствовать, не говоря уже о возможности активации-деактивации микрофона.
Для решения проблемы со звуком в конференции в Zoom выполните следующее:
- Кликните на данную кнопку с изображением наушников и надписью «Подключить звук»;
- Появится окно с сообщением «Используется звук видео»;
- Кликните на данное сообщение, и если система запросит разрешение, кликните на «Разрешить»;
- Вместо значка наушников отобразится микрофон, и вы сможете пользоваться им в стандартном режиме.
Третий вариант – для ноутбуков со встроенным микрофоном от Realtek
Используя значок в трее или поиск Windows, попадаем в программу-драйвер под названием «Диспетчер Realtek HD», чтобы отключить записывающее устройство нужно:
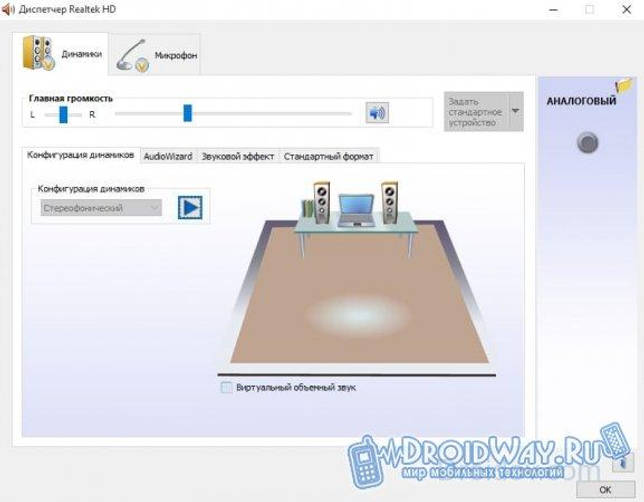
- Перейти ко вкладке «Микрофон»;
Единожды кликаем по значку, указанному на скриншоте;
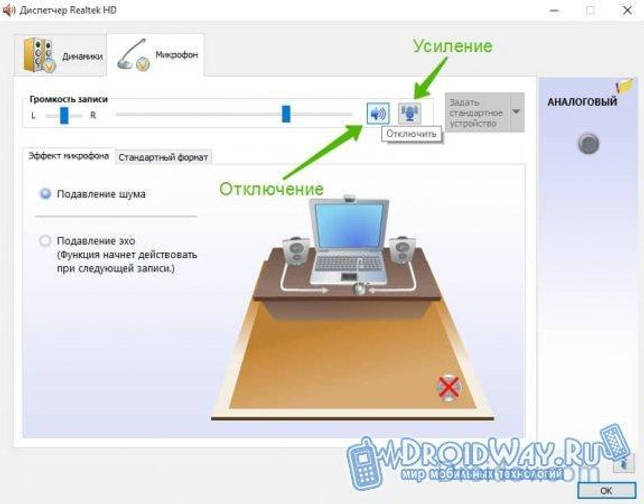
Если рядом появился «крестик» — микрофон успешно отключён.
Эти три способа идеально подходят к любому ноутбуку, а первые два и вовсе универсальны – они действуют на любой версии операционной системы и с записывающими устройствами самых разных производителей. Третий же актуален только для микрофонов Realtek – во всех более-менее хороших ноутбуках именно он и установлен, именно поэтому мы дополнительно описали данный способ.
Настройка в программах для общения
В большинстве приложений для общения через интернет есть отдельный раздел с настройками, который не зависит от системных параметров. Для примера мы рассмотрим процедуру настройки в «Скайпе» и «Дискорде».
Skype
Речь пойдет о самой «свежей» версии Skype. Если вам недоступно это обновление, то вы все равно можете воспользоваться инструкцией – приблизительное расположение разделов и названий осталось прежним:
- Заходим в настройки через дополнительное меню.
- Здесь открываем «Звук и видео», выбираем устройство для записи и настраиваем уровень громкости.
- Для тестирования звучания необходимо кликнуть на «Сделать бесплатный пробный звонок» внизу окна.
Discord
Данное приложение новее, чем «Скайп», но уже имеет большую популярность среди геймеров из-за своего функционала. Чтобы микрофон нормально работал с ним, сделаем следующее:
- Открываем раздел с помощью шестеренки.
- Переходим во вкладку «Голос и видео». Здесь можно выбрать устройства ввода/вывода (1). Ниже настраиваются ползунки громкости (2). Чтобы прослушать свой голос, нужно кликнуть на кнопку «Let’s Check» (3). При этом вы услышите небольшую задержку – это нормально. Послушав голос, внесите коррективы в уровень громкости.
- Если голос звучит слишком тихо, то попробуйте отключить автоматическое определение чувствительности и выставить ползунок на максимум.
Дополнительно вы можете назначить «горячую» клавишу и отключать микрофон при необходимости.
Правильное подключение к компьютеру
Если речь идет о стационарным компьютере, то вы должны подключить внешнее устройство к соответствующему разъему. Вы можете использовать наушники с микрофоном, веб-камеру с микрофоном или отдельный девайс, например, для караоке или записи подкастов. Также все микрофоны делятся на способы подключения: через 3,5 мм разъем или через USB порт.
Если USB-микрофон можно включить в любой соответствующий разъем, то с 3,5 мм правильно не перепутать, иначе устройство не определится в «Виндовс». Для этого найдите разъем с отметкой в виде микрофона. Чаще всего данные порты отмечаются розовым цветом, как показано на картинке ниже. Также у стационарных компьютеров имеется аналогичный разъем не только на материнской плате, но и на передней панели.
Теперь необходима настройка на компе через стандартные средства операционной системы Windows 7.
Когда может понадобиться выключить микрофон на ноутбуке с Windows 10
Встроенный микрофон на ноутбуке – это не всегда удобно. Постоянно включенное устройство способно стать источником утечки информации. Если у мошенников появится шанс попасть в систему и получить контроль над всеми ее компонентами, то они смогут слышать все, что происходит в комнате, доме, все ведущиеся по видео или аудио связи переговоры. Опытные пользователи советуют отключать не использующиеся на данный момент компоненты, а именно, камеру и микрофон.
Внешнее устройство для воспроизведения и записи звука
Кроме того, отключить устройство необходимо:
- при подключении внешнего микрофона, как отдельного устройства;
- при первом подключении наушников.
Если основной микрофон останется подключенным, велика вероятность того, что гарнитура не сможет определиться в качестве основного звукозаписывающего устройства. Микрофон также отключают, если во время видеосвязи звук является скорее помехой, чем преимуществом.
Возможные сложности и способы их устранения
Если транзакцию провести не удалось, обратитесь в службу поддержки платежной системы Яндекс. При использовании терминалов и банкоматов не выбрасывайте квитанции. Они помогут подтвердить факт перечисления и облегчат сотрудникам техподдержки поиск пропавших денег.
Загрузка …
Все работает, но ничего не слышно
Как настроить микрофон Windows 10 и переключиться на другое устройство разобрались. Пришла череда решить проблему с отсутствием звука или низкой его громкостью. Ситуация заключается в том, что после переключения на внешний звукозаписывающий девайс уровень его громкости мог быть очень низким или вообще нулевым.
1. Как и ранее, открываем список записывающих устройств.
2. Открываем «Свойства» используемого ныне для захвата звука устройства.
3. Выставляем желаемый уровень громкости, если он слишком низок, увеличиваем усиление, если не хватает мощности, и проверяем, чтобы значок динамика возле громкости был без красной иконки.
4. Нажимаем на кнопку «Применить».
5. Для проверки уровня громкости идем в «Прослушать».
6. Активируем опцию «Прослушивание с конкретного устройства».
7. Говорим и в реальном времени оцениваем качество звука.
Как отключить микрофон в Zoom
Как известно, сервис «Зум» позволяет создать видеоконференцию как с помощью функционала обычного ПК, так и на мобильных устройствах.
В обоих случаях отключение микрофона проводится довольно просто:
-
Запустите проведение конференции. Для этого будет достаточно нажать на «Новая видеоконференция» в начальном меню;
Нажмите на кнопку «Новая конференция»
-
Откроется окно входа в аудиоконференцию, нажмите на «Войти с использованием звука компьютера»;
Нажмите на «Войти с использованием звука компьютера» в Зум
-
Внизу слева будет располагаться значок микрофона с надписью «Выключить звук». Кликните на него для отключения микрофона в Zoom.
Кликните на изображение микрофона для его отключения
В мобильной версии «Zoom» выключение микрофона происходит аналогичным образом
Выполните следующее:
- Запустите или войдите в конференцию;
- Если на экране внизу отображаются три точки – тапните на экран телефона для открытия панели управления;
-
Нажмите внизу слева на кнопку с изображением микрофона и надписью «Отключить звук»;
Тапните на кнопку «Отключить звук»
- Микрофон окрасится в красный цвет, что будет означать его отключенный статус.
Кроме непосредственного отключения собственного микрофона вы можете как организатор конференции отключать звук его участникам. Для этого нужно будет внизу экрана на ПК выбрать опцию «Управлять участниками».
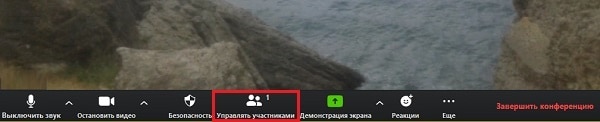
Выберите опцию «Управлять участниками» в Зум
Справа откроется окно с перечнем участников. Вы можете отключить звук конкретному участнику, для чего будет достаточно навести на него курсор, и нажать на кнопку «Выключить звук».
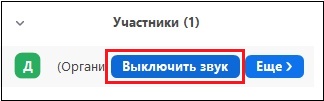
Используйте кнопку «Выключить звук» для его отключения конкретному участнику
Также вы можете выключить звук всем участникам, для чего внизу от списка участников существует кнопка «Выкл весь звук».

Кликните на данную надпись для отключения звука участникам конференции
В мобильной версии Zoom существует аналогичная опция «Отключить все».
Как выключить камеру в Зуме
Отключение камеры в Зум производится схожим образом с процедурой отключения микрофона.
Выполните следующие шаги:
- Запустите проведение конференции. Для этого будет достаточно нажать на «Новая видеоконференция» в начальном меню;
- Откроется окно входа в аудиоконференцию, нажмите на «Войти с использованием звука компьютера»;
-
Внизу слева будет располагаться значок камеры с надписью «Остановить видео». Кликните на нём;
Кликните внизу на кнопку «Остановить видео»
-
Работа камеры будет остановлена, а значок изменится на изображение перечёркнутой камеры.
Значок изменится на изображении перечёркнутой камеры
На мобильной версии программы будет необходимо выполнить схожие действия. В окне конференции слева внизу нажмите на значок камеры с надписью «Остн.видео» и демонстрация видео (работа камеры в Зум) будет остановлена.
Кнопка «остн.видео» в мобильной версии приложения
Если нет звука в мобильном приложении Zoom (iOS/Android)
С аудио в «Зуме» могут возникнуть проблемы. Возможны две конкретные ситуации.
«Мне не слышно говорящего»
Если во время конференции вы не слышите других участников, попробуйте решить проблему так:
убедитесь в том, что на вашем устройстве включен звук: взгляните на иконку в виде динамика в верхнем левом углу экрана. Если динамик выключен, то тапните по значку, чтобы его включить;
- сделайте звук на телефоне громче. Для этого войдите в настройки или откройте панель уведомлений. Даже если звук в приложении Zoom включен, непосредственно на вашем телефоне он может быть временно отключен или активирован режим вибрации;
- попробуйте подключить к телефону наушники;
- перезагрузите свой телефон;
- переустановите приложение Zoom: сначала удалите его, а затем загрузите снова из Google Play или App Store.
«Меня не слышно остальным участникам конференции»
Когда при использовании мобильного приложения Zoom вас не слышат другие участники, выполните следующие шаги:
убедитесь в том, что ваш микрофон (в приложении) не выключен. Если иконка перечеркнута, то нажмите ее, чтобы микрофон снова стал активен;
- если предыдущий шаг не помог, микрофон не включается, вероятно, его выключил организатор конференции. Отправьте ему сообщение в чате и попросите разблокировать звук с вашего телефона;
- проверьте, включен ли звук у вас на устройстве. Если на панели управления вы видите значок динамика с крестиком, тапните по значку и в открывшемся окне выберите «Вызов с использованием звука устройства». Также, если появится соответствующее уведомление, разрешите «Зуму» доступ к вашему микрофону;
В случае если ничего из рекомендованного выше не помогло, переустановите Zoom и убедитесь, что приложению обеспечен доступ к микрофону вашего устройства. Неправильная работа ПО – это одна из возможных причин. Но, если переустановка софта не помогла и не работает микрофон, проблема может быть вызвана технической неисправностью телефона.
Watch this video on YouTube
Активация и настройка микрофона
У микрофона есть несколько параметров, настройка которых приведёт к изменению качества записываемого звука. Если изменить значения правильно, можно добиться значительного улучшения качества даже на дешёвом микрофоне. Управлять минимальными настройкам можно встроенными средствами Windows. В том случае, если вы хотите заняться более профессиональной настройкой звука, потребуется помощь сторонних программ.
Стандартными средствами Windows
Средства, встроенные в Windows 10, позволяют выполнить минимальные настройки микрофона: изменить громкость его записи, включить усиление звука, выбрать нужный микрофон и протестировать его.
-
Используя системную поисковую строку, раскройте панель управления. Именно в ней находятся нужные нам настройки.
-
Перейдите к блоку «Звук». Если не можете его найти, воспользуйтесь встроенной поисковой строкой, расположенной в верхнем правом углу.
-
Раскроется список динамиков. Перейдите к вкладке «Запись», чтобы увидеть все микрофоны, с которыми когда-либо приходилось соединяться компьютеру. Если компьютер видит устройство, то около соответствующей иконки появится зелёная стрелочка.
-
При этом компьютер может видеть, но не использовать микрофон. Дважды кликните по желаемому микрофону, чтобы открыть его свойства. Укажите, что необходимо использовать это устройство. Также в развернувшемся окне можно увидеть название микрофона и порт, к которому он подключён.
-
Если вы хотите проверить, как будет слышен ваш голос на записи или в колонках вашего собеседника, перейдите к вкладке «Прослушать». Укажите устройство, на которое будет выводиться звук и активируйте воспроизведение. Сказав что-нибудь в микрофон, вы услышите результат.
-
На вкладке «Уровни» можно управлять громкостью микрофона. Первый ползунок отвечает за возможности самого микрофона, а второй — за программное усиление полученного звука. Чем выше значение обоих ползунков, тем громче будет записываемый звук.
-
В дополнительной вкладке можно выбрать один из предложенных режимов записи. В зависимости от микрофона могут предлагаться разные варианты. Выбирая наиболее подходящий, стоит учитывать, что увеличение герц приводит как к улучшению качества, так и к увлечению объёма записываемых данных. В этой же вкладке можно выбрать параметры монопольного режима, то есть разрешить или запретить программам забирать себе микрофон, не отдавая его другим приложениям до завершения работы.
На этом настройки, которые можно осуществить стандартными возможностями Windows, заканчиваются. Если вы не собираетесь записывать свой голос профессионально, то их должно быть достаточно.
При помощи сторонних программ
Существует огромное количество сторонних программ, позволяющих управлять микрофоном и накладывать на получаемый звук различные эффекты. Возможно, у компании, создавшей ваш микрофон, есть фирменное приложение — о нём вы можете узнать на официальном сайте производителя. Ниже рассмотрены лишь некоторые, наиболее удобные и известные, приложения.
Audacity
Имеется большой выбор эффектов
Все функции легки в применении и интуитивно понятны. Основные возможности вынесены на главную панель программы: выбор микрофона и динамика, начало и окончание записи, список дорожек, громкость звука и записи. Дополнительные функции расположены в верхней части окна, раскрываемой при помощи различных меню. Также управлять приложением можно без мышки, используя одни горячие клавиши, что заметно ускоряет процедуру записи и обработки.
Free MP3 Sound Recorder
Данная программа предназначена для тех, кому нужно быстро и без лишних проблем записать звук. Она максимальна проста и имеет минимум кнопок, позволяющих начать, приостановить и завершить запись. Интерфейс сделан так, чтобы разбираться в программе не пришлось. Скачать её бесплатно можно на официальном сайте разработчика — http://www.freesoundrecorder.net.
Самая простая программа для записи
Sony Sound Forge
Эта программа является профессиональным редактором, позволяющим работать со звуком на студийном уровне. Минус её заключается в том, что работать с ней сразу на должном уровне не получится — придётся поучиться. В неё встроено множество функций, помогающих изменить звучание, обработать его и улучшить. Не стоит пугаться её интерфейса, так как через некоторые время, разобравшись в нём, вы поймёте, что в нём нет ничего лишнего.
У Sony Sound Forge много возможностей
Скачать пробную версию или купить полную можно на официальной сайте — https://www.magix.com/int/music/sound-forge/.
Отключение веб-камеры на ноутбуке
Существует два простых способа, благодаря которым происходит отключение веб-камеры на ноутбуке. Один отключает устройство полностью в системе, после чего оно не сможет быть задействовано ни одним приложением или сайтом. Второй метод предназначен только для браузеров. Давайте рассмотрим эти способы более подробно.
Способ 1: Отключение веб-камеры в Windows
В операционной системе Windows вы можете не только просматривать установленное оборудование, но и управлять ими. Благодаря этой встроенной функции и производится отключение камеры. Вам требуется следовать простой инструкции и все получится.
- Откройте «Пуск» и перейдите в «Панель управления».
Найдите значок «Диспетчер устройств» и нажмите на него левой кнопкой мыши.
В списке оборудования разверните раздел с «Устройства обработки изображений», кликните на камеру правой кнопкой мыши и выберите пункт «Отключить».
На экране появится предупреждение об отключении, подтвердите действие нажатием на «Да».
Подробнее: Лучшие программы для установки драйверов
Если вы являетесь активным пользователем Skype и хотите отключить камеру только в этом приложении, то вам не нужно будет делать это действие во всей системе. Выключение происходит в самой программе. Подробные инструкции по выполнению данного процесса вы найдете в специальной статье.
Подробнее: Отключение камеры в программе Skype
Способ 2: Отключение веб-камеры в браузере
Сейчас некоторые сайты запрашивают разрешение для использования веб-камеры. Чтобы не давать им этого права или просто избавиться от навязчивых уведомлений, можно отключить оборудование через настройки. Давайте разберемся с выполнением этого в популярных браузерах, а начнем с Google Chrome:
- Запустите веб-обозреватель. Откройте меню нажатием на кнопку в виде трех вертикальных точек. Выберите здесь строку «Настройки».
Опуститесь вниз окна и нажмите на «Дополнительные».
Найдите строку «Настройки контента» и кликните на нее левой кнопкой мыши.
В открывшемся меню вы увидите все оборудование, к которому происходит обращение для разрешения доступа. Нажмите на строчку с камерой.
Здесь деактивируйте ползунок напротив строки «Спрашивать разрешение на доступ».
Обладателям браузера Opera нужно будет выполнить примерно такие же действия. В отключении нет ничего сложного, просто следуйте следующей инструкции:
- Нажмите на значок «Меню», чтобы открыть всплывающее меню. Выберите пункт «Настройки».
Слева находится навигация. Перейдите к разделу «Сайты» и найдите пункт с настройками камеры. Поставьте точку возле «Запретить сайтам доступ к камере».
Как видите, отключение происходит всего в несколько кликов, с этим справится даже неопытный пользователь. Что касается браузера Mozilla Firefox, процесс выключения практически идентичен. Потребуется выполнить следующее:
- Раскройте меню нажатием на значок в виде трех горизонтальных линий, что находится справа вверху окна. Перейдите к разделу «Настройки».
Откройте раздел «Приватность и защита», в «Разрешения» найдите камеру и перейдите к «Параметры».
Поставьте галочку возле «Блокировать новые запросы на доступ к вашей камере». Перед выходом не забудьте применить настройки кликом на кнопку «Сохранить изменения».
Еще одним популярным веб-обозревателем является Яндекс.Браузер. Он позволяет редактировать многие параметры, чтобы сделать работу более комфортной. Среди всех настроек есть и конфигурация доступа к камере. Отключается она следующим образом:
- Откройте всплывающее меню нажатием на значок в виде трех горизонтальных линий. Далее перейдите в раздел «Настройки».
Сверху находятся вкладки с категориями параметров. Перейдите в «Настройки» и нажмите «Показать дополнительные настройки».
В разделе «Личные данные» выберите «Настройки содержимого».
Откроется новое окно, где необходимо найти камеру и поставить точку возле «Запретить сайтам доступ к камере».
Если вы являетесь пользователем любого другого менее популярного браузера, то так же можете отключить в нем камеру. Вам достаточно только ознакомиться с инструкциями выше и найти идентичные параметры в своем веб-обозревателе. Все они разрабатываются примерно по одному алгоритму, поэтому выполнение данного процесса будет схоже с описанными выше действиями.
Выше мы рассмотрели два простых метода, благодаря которым производится отключение встроенной веб-камеры на ноутбуке. Как видите, сделать это очень просто и быстро. Пользователю нужно проделать всего несколько простых шагов. Надеемся, наши советы помогли вам выключить оборудование на своем ноутбуке.
Опишите, что у вас не получилось.
Наши специалисты постараются ответить максимально быстро.
Решение проблем с микрофоном в Дискорд
Зачастую указанная проблема возникает из-за программного сбоя или ошибки системы, и решается она довольно просто. А вот в случае физической неисправности устройства все гораздо сложнее. Давайте же разберем подробнее, как все-таки заставить работать микрофон в Дискорде.
Способ 1: Параметры Discord
Иногда восстановить работоспособность микрофона удается непосредственно через настройки программы. Дело в том, что в ней изначально задано устройство записи «По умолчанию». Однако при взаимодействии системы и софта возникает проблема, из-за которой звук отсутствует. Решить все можно следующим образом:
Обратите внимание на левую нижнюю часть экрана. Убедитесь, что иконка микрофона там не перечёркнута красной линией
Если это так, кликните по ней, включив тем самым микрофон.
Если это не помогло, нажмите кнопку «Настройки пользователя», которая находится там же и изображена в виде шестеренки.
В открывшемся окне, в левой его части, кликните по пункту «Голос и видео».
Далее в ячейке «Устройство ввода» укажите нужное, выбрав его из выпадающего списка. Если таких устройств несколько, причиной проблемы может быть банальная ошибка с выбором микрофона в данной строке. Попробуйте установить значение, отличное от «Default». Кроме того, обратите внимание на полоску «Громкость микрофона» — убедитесь, что она не выкручена на минимум и сдвинута вправо, желательно на максимум.
После этого нажмите «Esc» на клавиатуре. Это позволит закрыть окно с параметрами. При необходимости перезагрузите страницу веб-приложения или перезапустите саму программу.
Если же проблема не решилась, попробуйте вновь зайти в раздел «Голос и видео». На этот раз прокрутите правую часть окна в самый низ и кликните по строке «Сбросить голосовые настройки». Вполне вероятно, что это поможет все исправить.
Способ 2: Настройки Windows 10
Как мы упоминали ранее, во время взаимодействия между операционной системой и программой иногда возникают сбои, из-за чего устройство может быть по факту отключено, при этом приложение продолжает пытаться его использовать. Для исправления этой проблемы сделайте следующее:
- В трее на «Панели задач» кликните правой кнопкой мышки по иконке с изображением динамика. Из контекстного меню выберите пункт «Открыть параметры звука».
В открывшемся окне в блоке «Ввод» укажите устройство, которое хотите использовать для связи. Это делается из выпадающего списка.
При этом обратите внимание на линию в строке «Проверьте микрофон». Если устройство активировано правильно и исправно, тогда это полоса будет отображать колебания звука. При этом в трее должно появиться изображение микрофона, которое исчезнет при закрытии окна параметров Windows.
Если в выпадающем меню отсутствует нужное оборудование, в этом же окне кликните по строке «Управление звуковыми устройствами».
Убедитесь, что в блоке «Устройства ввода» у вас ничего нет в разделе «Отключено». Если же среди них есть искомый микрофон, кликните по его названию ЛКМ, после чего нажмите кнопку «Включить», которая появится ниже.
После включения устройства проверьте его работоспособность в Дискорде.
Способ 3: Диагностика и устранение неполадок
Данный способ подразумевает под собой использование сразу нескольких функций. Сюда относится проверка драйверов устройства, его диагностика и изменение формата звучания. Это более радикальные меры, которые нужно использовать тогда, когда другие не дали положительного результата. О них мы написали отдельное руководство, с которым и предлагаем ознакомиться.
Подробнее: Устранение проблемы неработоспособности микрофона в Windows 10
Таким образом, вы узнали об основных способах устранения проблемы с неработающим микрофоном в Discord на Windows 10. Помните, что если ни одно из рассмотренных решений не помогло, велика вероятность физической неисправности устройства. В таком случае его придется починить или же вовсе заменить. На настольном компьютере это сделать легко, а вот ноутбук придется разбирать самостоятельно или нести в сервисный центр, что более предпочтительно.
Опишите, что у вас не получилось.
Наши специалисты постараются ответить максимально быстро.
Решение 2: Проверка настроек микрофона
Может оказаться так, что микрофон в наушниках просто отключен системой или не является устройством, используемым по умолчанию. В некоторых случаях он, вроде бы, работает, но уровень громкости очень низкий, и получить с микрофона нормальный звук не удается. В этой ситуации необходимо проверить настройки.
- Нажмите комбинацию клавиш Win + R, чтобы открылось окно «Выполнить». В пустое поле окна введите слово control и нажмите Enter. Кстати, если у вас Windows 7 или 8, 8.1, то открыть панель управления можно точно так же или для этого правой кнопкой мыши нажимаем на «Пуск» и выбираем в открывшемся меню нужный пункт. Плюс к этому на боковой панели есть значок «Параметры» (шестеренка), этим способом тоже легко пользоваться.
- Чтобы панель управления открылась в нужном нам виде, рядом с опцией «Просмотр» (вверху справа) нажмите на маленький треугольник, чтобы открыть выпадающее меню. В этом меню нажмите «Крупные значки». Теперь список разделов открыт полностью.
- Выберите раздел «Звук».
- В новом окне на верхней панели откройте вкладку «Запись». Здесь отображаются устройства, через которые можно производить запись аудио на вашем ПК. Чтобы включить микрофон, кликните правой кнопкой мыши по пустому месту в этом окне и отметьте галочкой пункт «Показать отключенные устройства» > «OK». Если микрофон находится в рабочем состоянии, но отключен системным образом, он появится в списке устройств.
- Правой кнопкой мыши кликните по имени микрофона («Микрофон гарнитуры» или что-то другое), затем в открывшемся меню отметьте «Включить» > «OK».
- Еще раз откройте это меню правым кликом по имени микрофона и щелкните по опции «Использовать по умолчанию» > «OK».
- Мышью, правой кнопкой, щелкните сначала по строке «Микрофон гарнитуры», а затем по пункту «Свойства». Снова не забудьте нажать «OK».
- В окне настроек микрофона («Свойства: Микрофон») перейдите на вкладку «Уровни» и передвиньте слайдер вправо до максимума.
- Настройка завершена. Чтобы сохранить сделанные изменения, кликните «OK», затем еще раз «OK».
Теперь можно быть уверенным в том, что микрофон, встроенный в ваши наушники, включен и установлен в Windows как основное устройство, через которое будет выводиться звук. Также уровень звука настроен на максимальную громкость, и вы сможете проверить, как он работает.
Функции
Удаляет все файлы, созданные 360 Total Security.
Удаляет все записи реестра, созданные 360 Total Security.
Программа может исправить проблемы с браузером.
Иммунизирует систему.
Удаление гарантированно — если Утилита не справилась предоставляется бесплатная поддержка.
Антивирусная поддержка в режиме 24/7 через систему GoToAssist входит в комплект поставки.
Отключение микрофона в редакторе реестра
2.В левой колонке перейдите к разделу HKEY_LOCAL_MACHINE\ SOFTWARE\ Microsoft\ Windows\ CurrentVersion\ MMDevices\ Audio\ Capture
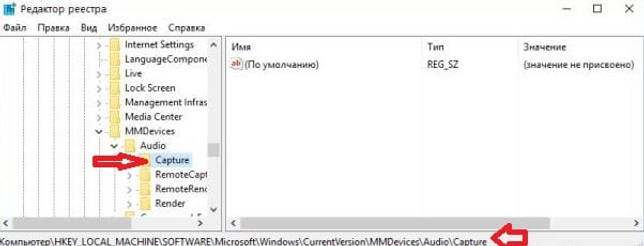
3. В разделе Capture открывайте по очереди каждый раздел, в каждом открытом разделе есть Properties в нём ищите «Микрофон». К примеру у меня в третьем разделе в Properties один из параметров имеет значение «Микрофон» (смотрите рисунок).
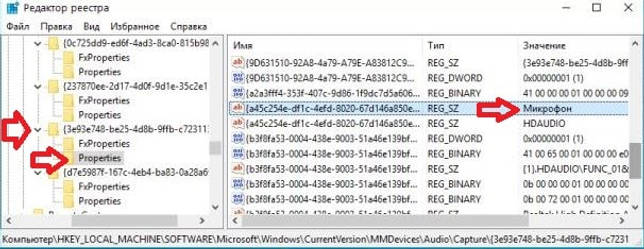
4.Выберите сам раздел, в котором в разделе Properties один из параметров имеет значение «Микрофон», с правой стороны откройте параметр DeviceState.
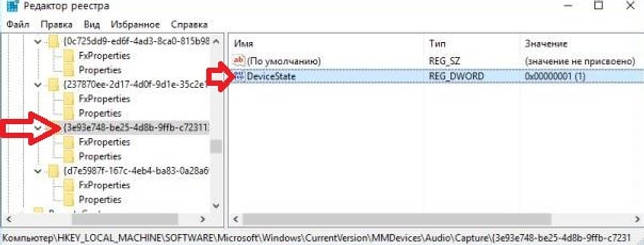
5. В поле «Значение» введите 10000001 и нажмите «ОК». После чего можете закрывать редактор реестра, «Микрофон» будет отключен».