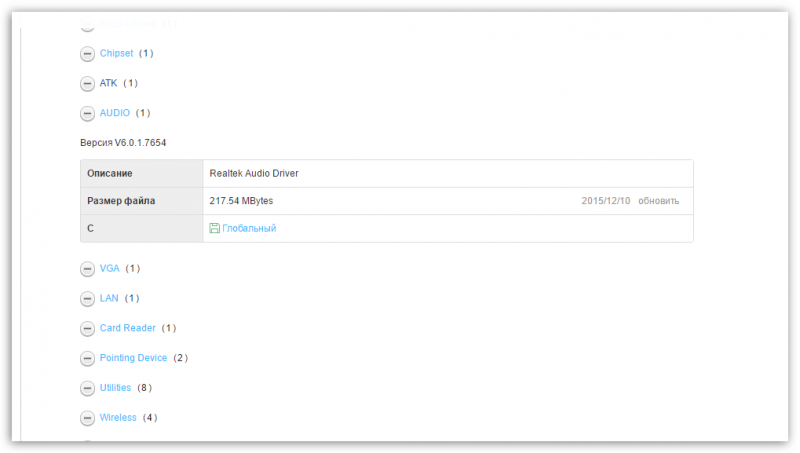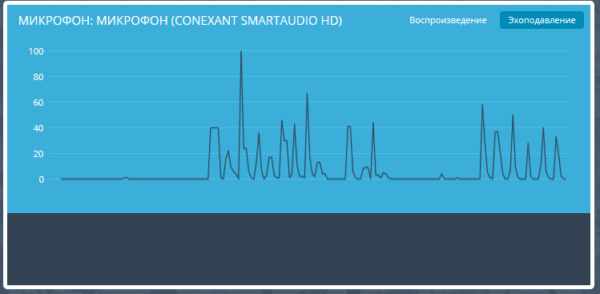Где находится микрофон в ноутбуке
Содержание:
- Накрутка подписчиков в ВК
- Переключение на внешние устройства
- Как узнать, где находится микрофон в ноутбуке
- Как включить микрофон на ноутбуке
- Несколько важных нюансов
- Полезная информация для всех
- Как включить микрофон в «Зум» на компьютере
- Утепляем пол
- Убираем шум при работе с микрофоном
- Включение в программах
- Ваш комментарий к ответу:
- Где включается микрофон на ноутбуке
- Диспетчер RealTek HD и драйвер
- Как проверить микрофон на телефоне на работоспособность
Накрутка подписчиков в ВК
Социальная сеть ВКонтакте стремительно развивается с каждым днем. Именно по этой причине многие задумываются над накруткой групп в ВК. На самом деле бесплатная накрутка групп ВКонтакте – это не миф, а реальность. Благодаря специальным автоматическим сервисам вы получите возможность в режиме онлайн привлекать участников в личную группу быстро и без вложений. Для начала работы необходимо создать сообщество и наполнить его контентом, который будет интересен другим пользователям социальной сети. Работайте только в рамках ниши, которую определили заранее. Молодым сообществам главное четко придерживаться первоначальной тематики! Когда вы наполните паблик уникальным материалом, тогда начинайте привлекать первых посетителей в свое “детище”. Первые подписчики в группу ВКонтакте вступят довольно быстро, если вы будете следить за обновлениями и подключите внешние ресурсы для работы
Обратите внимание на сервисы выше. Все они имеют уникальную возможность быстро “нарастить” участников групп
Все, что вам нужно, так это зарегистрироваться на нескольких проектах и выбрать услугу “Накрутка подписчиков в ВК”, которая предоставляется всем пользователям бесплатно. За день работы вы сможете значительно увеличить аудиторию группы, что позволит в дальнейшем поднять ее рейтинг в глазах других пользователей социальной сети. Люди более лояльно относятся к пабликам с большой аудиторией, нежели к сообществам с десятью участниками. Именно сервисы предложенные выше и позволяют набрать несколько тысяч участников за день работы!
Накрутка людей в группу ВКонтакте – это отличный способ начать продвигать свой бизнес в интернете. Ведь каждому бизнесу нужны клиенты, которые будут регулярно покупать товар или пользоваться предлагаемыми услугами. На данный момент не все бесплатные обменники позволяют привлечь потенциальных клиентов! Действительно, платная накрутка подписчиков ВКонтакте – самый эффективный способ привлечь целевую аудиторию, но не всем этот метод по карману. Я полностью осознаю, что я не первый, кто говорит о продвижении бизнеса через социальные медиа. Если вы хотите, чтобы люди подписывались на вас и в конечном итоге тратили деньги на услуги и товары, которые вы предлагаете, распространяли ваши рекламные материалы – дайте им что-то взамен. Предложите им самые выгодные цены на свою продукцию или услуги, делитесь советами и хитростями, которые актуальны для вашей компании, развлекайте их забавным и интересным контентом. Выберите любой предложенный сайт для накрутки подписчиков в ВК и начните с ним работать, все преимущества вы увидите в самое ближайшее время!
Переключение на внешние устройства
Действительно, иногда юзера может не устраивать качество записывающего оборудования, которое входит в стандартную комплектацию техники. Или банально ими пользоваться человеку неудобно. В этом случае люди часто подсоединяют к компьютеру дополнительные средства связи. И у них возникает проблема – как включить внешний микрофон на ноутбуке?По сути, действовать необходимо также, как в предыдущем варианте, только с небольшими нюансами:
- После перехода в раздел «записи» пользователь в списке может обнаружить сразу несколько разрешенных для использования вариантов. То есть, тот, который изначально присутствовал на компе, и тот, который был недавно подключен. Естественно, приоритет изначально система отдает первому.
- Для достижения нужного результата потребуется всего лишь деактивация первого и включение второго устройства – с помощью воздействия на них все той же правой кнопочкой мышки и выбора требуемого варианта.
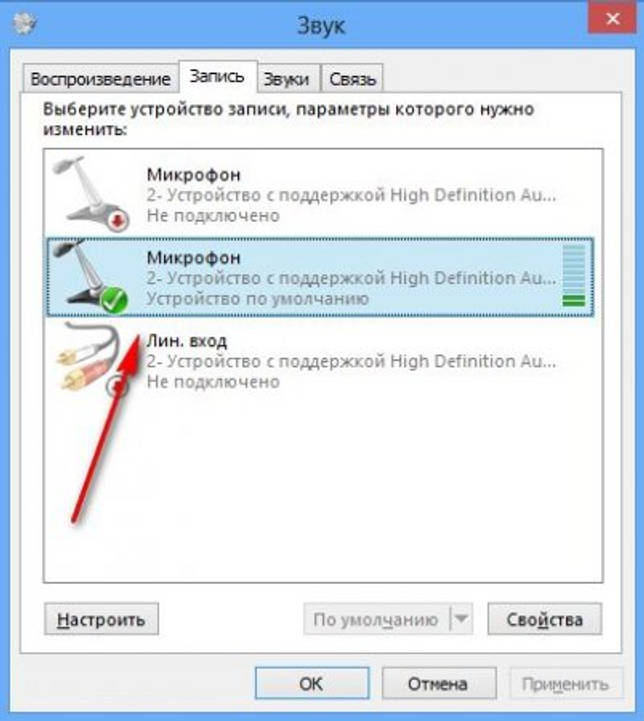 Естественно, в конце этой операции следует не забыть нажать на «OK», чтобы изменения полностью вступили в силу.
Естественно, в конце этой операции следует не забыть нажать на «OK», чтобы изменения полностью вступили в силу.
Как узнать, где находится микрофон в ноутбуке
Для того чтобы понять, где в конструкции ноутбука находится записывающее устройство, в первую очередь необходимо ознакомиться с инструкцией от производителя.
Большинство из них практикуют описание всех технических характеристик и встроенных компонентов ноутбука в инструкциях и мануалах, прикладываемых к самому портативному компьютеру. Кроме того, на специальных коробках, маркированных производителем или магазинами техники, существуют небольшие наклейки с перечнем спецификаций, описывающих все технические характеристики устройства.
Большая часть моделей ноутбуков имеет специальный значок-маркер, отображающий расположение микрофона на корпусе ноутбука.
Находящееся рядом со значком-маркером отверстие и есть выход к встроенному устройству звукозаписи.
Кроме представленного на картинке варианта, подобное отверстие может быть расположено на любой внутренней части корпуса — от панели находящейся под клавиатурой, до верхней рамки встроенного экрана.
Acer
Для ноутбуков от производителя Acer характерно расположение микрофона рядом со встроенной веб-камерой. Чаще всего, вы сможете найти отверстие для встроенного устройства звукозаписи на верхней рамке экрана, как это показано на картинке под цифрой 2.
Для устаревших моделей характерно расположение микрофона в нижнем левом углу корпуса.
Asus
Большинство встроенных микрофонов в линейке ноутбуков Asus находится на внутреннем корпусе и расположены непосредственно рядом с клавиатурой. В более современных моделях устройство звукозаписи находится над клавиатурой, в то время как, в устаревших моделях микрофон расположен в нижнем левом углу корпуса.
Lenovo
Для ноутбуков от компании Lenovo характерно расположение встроенного микрофона на верхней рамке экрана ноутбука. Вы можете заметить их непосредственно рядом со встроенным объективом веб-камеры на фотографии ниже.
Чаще всего вы сможете найти отверстие-выход к устройству звукозаписи в левом или правом нижнем углу внутреннего корпуса, чуть ниже клавиатуры.
В случае если обнаружить микрофон не удалось, внимательно осмотрите поверхность корпуса ноутбука над клавиатурой или изучите рамки встроенного жк экрана. Именно в этих частях зачастую находится небольшое отверстие встроенного устройства звукозаписи.
Как включить микрофон на ноутбуке
Чтобы включить встроенный в ноутбук микрофон, нужно совершить всего пару простых манипуляций. Следует рекомендациям:
- Посмотрите на правую часть панели ПК, где обычно расположены часы с датой иконки сети и языковая панель.
- Нажмите правой кнопкой мыши на значок звука и выберите «Записывающие устройства».
- В новом окне найдите раздел «Запись» и выберите «Микрофон». Нажмите «Свойства».
- Откроется вкладка «Общие», где нужно зайти в «Применение устройства» и активировать его.
- По завершении всех действий нажмите «ОК».
Этот способ поможет быстро включить устройство при условии, что все настройки в компьютере Windows правильные, а пользователь просто случайно отключил его.
Если вы зашли в Скайп, а микрофон не работает, можете попробовать включить его прямо из программы. Зайдите в настройки программы и нажмите на пункт «Звук и видео». Там вы сможете не только запустить устройство, на также выбрать степень его чувствительности.
Несколько важных нюансов
Для этого требуется:
Через «Панель управления» перейти в «Диспетчер устройств»
В десятой версии Виндовс для этого потребуется кликнуть на пуск и просто вбить на клавиатуре название нужного раздела, затем – воспользоваться предложенной ссылкой.
В списке оборудования обратить внимание на два раздела – «Камеры» и «Звуковые, игровые и видеоустройства».
Убедиться, что они функционируют полноценно. То есть, рядом со всеми названиями не должно присутствовать предупреждающего значка в виде восклицательного знака.
Если значок есть, то следует правой кнопкой мышки нажать на название проблемного компонента, перейти в его свойства и выбрать процедуру обновления драйверов.
Ну и последний момент – как включить микрофон в наушниках на ноутбуке? Повторить один из предложенных выше вариантов. В этот момент некоторые пользователи сообщают, что пытаются выполнить проверку гаджета, записав небольшое сообщение и пытаясь его прослушать, но в наушниках – тишина. Причиной этой неприятности чаще всего является банальная забывчивость юзера, который убедился, что в системе регулятор громкости выставлен на максимум, а вот на самом устройстве забыл подкрутить специальное колесико, отвечающее за эту же функцию.
Пользователи иногда могут столкнуться с такой ситуацией, когда становится насущным вопрос о том, как в БИОСе переключить видеокарту или видеоакселератор. Подобная проблема может возникнуть не только потому, что ваша видеокарта не работает. Все дело в том, что современные компьютеры могут иметь не одну видеокарту, как их предшественники, а сразу две – интегрированную и внешнюю. Однако работать, как правило, в один момент времени может лишь одна из них, и поэтому часто возникает необходимость в том, чтобы поменять способ вывода видеоинформации на монитор таким образом, чтобы он осуществлялся с другой видеокарты. Для этого необходимо одну из видеокарт включить, а другую, соответственно, отключить.
Если вы являетесь владельцем настольного компьютера, то у вас может присутствовать две видеокарты: одна – интегрированная в материнскую плату, а другая – устанавливаемая в разъем расширения материнской платы (иногда такие платы называют дискретными). Если вы используете встроенную (интегрированную) видеокарту, а затем приобрели дискретную, то вы можете столкнуться со следующей проблемой – как отключить видеокарту в БИОСе и поменять способ вывода изображения таким образом, чтобы он осуществлялся более мощной дискретной картой.
В большинстве случаев серьезных проблем в вопросе о том, как в БИОСе переключить видеокарту, не возникает – монитор будет работать с той видеокартой, к разъему которой он подключен. Однако такое переключение в автоматическом режиме возможно далеко не всегда. В некоторых BIOS пользователь должен самостоятельно установить нужную видеокарту, а ненужную отключить. Часто для решения этой проблемы можно использовать опции BIOS.
Поэтому стоит немного подробнее рассказать о том, как включить видеокарту в БИОСе. Обычно эта процедура несложна. Опции BIOS или , предназначенные для включения видеоакселератор, могут носить различные названия. Например, это могут быть опции Primary Display или в разделе, посвященном настройке оборудования материнской платы. Возможными значениями опции могут являться варианты Onboard, PCI, AGP или PCI-E (в зависимости от того, какие шины используются на вашей материнской плате). Выбор варианта опции PCI-E, например, позволит включить внешнюю видеокарту PCI-Express, а встроенную – отключить.
Полезная информация для всех
Как включить микрофон в «Зум» на компьютере
На ПК, чтобы настроить звук:
- проверяют параметры программы;
- посещают надстройки конфиденциальности;
- проверяют разрешения, доступные в браузере.
Настройки программы
В программе для Windows 10:
- разверните дополнительное меню, нажав на стрелку вверху, рядом с иконкой микрофона;
- в «Выбрать микрофон» выберите доступное устройство или нажмите по «Настройка звука»;
- появится диалоговое окно, где необходимо тапнуть по «Проверить динамик и микрофон», чтобы протестировать аудиооборудование;
- разверните вторую вкладку и выберите доступный микрофон. Следом тапните на «Проверить». Повторите это для всех устройств из списка;
- начнется запись звука, скажите несколько слов. Если ползунок сверху шевелится, микрофон рабочий. Рекомендуется включить «Автоматически регулировать громкость», чтобы регулировать уровень вашего голоса;
- вернитесь на страницу конференции. Последовательно два раза щелкните левой кнопкой мыши по изображению микрофона. После первого тапа он загорится красным, после второго –серым. Попробуйте поговорить с участниками.
Настройки Windows
Когда не удалось определить микрофон в программе, но он работает в других сервисах:
- нажмите Win + I или откройте «Пуск» и выберите «Параметры»;
- перейдите в «Конфиденциальность»;
- прокрутите левый список вниз до категории «Разрешения приложений» и разверните «Микрофон»;
- разверните «Изменить» и включите доступ микрофона к этому устройству, если звук с записи отключен;
- следующий шаг – перевести тумблер в активное положение под «Разрешить приложению доступ к микрофону»;
- опустите окно вниз к установленным программам. Нажмите по кнопке активации рядом с Zoom, если она находится в выключенном положении.
Вернитесь в программу и проверьте работу микрофона, как описано выше.
Настройки браузера
Что делать, если не удается подключить микрофон в браузерной версии «Зум»:
- выполните действия, описанные в предыдущем абзаце;
- опустите окно до «Разрешить классическим приложениям доступ к микрофону», переведите тумблер в активное состояние.
Следующий шаг:
- зайдите в беседу;
- в строке поиска, где указан адрес сайта, тапните по иконке с изображением замка;
- выберите «Настройка сайтов» в открывшемся окне;
- найдите в списке разрешений «Микрофон» и установите «Разрешить» или «Спрашивать».
Когда устройство ввода работает неправильно (искажения звука, электрические помехи, работает только с заломленным кабелем), микрофон неисправен, необходимо его заменить.
Утепляем пол
Материалы для утепления пола подразделяются на два вида:
- глубокий подстилающий слой (выполняется в 2-3 слоя);
- неглубокий подстилающий слой (выполняется одним слоем).
Лучше применять материалы, которые позволяют сделать глубокую подстилку на пол. Благодаря такой конструкции осуществляется биохимический процесс, происходящий внутри органического слоя подстилающего материала.
В качестве подстилающих слоев применяются природные материалы, которые легко найти, и их стоимость не высокая. Утепление происходит:
- древесными опилками;
- соломой;
- мхом;
- торфом;
- сеном;
- стружкой и другими.
Такие материалы называют дедовскими или народными методами. Они не потеряли актуальности и на сегодняшний день, ведь являются экологически чистым материалом. Самым распространенным из них является мох. У него высочайшие тепловые характеристики. Также мох впитывает помет. Это позволяет не распространяться неприятному запаху.
Глубина подстилки на пол из натурального сырья, делается не меньше 20 см. Через пару недель, когда подстилка уложится, подсыпаем по 5-10 см. Делаем это 2-3 раза.
Благодаря натуральной подстилке, у птиц не возникнут проблемы с мокрыми лапками. Такой материал просушит их и не даст птицам заболеть.
Куры предпочитают натуральную подстилку
Не стоит утеплять курятник современными материалами, если в помещении деревянный пол. Птичий помет с трудом впитывается в данные утеплители, пропуская его к деревянной поверхности. В результате, когда придет пора очищать пол после зимы, возникнут трудности. При использовании традиционных материалов, подстилка в курятнике легко уберется, и она послужит удобрением для огорода.
Убираем шум при работе с микрофоном
Зачастую при работе с микрофоном, пользователь обнаруживает что его собеседники слышат сильный шум или фон. Ниже мы разберемся как его устранить, но сначала узнаем, как проверить микрофон на Windows 10, чтобы удостовериться что проблема на нашей стороне.
Делаем следующее:
- Откройте стандартный инструмент системы «Запись голоса». Для этого введите в поисковую строку ОС нужный запрос и жмите по появившемуся результату.
- Для того чтобы определить действительно ли фонит ваш микрофон или шум проявляется из-за неполадок на стороне собеседника, мы запишем тестовый отрезок, на протяжении которого вы будете произносить разные фразы. Жмем кнопку «Запись».
- Когда нужные слова будут надиктованы, кликаем по значку завершения записи.
- Переходим к прослушиванию.
- Если все в порядке, и вы не слышите никаких шумов, значит фон вызван проблемами в работе акустической системы вашего собеседника, если же вы слышите помехи, нужно уменьшить чувствительность микрофона. Для этого снова запускаем свойства значка звука в системном трее и переходим к свойствам микрофона. Там уже при помощи ползунков уменьшаем чувствительность устройства и снова проводим тест со звукозаписью. Делаем так до тех пор, пока фон не исчезнет, а звук будет слышен хорошо. Если голос тихий, попробуйте усилить чувствительность.
Почти все сегодняшние ноутбуки выпускаются со встроенными микрофонами. Если на компьютере предусмотрен работающий микрофон, запустить и настроить его может пользователь с любым уровнем подготовки.
Если после указанных операций микрофон не включается, значит, сломался звуковой адаптер. Неподготовленному пользователю такую неприятность трудно исправить, несите ноутбук на ревизию в мастерскую.
Микрофон в принципе. Вообще, сейчас 99% ноутбуков выпускаются со встроенным микрофоном , но проверка лишней не будет. Для этого осмотрите корпус ноутбука и прочитайте спецификацию. В документах к вашему ноутбуку обязательно будет прописано, имеет он встроенный микрофон или нет. Знайте, что если в вашем ноутбуке есть web-камера , то и микрофон имеется наверняка. Микрофон можно также увидеть через «Диспетчер устройств».
Проверьте наличие и настройки микрофона через Панель управления вашего ноутбука. В Панели управления откройте раздел «Звук», вкладку «Запись», — если микрофон встроен в ваше компьютер, он будет там отображаться. Нажмите кнопку «Свойства». Проверьте, включен ли он, настройки устройства на вкладках «Уровни», «Улучшения», «Дополнительно».
Если микрофон как устройство присутствует в Панели управления, но вас все равно не слышно , возможно дело в том, что он настроен на очень тихую передачу звука. В этом случае необходимо повысить чувствительность устройства. Снова зайдите в Панель управления и откройте раздел «Звук». Открыть пункт меню «Свойства» у устройства Микрофон. Во вкладке «Дополнительно» поставьте галочку напротив опций «Разрешить приложениям использовать устройство в монопольном режиме» и «Предоставить приоритет приложениям монопольного режима». Затем поставьте самую высокую разрядность и частоту дискретизации. Попробуйте после этого протестировать микрофон. Если все в порядке, ваш голос хорошо слышен, – значит, вы настроили устройство правильно. Если вас по-прежнему не слышно , попробуйте еще раз поменять разрядность и частоту
Обратите внимание, что проблема может быть также в усилении звука, которое регулируется на вкладке «Улучшения»
Плохой звук или низкое качество его воспроизведения зачастую связаны с работой микрофона
, подключенного или встроенного в компьютер. Проблемы с микрофоном не всегда связаны с заводским браком. Чаще всего необходимо изменить некоторые программные настройки на компьютере, и тем самым повысить чувствительность
прибора.
Инструкция
Запустите микшер Windows. Его иконка с изображением динамика находится в правом нижнем углу. Если иконки микшера нет, возможно, его отображение
Встроенный микрофон — это обязательный элемент практически любого современного ноутбука. Если раньше владельцам портативных компьютеров приходилось отдельно покупать микрофон, подключать его к ноутбуку, настраивать звук, то сейчас этого делать не нужно. Если на вашем устройстве уже есть микрофон, остается лишь разобраться с тем, как его настроить. На всех моделях ноутбуков микрофон настраивается одинаково. Незначительные расхождения могут быть связаны с разными операционными системами.
Включение в программах
Яндекс Браузер
В Яндекс Браузере есть удобный голосовой помощник. Его можно активировать, произнеся фразу «Алиса». Если данная функция недоступна, выполните следующие шаги:
1. Нажмите на иконку «три пунктира» и перейдите в «Настройки».
2. Активируйте галочку в чекбоксе «Включить голосовую активацию фразой Алиса» и закройте настройки.
3. Произнесите фразу «Алиса» — автоматически активируется голосовой помощник.
Google Chrome
По умолчанию браузер Google Chrome запрашивает разрешение для доступа к звукозаписи. Если по каким-то причинам доступ запрещен, его можно разблокировать в настройках.
1. Нажмите на значок «три точки», перейдите в «Настройки».
2. Щелкните по вкладке «Конфиденциальность и безопасность», откройте «Настройки сайтов».
3. В разделе «Разрешения» выберите пункт «Микрофон».
4. Удалите заблокированные сайты в части «Блокировать».
5. Перезагрузите браузер, и разрешите доступ.
Skype
1. В главном окне программы нажмите на значок «три точки», перейдите в «Настройки».
2. Кликните по разделу «Звук и видео». Произнесите проверочное слово: если все работает нормально, вы увидите индикацию звука.
Если индикатор звука не реагирует, попробуйте изменить устройство связи по умолчанию на «Microphone».
3. Нажмите на кнопку «Сделать бесплатный пробный звонок» для проверки работы звукозаписи.
4. Если услышите свой голос, значит, все настроено правильно. Если нет, вернитесь в и проверьте настройки.
Viber
- В главном окне приложения перейдите в «Настройки».
- Щелкните по пункту «Аудио и видео».
- Произнесите проверочное слово – при правильной настройке индикатор уровня должен отреагировать.
Если ничего не изменилось, проверьте, правильно ли выбрано устройство в настройках входа.
Ваш комментарий к ответу:
Где включается микрофон на ноутбуке
Чтобы включить записывающие устройства в ноутбуке lenovo, asus, msi, acer, hp, hp pavilion dv6, dell или toshiba нажмите в трее на значек «динамик» правой кнопкой мишки.
Откроется меню. Кликните по строке «записывающие устройства». Теперь выбираем надпись «параметры» и переходим в «свойства».
Потом на выбранный микрофон нажмите правой мышью. Появиться меню, а в нем строка «включить» — жмите. Вот и все. Это очень краткое руководство. Подробную инструкцию с картинками как включить найдете, . Успехов.
Большая часть современных ноутбуков имеет преимущество по сравнению с более старыми моделями, которое заключается во встроенных функциях, но ими нужно уметь пользоваться. Например, на ноутбуке?
ПК-пользователям сегодня больше нет необходимости подбирать отдельный микрофон для ноутбука, докупать и старательно его подключать. Таким образом существенно экономится время и деньги. Однако зачастую даже при наличии встроенных функций у не совсем опытных пользователей возникают вопросы, как включить микрофон на ноутбуке, поскольку он не включается автоматически. Если микрофон действительно находится в рабочем состоянии, то причиной этому может быть то, что он неправильно настроен, что и необходимо исправить.
Как включить микрофон на ноутбуке — простой споосб
В первую очередь пользователям необходимо проверить наличие самого микрофона. Для этого вы можете прочитать спецификацию вашего ноутбука, где точно будет написано, обладает ли он такой встроенной функцией.
Маленькой подсказкой (до того, как лезть в приложенную документацию к компьютеру) станет наличие web-камеры, поскольку, если есть она, то есть и встроенные динамики. Также обнаружить микрофон на компьютере поможет «Диспетчер устройств».
Вторым шагом, как включить микрофон на ноутбуке, станет проверка наличия и настроек динамиков. Для этого смотрим, отображается ли они в разделе «Звук», вкладка «Запись». При отображении микрофона на ноутбуке и проверяем, включен ли он. Для этого смотрим настройку устройства во вкладках «Дополнительно», «Улучшения» и «Уровни».
Велика вероятность и того, что микрофон просто стоит на тихом режиме передачи звука, если вас при его наличии по-прежнему не слышно. на ноутбуке в этом случае? Заходите в «Панель управления», открываете «Звук», затем в меню заходите в «Свойства» и далее в «Микрофон».
Здесь помечаем галочкой «Разрешить приложениям использовать устройство в монопольном режиме» и здесь же «Предоставить приоритет приложения монопольного режима» во вкладке под названием «Дополнительно». Пробуете проверить свой микрофон после установки самой высокой разрядности. В том случае, если вы сделали все правильно, то есть верно настроили устройство, то сможете хорошо себя услышать. В противном случае повторите еще раз процесс замены разрядности и частоты.
А как настроить микрофон на ноутбуке с некоторыми дополнительными эффектами? Для этого вам необходимо использовать определенные утилиты, поскольку они зависят от типа звуковой карты. Например, чтобы включить на микрофоне подавление эха или шума или показать расстояние до самого микрофона на ноутбуке, можно использовать наиболее известные утилиты, как, например, Диспетчер Realtek.
Часто в списке микрофонов вы можете обнаружить наличие нескольких встроенных динамиков. И для того чтобы распознать, какой из них где находится, вам достаточно будет просто легонько стукнуть возле микрофона — и на пиктограмме появятся зеленые отметки на полоске.
Ноутбуки хороши не только компактностью, но еще и таким преимуществом как универсальность. Во многих моделях имеется встроенная веб-камера и микрофон, благодаря чему можно осуществлять видеозвонки или записывать аудио/видео без подключения дополнительной аппаратуры. Никаких проводов и дополнительных кабелей не потребуется. Качество записи встроенного микрофона и камеры оставляет желать лучшего, но этого вполне хватит для решения повседневных задач. Где искать микрофон в ноутбуках Lenovo?
Диспетчер RealTek HD и драйвер
Большую часть проблем можно решить описанным выше образом, но если включённый гаджет не хочет работать, попробуйте два шага:
- Полистать Диспетчер RealTek.
- Поставить драйвер.
Как-то приходилось слышать от одного деревенского админа, обучавшегося в райцентре, что последний шаг гарнитуре не требуется. Это не совсем так. Просто в деревню не возят сложные гарнитуры. Но если система не видит микрофон, тот и другой шаг окажутся полезными.
Драйвер
Со сложными гаджетами время от времени продаются драйверы. Дело в том, что такая гарнитура ставится на USB и может некорректно определяться системой. Если не удаётся подключить микрофон к компьютеру, первым делом грешите на ПО.
Потребуется тщательная проверка сайта производителя, чтобы найти работающий драйвер. Это первое, что нужно делать, когда не работает микрофон на Windows 10. И стерео микшер пропал по той же причине. Он нужен для записи сопровождения и аранжировок через стороннее ПО. Отключённый не позволит получать качественные композиции.
Теперь читатели знают, что делать, если не работает микрофон на ноутбуке. Проверьте, первым делом, не выключенный ли он, и не нужно выключать втихомолку. Тогда все будет в порядке.
На большинстве современных ноутбуков установлены встроенные микрофоны. Их функционала достаточно многим пользователям: можно общаться по скайпу, диктовать тексты с помощью речевого набора или использовать голосовые команды. Поэтому необязательно докупать отдельную гарнитуру, если только она не нужна Вам для каких-то особых целей. Статья о том, как включить микрофон на ноутбуке Windows 7, 8, 10.
Как включить встроенный микрофон на ноутбуке?
Включается и отключается встроенный микрофон достаточно просто: специальной клавишей на клавиатуре. Поэтому, если Вам кажется, что микрофон внезапно вышел из строя, проверьте, не нажали ли Вы случайно на данную клавишу. Также можно использовать привычный программный способ.
Задевание клавиши, отвечающей за включение/отключение микрофона является частой причиной его непроизвольного отключения. Как найти эту клавишу на клавиатурной панели? На ней нарисован значок, изображающий микрофон, или написано «mic». Если Вы нажали на нее, но ничего не произошло, нажмите на кнопку Fn и, удерживая ее, снова запустите устройство. Если не помог и этот способ, прочитайте описанные ниже советы.
Включение микрофона в седьмой версии Виндовс
-
- Включите ноутбук и подождите, пока загрузится ОС.
- Справа внизу монитора отыщите иконку, внешне напоминающую динамик и кликните по нему правой кнопкой мышки.
- Выберите из выпавшего списка надпись «Записывающие устройства».
- Отыщите в перечне установленных устройств Ваш микрофон, выберите его правой кнопкой мышки и включите его, выбрав соответствующий пункт меню.
- Отключил микрофон на ноутбуке, как включить (Виндовс XP)?
- Запустите устройство и подождите, пока загрузится ОС.
- Откройте меню Пуск, выберите «Все программы» → «Стандартные» → «Развлечения» → «Громкость».
- В появившемся диалоговом окошке отыщите раздел «Записывающие устройства».
- Откройте «Параметры» → «Свойства».
- Отыщите в списке Ваш микрофон, выберите его и поставьте рядом с ним флажок.
- Правый клик по изображению микрофона, далее «Включить».
Еще один способ, как включить микрофон на ноутбуке в скайпе — зайти в Панель управления и выбрать «Звук, речь и аудиоустройства» (Виндовс XP). В седьмой версии и Висте аналогичный раздел имеет название «Оборудование и звук». В параметрах раздела можно запустить микрофон, а также подобрать нужную степень чувствительности. Если Вам для настройки не хватает стандартного функционала, установите одну из популярных программ для корректировки чувствительности микрофона (например, «Диспетчер Realtek»).
Если Вам не удалось таким образом запустить микрофон, причина может быть в том, что драйвера звуковой платы устарели. Загрузите свежую версию с веб-страницы разработчиков, подобрав подходящую именно для Вашей модели компьютера.
Делая запись с встроенного микрофона ноутбука (lenovo, acer, asus (асус) или в любом другом), часто возникают проблемы – почему-то он не работает.
Что тогда нужно сделать? Включить, настроить, проверить. Это можно выполнить двумя способами – автоматическим и ручным.
Приоритет лучше отдать первому — автоматическому. Второй вариант используйте как дополнительный. Все что будет описано ниже, относится к windows 7 и виндовс 8. В XP не помню, я им уже давно не пользуюсь.
В первую очередь обязательно следует обратить внимание на драйвера. При их отсутствии никакая настройка не поможет – включить микрофон не получится никак
Как проверить микрофон на телефоне на работоспособность
Если есть сомнения в том, что микрофон работает корректно, его следует проверить. Сделать это можно при помощи приложения Skype. Программу предварительно скачивают из магазина приложений, после этого выполняют такие действия:
- Сначала открывают программу и выбирают тут любой контакт. Однако бывает так, что в списке контактов никого нет и позвонить некому. Для этой цели есть специальный сервис под названием «echo». Это сервис предназначен для того, чтобы проверять связь;
- Позвонив кому-то из абонентов или воспользовавшись специальным сервисом, следует произнести несколько фраз. Они будут автоматически переадресованы на ваш смартфон, что позволит проверить работоспособность микрофона.
Помимо этого можно воспользоваться и иными средствами получения информации. К примеру, можно просто позвонить кому-то из родных или знакомых. У собеседника необходимо спросить, насколько хорошо он вас слышит.
Также можно использовать специальное приложение, в котором записывают свой голос, а потом прослушивают получившуюся запись. Если своего собственного голоса на записи не слышно, то действительно, микрофон работает некорректно. Таким же способом моно записать видеоролик и прослушать звук, если его нет, то устройство не работает.