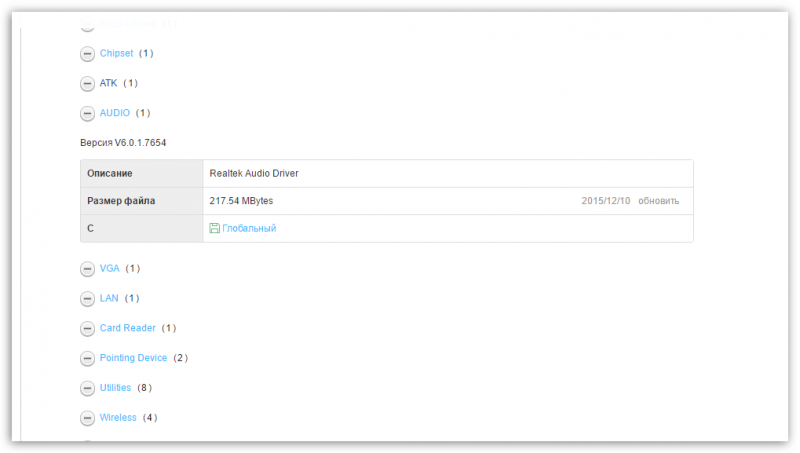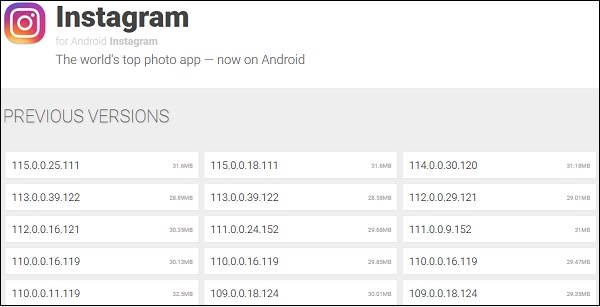Почему не работает микрофон
Содержание:
- Как я могу починить USB-микрофон, если он не работает в Windows 10?
- Отсутствуют необходимые драйверы
- Если микрофон не работает
- Микрофон совсем не работает
- Если микрофон все же работает, но программа на него не реагирует
- Что делать, если не работает микрофон в ВК на телефоне
- Причины, по которым может не работать устройство
- Настройка микрофона в ОС Windows 7
- Загрязнение контактов
- Физическое соединение устройства с системным блоком
- Сложные неисправности
- Почему не работает микрофон в веб-камере?
- Не работает микрофон в Zoom, что делать
- Причина 1: отсутствие необходимых драйверов
- Как решить проблемы со звукозаписью и правильно настроить ее на Mac
Как я могу починить USB-микрофон, если он не работает в Windows 10?
- Удалить драйверы контроллера USB
- Открыть аппаратное и звуковое устранение неполадок
- Обновите приложение для доступа к вашему микрофону
- Обновите драйверы микрофона
- Дополнительные решения
1.Установите драйверы USB контроллера
- Сначала вам нужно будет отключить USB-микрофон от устройства Windows 10.
- Подключите USB-микрофон снова к устройству.
- Нажмите и удерживайте кнопку «Windows» и кнопку «R».
- Теперь перед вами должно появиться окно «Бег».
- Вам нужно будет написать в окне запуска следующее: «devmgmt.msc».
- Нажмите кнопку «Ввод» на клавиатуре.
- Теперь на левой панели в окне «Диспетчер устройств» нужно дважды щелкнуть или нажать «Универсальные контроллеры последовательной шины».
- Найдите там имя используемого вами USB-микрофона.
- Щелкните правой кнопкой мыши на USB-микрофоне в диспетчере устройств и щелкните левой кнопкой мыши или нажмите на кнопку «Удалить».
- После завершения процесса удаления вам необходимо отключить USB-микрофон.
- Перезагрузите устройство с Windows 10.
- После того, как вы окажетесь на начальном экране операционной системы Windows, вам нужно будет подключить USB-устройство и автоматически установить драйверы.
- Проверьте и убедитесь, что ваш USB-микрофон работает правильно.
Windows не может автоматически найти и загрузить новые драйверы? Не волнуйтесь, мы вас обеспечим.
2. Откройте аппаратное и звуковое устранение неполадок.
- На начальном экране вашего устройства с Windows 10 вам нужно переместить указатель мыши в верхнюю часть экрана.
- Перед тобой должна быть панель Charms.
- Щелкните левой кнопкой мыши или нажмите на функцию «Поиск», которая у вас есть.
- Напишите в поле поиска «Устранение неполадок».
- Щелкните левой кнопкой мыши или коснитесь значка «Устранение неполадок» после завершения поиска.
- В окне устранения неполадок щелкните левой кнопкой мыши по теме «Оборудование и звук».
- Щелкните левой кнопкой мыши функцию «Звук» для запуска средства устранения неполадок и следуйте инструкциям на экране.
- После завершения процесса устранения неполадок вам потребуется перезагрузить устройство Windows 10 и затем попробовать USB-микрофон.
Если средство устранения неполадок останавливается до завершения процесса, исправьте его с помощью этого полного руководства.
3. Обновите приложение, получающее доступ к вашему микрофону.
- Посмотрите на приложение, из которого вы пытаетесь запустить свой USB-микрофон, и проверьте, совместима ли ваша версия с Windows 10.
- Если версия не совместима, вам нужно зайти в Microsoft Store и загрузить обновление для используемого вами приложения.
Если вы хотите автоматически обновлять приложения для Windows 10, ознакомьтесь с этим удивительным руководством и всегда будьте в курсе событий.
4. Обновите драйверы микрофона.
Также обратите внимание на драйверы, которые вы установили для своего USB-микрофона. Если они не совместимы с Windows 10, вам придется поискать правильные драйверы на веб-сайте производителя и загрузить их оттуда.. Знаете ли вы, что большинство пользователей Windows 10 имеют устаревшие драйверы? Будьте на шаг впереди, используя это руководство
Знаете ли вы, что большинство пользователей Windows 10 имеют устаревшие драйверы? Будьте на шаг впереди, используя это руководство.
5. Дополнительные решения
Если ваш USB-микрофон все еще не работает должным образом, возможно, следующий обходной путь окажется полезным:
- Обновите драйверы аудио из диспетчера устройств
- Установите последние обновления для Windows 10 . Помните, что Microsoft регулярно выпускает обновления для устранения различных проблем, о которых сообщают пользователи. Возможно, последние обновления содержат исправления для микрофона, которые помогут вам решить проблему.
Не можете обновить Windows 10?Ознакомьтесь с этим руководством, которое поможет вам быстро их решить.
Удалить все USB-устройства . Некоторые пользователи подтвердили, что устранение проблемы абсолютно всех USB-устройств и перезагрузка их компьютеров.
Там у вас есть несколько быстрых шагов для установки вашего USB-микрофона в Windows 10. Используйте раздел комментариев ниже, чтобы сообщить нам, работали ли эти методы для вас или вам нужна дополнительная помощь в этом вопросе.
Отсутствуют необходимые драйверы
Это самая распространенная причина данной проблемы. Тем не менее преимущественно, в отношении ноутбука, она сопряжена с еще с одной проблемой – отсутствием звука из динамиков, встроенных в устройство. Успешное решение состоит в том, чтобы наладить связь между операционной системой и ноутбуком, используя особую утилиту, драйвер
Именно поэтому так важно проверить наличие на ПК самых новых драйверов
Что для этого нужно сделать? Перейдите в «Панель управления», дальше «Система», «Диспетчер устройств», «Звуковые, игровые и видеоустройства»
Обратите внимание, есть под таким меню «Неизвестное устройство»? Или иконка с восклицательным знаком желтого цвета? Если да, то все дело в драйверах
Микрофон настроен неправильно
На ноутбуке с Windows 7, 8 или на Windows 10 микрофон функционирует плохо в том случае, когда неправильно настроен уровень его чувствительности. Именно поэтому создается ощущение, что микрофон совсем не работает. Как это проверить? Кликните по изображению динамика правой кнопкой мыши. Затем в контекстном меню, которое откроется, выберите «Записывающие устройства».
Потом микрофон выделите (правая кнопка мыши) и дальше перейдите в «Свойства»/ «Уровни». Если ползунки находятся на самом низком уровне, необходимо их переместить в более высокие позиции. После сохранения изменений, проверьте, работает ли микрофон.
Читайте на сайтеКалибровка аккумулятора ноутбука
Сбои в работе микрофона
Вполне возможно, что встроенный микрофон не работает по причине наличия всевозможных сбоев. Как это исправить? Сначала перезагрузите компьютер. Потом кликните по иконке динамика правой кнопкой мышки. В открывшемся меню выберите «Записывающие устройства. И затем «Запись». При корректной работе здесь отражается микрофон. Если его нет, то в данном окне кликните по любой свободной области и поставьте во всплывшем окне галочки «Показать отключенные устройства» (иногда необходимый пункт отражен как «Показать отсоединенные устройства»). Затем щелкните по микрофону правой кнопкой мыши.
В контекстном меню появится «Включить», сразу же активируйте работу микрофона. Но иногда отражается «Отключить». Кликните по этой надписи, а потом «Включить», так вы перезагрузите работу устройства. Обязательно проверьте корректность работы микрофона. Попробуйте пошуметь или произнести несколько слов. Понаблюдайте, двигается ли бегущая строка (она находится радом с иконкой), фиксирующая уровень шума? Если да, то работа микрофона корректная.
Микрофон не выбран в программе
Иногда к ноуту подключают другие микрофоны. И основной перестает работает. Что делать в такой ситуации? С помощью поиска найдите «Запись голоса». Кликните по изображению микрофона для того чтобы начать запись и проверить корректность работы устройства. Если все хорошо, но микрофон все же не работает, к примеру, в скайпе, то проблему можно решить так: в программе выберите «Инструменты» / «Настройки» / «Настройка звука. В графе «Микрофон» указано должно быть верное устройство.
Микрофон занят другой программой
Еще недавно работающий микрофон перестал функционировать? Вполне возможно причина в том, что он занят другой программой. Как это проверить? Откройте «Диспетчер устройств», пересмотрите в данном окне программы, которые активны сейчас на вашем ноутбуке. Если вы заметите программу, которая, скорее всего, использует в работе микрофон, кликните на «Завершить работу».
Помимо того, отдельные веб-порталы в браузере также способны «забирать» работу микрофона. Это происходит в тех случаях, когда вы подключаете для общения тот или иной онлайн-сервис, а также для записи видео с веб-камеры специальное приложение. Собственно, поэтому всегда закрывайте те вкладки в браузере, в данный момент которые вам не нужны.
Если микрофон не работает
Все настройки верны, но микрофон не работает? Проверьте следующие пункты:
- Осмотрите устройство. Возможно, на нем есть кнопка активации и регулятор уровня звука. Проверьте, чтобы уровень был настроен на средние значения.
- Если вы используете ноутбук, на котором устройства включаются и отключаются через горячие клавиши, убедитесь, что вы не отключили встроенный модуль микрофона.
- Если вы заклеиваете веб камеру, убедитесь, что вместе с ней не было заклеено отверстие микрофона.
- При расположении отверстия звукозаписи на передней панели ноутбука, проверьте его на наличие пыли или другого мусора, который мешает работе.
- Осмотрите кабель подключения. Часто проблема заключается в штекере, в котором может пропадать контакт.
Микрофон совсем не работает
Если вас совсем не слышно и диктофон не может записать ничего, то придется разобрать смартфон для дальнейшей диагностики и ремонта.
Отошел шлейф
При ударах бывает и такое, что шлейф нижней платы с микрофоном отошел от материнской платы.
Если есть мусор на разъеме или следы от воды — почистите ох щеткой.
Достаточно просто его переподключить. Аккуратно прислоните шлейф к разъему и без лишних усилий защелкните шлейф к разъему.
Неисправный микрофон и нарушение контакта
Так же полное отсутствие звука от микрофона может означать, что микрофон или его контакты неисправны и находятся в обрыве. Разберем случай с конкретным примером.
Разбираем телефон и переходим к нижней плате. К ней припаян микрофон на двух проводах.
От микрофона отпаялся один провод.
И теперь нужно его припаять обратно. Красный цвет – это плюс, а черный – это минус.

Микрофон восстановлен и готов к проверке.
Конечно, если у вас SMD микрофон, пайка будет сложнее.
Если микрофон все же работает, но программа на него не реагирует
Если микрофон на ноутбуке показывает рабочее состояние, но звук в используемых приложениях все-равно не слышно, следует обратить внимание на настройки устройства. Здесь причин может быть несколько
Микрофон не выбран в настройках приложения
Для начала требуется убедиться, что микрофон доступен для приложений, в которых планируется его использование. Для этого потребуется:
- Через «Пуск» зайти в «Параметры»
- Далее нажать «Конфиденциальность»
- Слева в меню зайти в пункт «Микрофон»
- Далее надо убедиться, что включен доступ для необходимых приложений. Для это напротив каждого приложения из списка надо установить курсор в положение «Вкл», если планируется использование микрофона в данном приложении.
Некоторые программы для общения, например Skype, имеют свои собственные настройки. Это означает, что при правильных настройках в операционной системе, работа устройства в конкретной программе может быть нарушена из-за индивидуальных настроек данного приложения. Для этого потребуется изучить настройки программы, которую планируется использовать, и сделать там соответствующие поправки. Например, в Skype, в настройках звука рекомендуется снять галочку с пункта «Разрешить автоматическую настройку микрофона», так как он не всегда работает корректно.
Запрещен в настройках конфиденциальности Windows 10
Причиной отсутствия звука может быть запрет доступа к микрофону на самом устройстве. Исправить это можно без особого труда:
- Сначала потребуется повторить первые три пункта, описанные выше: «Пуск» — «Параметры» — «Конфиденциальность» — «Микрофон».
- Затем надо убедиться, что доступ к самому устройству включен. Если доступа нет, то следует нажать на кнопку «Изменить» и включить доступ.
Настроен неправильно
Причиной отсутствия звука может быть неправильная регулировка громкости. Для того, чтобы это проверить необходимо:
Вызвать контекстное меню, щелкнув правой кнопкой мыши по иконке динамика.
Кликнуть в меню пункт «Записывающие устройства»
Открыть вкладку «Запись» и щелкнуть по иконке микрофона два раза левой кнопкой мыши, тем самым откроются его свойства.
Важно! Если на вкладке отображается два и более микрофона, следует убедиться, что выбрано именно нужное устройство.
На закладке «Общие» надо проверить, чтобы горел статус «Использовать это устройство (вкл.)»
Зайти на вкладку «Прослушать» и проверить наличие галочки напротив пункта «Продолжать работу при переходе на работу от аккумулятора».
На вкладке «Уровни» убедиться в отсутствии красного перечеркнутого значка и в том, что ползунок стоит на уровне 100%.
Можно также усилить микрофон, передвинув ползунок вправо и увеличив децибелы.
Отсутствуют необходимые драйвера
Если при помощи вышеописанных способов устранить неполадки с микрофоном все же не удалось, то велика вероятность, что нужно обновить драйвера.
- Зайти в «Диспетчер устройств» и кликнуть на пункт «Аудиовходы и аудиовыходы».
- Далее в пункте «Микрофон» нажать «Свойства».
- На вкладке «Драйвер» кликнуть «Обновить» и выбрать «Автоматический поиск обновленных драйверов». Программа автоматически начнет их поиск.
- Если поиск не дал результатов, то лучше удалить устройство. Для этого надо кликнуть мышкой по пункту «Микрофон» и выбрать «Удалить».
- Затем зайти в меню «Диспетчер устройств» и выбрать обновление конфигурации.
- Если и после этих манипуляций микрофон не заработал, необходимо попробовать самостоятельно найти и загрузить драйвера.
После всех вышеперечисленных действий устройство должно нормально функционировать. Если все же этого не произошло, то, вероятно, причина кроется в неисправности самого микрофона.
Что делать, если не работает микрофон в ВК на телефоне
Если на телефоне не работает микрофон в ВК, то рекомендуется внести соответствующие настройки в сообщениях или же в мобильном приложении.
Перед тем как открыть доступ к микрофону в ВК следует внимательно изучить все возможные проблемы, чтобы правильно определить причину неполадок. Существует несколько путей решения, которые наверняка помогут устранить недочеты. Если справиться с проблемой самостоятельно не получается, то рекомендуется обратиться в службу поддержки социальной сети. Любая проблема будет принято к рассмотрению практически моментально, и устранена в течение 2-3 часов.
Причины, по которым может не работать устройство
Причин, по которым встроенный в ноутбук микрофон может не работать довольно много
Важно правильно определить, в чем именно было дело, прежде чем пытаться что-то исправить (статья – почему не работает микрофон в наушниках windows 10). Вот самые распространенные проблемы:
- выбрано другое устройство;
- системная ошибка;
- механическое повреждение микрофона;
- неисправность шлейфа микрофона;
- загрязнение отверстия.
Причина 1: выбрано другое устройство
Пожалуй, это самая распространенная причина данной проблемы. Данные способы подойдут для всех версий операционных систем, включая Windows 7, Windows 8 и 10.
Способ 1: ручная настройка микрофона на ноутбуке
- Для этого в нижней правой части экрана найдите значок динамика.
- Кликните по нему правой кнопкой мыши и в выпадающем меню нажмите на пункт «записывающие устройства».
- В открывшемся окне есть изображения микрофонов. Найти нужный очень просто. Достаточно постучать или поговорить в специальное отверстие на корпусе. Напротив нужного устройства уровень будет прыгать в такт шуму.
- Затем необходимо выбрать найденный микрофон в качестве основного, нажатием на клавишу «ОК»
В этом же меню можно настроить уровень громкости микрофона на ноутбуке. Очень часто он стоит на нуле из-за этого, пользователям и кажется, что он не работает.
Способ 2: автоматический поиск проблем
- Для этого нужно открыть панель управления.
- Затем кликнуть на раздел «Поиск и устранение проблем» в категории «Система и безопасность».
- В разделе «Оборудование и звук» выбираем «Устранение неполадок звукозаписи».
- Далее следуем инструкциям мастера устранения неполадок. Все неисправности будут выявлены и устранены.
Причина 2: системная ошибка
Из-за непредвиденных системных ошибок или вирусов настройки микрофона могут сбиться, и нужно будет настраивать все заново. Необходимо воспользоваться одним из описанных выше способов для устранения этой неполадки. Для профилактики нужно чистить компьютер от нежелательных программ, регулярно обновлять Операционную Систему и иметь антивирус с защитой в реальном времени.
Причина 3: механическое повреждение
Часто встречающаяся причина. Дело в том, что микрофон в отверстии ничем не защищен и от удара или от попадания твердого предмета он может выйти из строя. Тогда во вкладке «Записывающие устройства» при постукивании по отверстию индикатор уровня будет оставаться на нуле или будет всегда на максимуме. Для решения данной проблемы можно обратиться в специализированный сервисный центр или купить выносной проводной микрофон.
Причина 4: неисправность шлейфа
Микрофон подключен к плате по средствам шлейфа с разъемом. От ряски разъем может отщёлкнуться и контакт нарушиться. Нужно обратиться в сервис или же купить отдельное устройство.
Причина 5: загрязнение отверстия
Очень банально, однако это то, на что не обращают внимание многие пользователи. Отверстие для микрофона часто расположено в неудобном месте
Грязь с рук может попадать туда и полностью заблокировать проход звуковых волн. В этом случае микрофон или вовсе не функционирует или работает очень тихо. Нужно очистить отверстие, используя ватную палочку или пылесос и впредь следить за его чистотой.
Возможно вас также заинтересует смежный вопрос: камера на ноутбуке как включить.
Watch this video on YouTube
Настройка микрофона в ОС Windows 7
- Открываем Пуск.
- Заходим на Панель управления.
- В Панели управления ищем пункт «Звук».
- Заходим на вкладку «Запись» и выбираем устройство «Микрофон».
- Дальше нажимаем на «Свойства» и делаем клик на пункте «Прослушать».
Теперь нужно напротив пункта «Прослушать с этого устройства» поставить галочку. Здесь же на вкладке «Уровни» внизу можно регулировать усиление микрофона, двигая ползунок влево (уменьшить) и вправо (увеличить)
С этим пунктом важно не переборщить, потому как в некоторых китайских микрофонах на наушниках стоит ограничение, к примеру – 10 дБ. Посмотреть свои параметры вы можете в инструкции к своей гарнитуре
Выполняем необходимые настройки микрофона через Скайп
Также можно настроить микрофон и внести корректировку настроек через программу Skype.
Для этого откройте программу на своем компьютере.
- В верхней части находятся вкладки, ищем «Настройки» и переходим по ней.
- В открывшемся окне слева видим разделы настроек, нам нужны «Настройки звука».
- На этой странице должны располагаться несколько вкладок с выбором устройств, а также индикаторы проверки микрофона и динамиков.
-
Пункты «Разрешить автоматическую настройку микрофона/динамиков» лучше оставить по умолчанию включенными.
Нам понадобиться вкладка «Микрофон», она расположена в самом верху окна. Если при разговоре индикатор стоит на месте, попробуйте сделать клик на вкладке и выбрать другой пункт. Испробовать необходимо все пункты вкладки и когда вы активируете правильное устройство, индикатор должен отреагировать на ваш голос. Теперь можно закрыть вкладки.
Загрязнение контактов
За время эксплуатации разъёмы могут загрязняться
В ряде случаев, например, после длительного хранения или при частом воздействии пыли и влаги, контакты разъёмов могут скапливать грязь и окисляться. Это легко обнаружить внешне — на штекере или в гнезде будут заметны комки пыли, бурые или зеленоватые пятна. Разумеется, они нарушают электрический контакт между поверхностями, препятствуя нормальной работе гарнитуры.
Удалить загрязнения из гнезда можно тонкой проволокой или зубочисткой. Штекер очистить ещё проще — подойдёт любой плоский, но не слишком острый предмет. Старайтесь не оставлять глубоких царапин на поверхности — они станут очагом для последующего окисления разъёмов. Финальную очистку проводят ватой, смоченной в спирте.
Физическое соединение устройства с системным блоком
Чтобы физически подключить микрофон к компьютеру нужно размотать его шнур и воткнуть штекер в специально предназначенный разъем на внешней панели видеокарты. Это круглое гнездо со значком с изображением микрофончика или надписью «Line In» . Как правило, такое гнездо выделяется розовым цветом – примерно так, как на рисунке ниже:
Бывает и иная маркировка, но это встречается сравнительно редко. Проделав это, вы сообщаете Windows о появлении в системе нового устройства, которое операционная система пытается самостоятельно идентифицировать и инсталлировать его драйвера. Обычно никаких проблем с этим не возникает и нам остается лишь правильно сконфигурировать звукопередачу для удобства работы с микрофоном. Чем мы и займемся далее.
Сложные неисправности
Если ничего из вышеперечисленного не помогло, то могут быть следующие серьезные неисправности:Вышла из строя микросхема, которая отвечает за звук. Она могла выйти из строя от попадания воды, от механических повреждений (ударов по корпусу) или от статики (что маловероятно, но не стоит исключать).Сбой программного обеспечения. Отсутствие функции записи звука на телефоне редко пропадает из-за сбоя в ПО, но не стоит исключать и этот вариант. Обычно сбой в ПО показывает несколько неисправностей сразу. Например, частые ошибки приложений, спонтанные перезагрузки и сильные зависания.Попадание влаги на материнскую плату. Даже небольшая капля воды способна вызвать такую неисправность. И иногда невооруженным глазом найти пятно от воды или коррозию на SMD деталях очень сложно.
На все неисправности есть подробные инструкции по ремонту, однако это все требует дополнительных инструментов, деталей и времени.
Post Views:
51
Почему не работает микрофон в веб-камере?
Причина 1: некорректная работа драйверов
Прежде всего, следует заподозрить, что на компьютере некорректно установлены или вовсе отсутствуют драйвера для веб-камеры, которая по совместительству является микрофоном. Как правило, драйвера для данного устройства устанавливаются автоматически, но данная установка не всегда происходит корректно.
Прежде всего, нам потребуется попасть в окно «Диспетчер устройств». Для того открываем меню «Панель управления», для удобства можно установить параметр «Мелкие значки», а затем переходим к разделу «Система».
В левой области окна проходим к пункту «Диспетчер устройств».
Открыв требуемое нам окно, нам потребуется развернуть пункты «Устройства обработки изображений» и «Звуковые, игровые и аудиоустройства». В данных пунктах вам потребуется проверить, а имеются ли вообще драйвера для ваших устройств.
Если да, мы их все равно попробуем переустановить. Для этого кликните по каждому драйверу устройства правой кнопкой мыши и выберите пункт «Удалить».
После этого закройте окно «Диспетчер устройств», отключите веб-камеру от компьютера и выполните перезагрузку системы. Когда компьютер будет запущен, снова подключите веб-камеру к компьютеру и дождитесь выполнения автоматической установки драйверов.
Причина 2: нехватка питания
Веб-камера, подключаемая к компьютеру через USB-порт, для своей работы будет потреблять питание компьютера. А уж если дело касается такого устройства, которое совмещает в себе и веб-камеру, и микрофон, то питания может потребоваться больше, но используемый USB-порт не может вам этого предоставить.
Если вы являетесь пользователем стационарного компьютера, опробуйте подключить USB-кабель к обратной стороне системного блока, причем подключение не должно выполняться к USB 3.0 (данный разъем выделяется синим цветом).
То же самое касается и ноутбуков. Если вы используете подключение к разъему, встроенному в клавиатуру, стоит выполнить переподключение. Естественно, использование любых USB-хабов в данном случае исключается – подключение должно выполняться напрямую к вашему компьютеру.
Причина 3: микрофон не используется программой
Зайдите в настройки программы, в которой вам необходимо работать с микрофоном, и проверьте, тот ли микрофон выбран в ней. Например, в Skype вам потребуется щелкнуть по кнопке «Инструменты», а затем пройти к разделу «Настройки». В левой области окна пройдите к разделу «Настройка звука», а в правой убедитесь, что в программе выбрано нужное устройство. При необходимости, внесите коррективы и сохраните изменения.
Причина 4: микрофон используется другой программой
Если на компьютере функционируют и другие программы, которые могут использовать работу микрофона, вам потребуется их закрыть (например, через окно «Диспетчер задач», который можно вызвать сочетанием клавиш Ctrl+Shift+Esc).
Причина 5: проблемы с контактами
Если в диспетчере устройств камера определяется, но микрофон – нет, то это может говорить о проблемах в контактах микрофона. Проверьте сам колокольчик и сам провод от микрофона на наличие повреждений или окислений – если они имеются, это и является причиной неработоспособности микрофона.
В данном случае можно попытаться самостоятельно исправить неполадку, очистив контакты или попытавшись «залатать» повреждение, но, как правило, попытка оборачивается неудачей. В данном случае вам можно будет лишь посоветовать заменить устройство или приобрести отдельный микрофон.
Причина 6: нерабочий вход для микрофона
Попробуйте в разъем для микрофона подключить любой другой микрофон. Если и другой микрофон не определяется системой, то это может вам говорить о неработоспособности входа для микрофона. Вполне возможно, нужный контакт, например, мог отойти от материнской платы. Если есть возможность, загляните под корпус системного блока. Если нет опыта – лучше доверьте данную задачу специалистам из сервисного центра.
Не работает микрофон в Zoom, что делать
Бывают ситуации, когда пользователи вас вообще не слышат. В таком случае возникает вопрос, почему не работает микрофон в Zoom. Причиной может быть неисправность оборудования или неправильно введенные настройки. Для устранения проблемы сделайте следующие шаги:
- Перейдите в настройки путем нажатия на шестеренку (на ПК) и зайдите в категорию Звук. Здесь убедитесь, что в настройках установлено правильно оборудование и выставлен достаточный уровень чувствительности.
- Убедитесь в работоспособности MIC. Проверьте, что устройство работает в других программах, к примеру, Дискорд или Скайп.
- Переустановите программу. Если рассмотренные выше шаги не помогли и MIC не работает, удалите и установите заново Zoom. Для этого войдите в панель управления и деинсталлируйте софт, а после скачайте его с официального сайта и установите заново. После этого введите нужные настройки и проверьте — работает девайс или нет.
В большинстве случаев этих действий достаточно, чтобы восстановить нормальную работу Zoom. Если не работает микрофон на ноутбуке, ПК или в телефоне в Зуме, проблему можно решить путем правильной настройки и включения устройства. В крайнем случае, удалите и установите программу с нуля.
Не работает микрофон
Причина 1: отсутствие необходимых драйверов
Одна из наиболее распространенных причин возникновения проблемы, но в данном случае, как правило, не будет работать и звук из встроенных динамиков вашего ноутбука.
Поскольку оборудование (в нашем случае микрофон) встроено в ноутбук, то для того, чтобы наладить его работу между ноутбуком и операционной системой, на нем должно стоять специальное программное обеспечение, более известное как драйвера. Первым нашим шагом мы проверим, имеются ли вообще драйвера для микрофона.
Для этого откройте меню «Панель управления», а затем пройдите к разделу «Система» (для удобства поиска нужного раздела можно воспользоваться строкой поиска или выставить режим отображения пунктов меню «Мелкие значки»).
В левой области окна сделайте выбор в пользу раздела «Диспетчер устройств».
На экране появится новое окно, в котором вы и сможете отслеживать состояние драйверов для того или иного устройства. В нашем же случае нам потребуется развернуть пункт «Звуковые, игровые и видеоустройства». Если под данным пунктом вы видите параметр, например, «Неизвестное устройство», или около наименования микрофона значится иконка с желтым восклицательным знаком, можно подвести итог, что проблема заключается именно в драйверах на микрофон.
В результатах поиска вам потребуется пройти на страницу вашего ноутбука, а затем открыть раздел с дополнительным программным обеспечением и драйверами, указав свою версию операционной системы (разрядность тоже имеет значение). В разделе с драйверами вы, скорее всего, не найдете драйвера конкретно для микрофона, поэтому вам потребуется загрузить аудио-драйвера, которые, как правило, и включают в себя драйвер для встроенного микрофона вашего ноутбука.
Загрузив необходимое программное обеспечение, вам потребуется установить его на компьютер (делается это точно таким же образом, как и установка любой другой программы). В завершение вам лишь остается перезагрузить компьютер.
Причина 2: сбой в работе микрофона
ОС Windows не всегда может работать корректно, в связи с чем отдельные устройства могут периодически давать сбой в работе. Можно предположить, что здесь и возникла проблема с работой микрофона.
Прежде всего, перезагрузите компьютер. После щелкните в трее по иконке динамика правой кнопкой мыши и в высветившемся контекстном меню выберите пункт «Записывающие устройства».
На экране отобразится окно с активной вкладкой «Запись». В ней должен отображаться ваш микрофон. Если нет, щелкните по любой свободной области в данном окне правой кнопкой мыши и во всплывшем окне поставьте галочки около пунктов «Показать отключенные устройства» и «Показать отсоединенные устройства».
Щелкните по микрофону правой кнопкой мыши. Если в контекстном меню вы видите пункт «Включить», активируйте работу микрофона. Если вы видите пункт «Отключить», щелкните по ней, а затем включите микрофон (это необходимо, чтобы перезагрузить работу устройства).
Теперь произнесите что-либо или пошумите в микрофон. Рядом с его иконкой располагается бегущая строка, которая фиксирует уровень шума микрофона. В норме, конечно, она должна двигаться. Если вы видите, что данная полоса реагирует на звуки, значит, микрофон работает нормально.
Как решить проблемы со звукозаписью и правильно настроить ее на Mac
Не каждый iMac и MacBook имеет интерфейс для внешнего звукозаписывающего устройства, поэтому прежде чем подсоединять микрофон, убедитесь, что он поддерживается компьютером и узнайте из руководства, к какому разъему его подключать.
Дальнейшие шаги одинаковы для устранения неполадок и настройки как внешнего, так и встроенного оборудования. Выполняйте одно за другим до полного решения проблемы.
- Если девайс не распознается, сделайте сброс мультиконтроллера (SMC) и памяти NVRAM (в более старых версиях – PRAM). Как это делается, читайте в руководстве к аппарату или на сайте Apple Support (ссылки приведены).
- Загрузившись в OS X, кликните по яблочку в левом верхнем углу экрана и выберите в меню «System Preferences».
- В разделе «Hardware» окна «System Preferences» кликните кнопку «Sound».
- Зайдите на вкладку «Input» и удостоверьтесь, что девайс «Microphone» отображается в этом списке. Выберите его.
- Отрегулируйте уровень громкости (input level), одновременно проверяя, как устройство улавливает звук. Если слышите посторонние шумы, отметьте флажком «Use ambient noise reduction» – опцию шумоподавления.
После этого проблема должна исчезнуть. Если нет, скорее всего, звуковая карта или микрофон не совсем исправны либо последний не поддерживается вашим компьютером.
По моему опыту, эта инструкция помогает решить до 90% неполадок с захватом звука на Windows и Mac OS X. Надеюсь, когда-нибудь она выручит и вас!