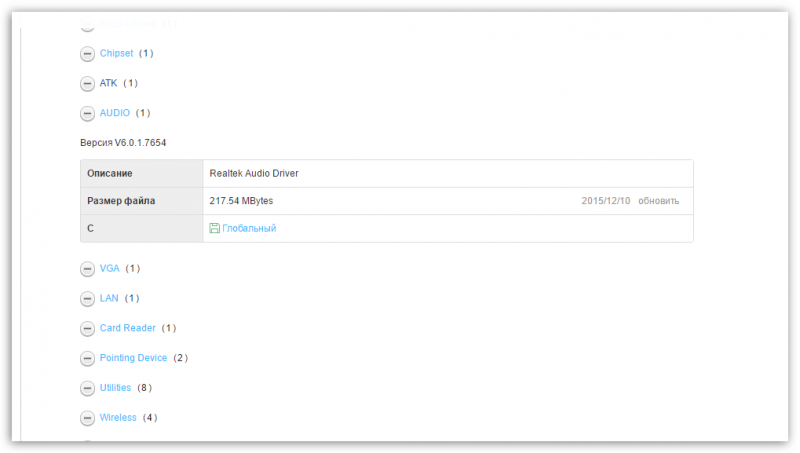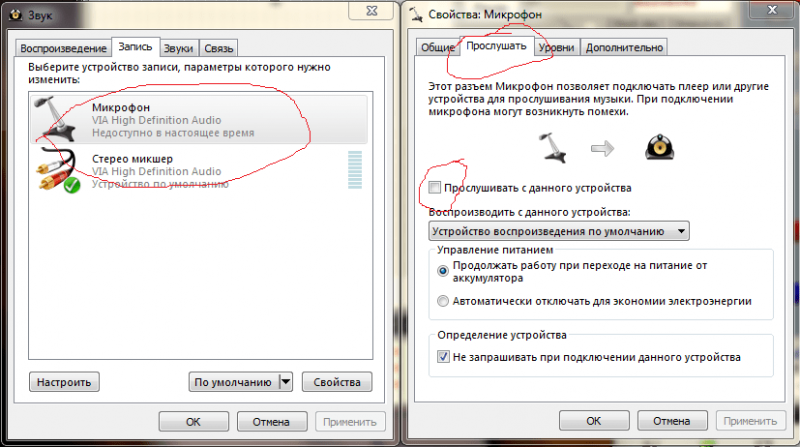Как настроить микрофон и почему он не работает в доте 2
Содержание:
- Что нужно сделать в Steam
- Проверка качества звука
- Что делать, если компьютер совсем не видит микрофон?
- Настройка в операционной системе
- на работоспособность
- Причина 1: отсутствие необходимых драйверов
- Процесс настройки
- Что делать, если компьютер совсем не видит микрофон?
- Причины
- Стратегия на фору
- Что делать, если компьютер совсем не видит микрофон?
- Решение 3: Обновите аудио драйверы
- Конвертер резервных копий
- Причина 4: микрофон занят другой программой
- Спираль, расходящаяся от центра
- Возможные проблемы и решение
- Как настроить голосовой чат в Dota 2
- Настройка непосредственно через консоль CS GO
- Рекомендации
- Причины
- Причина 3: неправильно настроенный микрофон
- Написать комментарий
- Центральный процессор управления
- Настройки звука в доте
- Что может быть не так с микрофоном
- В заключение
Что нужно сделать в Steam
Чтобы голос пользователя слышался в RPG-игре, необходимо выбрать правильное средство записи в Steam.
Для этого выполняют следующие действия:
- В программе выбирают самую первую вкладку. В открывшемся списке находят раздел «Настройки».
- В новом окне заходят во вкладку «Голос» и проверяют устройство записи. Если в качестве него выбран другой микрофон, нажимают клавишу «Определить». После этого используют элемент управления «Поменять устройство». В открывшемся окне отмечают нужный микрофон, подтверждают действие.
- Нажимают кнопку «Применить». Переходят к настройке громкости. Установив нужное значение, используют клавишу «Проверка устройства». Если голос слышен нормально, настройка выполнена правильно.
Галочку возле пункта автоматической передачи голоса не убирают, иначе звук будет передаваться только после нажатия дополнительной кнопки.
источник
Проверка качества звука
Чтобы оценить качество звучания, нужно знать, как настроить микрофон в Дота 2.
Для выбора параметров и проверки устройства выполняют следующие действия:
- Запускают Dota 2 на ПК или iPhone. Заходят в меню настроек игры. Нажимают левой клавишей мыши на значок шестеренки, который находится в левой верхней части окна, открывают окно параметров.
- Во вкладке «Звук» находят шкалу громкости и регулятор громкости. Перемещают ползунок, одновременно говоря в микрофон. Деления на шкале начнут колебаться.
- Выставляют нужную громкость и чувствительность. Вновь проверяют работоспособность микрофона. Если качество нормальное, дальнейшая настройка не требуется.
Что делать, если компьютер совсем не видит микрофон?
Сначала можно проверить аппаратное включение микрофона. На некоторых гарнитурах и самостоятельных устройствах записи есть кнопки, выключающие и включающие подачу питания. Может быть вы случайно нажали на такую и не заметили.
Далее следует проверить устройство на другом ПК. Если проблема возникает только у вас – протестируйте разъемы и обновите драйвера. В ином случае – скорее всего ваша техника уже изжила себя и попросту сломалась. Тогда остается только нести устройство в ремонт или покупать новое.
Бывают и такие случаи, когда микрофон то работает, то нет. В одном матче вас хорошо слышно, а вскоре ПК теряет периферию из виду. Подобное может происходить, когда переживается или перекручивается провод. Также, данные симптомы могут указывать на механические повреждения проводов.
Настройка в операционной системе
Прежде чем начать пользоваться микрофоном в игре, необходимо убедиться, что устройство подключено и исправно работает. Для этого можно воспользоваться стандартными средствами Windows:
- Откройте «Панель управления».
- Выберите тип просмотра «Крупные значки» и откройте раздел «Звук».
- Во вкладке «Запись» найдите название вашего микрофона. Чтобы прослушать свой голос в наушниках и убедиться в качестве записи, кликните дважды ЛКМ.
- Теперь откройте вкладку «Прослушать» и установите галочку возле пункта «Прослушивать с данного устройства».
- Чтобы настроить параметры, воспользуйтесь вкладками «Уровни» и «Дополнительно».
После настройки микрофона в операционной системе можно переходить к самой игре.
на работоспособность
Итак, если пользователь находится в активном поиске причины, почему микрофон перестал работать, он будет вынужден его постоянно проверять. Стандартные возможности «Виндовс» (любой версии) позволяют делать это в режиме реального времени.
Достаточно только зайти во вкладку «Записывающие устройства» (как это осуществить, уже было написано в этой же статье чуть ранее), выбрать соответствующее и найти в параметрах опцию «Прослушивать». Поставить напротив нее галочку. Готово — теперь все звуки, которые поступают на микрофон, будут одновременно выводиться на динамики ПК.
Там же можно найти и остальные конфигурации записывающего устройства: поэкспериментировать с усилением микрофона, подавлением шумов и всем прочим.
Причина 1: отсутствие необходимых драйверов
Одна из наиболее распространенных причин возникновения проблемы, но в данном случае, как правило, не будет работать и звук из встроенных динамиков вашего ноутбука.
Поскольку оборудование (в нашем случае микрофон) встроено в ноутбук, то для того, чтобы наладить его работу между ноутбуком и операционной системой, на нем должно стоять специальное программное обеспечение, более известное как драйвера. Первым нашим шагом мы проверим, имеются ли вообще драйвера для микрофона.
Для этого откройте меню «Панель управления», а затем пройдите к разделу «Система» (для удобства поиска нужного раздела можно воспользоваться строкой поиска или выставить режим отображения пунктов меню «Мелкие значки»).
В левой области окна сделайте выбор в пользу раздела «Диспетчер устройств».
На экране появится новое окно, в котором вы и сможете отслеживать состояние драйверов для того или иного устройства. В нашем же случае нам потребуется развернуть пункт «Звуковые, игровые и видеоустройства». Если под данным пунктом вы видите параметр, например, «Неизвестное устройство», или около наименования микрофона значится иконка с желтым восклицательным знаком, можно подвести итог, что проблема заключается именно в драйверах на микрофон.
В результатах поиска вам потребуется пройти на страницу вашего ноутбука, а затем открыть раздел с дополнительным программным обеспечением и драйверами, указав свою версию операционной системы (разрядность тоже имеет значение). В разделе с драйверами вы, скорее всего, не найдете драйвера конкретно для микрофона, поэтому вам потребуется загрузить аудио-драйвера, которые, как правило, и включают в себя драйвер для встроенного микрофона вашего ноутбука.
Загрузив необходимое программное обеспечение, вам потребуется установить его на компьютер (делается это точно таким же образом, как и установка любой другой программы). В завершение вам лишь остается перезагрузить компьютер.
Причина 2: сбой в работе микрофона
ОС Windows не всегда может работать корректно, в связи с чем отдельные устройства могут периодически давать сбой в работе. Можно предположить, что здесь и возникла проблема с работой микрофона.
Прежде всего, перезагрузите компьютер. После щелкните в трее по иконке динамика правой кнопкой мыши и в высветившемся контекстном меню выберите пункт «Записывающие устройства».
На экране отобразится окно с активной вкладкой «Запись». В ней должен отображаться ваш микрофон. Если нет, щелкните по любой свободной области в данном окне правой кнопкой мыши и во всплывшем окне поставьте галочки около пунктов «Показать отключенные устройства» и «Показать отсоединенные устройства».
Щелкните по микрофону правой кнопкой мыши. Если в контекстном меню вы видите пункт «Включить», активируйте работу микрофона. Если вы видите пункт «Отключить», щелкните по ней, а затем включите микрофон (это необходимо, чтобы перезагрузить работу устройства).
Теперь произнесите что-либо или пошумите в микрофон. Рядом с его иконкой располагается бегущая строка, которая фиксирует уровень шума микрофона. В норме, конечно, она должна двигаться. Если вы видите, что данная полоса реагирует на звуки, значит, микрофон работает нормально.
Процесс настройки
Мы подробно расскажем, как настроить микрофон в Стиме в 2020 году – после глобального обновления десктопного приложения некоторые параметры поменялись. Ничего сложного, следуйте инструкциям – и обязательно справитесь с поставленной задачей. Функционал заметно облегчен!
- Откройте десктопный клиент, при необходимости авторизуйтесь;
- Найдите иконку «Друзья и чаты» в нижнем правом углу;
Нажмите и найдите шестеренку настроек справа;
Перейдите к разделу «Голосовые чаты» в меню слева.
Готово – теперь вы можете настроить микро в Стиме, нужная страница открыта перед вами. Давайте подробно пройдемся по всем доступным пользовательским параметрам? Внесенные изменения сохраняются автоматически, без дополнительного нажатия кнопок.
Первый раздел – проверка микрофона в Стиме. Нажмите на соответствующую кнопку – если все работает нормально, вы услышите звук собственного устройства и увидите синюю полоску, которая двигается рядом с аватаром слева. Отличный способ убедиться в работоспособности девайса за несколько секунд. Следуем дальше!
Перед вами ответ на вопрос, как сменить микрофон в Стиме – обратите внимание на раздел «Устройство голосового ввода»:
- Нажмите на стрелку, указывающую вниз;
- Найдите в открывающемся списке подходящее устройство;
- Кликните по названию, чтобы установить девайс в качестве используемого.
Сразу становится понятно, как поменять микрофон в Стиме – как только вы подключите новый девайс, он появится в списке. Просто выберите подходящее значение и пользуйтесь!
Строка «Устройство голосового вывода» позволяет настроить динамики!
Переходим к следующему блоку, который называется «Громкость»:
- Усиление ввода – увеличение или уменьшение звука собственного микрофона;
- Усиление вывода – увеличение или уменьшение звука от друзей.
Ничего сложного – настройка микрофона Steam осуществляется движением синих ползунков вправо-влево.
Следующий блок очень важен – давайте выбирать тип голосовой передачи:
- Постоянная передача голоса – звук передается постоянно, нужно выбрать клавишу заглушения для паузы;
- При нажатии кнопки. Ваш голос будет слышен только после нажатия определенной кнопки;
- Выключение звука при нажатии.
Настройка микрофона в Стиме производится следующим образом – определите клавишу, которая будет отвечать за определенные действия и нажмите на нее, чтобы запрограммировать выбранный тип голосовой передачи.
Активируйте тумблер «Воспроизведение короткого звука при включении и выключении…», чтобы включить соответствующее оповещение.
Теперь перед нами окно порога голосовой передачи – можно выбрать один из трех типов:
- Выключено;
- Средний (рекомендовано);
- Высокий.
Что это значит? При включенном микро не будет передаваться шум тише заданного порога.
Мы смогли выбрать микрофон в Стиме и определили основные параметры. Теперь можно настроить дополнительные опции – просто нажмите на кнопку «Дополнительно…».
- Эхоподавление;
- Шумоподавление;
- Автоматическая регуляция громкости и усиления.
Чтобы настроить опцию, просто сдвиньте тумблер напротив. Когда переключатель подсвечивается синим цветом – функция активирована/ серым цветом – деактивирована.
Вместе разобрались, как изменить микрофон в Стиме и наладить работу наилучшим образом. Пора поговорить о возможных ошибках, которые могут преследовать каждого пользователя!
Что делать, если компьютер совсем не видит микрофон?
Почему компьютер не видит микрофон? Если вас не слышат не только в Доте, но в других приложениях вроде Скайпа или Дискорда – проблема может быть в самой подключаемой периферии. Тогда необходимо настроить микрофон на самом компьютере. Если устройство не видно даже в диспетчере – проблема точно лежит вне системы.
Сначала можно проверить аппаратное включение микрофона. На некоторых гарнитурах и самостоятельных устройствах записи есть кнопки, выключающие и включающие подачу питания. Может быть вы случайно нажали на такую и не заметили.
Далее следует проверить устройство на другом ПК. Если проблема возникает только у вас – протестируйте разъемы и обновите драйвера. В ином случае – скорее всего ваша техника уже изжила себя и попросту сломалась. Тогда остается только нести устройство в ремонт или покупать новое.
Бывают и такие случаи, когда микрофон то работает, то нет. В одном матче вас хорошо слышно, а вскоре ПК теряет периферию из виду. Подобное может происходить, когда переживается или перекручивается провод. Также, данные симптомы могут указывать на механические повреждения проводов.
Причины
Существует множество разных причин, из-за которых звуковая связь в игре может не работать. Это могут быть как программные сбои, так и проблемы с техникой или настройками самой игры. Чаще всего, нерабочий микрофон отображается как зачеркнутый или перечеркнутый 2 линиями. Наиболее распространенные причины таковы:
- Гарнитура или микрофон неисправны.
- Устарели звуковые драйвера.
- У записывающего устройства слишком низкая чувствительность.
- Игрок неправильно выставил внутриигровые настройки.
Не менее частой причиной неисправностей становится устаревшее программное обеспечение. Геймеры нередко забывают обновлять драйвера, что влияет на работоспособность устройств. При этом, в одних приложениях микрофон может работать как надо, а в других и вовсе не считываться программой
Поэтому важно не забывать об обновлениях, особенно когда речь заходит о драйверах
Другая распространенная проблема – качество аппаратуры. Микрофон может быть просто чересчур тихим, из-за чего игра не может корректно считать звук. Разные программы имеют отличающуюся чувствительность, а некоторые по умолчанию усиливают выходящий звук. Поэтому работающий в Скайпе микрофон может не работать в Доте.
Стратегия на фору
Стратегия на фору идентична ставкам на тотал, бетторы выбирают подходящий матч и ставят «минусовую» фору фаворита. Однако в отличие от стратегии на тотал, метод ставок на фору имеет более низкую проходимость. Виной тому – банальная расслабленность одной из команд, после счета 2-0, тренеры, как правило, выпускают резерв, который выигрывает партию в 2-3 очка.
Как видим ситуация, в которой побеждающая 2-0 команда позволяет себе «отбыть номер» в завершающей партии, тем самым, не оставив шанса на заход форы «минус», встречается довольно часто. Следовательно, не рекомендуем данный метод, кроме тех случаев, когда и на 3 партию выходит основной состав.
Что делать, если компьютер совсем не видит микрофон?
Почему компьютер не видит микрофон? Если вас не слышат не только в Доте, но в других приложениях вроде Скайпа или Дискорда – проблема может быть в самой подключаемой периферии. Тогда необходимо настроить микрофон на самом компьютере. Если устройство не видно даже в диспетчере – проблема точно лежит вне системы.
Сначала можно проверить аппаратное включение микрофона. На некоторых гарнитурах и самостоятельных устройствах записи есть кнопки, выключающие и включающие подачу питания. Может быть вы случайно нажали на такую и не заметили.
Далее следует проверить устройство на другом ПК. Если проблема возникает только у вас – протестируйте разъемы и обновите драйвера. В ином случае – скорее всего ваша техника уже изжила себя и попросту сломалась. Тогда остается только нести устройство в ремонт или покупать новое.
Бывают и такие случаи, когда микрофон то работает, то нет. В одном матче вас хорошо слышно, а вскоре ПК теряет периферию из виду. Подобное может происходить, когда переживается или перекручивается провод. Также, данные симптомы могут указывать на механические повреждения проводов.
Решение 3: Обновите аудио драйверы
Возможно, что ваш микрофон не работает на компьютере виндовс 7, потому что возникла проблема с аудио драйверами.
1) Одновременно нажмите клавиши Windows и R на клавиатуре, затем введите devmgmt.msc и нажмите Enter .
3) Затем выберите «Автоматический поиск…», чтобы виндовс 7 начал поиск последних драйверов для вашего компьтера.
4) Если вы получите уведомление, что драйверы для аудио устройства обновлены, но микрофон не работает на компьютере виндовс 7, тогда вам нужно будет самостоятельно загрузить драйверы с официального сайта.
Многие пользователи сталкиваются с проблемой нефункционирующего микрофона. Конечно, причина может быть в самом микрофоне, но также она может крыться и в неполадках программного обеспечения.
В этой статье мы рассмотрим, почему не работает микрофон и как устранить эту проблему.
Конвертер резервных копий
Но если у вас не получается открыть файл способами, приведёнными выше, значит, файл повреждён или удалён и здесь уже необходимо использовать конвертер резервных копий. Он установлен вместе с Office, но иногда его надо активировать вручную.
- Нажимаем на «Пуск», заходим в «Панель управления».
- Выбираем категорию «Программы», «Удаление программ».
- Находите «Microsoft Office» и нажимаете «Изменить».
- Далее, выбираем «Добавить компоненты» в окне, которое открылось и продолжаем.
- Переходим в «Общие средства Office» — «Конвертеры и фильтры» — «Конверторы текстовых файлов» — «Конвертер восстановления текста».
- Выбираем опцию «Запускать с компьютера», начинается установка. Это займёт какое-то время.
- Когда установка будет завершена, открываем word.
- Кликаем на логотип Office и выбираем «Параметры».
- Во вкладке «Дополнительно» находим блок «Общие».
- И ставим галочку в «Подтверждать преобразование формата».
Поздравляем, теперь эта опция у вас включена. Если же она была и до этого включена, то ничего из вышеописанного делать не надо, приступаем сразу к её пользованию. Итак, как восстановить удалённый документ word:
- Запускаем word, «Файл» — «Открыть».
- Вводим путь к резервной копии и нажимаем на неё.
- В поле над кнопкой «Отмена» задаём параметр «Восстановление текста».
- Нажимаем на стрелочку возле «Открыть» и выбираем «Восстановление».
Готово, мы «вернули» удалённый/повреждённый файл с помощью конвертера.
Причина 4: микрофон занят другой программой
В том случае, если, например, в попытке поговорить в программе Skype вы столкнулись с проблемой неработоспособности микрофона, тогда можно подумать о том, что микрофон мог быть занят другой программой.
Запустите диспетчер задач сочетанием клавиш Ctrl+Shift+Esc, а затем внимательно просмотрите активные программы на компьютере. Если вы видите работающую программу, которая предположительно может использовать в своей работе микрофон, обязательно завершите ее работу. Таким образом лучше всего поступить со всеми программами, работа которых в данный момент вам не нужна.
Обратите внимание, некоторые веб-сервисы, с которыми вы работаете в браузере, также могут «забирать» работу микрофона, например, если вы включали онлайн-сервис для общения или веб-приложение для записи видео с веб-камеры. По возможности закройте неиспользуемые вкладки в браузере или вовсе закройте веб-обозреватель
Это интересно: Почему не работает мышка на компьютере или ноутбуке — освещаем вопрос
Спираль, расходящаяся от центра
Возможные проблемы и решение
Первое, что стоит сделать при возникновении неполадок со звуком – выбрать правильное устройство в параметрах клиента (этому мы вас научили). Теперь движемся дальше!
Если вы столкнулись с ошибкой «Настройки браузера запрещают доступ к микрофону Steam», необходимо сделать следующее:
Нажать на кнопку меню «Пуск»;
Перейти к разделу с параметрами и выбрать подраздел «Конфиденциальность»;
Кликните по значку «Микрофон» и нажмите на иконку «Разрешить доступ…».
Это не все! Проблемы могут возникать из-за отсутствия драйверов – их можно настроить и установить:
Нажмите правой кнопкой мыши (ПМК) на меню «Пуск» и выберите «Диспетчер устройств»;
- Откройте раздел «Аудиовходы и аудиовыходы» выберите нужное устройство;
- Кликните ПКМ и выберите «Свойства»;
Во вкладке драйвер есть кнопка обновления;
Далее жмите и выбирайте «Автоматический поиск обновленных драйверов»;
Остается немножко подождать – установка будет произведена в автоматическом режиме.
Не лишним будет проверить, активировано ли устройство:
Откройте панель управления — сочетание клавиш Win+R и в строке поиска control;
Перейдите к разделу «Звук» (если его не видно, справа сверху выберите Просмотр: Крупные значки);
- Откройте вкладку «Запись»;
- В появившемся меню ищите нужный девайс и кликайте правой кнопкой мыши;
- Выбирайте пункт «Включить»;
Найдите на нижней панели иконку «По умолчанию» и установите значение для используемого устройства.
Рассказали, как настроить и как проверить микрофон в Стиме – эти инструкции нельзя оставить без внимания! Только тщательная отладка параметров позволяет наслаждаться общением с друзьями во время совместных игр или обсуждения важных вопросов. Сохраняйте статью в закладки, чтобы не потерять полезные советы!
Как настроить голосовой чат в Dota 2
Не все дотеры могут позволить себе высококачественные микрофоны и звуковые карты. Из-за этого – качество звучания их микрофона, мягко говоря, не очень. Но бывают и другие ситуации, когда из-за неправильных настроек – игрока или практически не слышно, либо наоборот, слышно слишком громко.
В Dota 2 – доступна функция настроек микрофона. Для этого просто перейдите в раздел со звуком.
Там вас будет ждать ссылка на настройки микрофона в Steam’e.
Получается, что настройки микрофону будут списаны с настроек Стима. Останется просто правильно подобрать значения громкости микрофона и выходной громкости.
. Вы будете говорить и сразу же слышать себя, что поможет вам выбрать идеальные значения.
Вот так, дорогие читатели, можно правильно настроить голосовой чат в Dota 2 и чувствительность микрофона. Удачи в игре и адекватных тиммейтов.
источник
Настройка непосредственно через консоль CS GO
Перед тем как включить микрофон в игре, его необходимо настроить. Сделать это можно как стандартными способами, так и через консоль. В первом случае удается задать не все параметры, поэтому второй метод предпочтителен.
Для настройки используют следующие консольные команды:
- Voice_scale. Применяется для регулировки громкости голосов самого пользователя и других игроков. Задают значения от 1 до 100%. Рекомендуется выбирать среднюю величину — 50%.
- Voice_overdrive. Используется для подавления сторонних звуков при активации микрофона самого пользователя и остальных игроков. Помехи будут приглушаться при включении голоса. Возможен выбор показателей от 0,01 до 1.
- Voice_overdrivefadetime. Cвязана с предыдущей и регулирует время подавления сторонних шумов при использовании устройства. Рекомендованная величина — 3.
- Voice_avggain. Регулирует уровень шума в устройстве. Рекомендуется использовать значение 5%. Доступный диапазон — 1-100%.
- Voice_fadeouttime. Устанавливает время работы устройства после его использования игроком. Выставляют значение, равное 0,1.
- Voice_loopback. Применяется для настройки звука под пользователя. Доступны 2 варианта: при выборе «1» голос пользователя слышен ему, при установке «0» эта функция отключается.
Рекомендации
Обобщая все вышесказанное, можно вывести следующую линию поведения при возникновении неполадок:
- Проверьте работоспособность подключенных устройств. Проблема может крыться в банальных поломках аппаратуры.
- Обновите звуковые драйвера. Игры могут быть требовательными к программному обеспечению, так что не гнушайтесь вовремя обновляться.
- Измените настройки чувствительности в игре и на ПК, выставив максимальное усиление звука и минимальный порог считывания. Кто знает, может быть Дота считает ваш микрофон слишком тихим.
- Убедитесь, что в настройках игры выбран именно используемое вами устройство. Если у вас подключено несколько единиц записывающей техники, Дота может некорректно выбрать одно для использования в голосовом чате.
- Попробуйте переподключить аппаратуру и перезагрузить систему.
Если ни один совет вам так и не помог – поспрашивайте о своей проблеме на специализированных форумах или у друзей. Кто-то мог столкнуться с похожей необычной проблемой и найти для нее нестандартное решение.
Причины
Существует множество разных причин, из-за которых звуковая связь в игре может не работать. Это могут быть как программные сбои, так и проблемы с техникой или настройками самой игры. Чаще всего, нерабочий микрофон отображается как зачеркнутый или перечеркнутый 2 линиями. Наиболее распространенные причины таковы:
- Гарнитура или микрофон неисправны.
- Устарели звуковые драйвера.
- У записывающего устройства слишком низкая чувствительность.
- Игрок неправильно выставил внутриигровые настройки.
Первое, на что стоит обратить внимание при проверке звука, — это исправность самой аппаратуры. Подключаемая периферия, к которой относятся и звуковые устройства, многие называют самым слабым местом ПК
Расшатанные разъемы и поврежденные провода часто становятся причиной отсутствия звука в голосовом чате. К тому же подобные неполадки возникают неожиданно и без предупреждения.
Не менее частой причиной неисправностей становится устаревшее программное обеспечение. Геймеры нередко забывают обновлять драйвера, что влияет на работоспособность устройств. При этом, в одних приложениях микрофон может работать как надо, а в других и вовсе не считываться программой
Поэтому важно не забывать об обновлениях, особенно когда речь заходит о драйверах
Другая распространенная проблема – качество аппаратуры. Микрофон может быть просто чересчур тихим, из-за чего игра не может корректно считать звук. Разные программы имеют отличающуюся чувствительность, а некоторые по умолчанию усиливают выходящий звук. Поэтому работающий в Скайпе микрофон может не работать в Доте.
Причина 3: неправильно настроенный микрофон
Можно предположить, что ОС Windows неправильно настроила уровень чувствительности микрофона, из-за чего вам кажется, что он и вовсе не работает. Чтобы проверить данную вероятность причины, щелкните по иконке динамика в трее правой кнопкой мыши и в отобразившемся контекстном меню выберите пункт «Записывающие устройства».
Выделите свой микрофон одним щелчком левой кнопки мыши, а ниже щелкните по пункту «Свойства».
Пройдите ко вкладке «Уровни». Если оба ползунка находятся на низком уровне, вам потребуется переместить их правее. Сохраните изменения и проверьте работоспособность микрофона.
Написать комментарий
Центральный процессор управления
Настройки звука в доте
Если вы твердо уверены, что все драйвера обновлены, а устройство записи точно рабочее – можно заняться настройками самой Доты 2. Для начала проверьте управление, как бы парадоксально это не звучало. Возможно, у вас просто не назначена клавиша активации голоса. Все может работать как надо, но просто не включаться без нужной команды.
- Зайдите в Панель управления на своем ПК через Пуск.
- Выберете вкладку Звук (Оборудование и звук).
- Вызовите окно Управление звуковыми устройствами, перейдите во вкладку Запись.
- Найдите ваш микрофон, кликните по нему правой кнопкой мыши и выберите опцию «Использовать по умолчанию».
- Затем уже в настройках самой игры в строке выбора устройства выставьте вариант «Устройство windows по умолчанию».
Такое простое решение на удивление часто помогает игрокам. Если после этого микрофон в игре все еще отказывается работать, можно попробовать поменять нижний предел громкости улавливаемого звука. Рекомендуется выставлять его на самый минимум, чтобы ловились даже самые тихие звуки. Такое решение нередко может спасти владельцев гарнитур с низкой громкостью микрофона.
Что может быть не так с микрофоном
Самыми частыми причинами некорректной работы устройства являются:
- Неисправность звукового оборудования. Периферические компоненты — самая уязвимая часть ПК. Расшатывание разъемов или повреждение кабелей становится причиной выхода этих компонентов из строя. Проблемы с передачей звука в голосовом чате возникают внезапно.
- Устаревание драйверов. Не все пользователи ПК следят за программными компонентами, требующими регулярного обновления. При этом в части программ микрофон функционирует корректно, в остальных — нет. Установка новых драйверов решает проблему.
- Низкое качество оборудования. Слишком тихий голос игра считывать не может. Программы отличаются разной чувствительностью, наличием или отсутствием встроенных усилителей. Если в Скайпе микрофон работает нормально, Дотой голос пользователя может не восприниматься.
- Неправильный выбор настроек игры. Возможно, геймер не назначил кнопку включения голосового чата, не установил устройство по умолчанию или снизил порог громкости воспринимаемого звука. Настройки голосового общения редко проверяются игроками.
В заключение
Если микрофон перестал работать, главное — не отчаиваться, и не паниковать, а вместо этого пройтись по основным пунктам и разобраться, почему это могло случиться. В статье они все представлены. Тщательная и внимательная проверка гарантирует (в большинстве случаев) сохранение и записывающего устройства, и нервов. На каждый случай реальной поломки микрофона приходится десять неурядиц, случающихся по чистой рассеянности.
Многие пользователи жалуются на то, что микрофон не работает на компьютере виндовс 7. Это довольно неприятная ситуация, потому что нет возможности общаться с другими людьми по интернету через такие программы, как Skype.
К счастью, как и в случае с любой проблемой, существует несколько решений. Мы расскажем про 3 основных метода, чтобы справиться с проблемой, когда микрофон не работает на компьютере виндовс 7.