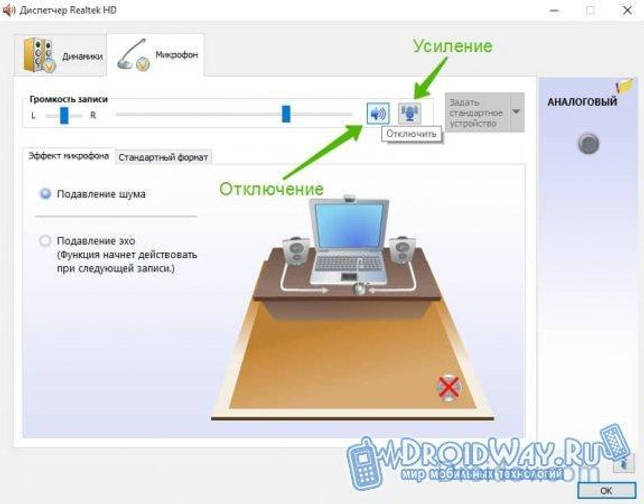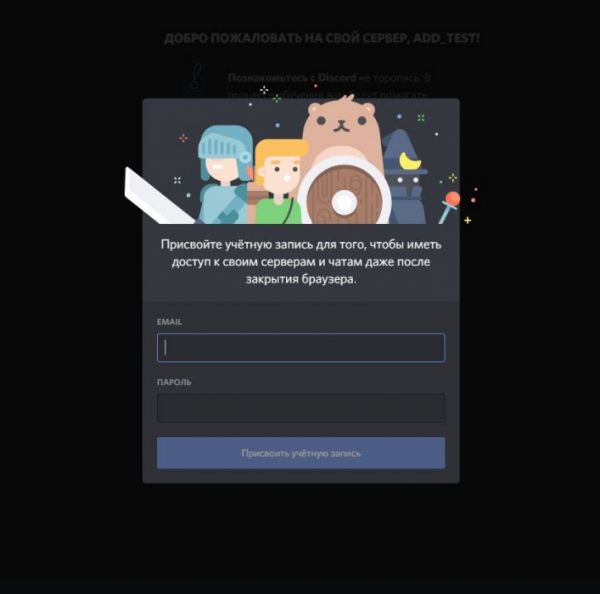Как настроить микрофон в дискорде правильно
Содержание:
- Основные настройки
- Способы решения проблемы
- Обновляем драйвера
- Как можно устранить неполадки?
- Устранение неполадок с микрофоном в Discord
- Как можно самому устранить неполадки?
- Почему не работает микрофон в дискорде
- Как можно самому устранить неполадки?
- Проверка голоса
- Тип файла2Steam Game Backup File
- Проблемы с микрофоном
- Подробная инструкция
- Варианты устранения неполадок
Основные настройки
Для начала давайте убедимся, что ваш микрофон распознан. А еще нужно будет изменить некоторые параметры для комфортного использования.
Откройте программу, нажмите на шестеренку и перейдите в настройки.
Выберите пункт голос и видео из перечисленного меню.
Убедитесь в том, что ползунки громкость звука и громкость, находятся в нормальном положении, т.е имеют звук 100%. Для того, чтобы просмотреть информацию, наведите мышкой на один из этих ползунков и немного подождите.
- Теперь давайте выберем устройство, которым вы пользуетесь в качестве звука. Нажмите на блок устройство ввода, затем выберите Default. Значение этого слова обозначает, что программа сама автоматически выберет подходящее для вас устройство.
- Поэтому, после того как вы открыли подменю, будет виден наш микрофон, его и выбираем.
Способы решения проблемы
В зависимости от корня проблемы можно подобрать различные способы ее решения. Но если причина появления неполадки неизвестна пользователю, лучше попытаться устранить ее, следуя указанной ниже последовательности.
Проверка подключения и работы микрофона
Первое, что нужно сделать в такой ситуации – проверить, правильно ли подключен микрофон к компьютеру. Соединение должно быть произведено через разъем розового цвета, наушники через зеленый разъем, а иные устройства – голубой.
Настройка Windows 10
Дальше, если все оказалось правильно подключенным, надо проверить работу оборудования в системных настройках. Для этого открываю панель со скрытыми значками в правой части панели задач, кликаю правой кнопкой мыши по иконке с изображением динамика и в контекстном меню выбираю «Открыть параметры звука».
Открою параметры звукового оборудования для проверки правильности подключения и работоспособности микрофона
Откроется раздел «Звук». В категории «Система», блок «Ввод», я жму по выпадающему окну и выбираю в нем свой микрофон. При этом там же, чуть ниже, проверяю его работу – просто говорю, и в соответствующей шкале, при правильном подключении, будут отображаться колебания. Если нужное оборудование отсутствует в списке, жму по строке «Управление звуковыми устройствами».
В разделе «Звук» я устанавливаю устройство ввода и проверяю, работает ли оно – шкала внизу должна начать колебаться
Убеждаюсь, что микрофон работает – в блоке «Устройства ввода» должно быть написано «Включено». После проверяю работу в приложении Discord.
Если в указанном окне устройство отключено, активирую его. В ином случае отправляюсь искать причину неполадки в другом месте
Разрешение доступа в параметрах конфиденциальности
Не стоит забывать и о настройках конфиденциальности, ведь в них тоже довольно легко отключить микрофон – просто закрыть доступ к нему другим приложениям одним поворотом тумблера.
Доступ к микрофону приложениям в настройках конфиденциальности обязательно должен быть предоставлен
Изменение настроек Discord
Встречается и такое, что восстановить работу микрофона удается только после изменения некоторых настроек в приложении Discord. Возникает это из-за конфликта оборудования – изначально задается устройство «по умолчанию», которое не факт, что работает.
Откроется новое окно, в левой части выбираю пункт «Голос и видео». Далее в блоке «Устройство ввода» указываю нужное мне в выпадающем меню, не Default. Иногда подобных строк несколько, и это указывает на обычную ошибку. Добавляю громкости в регуляторе, желательно выкручиваю ее на максимум, и жму на кнопку Esc для выхода и сохранения изменений. Если надо, перезагружаю приложение.
В случае, когда вышесказанное не помогает, захожу опять в этот же раздел, прокручиваю страницу вниз и жму на ссылку «Сбросить голосовые настройки».
Запуск средства диагностики и устранения неполадок
Здесь мне надо открыть средство устранения неполадок. Для начала я захожу в панель управления, можно через «Параметры» или поиск. В новом открывшемся окне выбираю элемент «Устранение неполадок».
Открываю утилиту «Устранение неполадок» в панели управления
В следующем окне в категории «Оборудование и звук» жму на пункт «Устранение неполадок звукозаписи».
Как открыть инструмент для устранения неполадок записи звука
Откроется средство диагностики и предотвращения неполадок, мне же необходимо просто активировать его нажатием на кнопку «Далее».
Начнется сканирование оборудования, и, если в системе имеются какие-то ошибки, мешающие нормальному функционированию микрофона, средство предоставит отчет о них и предложит метод устранения.
Обновление драйверов
Проблема с драйверами тоже может стать причиной проблемы в работе микрофона. Для исправления ситуации открою «Диспетчер устройств» — жму на комбинацию клавиш Win + X и выбираю соответствующий элемент в списке. Открываю раздел «Звуковые, игровые и видеоустройства», нахожу в нем микрофон, кликаю по нему правой кнопкой мыши для вызова контекстного меню, затем нажимаю на «Обновить драйвер». После завершения загрузки обязательно перезагружаю компьютер и проверяю работу устройства.
Обновляем драйвера
Если микрофон сам себя глушит в Дискорде, начинаются неполадки в работе – не лишним станет проверка драйверов:
- Кликайте правой кнопкой мышки на значок «Мой компьютер»;
- Выбирайте пункт «Управление»;
- Заходите в диспетчер устройств и находите в списке нужную технику, подключенную к ПК;
- Нажимайте правой кнопкой мыши, чтобы открыть небольшое меню;
- Кликайте на «Обновление драйверов»;
- Далее действуйте по инструкции.
Небольшой совет! Обязательно проверьте правильность подключения внешнего оборудования к компьютеру.
Мы научили вас, как включить микрофон в Дискорде, поговорили об исправлении ошибок – теперь общение не имеет границ! Пользуйтесь нашими инструкциями, чтобы избавиться от неполадок на компьютере или на телефоне за несколько минут.
Как можно устранить неполадки?
Для того, чтобы устранить неполадки с микрофоном, в большинстве случаев не потребуется обладать какими-либо особенными навыками. Даже более-менее начинающему пользователю будет по плечу справиться с задачей. Итак, прежде всего, если нас не слышно в Дискорде, рекомендуется проверить сам микрофон на работоспособность. Также возможно, что просто отсоединился провод от разъема. Удивительно, но такое случается довольно часто.
Проверить, насколько правильно микрофон подключен к операционной системе, можно, если выполнить следующие действия:
- Подсоединить микрофон к компьютеру;
- Открыть Панель управления;
- Выбрать вкладку «Оборудование и звук»;
- Выбрать раздел «Звук» — и в новом диалоговом окне перейти на вкладку «Запись»;
- Здесь должны быть представлены все подключенные к устройству микрофоны. Нужно будет отметить нужный и нажать на кнопку подключения.
Теперь потребуется проверить, подключен ли микрофон в качестве основного к Дискорду и настроен ли он там вообще.
Ничего нет сложного в том, как настроить микрофон в Дискорде:
Нужно загрузить саму программу Дискорд;
Перейти в Настройки пользователя;
Здесь выбрать вкладку «Голос» и в выпадающем списке отметить, какой именно микрофон следует применять по умолчанию;
Нужно также обратить внимание на настройки чувствительность микрофона.
Если же Дискорд не видит микрофон, который к нему был подключен, то возможных причин тому главным образом может быть две:
- Неполадки в драйверах;
- Конфликты в оборудовании.
Вторая причина случается порой, когда используются всевозможные программы для изменения голоса. Если проблема возникла как раз после установки одной из таких программ, то, разумеется, от ее использования придется отказаться.
Если и после этого не работает Дискорд, то нужно переустановить или обновить драйвера микрофона.
https://youtube.com/watch?v=3qvSzqeSWHk
Для этого можно проделать следующее:
- Нажать правой кнопкой мыши на значке Компьютер;
- Выбрать пункт Свойства, а в новом окне – Диспетчер устройств;
- Будет построен список все устройств, подключенных к компьютеру. Потребуется найти в нем свой микрофон, отметить его, нажать правой клавишей мыши и в новом меню выбрать пункт «Обновление драйверов».
Ну а о том, как проверить микрофон в Дискорде, уже рассказывалось выше.
Наконец, как радикальное средство предлагается полная переустановка приложения с удалением всех системных файлов. Помощь в этом окажут специальные утилиты, которые могут успешно и реестр почистить, и всякий программный мусор убрать. Примером можно назвать: Ccleaner или Windows Uninstaller, а также множество других аналогичных утилит. Конечно, если все возможные «рецепты» были испробованы, но по-прежнему не работает микрофон в Дискорде, остается, пожалуй, лишь одно: обращение в техническую поддержку. В своем сообщении следует кратко, но максимально емко описать суть проблемы, по возможности приложить скриншоты сообщения об ошибке. Кроме того, обязательно нужно будет указать конфигурацию компьютера и операционной системы, а также версию самого Дискорда. И тогда велика вероятность того, что проблема, когда не слышно собеседника в Дискорде, будет решена успешно.
Устранение неполадок с микрофоном в Discord
Чтобы устранить проблемы с работой микрофона в Discord, как правило, не потребуются особые навыки и знания в работе программ подобного плана. Даже более-менее начинающий юзер сможет справиться с данной процедурой.
Итак, когда не работает микрофон в Discord, то, в первую очередь, необходимо проверить само звуковыводящее устройство на работоспособность. Не исключено, что вся проблема заключается только в отсоединении провода от разъема. Как ни странно, но такое происходит достаточно часто.
Проверка микрофона
Для проверки правильности работы микрофона относительно операционной системы проводятся следующие действия:
- подключаем микрофон к ПК;
- открываем панель управления;
- выбираем вкладку Оборудование и звук;
- во вкладке Звук — переходим к вкладке Запись — в данном разделе должны быть указаны все подключенные к устройству микрофоны;
- из указанного списка выбираем нужный и кликаем по кнопке подключения.
Проверка в Дискорде
После этого проводим проверку, подсоединен ли данный микрофон, как основное звуковыводящее устройство, в мессенджере Discord и выполнена ли его отладка:
- Загружаем Discord.
- Переходим в пользовательские настройки, где выбираем вкладку Голос и видео.
- В графе Голос отмечаем нужный микрофон.
- Тут же обращаем производим отладку чувствительности микрофона.
Если же в приложении Discord нет нужного микрофона, то причин данного явления может быть 2:
- проблемы с драйверами микрофона;
- возникновение конфликтов приложения Discord и устройства, на котором установлен мессенджер.
Наличие конфликтов может быть обусловлено установкой различных утилит для изменения голоса. Если микрофон перестал выводить звук именно после такой процедуры, то, как понятно, от использования такого дополнительного функционала придется отказаться, либо же просто попробовать скачать другой модификатор голоса.
Обновление драйверов
Если и после этих манипуляция микрофон в Discord так и не заработал, то можно попробовать обновить драйвера на микрофон. Это делается следующим образом:
- Наживаем правой кнопкой мыши на иконке Компьютер.
- Выбираем пункт Свойства, далее – Диспетчер устройств.
- Раскрываем вкладку Звуковые, видео и игровые устройства, выбираем свой микрофон, кликаем по нему правой кнопкой мыши и в выпадающем окне выбираем Обновить драйвера.
Ну, и на худой конец, можно полностью переустановить приложение Discord со всеми его компонентами.
Как можно самому устранить неполадки?
Для того, чтобы устранить неполадки с микрофоном, в большинстве случаев не потребуется обладать какими-либо особенными навыками.
Даже более-менее начинающему пользователю будет по плечу справиться с задачей. Итак, прежде всего, если нас не слышно в Дискорде, рекомендуется проверить сам микрофон на работоспособность.
Также возможно, что просто отсоединился провод от разъема. Удивительно, но такое случается довольно часто.
Проверить, насколько правильно микрофон подключен к операционной системе, можно, если выполнить следующие действия:
- Подсоединить микрофон к компьютеру;
- Открыть Панель управления;
- Выбрать вкладку «Оборудование и звук»;
- Выбрать раздел «Звук» — и в новом диалоговом окне перейти на вкладку «Запись»;
- Здесь должны быть представлены все подключенные к устройству микрофоны. Нужно будет отметить нужный и нажать на кнопку подключения.
Теперь потребуется проверить, подключен ли микрофон в качестве основного к Дискорду и настроен ли он там вообще.
Ничего нет сложного в том, как настроить микрофон в Дискорде:
Нужно загрузить саму программу Дискорд;
Перейти в Настройки пользователя;
Здесь выбрать вкладку «Голос» и в выпадающем списке отметить, какой именно микрофон следует применять по умолчанию;
Нужно также обратить внимание на настройки чувствительность микрофона.
Если же Дискорд не видит микрофон, который к нему был подключен, то возможных причин тому главным образом может быть две:
- Неполадки в драйверах;
- Конфликты в оборудовании.
Вторая причина случается порой, когда используются всевозможные программы для изменения голоса. Если проблема возникла как раз после установки одной из таких программ, то, разумеется, от ее использования придется отказаться.
Если и после этого не работает Дискорд, то нужно переустановить или обновить драйвера микрофона.
Для этого можно проделать следующее:
- Нажать правой кнопкой мыши на значке Компьютер;
- Выбрать пункт Свойства, а в новом окне – Диспетчер устройств;
- Будет построен список все устройств, подключенных к компьютеру. Потребуется найти в нем свой микрофон, отметить его, нажать правой клавишей мыши и в новом меню выбрать пункт «Обновление драйверов».
Ну а о том, как проверить микрофон в Дискорде, уже рассказывалось выше.
Наконец, как радикальное средство предлагается полная переустановка приложения с удалением всех системных файлов.
Помощь в этом окажут специальные утилиты, которые могут успешно и реестр почистить, и всякий программный мусор убрать.
Примером можно назвать: Ccleaner или Windows Uninstaller, а также множество других аналогичных утилит. Конечно, если все возможные «рецепты» были испробованы, но по-прежнему не работает микрофон в Дискорде, остается, пожалуй, лишь одно: обращение в техническую поддержку.
Не работает микрофон в Дискорд. Смотрите видео
В своем сообщении следует кратко, но максимально емко описать суть проблемы, по возможности приложить скриншоты сообщения об ошибке.
Кроме того, обязательно нужно будет указать конфигурацию компьютера и операционной системы, а также версию самого Дискорда. И тогда велика вероятность того, что проблема, когда не слышно собеседника в Дискорде, будет решена успешно.
Почему не работает микрофон в дискорде
Существует несколько нюансов по этому вопросу. Так, в отдельной ситуации могут быть присуще разные источники возникновения неисправности. Соответственно, чтобы более точно понять всю суть, рекомендуется рассмотреть каждый случай по отдельности.
Дискорд не видит микрофон
Безусловно, сами причины напрямую зависят от индивидуальных особенностей, которые рассматриваются системой, однако, самой распространённой является отключение микрофона вовсе. Таким образом, следует руководствоваться следующим порядком действий:
- Для начала нужно перепроверить подключение внешнего оборудования непосредственно к системному блоку вашего персонального компьютера.
- Далее можно тщательно просмотреть настройки системы звука. Так как на этом этапе может обнаружиться то, что устройство всего лишь полностью отключено.
- Следовательно, удостовериться в работоспособности собственной звуковой карты и драйверов тоже не помешает. Если установлена старая версия, то её настоятельно рекомендуется обновить. Однако для уточнения информации необходимо перейти в диспетчер устройств, который находится непосредственно на вашем персональном компьютере. Далее надо найти значок микрофона и кликнуть на него один раз. Именно там вы сможете получить весь возможный материал о драйвере. Если всё же надо будет обновлять, то тогда придётся скачивать драйвер из интернета либо при возможности выполнить автоматическое обновление.
Таким образом, ничего здесь сложного нет, важно всего лишь убедиться в полноценном исполнении работы каждого механизма. Так как чаще всего и возникают проблемы из-за того, что один из элементов не осуществляет достоверно свои функции
Микрофон работает, но в дискорде не слышно
А эта проблема, конечно же, связана с внутренними настройками мессенджера. То есть, что и исправление ситуации будет совершено иным. А именно предстоит выполнить ниже описанные пункты:
- Первым делом запускается приложение. После чего нужно перейти в тот раздел, что представляет с собой пользовательские настройки.
- А далее всё просто: следует кликнуть на вкладку под наименованием «голос и видео». Будет доступен список названий устройств. Вам же надо будет отметить тот, что является вашим — ранее присоединённый микрофон.
- Потом придётся поработать с ползунком. В случае если он находится на промежутке от 10 процентов до 15, есть возможность повысить показатель до 50 или 60.
- В режиме ввода желательно установить «активацию по нажатию» и указать самые минимальные параметры. В завершение можно ещё поэкспериментировать с настройками и найти идеальное для себя решение, при котором звук будет слышен даже в бесплатном приложении для общения. Но здесь опять же: предварительно всё-таки следует удостовериться в функционировании самого микрофона.
Если же ничего из выше перечисленного не помогло, то несомненно придётся обращаться в сервисный центр, где вам помогут как выяснить источник неполадки, так и разобраться с её устранением.
Как можно самому устранить неполадки?
Для того, чтобы устранить неполадки с микрофоном, в большинстве случаев не потребуется обладать какими-либо особенными навыками.
Даже более-менее начинающему пользователю будет по плечу справиться с задачей. Итак, прежде всего, если нас не слышно в Дискорде, рекомендуется проверить сам микрофон на работоспособность.
Также возможно, что просто отсоединился провод от разъема. Удивительно, но такое случается довольно часто.
Проверить, насколько правильно микрофон подключен к операционной системе, можно, если выполнить следующие действия:
- Подсоединить микрофон к компьютеру;
- Открыть Панель управления;
- Выбрать вкладку «Оборудование и звук»;
- Выбрать раздел «Звук» — и в новом диалоговом окне перейти на вкладку «Запись»;
- Здесь должны быть представлены все подключенные к устройству микрофоны. Нужно будет отметить нужный и нажать на кнопку подключения.
Теперь потребуется проверить, подключен ли микрофон в качестве основного к Дискорду и настроен ли он там вообще.
Ничего нет сложного в том, как настроить микрофон в Дискорде:
Нужно загрузить саму программу Дискорд;
Перейти в Настройки пользователя;
Здесь выбрать вкладку «Голос» и в выпадающем списке отметить, какой именно микрофон следует применять по умолчанию;
Нужно также обратить внимание на настройки чувствительность микрофона.
Если же Дискорд не видит микрофон, который к нему был подключен, то возможных причин тому главным образом может быть две:
- Неполадки в драйверах;
- Конфликты в оборудовании.
Вторая причина случается порой, когда используются всевозможные программы для изменения голоса. Если проблема возникла как раз после установки одной из таких программ, то, разумеется, от ее использования придется отказаться.
Если и после этого не работает Дискорд, то нужно переустановить или обновить драйвера микрофона.
Для этого можно проделать следующее:
- Нажать правой кнопкой мыши на значке Компьютер;
- Выбрать пункт Свойства, а в новом окне – Диспетчер устройств;
- Будет построен список все устройств, подключенных к компьютеру. Потребуется найти в нем свой микрофон, отметить его, нажать правой клавишей мыши и в новом меню выбрать пункт «Обновление драйверов».
Ну а о том, как проверить микрофон в Дискорде, уже рассказывалось выше.
Наконец, как радикальное средство предлагается полная переустановка приложения с удалением всех системных файлов.
Помощь в этом окажут специальные утилиты, которые могут успешно и реестр почистить, и всякий программный мусор убрать.
Примером можно назвать: Ccleaner или Windows Uninstaller, а также множество других аналогичных утилит. Конечно, если все возможные «рецепты» были испробованы, но по-прежнему не работает микрофон в Дискорде, остается, пожалуй, лишь одно: обращение в техническую поддержку.
Не работает микрофон в Дискорд. Смотрите видео
В своем сообщении следует кратко, но максимально емко описать суть проблемы, по возможности приложить скриншоты сообщения об ошибке.
Кроме того, обязательно нужно будет указать конфигурацию компьютера и операционной системы, а также версию самого Дискорда. И тогда велика вероятность того, что проблема, когда не слышно собеседника в Дискорде, будет решена успешно.
Проверка голоса
Некоторые пользователи утверждают, что в Дискорде нет возможности проверить свой голос и что это лучше сделать при помощи операционной системы компьютера. В противовес данному мнению стоит упомянуть отзывы опытных геймеров. Они говорят о том, что проверка при помощи сервисов компьютера может показать хорошие результаты, в то время как качество звука в самом Дискорде будет оставлять желать лучшего.
Кроме того, в Дискорде предусмотрена возможность послушать свой голос. Эта функция не скрыта за семью замками. Достаточно проделать 5 простых шагов:
1. Войти в Дискорд.
2. Перейти в настройки пользователя, кликнув в левом нижнем углу экрана на значок шестеренки.
3. В столбике параметров в левой части экрана выбрать пункт “Голос и видео”.
4. В появившемся окне нажать на кнопку “Let’s Check”.
5. Проговорив в микрофон, вы услышите себя через установленное устройство вывода звуков.
Проводя тест на определение качества передачи звука можно поэкспериментировать с разными устройствами ввода.
Используя ноутбук, установите в настройках Дискорда принятие и воспроизведение звуков через встроенные аппаратные приборы. Затем проговорите в микрофон ноутбука и послушайте себя через интегрированные колонки.
При наличии наушников с микрофоном, подключите их к компьютеру и в настройках мессенджера выберите их в качестве используемой аппаратуры. Поговорите в микрофон и проверьте качество вашей гарнитуры.
ВНИМАНИЕ! С помощью специального бегунка в настройках пользователя Дискорда можно изменять силу звучания вашего голоса.
После проведения проверки нажмите кнопку “Stop Testing”.
САМОЕ ВАЖНОЕ! Дискорд часто называют “геймерской говорилкой”. Это название отражает востребованность голосового общения в мессенджере
Для комфортного диалога с другими пользователями необходимо быть уверенным в качестве своего микрофона. Проверить его вы сможете, воспользовавшись простой инструкцией из этой статьи. Приятного общения!
Тип файла2Steam Game Backup File
Проблемы с микрофоном
Как открыть окно «Звук»:
• Нажмите кнопку «Пуск», затем «Панель управления». В открывшемся окне нужно выбрать раздел «Оборудование и звук».• Другой способ, актуальный для пользователей Windows 7 – кликните правой кнопкой мыши по иконке «Динамики» в правом нижнем углу.
На вкладке «Запись» убедитесь, что нужный микрофон подключен и выбран в качестве основного устройства.
Если он не работает только в дискорде, то следует проверить настройки самой программы.
1. Откройте Discord.2. Посмотрите в низ экрана. Слева расположены маленькие значки с изображением микрофона, наушников и шестеренки. Убедитесь в том, что они не отключены. Если иконка перечеркнута красным, кликните по ней, чтобы запустить соответствующее оборудование.3. Нажмите на значок шестеренки. Откроется страница «Настройки пользователя». Найдите и выберите строчку «Голос и звук». Она находится в разделе «Настройки приложения».4. Нажмите на слова, помещенные под надписью «Устройство ввода» (например, «Default»). В появившемся списке выберите нужный микрофон.5. Проверьте, каким методом включается устройство: автоматически или вручную (в режиме рации). Если выбран 2-й вариант, введите нужное сочетание клавиш запуска и отрегулируйте задержку отключения.
Чтобы упростить себе задачу, пролистайте в самый низ страницы и нажмите «Сбросить голосовые настройки».
Если это не помогло, проверьте драйвера. Для этого запустите диспетчер устройств.
Как это сделать:
• впишите в строку поиска «Диспетчер Устройств»;• зажмите Win+R и в открывшееся поле вставьте команду devmgmt.msc нажмите ок.
Что дальше:
1. Найдите в списке нужный микрофон.2. Щелкните правой кнопкой мыши. Выберите пункт «Обновить драйвера».3. Если этот способ не подходит, запросите информацию о программном обеспечении – выберите пункт «Свойства». Затем найдите в сети нужные драйвера и скачайте их.
При этом нужно пользоваться только файлами с официальных сайтов. В противном случае существует высокий риск скачать бесполезную или вредоносную программу.
Если уже установлены правильные драйвера, запустите Discord от имени Администратора. Для этого:
1. щелкните по ярлыку программы правой кнопкой мыши;2. выберите в предложенном списке соответствующую опцию.
Подробная инструкция
Собственно говоря, если изначально никто не жалуется на громкость и качество вашего голоса, то никаких параметров изменять не нужно. Максимум – достаточно будет включить так называемый «Режим рации», когда вас слышно только по нажатию клавиши.
А во всех остальных случаях стоит особое внимание уделить настройки. Сначала мы разберем этот процесс, а потом рассмотрим, как проверить итоговое звучание без необходимости кому-либо звонить
Стоит отметить, что для работы со звуком Дискорд использует продвинутый кодек OPUS, который обеспечивает высочайшее качество звука при низких нагрузках на компьютер. Однако он же может привести и к некоторым проблемам в процессе изменения параметров микрофона.
Процедура настройки
Как настроить микрофон в Discord? Именно на этот вопрос мы и должны ответить. Вообще, в самом процессе настройки нет ничего сложного. Но для начала хотелось бы отметить, что у программы весьма продуманный интерфейс. Разве что размещение некоторых пунктов не совсем привычное. А теперь перейдем к той самой инструкции. Вот что нужно сделать:
Сначала запускаем Дискорд на вашем компьютере.
Затем ищем в окне программы имя пользователя и нажимаем на кнопку с изображением шестеренки возле него.В результате отобразится страница параметров.
Теперь пролистываем левый столбец до вкладки «Голос и видео» и щелкаем по ней.
Ищем графу «Устройство ввода» и выбираем там наш микрофон
Если все сделано корректно, то когда вы будете что-то произносить, ползунок чуть ниже пункта «Чувствительность ввода» должен заполнятся зеленым цветом.
Теперь обратите внимание на опцию «Режим ввода». Изначально там выставлен параметр «Активация по голосу»
Это значит, что вас будет постоянно слышно. Но также можно настроить его включение при зажатии определенной клавиши. Для этого выставьте «Режим рации», кликните ЛКМ по кнопке «Установить горячую клавишу», нажмите на нее на клавиатуре, а потом на «Сохранить».
Ползунок «Задержка отключения…» стоит оставить в минимальном положении.
Прокручиваем страницу параметров чуть ниже, до блока «Обработка голоса».
Здесь желательно активировать все три опции, если они по каким-либо причинам отключены.
Проверка
Когда все опции будут отрегулированы, остается только проверить микрофон в Дискорде:
- Вернитесь к той же странице параметров программы.
- Но на этот раз найдите блок Mic Test.
- В нем кликните по кнопке Let’s Check.
- Попробуйте что-нибудь произнести. Не стесняйтесь, ведь это никто не услышит.
- Отрегулируйте ползунок громкости микрофона так, чтобы все звучало оптимально.
- Для прекращения тестирования щелкните ЛКМ на кнопку Stop Testing.
Вот и все. Теперь вы знаете все о том, как проверить свой голос в Дискорде. Если все отлично слышно и в программе отображается звуковой сигнал, то это значит, что все в полном порядке. Но к сожалению, в ходе наладки можно столкнуться с ситуацией, когда звука нет или программа не видит устройство ввода. Что же делать в таком случае? Давайте разберемся.
Варианты устранения неполадок
В подавляющем большинстве случаев устранить неисправности с микрофоном может даже человек, не обладающий большими навыками работы с компьютером. Начать необходимо в первую очередь с проверки работоспособности микрофона. Не исключено, что он исправен, но провод выскочил из гнезда. Смешно, но такая мелочь довольно распространенное явление.
Для проверки правильности подключения элемента к «операционке» необходимо выполнить следующий набор действий:
- Подключить микрофон к ПК;
- Перейти в «Панель управления», а конкретно во вкладку «Оборудование и звук»;
- В разделе «Звук» выбирается подраздел «Запись»;
- Здесь приведен перечень всех присоединенных микрофонов, остается только кликнуть «Подключить» для нужного из них.
Далее требуется определить статус настройки микрофона при совместном использовании Discord. Работать он будет только в случае, если для него установлена роль основного устройства.
Данный вид настройки проводится следующим образом:
- Включается приложение Discord;
- Через пользовательские настройки выбирается раздел «Голос»;
- Указывается интересующее устройство основным;
- Проверить настройки стоит и на чувствительность.
В случае, если микрофон подключен, но приложение его не видит, то проблемы могут возникать из-за программной несовместимости устройств или отсутствии установленных драйверов. Зачастую проблемы с драйверами случаются после использования программных продуктов, направленных на голосовые изменения. В случае, если проблема выявилась сразу после установки одной из подобных программ, от нее придется отказаться в силу недостаточной совместимости.
При отсутствии работоспособности можно провести полную переустановку драйверов или ограничиться их обновлением. Первый способ более затратный по времени, но и более эффективный.
Проводится данная процедура в следующей последовательности:
- На значке «Компьютер» кликнуть правой клавишей, выбрать «Свойства»;
- Из появившегося перечня выбирается «Диспетчер устройств»;
- В списке подключенных устройств выбрать и отключить микрофон;
- После чего правой кнопкой вызвать меню и активировать команду «Обновление драйверов».
В качестве радикального способа можно предложить полную переустановку программу, в том числе всех системных файлов. Для того, чтобы удаление получилось действительно полным, целесообразно воспользоваться специальными утилитами, наподобие CCleaner. Они позволяют быстро и главное безопасности провести удаление необходимых элементов.
Если же не помогает и это, то остается единственный путь действий – обращение в техподдержку. Чтобы реакция специалистов была действительно эффективной, необходимо в мельчайших деталях описать сложность, предпринятые ранее попытки ее устранения. По возможности можно снабдить сообщение скриншотами страниц. Чем подробнее окажется сообщение, тем лучше для конечного результата.