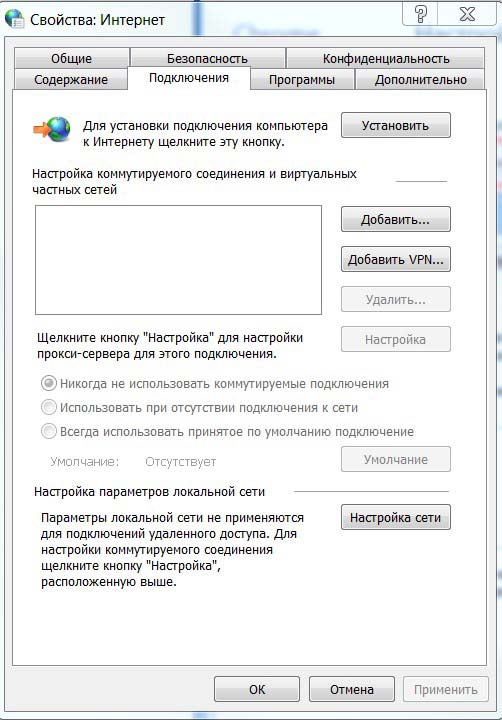Как найти сервер в дискорде по названию
Содержание:
- Сервера Дискорд
- Как сделать ссылку
- Как скачать Дискорд для ПК и телефонов
- Как зарегистрироваться
- Что такое Discord?
- Как пользоваться и настроить программу
- Дискорд в браузере: как настроить и использовать
- Как выйти из аккаунта?
- Как сделать постоянную ссылку в Дискорд
- Качаем Дискорд бесплатно
- Что полезного: главные возможности Discordapp com
- Увлекательный блог увлеченного айтишника
- Как запустить Discord и стартовать?
- Как создать и использовать ссылку-приглашение
- Как войти по ссылке
- Что это за программа?
- Как пользоваться программой Дискорд
- Вход в аккаунт браузерной версии Discord
- Основные системные требования
- Как войти
Сервера Дискорд
Придумайте название сервера и загрузите аватарку.
- Делитесь ссылкой и приглашайте друзей на свой сервер.
- Настраивайте параметры ссылки-приглашения: сколько раз можно использовать и срок жизни приглашения.
Предоставляйте временное членство для исключения участников без указанной роли при отключении.
Создавайте как голосовые, так и текстовые каналы исключительно для переписки.
Делите сервер на категории в соответствии с тематиками.
- Присоединяйтесь к популярным серверам по ссылкам-приглашениям и общайтесь в голосовом и текстовом чате.
- Пишите в чат и находите игроков для совместной игры.
- Ищите ключи и скидки на игры на каналах в разделе «Халява».
Как сделать ссылку
Для расширения пользователей канала сначала необходимо сделать ссылку на Дискорд. Для этого пройдите следующие шаги:
- Войдите в приложение.
- Жмите на кнопку «Плюс» для создания сервера.
- Выберите пункт Создать сервер.
- Задайте имя и жмите на кнопку создания.
На следующем этапе остается скопировать ссылку и передать ее другим пользователям. Если сервер Дискорд уже готов, ситуация еще проще. Перейдите в него и жмите на кнопку Пригласить людей. Появляется окно, где указывается необходимый URL для приглашения других пользователей.
Продление сроков
После создания URL-адрес Дискорд действует в течение 24 часов. Но существует методика, как сделать постоянную ссылку и выставить интересующие параметры. Для этого:
- Войдите в сервер и жмите Пригласить людей.
- Поставьте отметку в пункте Сделать эту ссылку бессрочной.
- Копирайте URL и передайте его.
При желании можно внести более точные настройки. Для этого:
- Жмите на символ шестеренки возле надписи о бессрочности ссылки Дискорд.
- Укажите, через сколько устареет линк. Система предлагает несколько вариантов — 30 минут, 1 час, 6 часов, 12 часов, сутки или никогда.
- Установите максимальное число использований (переходов) — от 1 до 500 раз.
- Переместите тумблер о предоставлении временного членства в правую сторону, если это необходимо. После перевода участники, которые не получили роль, по истечении определенного времени выгоняются.
На этом же этапе можно сгенерировать новый URL на Дискорд.
Как скачать Дискорд для ПК и телефонов
Разработчики Discord учли интересы пользователей и сделали программу доступной для владельцев всех типов устройств — ПК, ноутбуков, планшетов и ПК. При этом принцип загрузки приложения немного отличается.
Для ПК
Самый простой путь — скачать Дискорд для компьютера или ноутбука либо у нас, либо с официального сайта — жми на кнопку ниже.
Софт предоставляется для следующих операционных систем:
- Виндовс 7, 8 и Windows 10. Практика показала, что Discord успешно взаимодействует и с более ранними версиями, к примеру, XP.
- Apple Mac OS.
- Почти все версии Linux.
 Если установить программу Дискорд на ПК, человек получает ряд плюсов. Выделим основные:
Если установить программу Дискорд на ПК, человек получает ряд плюсов. Выделим основные:
- минимальная нагрузка на систему и отсутствие проблем с производительностью;
- удобный инструментарий для настройки беседы;
- защита аккаунта от взлома и прослушки;
- выбор режима для ведения беседы;
- качественный звук без помех;
- возможность бесплатно скачать приложение;
- русский перевод;
- защита от DDoS атак.
Чтобы скачать Дискорд на компьютер или ноутбук, выбери необходимую ОС и нажми на загрузочную кнопку ниже:
- Загружаете;
- запустите файл для установки и следуйте инструкциям ниже;
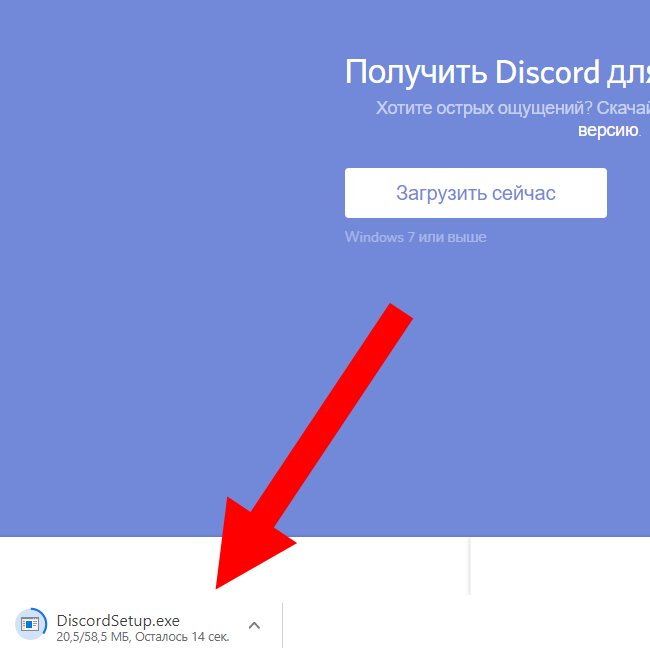
пройдите регистрацию, создайте новый или используйте уже существующий канал.
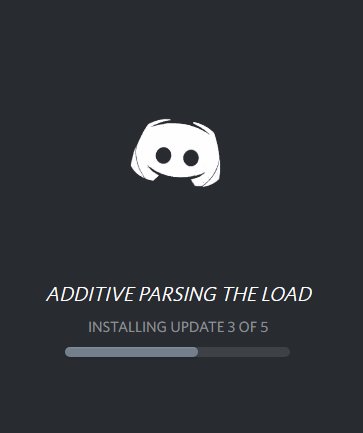 Краткие особенности настройки и регистрации рассмотрим ниже.
Краткие особенности настройки и регистрации рассмотрим ниже.
Для телефона
Многие предпочитают установить программу Дискорд на смартфон. Такой вариант удобен, если пользователь планирует общаться с другими участниками по смартфону. Здесь человек получает тот же функционал, что и десктопной версии. Главное преимущество в том, что приложение доступно на мобильном телефоне и не требует привязки к ПК.
Чтобы скачать ДС, перейдите по кнопкам ниже и сделайте следующие шаги:
жмите на ссылку загрузки для iOS или Android в зависимости от версии ОС на смартфоне;
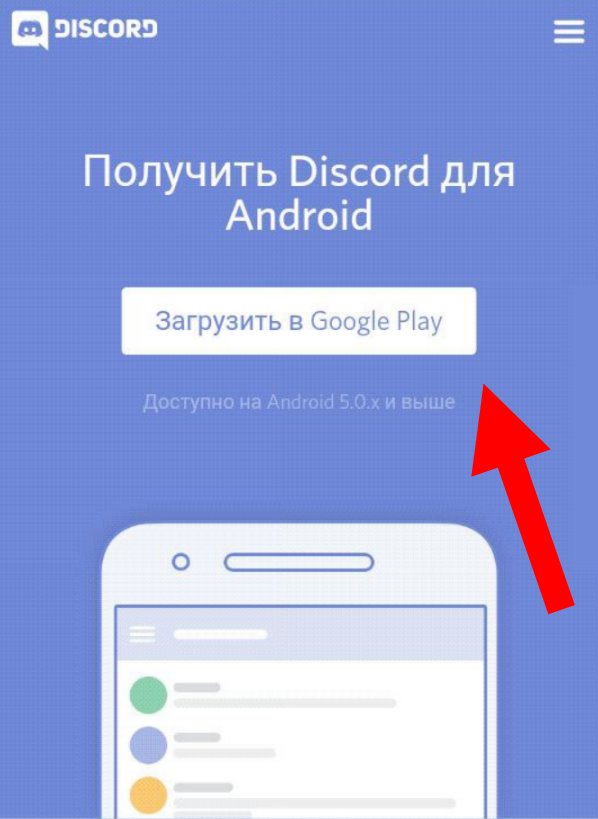
установите ПО и введите необходимые настройки.

Как вариант, можно выполнить download Discord app напрямую через магазин приложений. Для этого необходимо зайти в Плей Маркет или Эпп Сторе, а после ввести в строке поиска название программы Дискорд. Далее остается скачать и установить приложение. После установки софт имеет одинаковый вид для обеих ОС.
Как зарегистрироваться
Для того, чтобы создать учетную запись, надо в базовом окне, который запускается сразу же, после установки программы, нажать на опцию «Зарегистрироватся.
Дальше, открывается окно с обычной формой регистрации
Вводим адрес своей электронной почты, крайне важно, чтобы у вас был доступ к аккаунту почты. Сервис отправляет письмо с подтверждением регистрации на адрес, тем самым, без доступа к почте, закончить регистрацию не получится
Придумываем себе имя в программе, это и будет вашим никнеймом в дальнейшем. По нему другие пользователи смогут добавить вас в друзья и общаться. Ну, и конечно же пароль. Главное, чтобы он был сложным. Для этого, лучше всего если он будет из цифр, букв и заглавных букв.
После выполнения регистрационной формы, открываем электронную почту. Здесь вы найдете письмо от сервиса Дискорд.
Если письма нет, то стоит проверить папку «Спам».
Открываем письмо и подтверждаем емэйл.
Открывается окно, в котором нас просит пройти верификацию, что мы не являемся программой.
После проверки, открывается клиент программы из браузера. Это очень удобно, так как использовать Дискорд, можно без того, чтобы скачать программу на компьютер. Также, при необходимости, можно использовать свой аккаунт со стороннего устройства, для того, чтобы всегда быть на связи.
Переходим обратно к программе. Открывается профиль пользователя. Это значит, что регистрация нового аккаунта прошла успешно.
Приложение автоматически сканирует компьютер на возможные установленные программы для коммуникации. После этого, открывается в котором пользователю предлагает соединить свои аккаунты из других приложений, с профилем из Дискорд.
В моем случае это скайп. Discord нашел 3 учетные записи, с которых осуществлялся вход на данном компьютере. Тем самым, утилита предлагает проверить, есть ли у моих контактов из Skype аккаунт и в Discord.
Данную опцию можно по желанию включить. Если же, такого желания не имеется, то просто нажимаем «Не сейчас» и переходим к следующему пункту.
Открывается окно с личным кабинетом пользователя в программе.
Если есть желание, добавить свои контакты из скайпа, то нажимаем соответствующую кнопку «Включить».
Как можно увидеть, программа проверила все мои контакты, и нашел те, которые зарегистрированы и в Discord. При желании, контакты можно добавить в друзья, к себе в учетную запись. Для этого нажимаем на выделенную красным кнопку.
В случае, когда желание добавить найденные контакты в друзья не имеется, нажимаем на крестик.
Закончили со всеми контактами, и имеем вот такой интерфейс программы.
Так же, как можно заметить, программа предлагает пользователю привязать аккаунт в Discord с аккаунтом Facebook. Делается это, для того, чтобы легче найти знакомых и в дальнейшем, продолжать общение при помощи данной программы.
Что такое Discord?
Это приложение для организации общения пользователей VoIP-телефонии, ориентированное на использование различными целевыми группами. В ряде случаев указывается, что программа ориентирована в первую очередь на геймерах, но с успехом им могут пользоваться и другие люди, не связанные с миром компьютерных игр.
Мнение о геймерской ориентации Discord связано с тем, что именно представители игровой индустрии активнее всех пользуются приложением. Объясняется это массой преимуществ продукта на фоне других голосовых чатов. В целом же это эффективный продукт, позволяющий организовать полноценное и надежное общение пользователей в интернете.
Как пользоваться и настроить программу
После скачивания и установки необходимо разобраться, как пользоваться программой. Первое предложение после входа — добавить других пользователей в друзья. Для этого необходимо ввести ник человека (если он известен) или запустить поиск поблизости.
Как пользоваться Дискорд
Для выполнения основных функций необходимо перейти в боковое меню и нажать на плюс. После этого система предлагает:
- Создать сервер. После нажатия кнопки загрузите изображение, введите название сервера и жмите на кнопку его создания. Здесь же появляется ссылка, которую можно копировать и поделиться с другими пользователями. Если нажать на символ шестеренки, можно установить время, через сколько устареет URL, а также максимальное число использований. Здесь действует тот же принцип, что и на ПК. После входа на сервер можно добавлять друзей и общаться с пользователями через телефон.
- Присоединиться к серверу. Если у вас на руках имеется приглашение, можно ввести его в специальное поле и нажать на кнопку Вступить.
Настройка Дискорда
Теперь рассмотрим, как настроить приложение. Здесь применяется тот же принцип, что и на ПК. Настройку можно сделать для сервера и всего профиля.
Чтобы настроить профиль, жмите на символ шестеренки внизу возле названия логина. После перехода в этот раздел можно сделать следующие шаги:
- Редактировать учетную запись, включить двухфакторную аутентификацию и посмотреть заблокированных пользователей.
- Настроить конфиденциальность. В мобильной версии Дискорд доступно автоматическое сканирование и удаление посторонних сообщений. Кроме того, можно установить, кто может добавлять вас в друзья, разрешить отправлять серверу сообщения и использовать данные для улучшения приложения.
- Интегрировать программу с другим софтом (пункт Интеграции).
- Выставить счета и выбрать способ оплаты.
- Сканировать QR-код, если в этом имеется необходимость.
- Подписаться на Nitro и получить Server Boost.
- Настроить голос и видео.
- Внести изменения в параметры уведомления.
Кроме того, в общих настройках Дискорда можно задать параметры текста и изображения, внешний вид, действия и язык. Также приводятся сведения о приложении — список изменений, поддержка и благодарности.
Следующий шаг — настройка канала Discord Mobile. Для этого необходимо нажать на его название и кликнуть на кнопку Настроить канал. Здесь можно выставить следующие данные:
- Название канала.
- Битрейт (до 96 кбит/с).
- Лимит пользователей (нет ограничений).
- Права доступа.
В последнем пункте можно добавить участников, установить роли и задать для каждой из них индивидуальные права. Здесь можно установить нюансы управления каналом и правами, задать настройку голоса и внести другие данные.
Дискорд в браузере: как настроить и использовать
Введите личные данные, запустится кабинет со всеми друзьями,
которые имеются в обычном приложении.
В первую очередь следует изучить настройки, открыть которые
можно кликнув по значку «Главная» и шестеренке, расположенной в нижней части
диалогового окна.
Пользователям
разрешается поработать с:
- учетной записью;
- конфиденциальностью;
- авторизированными приложениями;
- интеграцией;
- просмотреть выставленные счета;
- поработать над внешним видом, голосом, видео, уведомлениями, текстом и изображениями.
Каждый из данных пунктов вносит определенные изменения в
работу приложения, поэтому прежде чем менять параметры, нужно быть уверенным в
своих действиях.
Как выйти из аккаунта?
Вполне естественный вопрос. Войти-то вошли, а как выйти из Дискорда? Всё просто. Сейчас разберёмся.
Процедура простая, но весьма полезная в плане безопасности. Лучше её не игнорировать. Вот, к примеру, вы не выйдете из аккаунта на компьютере, так в него возьмёт и зайдёт кто-то другой без вашего ведома.
И выполнить выход можно по-разному.
Через меню
1. Находясь в аккаунте, в панели в профиля (внизу блок с логином), щёлкните иконку «шестерёнка».
2. На вкладке меню нажмите самый последний пункт – «Выйти».
После активации команды онлайн-сессия в мессенджере завершается. Захотите вернуться – придётся авторизоваться снова.
Очистка браузера
Нужно отметить, что способ это радикальный: выйдите не только с аккаунта Дискорда, но и со всех открытых сайтов в браузере, где авторизовались. Но зато выполняется быстро.
- Зажимаете на клавиатуре вместе «Ctrl + Shift + Del».
- Задаёте в настроечной панели временной диапазон «Всё время».
- Нажимаете «Удалить данные».
Примечание. Название опции, алгоритм, настройки могут немного отличаться от тех, что описаны в инструкции. В зависимости от используемого браузера.
В менеджере паролей
Если в браузере используется менеджер паролей (хранилище учётных записей) и при этом нужно оставить остальные записи, то есть удалить только сохранённый логин и пароль от Discord, предыдущие два способа выхода не совсем подходят. В данном случае лучше сделать выборочное удаление сохранённой учётки мессенджера непосредственно в менеджер паролей. Доступ к его панели можно получить через меню браузера.
Например:
В Google Chrome: иконка «аватарка» → раздел «Пароли».
В Яндекс браузере: клик по кнопке «ключ» (справа от адресной строки).
Как сделать постоянную ссылку в Дискорд
Многие пользователи не хотят морочить голову с созданием временных URL. В таких случаях они интересуются, как сделать постоянную ссылку в Discord. Для решения этой задачи сделайте следующие шаги:
- Откройте программу в браузере (в приложении подобную галку поставить нельзя)
- Войдите на сервер и жмите на правую кнопку мышки.
- В появившемся окне поставьте пункт Сделать эту ссылку бессрочной.
- Копируйте запись и передайте ее другим пользователям.
При выборе такого варианта ссылка-приглашение не имеет ограничений по времени и никогда не устаревает
Обратите внимание, что при выборе этого пункта набор символов в конце Дискорд-ссылки меняется
Качаем Дискорд бесплатно
Дискорд – программа, которую можно установить на различные версии системного программного обеспечения на ПК. Рассмотрим наиболее частые варианты.
Как скачать Дискорд для Виндовс 7?
Скачать Discord для работы на ПК с системой Windows 7 несложно. А реализуется данная задача путем проведения следующих манипуляций:
Как скачать Дискорд на виндовс 10?
Данный мессенджер становится практически на все системы Windows. На более усовершенствованную платформу Виндовс 10 Дискорд также можно установить без проблем.
Как и в предыдущем варианте инсталляции приложения Discord, сперва придется скачать сам установочный файл. Можно сделать это, как говорилось ранее, с официального сайта продукта. но можно и воспользоваться другим вариантом скачивания Дискорда на ПК – скачать его с торрента.
За неимением специального торрент-клиента, его необходимо загрузить. Останется только скачать установочный торрент-файл Discord для Виндовс 10 и произвести его установку на своем компьютере, воспользовавшись таким алгоритмом:
- находим на компьютере скаченный загрузочный файл Дискорд для Виндовс 10;
- кликаем по нему и ждем, когда появится окно инсталляции;
- подтверждаем свои действия, проставив галочки в соглашении;
- ожидаем окончания установки приложения;
- проходим процедуру регистрации в системе и, вуаля, можно пользоваться полным функционалом приложения.
Еще одним вариантом скачивания Дискорда на ПК является его загрузка с торрента. За неимением специального торрент-клиента, его необходимо загрузить. Останется только скачать установочный торрент-файл Discord и произвести его установку на своем компьютере, воспользовавшись алгоритмом, указанными выше.
Оба варианта скачивания мессенджера Discord – бесплатны! И если с вас на каком-то сайте требуют внесение денежных средств, то это афера – не видитесь на нее!
Что полезного: главные возможности Discordapp com
- Загрузить. Как отмечалось, в этих разделах можно найти ссылки для скачивания приложения для компьютера и смартфона.
- Nitro. В этой секции описывается дополнительная опция Nitro, позволяющая улучшить возможности Дискорда за небольшую доплату. После подключения открывается доступ к анимированным эмодзи, появляется функция загрузки больших файлов и т. д. Стоимость опции в месяц составляет 9,99 долларов, а в год — 99, 99 долларов. В этом же разделе Discordapp com указаны дополнительные плюсы Nitro: лучшее качество видео, буст сервера, свой Дискорд Тэг и другое
- Вакансии. С помощью такого пункта меню на сайте Discordapp com компания набирает специалистов для дальнейшего сотрудничества. Эксперты могут найти работу в разных направлениях.
- Разработчикам. Эта категория предназначена для будущих партнеров, а именно специалистов в сфере разработки. Здесь можно продать игру, интегрировать ее с Rich Presence, почитать документацию и решить иные задачи.
- Сообщество. Здесь гости сайта Discordapp com могут посмотреть проекты на исходном коде, узнать правила сообщества портала, получить возможность представлять Дискорд и почитать правила.
- Поддержка. Этот раздел Discordapp com создан для людей, которые нуждаются в помощи при работе с программой. Здесь можно найти раздел с подробным пояснением разных опций, а также информацию для связи с разработчиками. Наиболее простой способ обратной связи — связаться со специалистами через Твиттер путем ввода @discordapp. После входа в Центр помощи можно оставить отзыв или запрос. В секции поддержки можно получить и другие данные — узнать состояние программы, почитать руководство и решить вопросы с безопасностью.
С правой стороны предусмотрена кнопки для входа на веб-версию Дискорда. Рядом с ней предусмотрена ссылка выбора языка. Она пригодится, если сайт переведен неправильно. Чаще всего ресурс корректно определяет страну посетителя и выставляет подходящий язык интерфейса.
Увлекательный блог увлеченного айтишника
Как запустить Discord и стартовать?
- Скачиваем программу на ПК со страницы загрузки. Для телефонов и планшетов здесь: Google Play store или Apple App Store
- Устанавливаем (соответственно двойной клик на скачанный файл).
- Создаем личный аккаунт на сайте или в самом приложении
Входим, используя эти данные. Все! Можно уже звонить) Далее по интерфейсу проведут мини-экскурсию подсказки с восклицательным знаком.
На случай, если вы забыли, – подсказки
- Для добавления друзей в Дискорде нажимаем на кнопку с таким же названием и в строке поиска пишем имя, хэштег и номер.
Вас могут найти по тем же данным, они написаны в левом нижнем углу.
2. Для создания группового чата нажимаем на символ в правом верхнем углу, выбираем участников (отмечая галочкой или по поиску) и нажимаем синюю кнопку “Создать групповой чат”
Внимание – не более десяти человек! Для большего количества участников нужно создать сервер (что тоже очень просто)
3. Чтобы начать беседу/видео встречу, нажмите на имя друга на панели слева. Так вы войдёте на страничку личных сообщений. Писать мы будем в строчке внизу, а звонить, нажимая на значки в правом верхнем углу.
Как создать и использовать ссылку-приглашение
Чтобы другой пользователь мог найти группу в Дискорде, необходимо создать приглашение.
Для этого сделайте такие шаги:
-
- Войдите в мессенджер Дискорд.
- Кликните на символ + в круге слева вверху.
- Жмите на кнопку Создать сервер.
- Задайте имя сервера и подтвердите его создания.
- Копируйте ссылку-приглашение.
Имеется и другой вариант, где взять ссылку на Дискорд канал. Он подходит для ситуаций, когда Discord-сервер уже сделан. Чтобы найти и скопировать приглашение, жмите на кнопку с названием сервера справа вверху, а после выберите пункт Пригласить людей. На следующем шаге система позволяет сразу скопировать ссылку-приглашение и передать ее друзьям.
Учтите, что по умолчанию URL действует в течение суток. Для продления этого периода поставьте отметку в строчке Сделать эту ссылку бессрочной. Полученную информацию можно передавать на форумах или сайтах, чтобы другие пользователи могли найти ее и присоединиться к группе в Дискорде.
Как определить ID
Альтернативой ссылке-приглашению является ID. Чтобы отыскать эту информацию для приглашения в группу Дискорд, сделайте такие шаги:
- Войдите в Discord.
- Жмите правой кнопкой мышки по названию сервера.
- Перейдите в раздел Настройки сервера и выберите Виджет.
- Скопируйте адрес ID в специальном поле. Здесь же доступен готовый виджет с возможностью указания канала для приглашений.
С помощью этого ID другой пользователь сможет найти группу в Дискорде и подключиться к сообществу.
Как войти по ссылке
Выше мы разобрались как скопировать ссылку в Дискорде с помощью телефона или компьютера. Далее приглашение необходимо передать потенциальным участникам. Это можно сделать любым из доступных способов:
- Через социальные сети.
- С помощью форумов.
- На тематических сайтах.
- В сообщении на телефоне.
- Через рассылку e-mail.
- Лично и т. д.
Как только URL-приглашение получено, через него можно войти в Дискорд-сервер. Для этого сделайте такие шаги:
- Копируйте ссылку URL, полученный от администратора Discord.
- Зайдите в программу.
- Кликните на символ «плюса» в кружочке слева.
- Жмите на кнопку Вступить (подключение к серверу).
Установите копированное на первом шаге приглашение.
Кликните на кнопку Вступить.
После выполнения этих действий сообщество или канал Дискорд появляется в перечне. Приглашенный участник может писать администратору и другим пользователям, а также решать иные задачи. На завершающем этапе необходимо настроить микрофон и динамик для полноценного общения.
Что это за программа?
В Сети часто попадаются вопросы по поводу особенностей Discord, что это за программа, и какие функции выполняет. Простыми словами, это VoIP мессенджер, обеспечивающий голосовое общение в играх и считающийся одним из лучших приложений на сегодняшний день. Программа Дискорд поддерживается всеми популярными ОС и доступна для скачивания на официальном сайте (об этом ниже).
Краткая история
Приложение создано в 2015 году компанией Hammer & Chisel. Первоначально компанию финансировали из фонда стартапов, после чего к проекту подключились компании Тенсент и Бенчмарк. Разработчики ставили задачей создать программу с минимальной задержкой, обеспечивающей высокое качество звука. И им это в полной мере удалось.
В дальнейшем разработчики ДС продолжали совершенствовать продукт. В 2016-м число зарегистрированных пользователей превысило отметку в 11 млн человек, а ежемесячно аудитория программы увеличивалась на 1,5-2 млн. В 2017-м в Discort появился видеочат, позволяющий видеть друг друга, а также опция показа экрана с возможностью подключения к беседе до 10 человек.
Функционал
На 2020 год программа для общения в играх Discord распространяется бесплатно и предлагает большой спектр полезных функций. Выделим основные:
- Возможность работы через приложение или браузер, что позволяет пользоваться программой на любом устройстве.
- Создание чатов и комнат с разными правами доступа.
- Мощный «движок» Дискорд обеспечивает стабильную передачу звука без дрожания и отсутствия трудностей с соединением. В сравнении со Скайпом CPU нагружается минимально.
- Персональное общение с пользователями — личное или формате конференции с одновременным участием нескольких человек.
- Превью видеороликов, картинок и анимации при добавлении ссылок.
- Возможность внедрения ботов в чат.
- Установка оценки для любого сообщения.
- Создание invite-ссылок в виде приглашений, которые можно разослать другим пользователям.
- Трансляция своего дисплея и всего, что на нем происходит другим участникам.
- Синхронизация с Телеграм и т. д.
Как пользоваться программой Дискорд
Попадая на более или менее развитый сервер вас может шокировать обилие информации, но боятся не стоит. В этой статье мы подробно расскажем, как начать пользоваться Discord на компьютере и не запутаться в изобилии функций и возможностей.
Интерфейс программы
Интерфейс программы разделен на 4 вертикальных блока. Четвертый блок иногда скрыт — нажимаем на иконку «Список участников», чтобы развернуть его. Этот блок содержит список всех пользователей данного сервера, у которых включен Discord. Основное окно чата не сильно отличается от других подобных программ. Второй слева блок содержит доступные голосовые и текстовые каналы. Простым кликом левой кнопки мыши по ним можно перемещаться. Чтобы выйти из голосовой комнаты нужно нажать на кнопку «Отключиться». Текстовые чаты помечены решеткой, а голосовые динамиком.
Чуть ниже есть кнопки для отключения микрофона и наушников. А кликнув на свою аватарку, вы можете указать статус. Нажав на шестеренку, вы попадаете в личные настройки. В самом верху этой колонки мы видим название сервера, нажав на него выпадает список различных настроек.
В левой колонке отображаются все сервера, на которых вы зарегистрированы. Если вам придет личное сообщение, то в этой колонке появляется аватарка человека, написавшего вам. Кликнув по ней, вы попадаете в личную переписку. Самая верхняя кнопка с изображением логотипа Discord называется «Главная» перекидывает вас также в личные сообщения.
В разделе «Друзья» отображается весь список ваших друзей. В верхней части главного окна есть переключатели, с помощью которых вы можете отсортировать список друзей: «В сети», «Все», «Ожидающие подтверждения» и «Заблокированные». Кнопка «Добавить в друзья» предоставляет возможность добавить друга — напишите его ник и дискриминатор (четыре цифры с решеткой) и нажмите «Отправить запрос дружбы». Кликнув на кнопку «Новая группа личных сообщений» вы можете объединить до 10 друзей и общаться всем вместе.
Звонки
В Discord вы можете звонить друг другу совершенно бесплатно. Кроме того во время звонка есть возможность расшарить свой рабочий стол. Отличная функция, благодаря которой можно помочь справиться с проблемой другу. При наличии веб-камеры вам также будут доступны видеозвонки.
Система ролей
Система ролей позволяет разделять участников по группам. Помимо обычных ролей у вас есть возможность получить роль с названием конкретной игры. Если кто-то захочет в нее поиграть вы получите уведомление. Делается это простым вводом команды в игровом чате.
Форматирование текста.
Иногда бывает очень нужно выделить какой то участок текста жирным или курсивом, чтобы акцентировать на нем внимание. Функция форматирования позволяет сделать ваше сообщение красивым
Поиск друзей для совместных игр
Написав заявку в игровой чат, и зайдя в голосовую комнату, вы сможете общаться с другими игроками с помощью микрофона. В голосовых комнатах можно убавить или увеличить звук конкретного участника. При этом можно использовать активацию микрофона по голосу (включено по умолчанию) или назначить специальную кнопку.
В программе есть отличная система игрового оверлея, благодаря которой видно, кто говорит и позволяет сделать голос, слишком надоедливого, игрока тише или совсем его заглушить, даже не заходя в Discord.
Боты
Можно создавать своих или использовать уже готовых и бесплатных ботов. Например использовать бота, который будет отвечать за порядок в чатах, или чтобы включал музыку с Ютуба в игровых комнатах.
Система оповещений
Есть несколько способов оповестить нужных участников — они получат всплывающее сообщение в области уведомлений на ПК со звуковым сигналом. Однако если адресат, которому вы пишете заглушил сервер, то оповещение он не получит.
Чтобы оповестить конкретного пользователя введите в поле для сообщения символ @ и в появившемся списке участников выберите пользователя. Или кликните на его ник и правой кнопкой мыши в контекстном меню выберите «Упомянуть». При клике левой клавишей мыши на нике конкретного пользователя появится окно с полем для ввода сообщения. Написав здесь необходимый текст, и кликнув Enter, сообщение уйдет ему в личку. Кликнув на кнопку «Упоминания» можно проверить не упоминал ли вас кто.
Вход в аккаунт браузерной версии Discord
Альтернатива рассмотренного выше варианта — вход в аккаунт Дискорд без скачивания и установки программы на компьютере или ноутбуке. Такой способ подойдет людям, не планирующим загружать ПК дополнительным софтом. При этом удобство работы, функционал и другие особенности приложения сохраняются на таком же высоком уровне.
С регистрацией и авторизацией
Первый способ входа подразумевает регистрацию на сайте и авторизацию под своими данными.
Алгоритм такой:
жмите на кнопку Вход через Яндекс, Гугл Хром, Оперу или любой другой браузе;
После этого можно зайти в Дискорд путем ввода логина и пароля с последующей настройкой и общением. Выполнять дополнительные действия по регистрации не нужно.
Без авторизации
Более простой путь — войти в Дискорд через сайт по одному логину. При этом регистрироваться на сайте не нужно. Минус в том, что пользователь получает доступ на ресурс только в онлайн-сессию. После закрытия веб-проводника сохраненные данные также удаляются. Такой способ входа в аккаунт Discord, как правило, применяется для изучения возможностей и тестирования ресурса.
Алгоритм такой:
перейдите по кнопке ниже;
введите имя пользователя и кликните на белую стрелку на синем поле;
- введите капчу или выберети рисунки, если система требует проведение проверки (робот пользователь или нет);
- создайте сервер после авторизации в аккаунте и общайтесь с другими людьми.
Основные системные требования
- Для пользователей виндоус, система не менее семерки (для многих наступило разочарование);
- Процессор с частотой не менее 1400 МГц;
- Не менее 250 Мб свободного места на жестком диске;
- Не менее 256 Мб оперативной памяти;
- Присутствие звуковой карты, веб камеры и микрофона приветствуется.
Дискорд совместим со следующими операционными системами:
- Виндоус 7, Виндуос 8, Windows 10;
- Mac OS X;
- Linux;
- Android
- IOS.
Основные достоинства Дискорда
- В настоящее время поддерживает двадцать семь языков, в том числе русский;
- Полное отсутствие скрытых платежей. Год назад, разработчики ввели платную функцию Дискорд нитро (за пятьдесят долларов в год, можно установить анимированную аватарку, увеличить размер загружаемого файла до пятидесяти мегабайт);
- Наличие текстовых, голосовых каналов, в том числе с возможностью видеотрансляции, с организацией различного доступ к ним;
- Возможность разделения каналов по группам, интересам, присвоения ролей внутри них, при этом назначение ролей возможно под любым именем и уровнем доступа ;
- Доступна синхронизация с популярными сервисами: телеграмм, твич, ютуб, спотифай, скайп, твиттер и другими;
- Большое количество эмодзи;
- Возможность настроек звука индивидуально для каждого канала, друга, отключение системных звуков;
- Также возможно изменение имени одного и того же человека на разных серверах;
- Передача файлов различного формата;
- Возможность загрузки ссылок с предпросмотром в ленте;
- Участие в совместном видеочате до 10 человек;
- Предусмотрена настройка цветовой гаммы интерфейса программы;
- Возможность загрузики ботов: музыкального, новостного, чистящего ленту от спама. Тема ботов это отдельный разговор, их уже очень много. Выбрать есть из чего, на любой вкус.
- Настройка горячих клавиш удобных для пользователя;
- И много, много всего для удобства пообщаться в онлайне…..
Недостатки программы
Есть, конечно и недостатки:
- Несовместимость с виндовс ХР, виста;
- Установлен лимит на размер загружаемого файла;
- Не сохраняется история просмотров каналов.
Роли Дискорд
Роли в дискорде нужны для наделения участников сервера различными правами. Кого-то можно назначить администратором, их может быть и несколько, кого-то модератором и так далее, роли можно присваивать любому участнику. Название ролей может быть любым.
О ботах
Боты в дискорде, как в принципе и других программах, это помощники. Они могут делать различную работу, в зависимости от сборки. Самые популярные – музыкальные. Воспроизводят популярную в сети музыку или видеоклипы из ютуба. Могут быть новостные, которые добавляют новости на канал по интересующей теме. Чаще всего боты развлекают участников каналов. Их можно легко добавлять и удалять с сервера.
У каждого бота есть свой префикс или команда, которая его пробуждает. Есть еще ключевые команды, они у всех ботов похожи.
Заключение
С каждым днем discord становиться все популярнее. Так с момента его активного развития с 2015 года, количество зарегистрированных пользователей уже переступило планку в восемьдесят пять миллионов человек, он прибавляет по два миллиона ежемесячно.
На серверах компании общается более шести миллионов играющих ежедневно. Хотя недавно, мессенджер упоминался в аналитических сводках об активности пользования им киберпреступниками и представителями преступного мира. Причем очень сильно опередил по показателям вотсап и телеграмм.
Как войти
Есть три способа выполнить вход в систему Дискорда через веб-обозреватель. Давайте каждый разберём с подробностями.
Способ №1: авторизация
Для тех, кто ранее регистрировался на компьютере или телефоне, все действия по входу сводятся к минимуму. Всего-то требуется:
1. Открыть главнейшую страницу официального сайта – https://discordapp.com. И, конечно, в браузере.
2. Нажать кнопочку «Вход», которая находится в панели вверху справа.
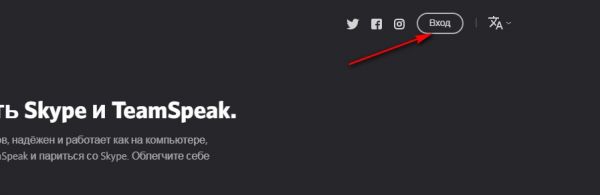
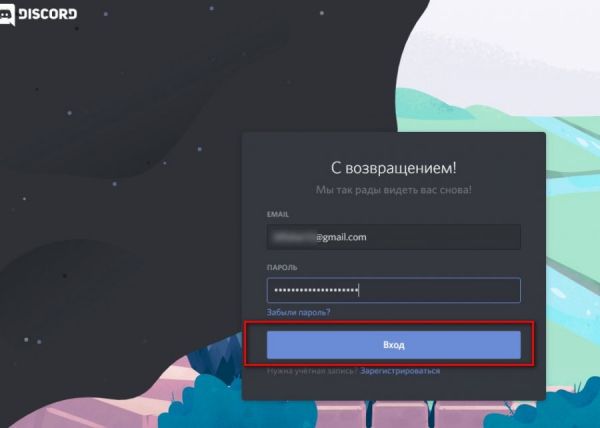
4. Кликнуть мышкой по надписи «Вход».
И опа! Всё на дисплее по горизонтали и вертикали ваше, родное. Ваша учётка Дискорд: сервера (свои и подключенные), контакты, непрочитанные сообщения, уведомления и пр. Пожалуйста, пользуйтесь.
Примечание. Приглашение загрузить приложение (вверху страницы) можно удалить: клик по крестику справа.

Способ №2: вход по никнейму (без регистрации, авторизации)
Для товарищей, жаждущих пошариться в браузерной версии без особых обязательств, – ну так, заглянуть, что да как – этот способ самое то. Главная фишка – возможность попасть в систему налегке. Не нужно указывать логин и пароль, и регистрироваться не нужно. Только одно «НО»: такой доступ только на онлайн-сессию; закроется браузер, очистятся данные – и всё. Если образно – это, как бы, экскурсия с упрощённым профилем.
Вход делается так:
1. На офсайте, в панели под меню, нажимается кнопка «Открыть Discord в браузере».
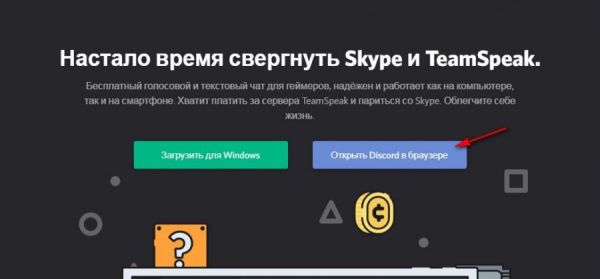
2. Вводится никнейм. Какой только хотите, но чтобы он соответствовал правилам сервиса. Что-нибудь вполне приличное латинскими буквами, ну и можно цифры какие-нибудь добавить, если требуется.
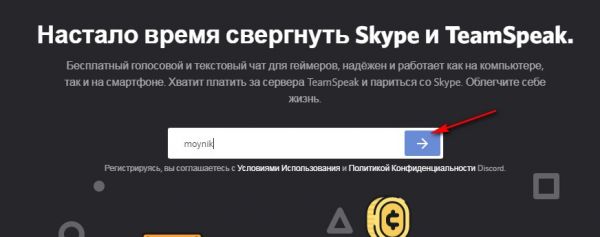
3. Капча. Этот пункт может быть, а может и нет. Но если вдруг появится блок «Я не робот», особо нервничать не стоит. Если хотите, это цифровая бюрократия. Требуется доказательство того, что вы человек. Щёлкаете мышкой окошко возле надписи и выполняете задание (выбор картинок – каких именно, сообщат).
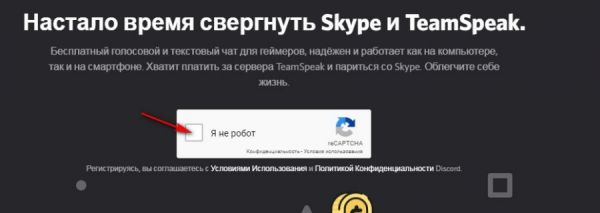
4. Хоть и аккаунт ненадолго, а всё-таки сервер создать свой можно. Впрочем, выбор за вами. В панели «Добро пожаловать… » сделайте выбор: «Пропустить» – идём дальше, «Начать» – создаём сервер.
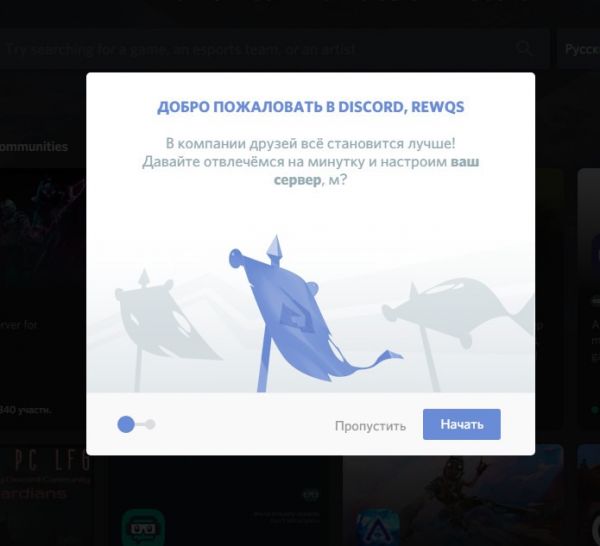
Если согласились, добавьте данные для сервера: его название и регион. Потом жмите «Готово».
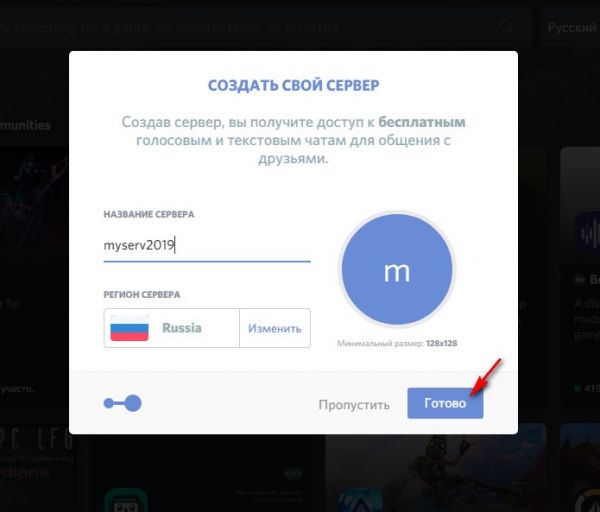
5. Когда система запросит ввод логина и пароля – смело игнорируйте. Данных никаких вводить не нужно, а просто кликните мышкой вне панели ввода, по фону.
В принципе, больше ничего не нужно. Увидите интерфейс профиля, значит, вам удалось проникнуть в мессенджер только под ником.
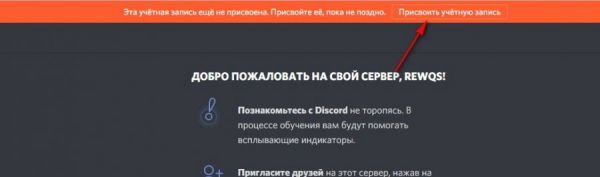
Способ №3: регистрация
Самая обычная процедура создания аккаунта. И очень, похожа, на способ №2, кроме ответственного этапа ввода авторизационных данных.
1. Необходимо перейти на офсайт.
2. Кликнуть кнопку «Открыть в браузере… ».
3. Ввести никнейм.
4. После того как открывается панель «Добро пожаловать… », желательно выбрать «Начать» (рекомендуется, но не обязательно). А потом ввести атрибуты своего сервера.
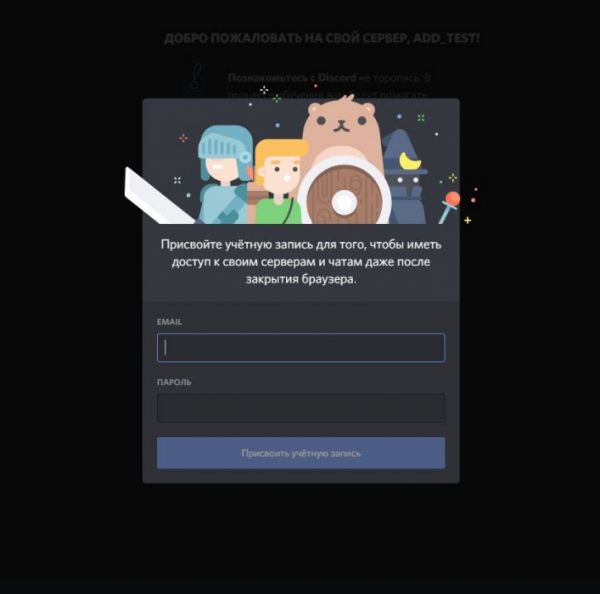
6. Нажать кнопку «Присвоить учётную запись».
Кульминация операции: профиль открыт – можно пользоваться; данные для авторизации тоже есть (для входа используйте способ №1, описанный выше).