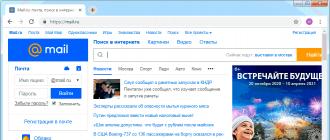Как создать свой vpn сервер для разных клиентов (windows, ios, android)
Содержание:
- Недостатки VPN на роутере
- Создания VPN: выбор и настройка оборудования
- Android
- Возможные ошибки и пути решения проблем
- Виндовс 7
- Инструкция по подключению к VPN-сервису
- ArubaCloud – наше все
- В каких случаях воспользоваться шаблоном
- Настройка через Панель управления
- Как установить DD-WRT на роутер
- Как включить VPN в браузерах
- Как создать сервер VPN, ошибки
- Принцип работы VPN-подключения
- Что такое VPN-подключение и зачем оно нужно
- Разница между IPSec VPN, MPLS VPN и SSL VPN
- Оникс: драгоценный лечебный камень
- Подводим итоги
Недостатки VPN на роутере
Серьезным недостатком VPN на роутере может являться существенное падение скорости соединения. Такой эффект будет проявляться вне зависимости от размера скачиваемого файла, провайдера, браузера или иных особенностях оборудования. Менее всего снижение скорости будет заметно на маршрутизаторах с мощным процессором, а также при настройке оборудования на менее высокий уровень шифрования данных.
Второй недостаток VPN на роутере плавно вытекает из первого. Если владелец маршрутизатора желает настроить VPN с минимальными просадками по скорости соединения, то потребуется приобретать более дорогое оборудование. Стоимость мощных роутеров может составлять десятки тысяч рублей.
Существенным недостатком VPN на роутере является невозможность доступа к контенту определенных государств. Например, если перенаправление настроено через страны ЕС, то некоторые интернет-ресурсы, работающее только в США, будут недоступны.
Некоторые модели роутеров не поддерживают возможность настройки VPN. Такая «глыба преткновения» на пути организации перенаправления на маршрутизаторе не позволит выполнить эту операцию. Из этого правила есть небольшое исключение: если роутер можно перепрошить на операционную систему с поддержкой VPN, то его можно использовать для перенаправления трафика.
Если операционная система роутера имеет уязвимости, то настройка VPN не решит проблему безопасного и скрытного посещения Интернета. Наоборот, в результате внешнего вторжения может быть установлено местонахождение компьютера, а также организованы хакерские атаки с его использованием.
Настройка VPN на роутере приведет к защите только самого устройства. Другие цифровые приборы не будут защищены от взлома.
Несмотря на наличие недостатков, необходимость настройки VPN на роутере не оставляет другого выбора, как прибегнуть к этому способу скрытия собственного местоположения. Благодаря правильно выполненной работе можно будет подключать к одной сети перенаправления несколько устройств. Кроме того, достаточно будет настроить систему один раз, чтобы соединение было всегда активно. В общем, положительных качеств у такого способа настройки маршрутизатора немало.
Создания VPN: выбор и настройка оборудования
Для корпоративной связи в крупных организациях или объединения удалённых друг от друга офисов используют аппаратное оборудование, способное поддерживать беспрерывную, защищённую работу в сети.
Для реализации vpn-технологий в роли сетевого шлюза могут выступать: сервера Unix, сервера Windows, сетевой маршрутизатор и сетевой шлюз на котором поднят VPN.
Сервер или устройство, используемое для создания vpn сети предприятия или vpn канала между удаленными офисами, должно выполнять сложные технические задачи и обеспечивать весь спектр услуг пользователям как на рабочих станциях, так и на мобильных устройствах.
Любой роутер или vpn маршрутизатор должен обеспечивать надёжную работу в сети без «зависаний». А встроенная функция впн позволяет изменять конфигурацию сети для работы дома, в организации или удалённом офисе.
Настройка vpn на роутере
В общем случае настройка впн на роутере осуществляется с помощью веб-интерфейса маршрутизатора. На «классических» устройствах для организации vpn нужно зайти в раздел «settings» или «network settings», где выбрать раздел VPN, указать тип протокола, внести настройки адреса вашей подсети, маски и указать диапазон ip-адресов для пользователей.
Кроме того, для безопасности соединения потребуется указать алгоритмы кодирования, методы аутентификации, сгенерировать ключи согласования и указать сервера DNS WINS. В параметрах «Gateway» нужно указать ip-адрес шлюза (свой ip) и заполнить данные на всех сетевых адаптерах.
Если в сети несколько маршрутизаторов необходимо заполнить таблицу vpn маршрутизации для всех устройств в VPN туннеле.
Приведём список аппаратного оборудовании, используемого при построении VPN-сетей:
— Маршрутизаторы компании Dlink: DIR-320, DIR-620, DSR-1000 с новыми прошивками или Роутер D-Link DI808HV.
— Маршрутизаторы Cisco PIX 501, Cisco 871-SEC-K9
— Роутер Linksys Rv082 с поддержкой около 50 VPN-туннелей
— Netgear маршрутизатор DG834G и роутеры моделей FVS318G, FVS318N, FVS336G, SRX5308
— Маршрутизатор Mikrotik с функцией OpenVPN. Пример RouterBoard RB/2011L-IN Mikrotik
— vpn оборудование RVPN S-Terra или VPN Gate
— Маршрутизаторы ASUS моделей RT-N66U, RT-N16 и RT N-10
— ZyXel маршрутизаторы ZyWALL 5, ZyWALL P1, ZyWALL USG
Android
Для того чтобы подключить VPN на Android можно использовать встроенные функции телефона. Этот способ не подразумевает установку каких-либо дополнительных приложений, но придется повозится с настройками.
Способ подключения:
- Зайдите в настройки телефона и выберете раздел «Сеть и Интернет». В появившимся окне выберете пункт VPN, а затем нажмите плюсик в верхнем правом углу.
Внимание! В некоторых моделях телефона перед тем как перейти к пункту VPN необходимо выбрать раздел в настройках «Ещё», а для того, чтобы перейти к его настройкам может понадобится ввод пин-кода
- Откроется новое окно, в котором необходимо будет вести имя будущей сети. Так же необходимо указать тип используемого протокола, а точнее выбрать PPPT, если изначально был указан другой.
- В нижнем поле укажите адрес сервера и поставьте галочку около пункта «Шифрование». В строках «Имя пользователя» и «Пароль» необходимо ввести соответствующие данные. Имя может быть произвольным, а вот пароль должен быть максимально сложным и соответствовать всем общепринятым правилам безопасности.
- После того, как все необходимые сведения была заданы нажмите кнопку «Сохранить».
Как подключиться к созданной сети VPN
- В настройках смартфона выберете раздел «Сеть и Интернет» и перейдите к пункту VPN.
- Кликните по созданной ранее сети, введите логин и пароль, отметьте галочкой пункт «Сохранить учетные данные» и нажмите «Подключиться».
- Произойдёт подключение к настроенному VPN-соединению. Об этом будет сигнализировать изображение ключа в строке состояния. Сведения о подключении будут отображены в шторке.
Помимо встроенных функций телефона, можно также использовать сторонние приложения. Использовать такие приложения довольно просто. Достаточно скачать одно из них, установить на телефон и запустить. В зависимости от приложение далее нужно будет нажать «Continue» или «Connect», а затем подтвердить действия нажав «Ок». Наиболее популярные приложения: Cloud VPN, Turbo VPN, Free VPN, SuperVPN Free VPN Client.
Возможные ошибки и пути решения проблем
400 Bad Request
- Отключить брандмауэр или другую программу, которая влияет на безопасность и действия в сети.
- Обновить версию используемого браузера или использовать другой.
- Удалить все то, что браузер записывает на диск: настройки, сертификаты, сохраненные файлы и прочее.
611, 612
- Перезагрузить компьютер и проверить, работает ли локальная сеть. Если это не решит проблему, то позвонить в службу техпомощи.
- Закрыть некоторые программы, чтобы увеличить производительность системы.
629
Проверить настройки брандмауэра. В крайнем случае его можно отключить, но это нежелательно, так как снизится уровень безопасности.
738
- Возможно, логин и пароль были украдены злоумышленниками.
- «Подвисла» сессия. Через несколько минут еще раз попытаться подключиться.
752
- Некорректно настроен локальный фаервол.
- Изменены атрибуты доступа (международный телефонный номер вместо адреса VPN-сервера).
789
Открыть настройки VPN-подключения, перейти на вкладку «Сеть» и из доступных типов VPN выбрать «Автоматически» или «Туннельный протокол точка-точка (PPTP)». Затем переподключиться.
800
Возможно, повреждён кабель, роутер или маршрутизатор. Если они в порядке, то нужно проверить следующее:
- Свойства LAN-соединения. Возможно, они сбились или были удалены. Нужно открыть свойства VPN-подключения, выбрать «Протокол Интернета версии 4 (TCP/IPv4)» и открыть его свойства. Затем проверить правильность параметров: адрес IP, маска подсети, основной шлюз. Как правило, они указаны в договоре провайдера на подключение Интернета. В качестве альтернативы можно поставить галочку напротив пунктов «Получать IP-адрес автоматически» и «Получать адрес DNS-сервера автоматически».
- Если используется роутер или маршрутизатор, то в поле «Основной шлюз» стоит 192.168.0.1 (192.168.0.1). Подробнее об этом сказано в инструкции роутера. Если точно известно, что у точки доступа основной шлюз 192.168.0.1 или 192.168.1.1, то адреса IP находятся в диапазоне от 192.168.0.100 (192.168.1.100) и выше.
- Конфликт адресов IP (в трее на значке монитора есть жёлтый восклицательный знак). Это значит, что в локальной сети есть компьютер с таким же адресом IP. Если роутера нет, но конфликт есть, значит, используется не тот IP адрес, который указан в договоре с провайдером. В этом случае нужно поменять IP адрес.
- Возможно, проблемы с маской подсети или DNS сервера. Они должны быть указаны в договоре. В тех случаях, когда используется роутер, DNS часто совпадает с основным шлюзом.
- Выключена или сгорела сетевая карта. Чтобы проверить устройство, нужно нажать «Пуск», выбрать инструмент «Выполнить» и ввести в строку mmc devmgmt.msc. В открывшемся окне кликнуть на «Сетевые адаптеры». Если она выключена (перечеркнута), то нужно ее запустить. Если карта не включается, значит, она сгорела или вышла из слота (второй вариант возможен только в том случае, если карта не встроена в материнскую плату). Если карта работает, то отключить ее и запустить снова. В крайнем случае можно удалить сетевую карту из конфигурации и нажать на иконку «Обновить конфигурацию оборудования». Система найдет сетевую карту и установит ее.
- Неправильный адрес сервера VPN. Он должен быть указан в инструкции. Если такой информации нет, то нужно обратиться в техслужбу. Если Интернет работает и без VPN-подключения, то зайти на сайт провайдера и найти адрес VPN-сервера. Он может быть как буквенным (vpn.lan), так и в виде IP-адреса. Чтобы посмотреть адрес VPN-сервера, нужно открыть свойства VPN-подключения.
- На личном счёте нет денег.
Независимо от ошибки, если ее не получается устранить самостоятельно, придётся связываться со службой техподдержки.
Виндовс 7
Эта версия – самая распространенная. Вопрос, как настроить VPN на Windows 7, интересует многих. Это делается через панель управления:
- Вверху, измените изображения на «крупные значки».
- Найдите «центр управления сетями» — «настройки нового подключения» — «подключение к рабочему месту».
- Предлагается два способа – через прямой набор номера либо глобальную сеть. Нужен последний — он позволит больше узнать о ВПН.
- Необходимы данные сервера. Определить IP поможет сайт myip. Указывайте любое местонахождение – работоспособность сети не зависит от этой информации.
- Пропишите логин и пароль, выданные провайдером. При использовании собственного сервера, сведения задаются самостоятельно. Потом нужно поставить «запомнить пароль», сохранить.
Теперь подключение появится среди доступных. Если на компьютере несколько учеток, понадобится дополнительная подстройка через центр управления. Слева нужно выбрать «изменение параметров адаптера», чтобы появился список всех доступных соединений. Нажмите «файл», затем «новое входящее подключение».
Если учеток несколько, система предложит выбрать пользователя. Сделав это, кликните «добавить». Потом понадобится логин, имя (подойдет любое), пароль, подтвердить действия.
Теперь остается:
- Выбрать вариант подключения – через интернет.
- Настроить протокол – ТСР\IP
- Нажмите «свойства», разрешите доступ звонящим, задайте IР. Если это не делается автоматически, пропишите случайную выдачу 192.168.200.1 до 192.168.200.100.
- Подтвердите действия, кликните «разрешить доступ».
Это основные этапы процедуры, которыми можно руководствоваться на других версиях ОС.
Windows XP
Процесс очень простой и осуществляется через панель управления. Щелкнув «мастер подключений», выберите частную виртуальную сеть и следуйте указаниям. Если ваш провайдер работает с VPN, наименование должно соответствовать закрепленному договором. Назовите сеть домашней, рабочей, как ПК.
Инструкция по подключению к VPN-сервису
Подключиться к уже готовому VPN-серверу нетрудно. Обычно создатели сервисов делают всё, чтобы минимизировать действия со стороны пользователя. Разберёмся на примере подключения к сервису PureVPN:
-
Найдите необходимое расширение в списке браузера. Для этого стоит использовать поиск в левой части экрана. Нажмите клавишу «Установить».
-
Подтвердите установку расширения.
-
Зарегистрируйтесь для работы расширения. Нажмите на кнопку SIGN UP FOR FREE для начала процедуры бесплатной регистрации.
-
Введите свою электронную почту, изучите пользовательское соглашение и заявление о политике конфиденциальности. Поставьте галочку, подтверждающую, что вы ознакомились с данной информацией, и нажмите кнопку SIGN UP FOR FREE.
-
Откройте электронную почту, которую вы указали при регистрации. На неё должен прийти код подтверждения. Скопируйте его.
-
Вставьте код подтверждения в соответствующее окно и нажмите SUBMIT.
-
Останется лишь нажать CONNECT для установки VPN-соединения. При желании можно выбрать сервер нужной вам страны.
ArubaCloud – наше все
В сети есть десятки вариантов облачных серверов. Но нам же нужен «дешевый и сердитый», правда? Один из таких – итальянский облачный сервер ArubaCloud.
Что в нем хорошего? Минимальная стоимость в 1 евро (75 рублей) за месяц обслуживания удаленного сервера. Что подразумевается под удаленным сервером?
Представьте себе старенький 1-ядерный компьютер с 1 ГБ оперативной памяти и 20-гигабайтным жестким диском. И вот такой компьютер всего за 75 рублей вам отдают на удаленное растерзание.
Вот характеристики той самой бюджетной машины:
Но, поверьте, для наших задач и разворачивания собственного VPN-сервера этой мощности вполне достаточно.
Приступаем
В каких случаях воспользоваться шаблоном
Большинство работодателей ждет серьезного и лаконичного текста. Тогда стандартное резюме — подходящий вариант. Он вполне приемлем для краткого изложения основных фактов биографии.
При заполнении обратите внимание на раздел «Обязанности»
Здесь важно раскрыть вашу квалификацию. Например, если вы водитель, то важны:
Например, если вы водитель, то важны:
- своевременная доставка грузов и корреспонденции;
- оформление сопроводительной документации;
- добросовестное выполнение поручений;
- текущее обслуживание и контроль состояния автомобиля;
- прохождение технического осмотра;
- учет ГСМ и расходников, составление авансовых отчетов.
Так документ может выглядеть на бумаге:
Настройка через Панель управления
На Windows XP, Vista и более поздних версиях ОС создавать и подключаться к ВПН сети можно встроенным ПО. Рассмотрим поэтапно такое подключение:
- Вначале нужно перейти в «Центр управления сетями и общим доступом». Используйте поиск программ или перейдите через значок сети. Также можно использовать сочетание клавиш Win + R и ввести в строку
- Нажмите на пункт «Настройка нового подключения или сети».
- Нажимайте на третий пункт «Подключение к рабочему месту».
- Теперь перед пользователем появится окно с выбором способа, как подключиться к серверу. Если в дальнейшем планируется использовать VPN-подключение для Windows 7 из удаленного места, например, из дома или кафе, то нужно создать защищенную сеть, проходящую через Интернет. Если же компьютер используется только на рабочем месте в локальной сети, то выбирайте второй пункт без Интернета. Для соединения потребуется подключать все устройства через LAN-кабели (оптоволоконные или телефонные). Лучше на Windows 7 и других ОС создавать частную защищенную сеть (VPN) с подключением через Интернет, это удобнее и практичнее в использовании.
- Теперь Windows XP, 7 и т. п. потребует от пользователя данные для соединения с сервером. Для этого нужно узнать IP или домен сервера у поставщика услуг. Их вписывают в первую строку. Вторая графа является названием для данного соединения, можно выбрать любое значение.
- Последним действием нужно указать данные для доступа к сети. Имя пользователя и пароль также выдается поставщиком услуг.
- Далее производится подключение согласно введенным данным. На этом этапе может возникнуть ряд проблем и ошибок, вызванных неправильной работой или настройкой Виндовс. Об их исправлении будет описано позже.
Если удаленный VPN-сервер получит верные данные, то в течение нескольких минут компьютер подключится к новой частной сети. В дальнейшем не нужно каждый раз настраивать подключение, оно будет находиться в разделе быстрого выбора подключения.

Как установить DD-WRT на роутер
Работа роутера, на который установлен DD-WRT, осуществляется в качестве VPN-клиента, поэтому он будет подключаться к серверам VPN.
DD-WRT является специальной программой (прошивкой), имеющей открытый исходный код для браузеров, которая устанавливается на многие беспроводные устройства и точки доступа. Данная программка была создана в качестве более продвинутого и функционального альтернативного варианта оригинальным прошивкам устройств.
Прошивка представляет собой специальную программку, с помощью которой производится управление вашим роутером. Она позволяет «производить установку» RUSVPN на вашем роутере.
Установка сервиса VPN является возможной только по завершению установки DD-WRT. С помощью последнего можно производить удаление ограничений, встроенных производителем роутера, и превращать его в продвинутое устройство с хорошими функциональными возможностями и, в частности, поддержкой OpenVPN-протокола, известного собственными алгоритмами шифрования.
При отсутствии установки DD-WRT на вашем роутере, нужно установить ее самому (что называется «прошивкой роутера»). Этот процесс является достаточно простым, но не без нюансов: при возникновении ошибки надо задуматься об утилизации такого роутера. Ведь vpnMentor не отвечает за ситуации с потенциальными нарушениями, которые могут появиться впоследствии.
В результате установки сторонней программки на роутер происходит обнуление гарантии от фирмы-производителя (при ее функционировании на текущий момент); в инструкции вашего роутера можно узнать более подробную информацию по этому вопросу. При использовании подключения VPN скорость доступа в Сеть может снижаться, что зависит от аппаратной составляющей роутера. Обусловлено это необходимостью наличия большой вычислительной мощности на обработку VPN-шифрований, а также отсутствием гарантии того, что процессор роутера ее полностью тянет.
Убедившись в возможности установки на ваш роутер DD-WRT, можно начинать работу. Прошивка роутера предусматривает выполнение определенных требований:
- Обновление прошивки роутера можно осуществлять только «кабельным» путем; ни в коем случае это не делать через беспроводное соединение.
- Прошивке роутера должно предшествовать выполнение сброса к заводским настройкам, в соответствии с процедурой 30/30/30.
- Доступ к панели управления роутера можно получить посредством браузера Internet Explorer, при отсутствии указания иного.
При выполнении всех указанных выше условий, можно начинать устанавливать DD-WRT.
Если вы не хотите иметь лишних проблем с загрузкой DD-WRT, можно произвести покупку роутера с уже установленной DD-WRT. Стоимость такого роутера, как правило, является более высокой. Продажа роутера с установленной программкой осуществляется производителями Buffalo Technology, Asus, Netgear и Linksys.
Как включить VPN в браузерах
Сделать это очень просто – достаточно установить желаемое расширение.
Сервер работает только внутри конкретного браузера, в котором он установлен, а на сторонние программы и мессенджеры никак не влияет.
Как включить VPN в Google Chrome
В браузере вызвать меню, кликнув по значку в виде трех вертикальных точек (находится вверху справа). Перейти в «Дополнительные инструменты» – «Расширения».
Откроется новая страница с установленными расширениями.
Выбрать из списка сервер и нажать на кнопку «Установить». На экране отобразится уведомление – разрешить установку, клацнув по кнопке.
Запустится процесс установки, который займет несколько секунд. Об успешном завершении свидетельствует соответствующее уведомление, а на верхней панели появится иконка.
Если клацнуть по этой иконке левой кнопкой мышки, откроется меню расширения. Можно изменить местоположение, нажав на страну. Бесплатная версия предлагает всего несколько вариантов.
Навигация интуитивно-понятная. Для запуска клацнуть по круглой кнопке. Для отключения опции повторить действие – кликнуть по круглой кнопке.
Как включить VPN в Opera
В браузере вызвать меню, кликнув по кнопке слева, и зайти в «Расширения». Или использовать сочетание клавиш Ctrl+Shift+E.
Откроется страница, где необходимо кликнуть по кнопке «Добавить…».
Загрузится новая вкладка с магазином. В поисковую строку вписать нужное название – «Enter».
Выбрать из списка сервер и добавить его в Opera.
- Начнется установка, которая займет несколько секунд. На экране высветится уведомление, а на верхней панели появится иконка.
- Кликнуть по иконке, появится меню с понятной навигацией: можно выбрать страну из списка и затем включить VPN. Чтобы выключить – нажать на ту же кнопку.
В Opera есть встроенный VPN, который удобен в использовании – нет необходимости что-то устанавливать дополнительно, достаточно кликнуть по значку и активировать опцию, передвинув ползунок.
Возле поисковой строки может отсутствовать значок. Чтобы его добавить, необходимо зайти в настройки с помощью зажатия клавиш Alt+P, открыть дополнительные параметры, прокрутить страницу вниз и передвинуть ползунок вправо.
Как включить VPN в Mozilla Firefox
В браузере открыть меню (три горизонтальные линии, расположенные вверху справа) и выбрать «Дополнения». Также это можно сделать с помощью комбинации клавиш Ctrl+Shift+A.
Откроется новая страница – в поисковую строку ввести название. Нажать «Enter».
В списке найти сервер, кликнуть по нему и добавить.
Высветится уведомление – подтвердить согласие на установку.
Кликнуть по иконке на верхней панели и включить. Работа шифровщика сети останавливается тем же способом.
Как включить VPN в Яндекс.Браузер
Зайти в настройки браузера (три горизонтальные линии, расположенные вверху) и выбрать «Дополнения».
Загрузится новая вкладка с установленными расширениями, прокрутить страницу вниз и перейти в каталог.
Воспользоваться поиском – ввести название и нажать «Enter».
В списке найти желаемый вариант, кликнуть по нему и добавить.
Разрешить установку, которая займет до 30 секунд.
Завершение процесса подтвердится уведомлением на экране. Кликнуть по иконке, которая находится возле адресной строки (справа). Включение и отключение происходит стандартным способом.
Если в каталоге Яндекс.Браузера не будет конкретного сервера, рекомендуется установить его через магазин Chrome.
После установки дополнения в любой браузер конкретный VPN может потребовать ввод емейла для активации, и пропустить этот шаг нельзя. При желании вписать адрес электронной почты или удалить расширение и установить другое.
При включенном анонимном сервере заблокированные сайты без проблем открываются. Если скорость загрузки страниц медленная или возникают какие-либо ошибки при подключении, стоит попробовать другой сервер.
Не рекомендуется устанавливать все подряд, поскольку это может быть небезопасно. Обязательно нужно изучить рейтинг, отзывы, количество установок.
Как создать сервер VPN, ошибки
Если у пользователя имеются какие-либо неполадки при подключении к VPN, то об этом сообщает выплывающее окно с номером и описанием проблемы.
809
Ошибка 809 является наиболее часто встречающейся, она возникает при подключении через MikkroTik шлюз с протоколом L2TP.
Чтобы ее исправить, нужно выполнить 3 этапа настройки:
- Первоначально нужно проверить модем, который используется для соединения компьютеров. Как правило, им является Wi-Fi роутер, который раздает Интернет в помещении. Для работы с протоколами L2TP устройство должно уметь его обрабатывать. Если этого не происходит, то появится ошибка 809.
- Вторым этапом настройки VPN в Windows 10 для устранения 809 ошибки нужно в брандамауэре разрешить передачу данных через порты 500, 1701, 4500. Они используются для передачи зашифрованных данных. Без дополнительного правила Windows блокирует данные соединения, воспринимая их за вредоносные. Перейдите в брандмауэр в раздел «Правила для входящих подключений».
- Далее выберите раздел «Для порта» и в свойствах выставите значения, как на фото ниже. Далее повторить данные настройки, но для исходящих соединений.
Если после этих настроек ошибка 809 не устраняется, то нужно изменять реестр. Для этого используйте комбинацию клавиш Win + R и введите Далее перейдите в раздел HKEY_LOCAL_MACHINE\System\ CurrentControlSet\Services\Rasman\Parameters. Далее создайте параметр DWORD с именем ProhibitIpSec и значением 1.
После этого перезагрузите ПК.
806
После настройки VPN Windows 8 может появиться ошибка 806. Она возникает при неправильной настройке сети или подключения сетевого кабеля.
Рассмотрим решение этих проблем:
- Перейдите в настройки изменения параметров адаптера.
- Далее создайте новое входящее подключение и в нем добавьте пользователя с подключением через Интернет.
- В свойствах подключения нужно выбрать протокол версии 4.
- Теперь нужно перейти в дополнительные настройки протокола TCP/IPv4 и снять галочку с «Использовать основной шлюз в удаленной сети».
- Теперь нужно в брандмауэре разрешить входящие соединения через порт TCP 1723 с разрешением протокола GRE.
- Также нужно на сервере установить постоянный IP и настроить передачу данных на порт 1723.
Таким образом, удаляемый сервер будет передавать все данный через этот порт и соединение не будет разрываться.
619
Ошибка 619 на Windows 7 возникает при неправильной настройки безопасности соединения VPN.
В большинстве случаев возникает при неправильном введении имени и пароля пользователя, но также может появиться при блокировки подключения фаерволом или при неправильной точки доступа. Если все введенные данные верны, то ошибка заключается в неправильной настройке безопасности. Их нужно сбросить:
- В свойствах VPN-подключения перейдите во вкладку безопасности и используйте рекомендуемые параметры.
- Также надо назначить пункт «требуется шифрование данных (иначе отключаться)». После этого требуется сохранить изменения и отключить компьютер для перезагрузки.
VPN-подключение позволяет надежно защищать все передаваемые данные. Благодаря дополнительным протоколам шифрования нежелательные лица не смогут просматривать информацию пересылаемую между пользователями и серверами. Главное правильно произвести настройку подключения к серверу.
Принцип работы VPN-подключения
Термин VPN (Virtual Private Network) подразумевает использование защищённой сети внутри незащищённого интернета. Частная сеть VPN накладывается поверх вашего подключения, скрывая и защищая его. Подключение через VPN происходит по следующему принципу:
- Удалённый пользователь проходит процесс идентификации в VPN сети и проверку подлинности. После этого сеть VPN даёт ему права для работы в ней.
- Данные пользователя при передаче шифруются и поступают на сервер уже в зашифрованном виде.
-
Когда пользователь устанавливает связь, происходит расшифровка его данных и соединение с желаемым сайтом.
Таким образом, VPN сервер выступает, по сути, посредником между пользователем и открываемым сайтом, предоставляя к нему защищённый доступ. В зависимости от метода защиты соединения, VPN-подключение использует следующие порты:
- PPTP — стандартное «туннельное» VPN-подключение использует протокол 47 и TCP-порт 1723. Оно активно продвигается компанией Microsoft и используется при большинстве VPN-подключений.
- L2F — другой стандартный режим с поддержкой туннелей к нескольким адресам. Использует протокол 50 и UDP-порт 500.
- 443 TCP — этот порт рекомендуется открывать при организации своего индивидуального VPN-подключения. Он почти никогда не открывается автоматически.
Так как VPN-подключение не устанавливается в Windows по умолчанию, необходимые порты, скорее всего, будут закрыты. Но программа для VPN-подключения откроет их самостоятельно при первом запуске. Или вы можете открыть их вручную через брандмауэр. Для этого:
-
Откройте брандмауэр Windows, например, при помощи панели управления. Другой вариант — ввести команду firewall.cpl в окне «Выполнить» (Win+R).
-
Выберите строку «Дополнительные параметры» в левой панели окна.
-
В брандмауэре имеется окно «Правила для входящих подключений». Щёлкните по нему, а затем по строке «Создать правило».
-
Дальше необходимо указать, какое именно правило вы хотите создать. Выберите пункт «Для порта» и нажмите «Далее».
- Выберите протокол и установите значение TCP. Затем введите номер порта (443) в окне диапазона и нажмите «Далее».
- Укажите, что разрешаете подключение и введите имя нового правила. После этого сохраните правило.
Аналогичным образом можно открыть и другие необходимые порты.
Что такое VPN-подключение и зачем оно нужно
Данная технология подразумевает под собой защищённую сеть, созданную поверх незащищённой сети. VPN-клиент, используя публичную сеть, через специальные протоколы подключается к VPN-серверу. Сервер принимает запрос, проверяет подлинность клиента и после этого передает данные. Это обеспечивается средствами криптографии.
Возможности VPN позволяют использовать её для следующих целей:
- Скрыть свой реальный IP и стать анонимным.
- Скачать файл из сети, в которой ограничен доступ для IP адресов страны пользователя (если использовать IP-адрес страны, у которой есть доступ к данной сети.
- Шифровка передаваемых данных.
Разница между IPSec VPN, MPLS VPN и SSL VPN
VPN-подключение можно организовать по-разному. Разные типы соединений предназначены для разных задач и имеют свои преимущества. Можно выделить следующие типы подключений:
- IPSec VPN — оптимален для организации удалённой работы. VPN-соединение устанавливается на уровне сети. Предназначен для работы в обычных программах и установки связи между компьютерами.
- MPLS VPN — масштабируемое VPN-соединение. Подходит VPN клиентам, которые находятся в одном адресном пространстве. Не имеет требований к клиенту, в отличие от других видов VPN-подключения.
- SSL VPN — подходит для защищённого удалённого доступа на работе или с домашнего компьютера. Это реализация VPN-соединения на уровне отдельного приложения. Предназначен для работы веб-приложений.