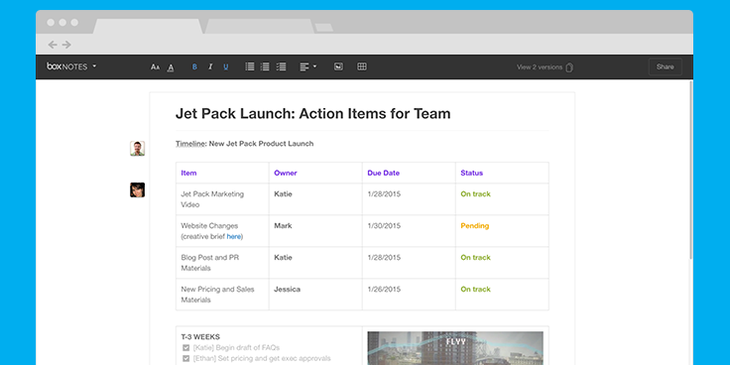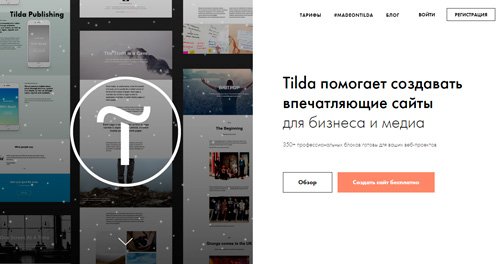10 лучших ftp-клиентов для разных платформ
Содержание:
- vsftpd
- Клиент и сервер
- Шаг 3. Настройки брандмауэра
- Создание FTP сервера средствами Windows 7, 8.1, 10
- Многообразие на рынке FTP-серверов
- Настройка программы FTP сервера
- Подключение пользователей
- Резервирование статического IP-адреса для смартфона
- Как включить, если нет кнопки
- Total Commander
- MultiTranse скачать
- FileZilla Server
- Создание и настройка FTP на Windows 7
- Настройка брандмауэра Windows
- Отменить ответ
- Titan FTP Server
- Установка FTP-сервера
vsftpd
What We Like
-
Fast FTP server.
-
Supports secure file transfer.
-
Lightweight.
What We Don’t Like
-
For Linux only.
-
Complicated to install and configure.
-
Limited functionality.
vsftpd is a Linux FTP server that claims security, performance, and stability are its core selling points. In fact, this program is the default FTP server used in Ubuntu, Fedora, CentOS, and other similar OSs.
vsftpd lets you create users, throttle bandwidth, and encrypt connections over SSL. It also supports per-user configurations, per-source IP limits, per-source IP address configurations, and IPv6.
Download For:
Клиент и сервер
Для работы по FTP нужны двое: FTP-сервер и FTP-клиент. Что делает сервер:
- обеспечивает доступ по логину и паролю к нужным файлам;
- показывает пользователю только те файлы и папки, которые он может просматривать или загружать в них;
- следит за качеством передачи и смотрит, чтобы не было ошибок;
- управляет параметрами соединения в пассивном режиме.
Так как FTP пришёл к нам из времён UNIX-систем, то любое соединение требует логина и пароля. Если у пользователя его нет, сервер его не пропустит. Но чтобы сделать файлы доступными для всех, используют анонимный режим. В нём логином будет слово anonymous, а паролем — любой адрес электронной почты. Современные браузеры умеют сами заходить на анонимные FTP-серверы и подставлять почту. Со стороны это выглядит так, как будто никакого логина и пароля нет, но они есть.
Когда запускается FTP-сервер, ему говорят: «Уважаемый сервер, вот список файлов и папок, которые нужно показывать на сервере. Если к тебе постучится пользователь с таким-то логином и паролем, то покажи ему всё, а если с вот таким логином — то дай ему одну только эту папку. Анонимов не пускать». Ещё один обязательный параметр — адрес сервера и порт, по которому будет идти передача файлов.
Чтобы подключиться к серверу, нужна специальная программа, их ещё называют FTP-клиентами. Для каждой операционной системы есть много своих клиентов, например, FileZilla или CuteFTP. Те, кто работает в Linux-подобных системах, часто используют командную строку.
Интерфейс CuteFTP для MacOS.
Работа с FTP в командной строке.
Такая схема работы часто используется в виртуальных хостингах, когда нужно получить доступ к содержимому сайта или изменить конфигурационные файлы.
Шаг 3. Настройки брандмауэра
Для открытия соответствующих портов и разрешения работы служб FTP-сервера необходимо выполнить настройки брандмауэра Windows. Для этого:
3.1. Пуск.
3.2. В поле поиска вводим «Брандмауэр», без кавычек.
3.3. Выбираем соответствующий пункт меню.
3.4. Заходим в меню «Правила для входящих подключений» и включаем два правила касающиеся работы FTP-сервера.
3.5. Для включения необходимо нажать на каждом из правил правой кнопкой мыши и выбрать в меню пункт «Включить правило».
3.6. После активации правила, его цвет изменится на зеленый, а в поле «Включено» будет стоять отметка «Да».
3.7. Переходим к правилам для исходящего подключения и, как в предыдущем пункте, активируем правило FTP Server (FTP Traffic-Out).
На этом настройка брандмауэра для FTP-сервера завершена.
Создание FTP сервера средствами Windows 7, 8.1, 10
Если вы обращаетесь к подобного рода статьям, то лишний раз напоминать о сути и назначении подобных серверов, скорее всего, не имеет смысла, но для проформы стоит уточнить, что File Transfer Protocol по умолчанию использует порт 21 и может быть использован для просмотра как интернет браузером так и большинством файловых менеджеров в число которых входит и Windows Explorer.
Продолжая обязательное вступление, напомню что для нормальной работы в локальной сети вам необходимо будет открыть порт 21 в Fierwall’е серверного компьютера (очевидно того на котором вы будете производить настройку), а для доступа из внешней сети ещё и необходимо пробросить данный порт на роутере. Последние напоминания необходимы счастливым владельцам фаерволов и роутеров. Так что, если вы пользуетесь этими программами и устройствами, не будет лишним прочитать инструкции и выполнить настройку.
Начнём с того что убедимся в том, что наша операционная систем вообще умеет выполнять такую работу. Для этого просто смотрим на название сборки и всё что выше Home версии считаем пригодным для наших нужд.
Далее по шагам:
Шаг первый.
Находим на панели управления пункт «программы и компоненты» а в нём переходим на пункт «Включение или отключение компонентов Windows”

Шаг второй
Открывшееся меню предложит нам список компонентов из которых мы должны найти и включить «службы IIS» и все её подслужбы. Нужно чтобы получилось так:
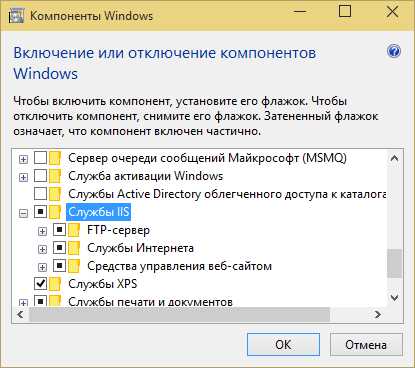
Нажимаем кнопку ОК и ждём когда Windows завершит установку.
Шаг третий
Теперь нам нужно непосредственно запустить наш сервер. Во всё той же панели управления находим пункт «Администрирование», а в нём «диспетчер служб IIS»

В открывшемся окне в левой колонке открываем дерево до вкладки «Сайты» и жмём по этой вкладке правой клавишей. Выбираем «Добавить FTP-сайт»
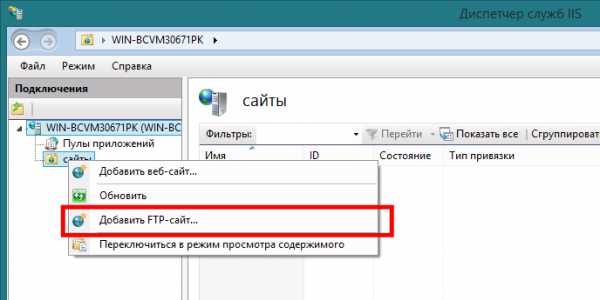
После чего задаём имя сайта и каталог к которому физически будет обращаться протокол ftp
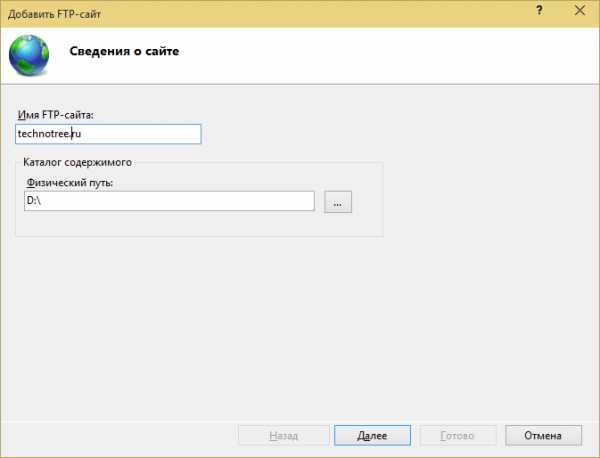
Далее определяются параметры запуска сервера и для упрощения доступа стоит указать запуск без SSL. Запускать ли его при запуске системы и привязывать ли его к конкретному адресу остаётся на ваше усмотрение.

На следующей странице ставим галочку напротив «Анонимный» и «Обычная» и жмём готово.
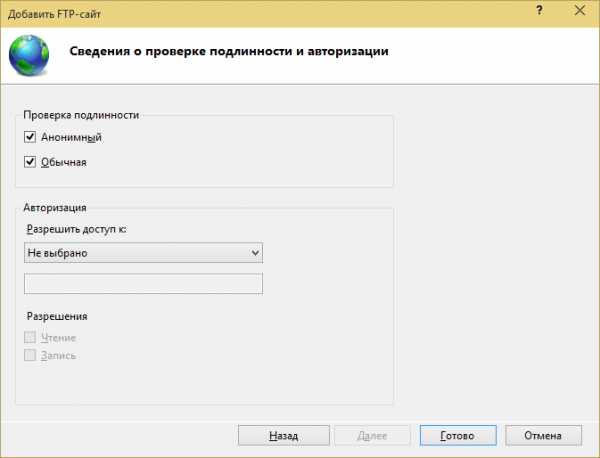
На данный момент FTP —сервер готов, но, для того чтобы мы могли им воспользоваться, продолжим настройку.
Шаг 4
Теперь настроим брандмауер Windows
«Панель управления» → «Брандмауэр Windows»

Здесь переходим в дополнительные параметры.
Затем нужно включить 2 правила для входящих подключений
-
FTP-сервер (входящий трафик)
-
Трафик FTP-сервера в пассивном режиме (входящий трафик FTP в пассивном режиме).
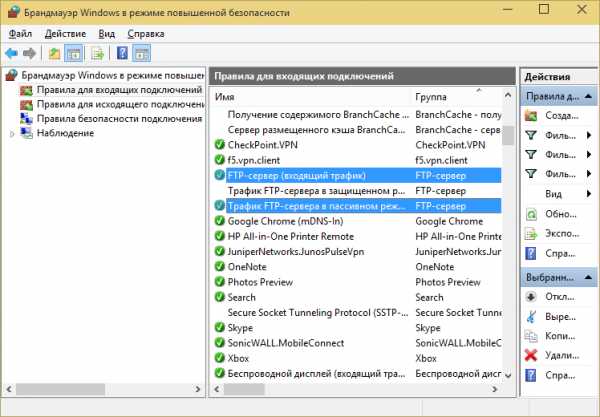
Для исходящих подключений в брандмауере нужно включить следующее правило «Трафик FTP-сервера (исходящий трафик FTP)».
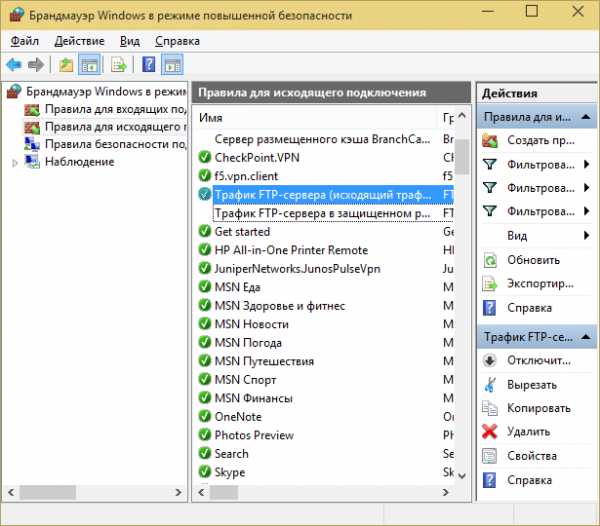
Шаг пятый
Теперь необходимо создать пользователя для работы с сервером. Для чего открываем системную консоль. Нажимаем комбинацию клавиш Win+R и вводим в поле «mmc»

в открывшейся консоли нажмите Ctrl+M или меню «файл»- «Добавить или удалить оснастку». Откроется меню в котором нужно добавить «Локальные пользователи и группы»
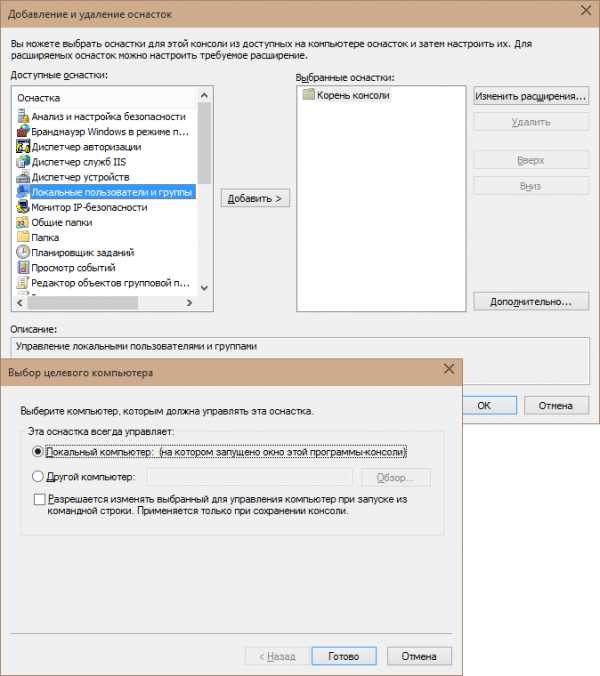
Если вы выполнили всё правильно то у вас получится окно такого вида:

Теперь создаём группу для пользователя нашего FTP-сервера.
Нажимаем правой кнопкой мыши на «Группы» — «Создать новую группу»

Отдаём команду «создать» и переходим к созданию пользователя.

Теперь нужно привязать нашего пользователя к ранее созданной группе. Для этого переходим в свойства пользователя на вкладку «членство в группах». Там нажимаем кнопку «добавить» и «дополнительно» — «поиск». Теперь добавляем группу которую создали пару минут назад.
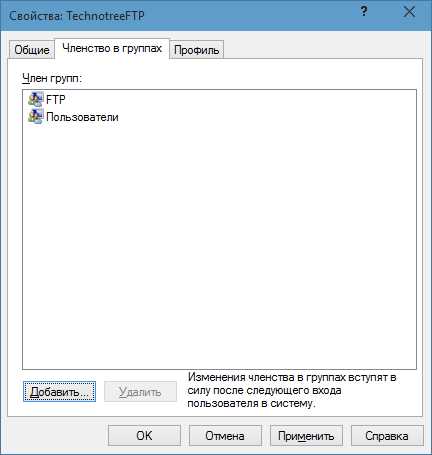
Шаг шестой
Нам необходимо указать разрешения группы для каталога, который мы указывали при создании сервера. Для этого открываем его свойства на вкладку «Безопасность» и жмём кнопку «Изменить»:
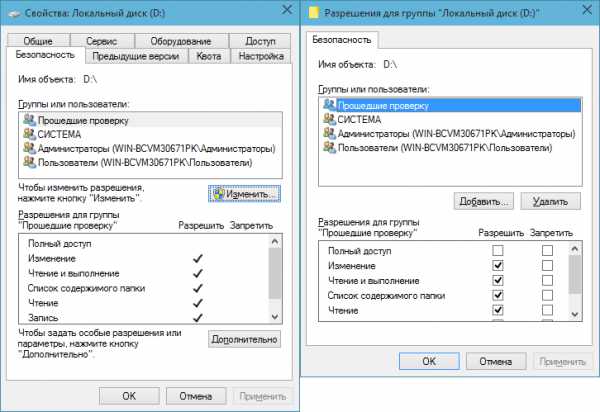
Жмём кнопку «Добавить» и добавляем группу, которую мы создавали. Предоставляем группе полный доступ, отметив соответствующую галочку в нижней части окна:

Шаг седьмой
Вернёмся в настройки FTP —сервера
Перейдём к настройке правил авторизации на нашем сайте

Переходим в «правила авторизации FTP» и создаём разрешающее правило, где выбираем «Указанные роли или группы пользователей» и прописываем имя нашей группы. Даём этой группе права на чтение и запись и жмём ОК.

Так же, создаём ещё одно правило авторизации. В нём указываем «Все анонимные пользователи», только чтение. Это необходимо для того что-бы Анонимные пользователи ничего не могли записать на нашем сервере.

Теперь Ваш FTP сервер настроен и полностью готов к работе. Не забудьте проверить Firewall и router на наличие открытых портов для сайта и можете смело приступать к работе.
- Tweet
- Share 0
- +1
- LinkedIn 0
- VKontakte
Многообразие на рынке FTP-серверов
Если оценивать выбранные нами для обзора решения с точки зрения функциональности, то максимальный уровень администрирования обеспечивается в коммерческом пакете Gene6 FTP Server (Standard edition) — табл. 1, который является одним из лучших приложений для домашнего офиса. Достаточно близки по функциональности к данному решению пакеты Serv-U (Standard edition) и FileZilla Server, однако из-за отсутствия русскоязычной локализации (а в случае FileZilla Server и вообще какой-либо документации) настроить их несколько сложнее. При этом в любом случае все три названных решения больше подходят для подготовленных пользователей.
Таблица 1. Функциональность FTP-серверов
|
Пакеты |
Gene6 FTP Server Standard |
Serv-U Standard (49,95 долл.) |
Serv-U Personal (бесплатно) |
FileZilla Server (бесплатно) |
zFTPServer Suite (бесплатно) |
Cerberus FTP Server (59,99 долл., для частного использования бесплатно) |
TYPSoft FTP Server (бесплатно) |
Golden FTP Server Pro (29 долл.) |
|
Базовые настройки |
||||||||
|
Возможность применения одноразовых паролей |
+ |
+ |
+ |
— |
— |
— |
— |
— |
|
Запуск в качестве системного сервиса |
+ |
+ |
+ |
+ |
— |
Возможен, но при включении соответствующего флажка |
— |
— |
|
Допустимое число доменов |
2 |
1 |
1 |
1 |
1 |
1 |
1 |
1 |
|
Поддержка функции Dynamic DNS |
+ |
+ |
+ |
+ |
+ |
+ |
+ |
+ |
|
Поддержка SSL-шифрования |
+ |
+ |
— |
+ |
+ |
+ |
— |
— |
|
Мониторинг активности FTP-сервера |
+ |
+ |
+ |
+ |
+ |
+ |
+ |
+ |
|
Сжатие данных |
MODE Z |
Zlib |
Zlib |
MODE Z |
— |
— |
— |
— |
|
Блокирование трансфера между двумя |
+ |
+ |
+ |
+ |
+ |
+ |
— |
— |
|
Поддержка пассивного режима FTP (PASV) |
+ |
+ |
+ |
+ |
+ |
+ |
+ |
— |
|
Запрет на создание множественных подключений клиента в короткий промежуток времени |
+ |
+ |
+ |
+ |
+ |
+ |
— |
— |
|
Удаленное администрирование |
+ |
— |
— |
+ |
+ |
— |
— |
— |
|
Контроль доступа |
||||||||
|
Создание временных учетных записей |
+ |
+ |
+ |
— |
+ |
— |
— |
— |
|
Поддержка виртуальных директорий |
+ |
+ |
— |
+ |
+ |
+ |
— |
— |
|
Контроль доступа по IP-адресам |
+ |
+ |
+ |
+ |
+ |
+ |
+ |
+ |
|
Ограничение числа соединений для IP-адреса |
+ |
+ |
+ |
+ |
+ |
— |
— |
— |
|
Ограничение числа соединений и времени соединения для пользователя |
+ |
+ |
+ |
+ |
+ |
+ |
+ |
— |
|
Блокирование доступа к определенных типам файлов |
+ |
+ |
+ |
— |
— |
— |
— |
— |
|
Ограничение полосы пропускания |
+ |
+ |
— |
+ |
+ |
— |
+ |
— |
|
Ограничение дискового пространства, занимаемое файлами пользователя |
+ |
+ |
— |
— |
+ |
— |
— |
— |
|
Максимально допустимое количество параллельных подключений |
25 |
25 |
2 |
Не ограничено |
Не ограничено |
Не ограничено |
Не ограничено |
Не указывается |
|
Возможность ограничения числа параллельных подключений |
+ |
+ |
+ |
+ |
+ |
+ |
+ |
— |
|
Максимальное число учетных записей |
Не ограничено |
100 |
5 |
Не ограничено |
Не ограничено |
Не ограничено |
Не ограничено |
Не ограничено |
Новичкам же разумнее обратиться к более простым инструментам, среди которых лидером по наиболее удачному сочетанию предельной доступности вкупе с достаточным уровнем безопасности, невысокими требованиями к системным ресурсам и широкими возможностями стоит признать пакет zFTPServer Suite. Справедливости ради нужно отметить, что среди подобных решений имеется и еще более простой FTP-сервер Golden FTP Server Pro, но его возможности пока столь ограничены (и это при цене в 29 долл.!), что сложно рекомендовать его широкой аудитории. Хотя он также позволяет легко превратить компьютер в FTP-сервер, причем на освоение данной программы вкупе с настройкой сервера даже самому неискушенному пользователю потребуется не более 5 минут.
Настройка программы FTP сервера
Установка FileZilla Server
Скачайте и установите любой FTP-сервер, который вам нравится, или с которым вы привыкли работать. Мы для примера скачаем бесплатную программу Filezilla Server с официального сайта: https://filezilla-project.org/download.php?type=server
Запустите скачанный установочный файл:
Нажмите Далее:
Нажмите Отклоняю:
Нажмите Отклоняю ещё раз:
Нажмите Установить:
Нажмите I agree:
Next:
Next:
Install:
Настройка FTP-сервера FileZilla
Запустите интерфейс программы.
Войдите в настройки: меню Edit -> Settings:
Теперь нужно настроить пассивный режим FTP.
1) Выберите раздел Passive mode settings;
2) Установите галку Use custom port range;
3) Задайте удобный для вас диапазон портов для использования в пассивном режиме;
4) В поле Use the following IP пропишите ваш внешний IP;
5) Нажмите кнопку OK для сохранения настроек.
Теперь необходимо настроить учётные записи пользователей и указать домашние директории.
Войдите в меню Edit и выберите Users:
В разделе General нажмите Add:
Введите имя пользователя и нажмите OK:
1) Установите галку возле Password. Этим вы укажете, что для данной учётной записи будет требоваться пароль.
2) Задайте пароль для данной учётной записи;
3) Перейдите в раздел Shared folders:
В разделе Shared folders нажмите Add:
и выберите папку, которая будет открыта данному пользователю для доступа через протокол FTP. После выбора общей папки нажмите OK:
Задайте разрешения для данного пользователя в папке.
В области Файлы вы можете разрешить или запретить следующие операции с файлами:
- Чтение;
- Запись;
- Удаление;
- Изменение.
В области Папки вы можете разрешить или запретить следующие операции с папками:
- Создание;
- Удаление;
- Просмотр списка;
- Просмотр вложенных папок.
После того, как вы зададите разрешения для данного пользователя в текущей папке, нажмите OK для сохранения настроек:
Подключение пользователей
Чтобы на сервер могли заходить пользователи, их необходимо подключить.
Во вкладке «Панель управления» открыть папку «Администрирование».
Раздел Администрирование
- Найти раздел «Управление компьютером», затем перейти к папке «Локальные пользователи». Нажав правой кнопкой на строку «Группы», выбрать функцию «Создать группу». В новом окне указать имя и короткое описание группы, нажать «Создать».
- Теперь можно подключить пользователей к созданной группе. В папке «Локальные пользователи» нажать правой кнопкой на строку «Пользователи» и выбрать из списка меню «Новый». Заполнить поля, введя имя и пароль, здесь же следует установить галочкой запрет на смену пароля.
- Для подключения пользователя нажать правой кнопкой на его учётную запись и выбрать из списка меню пункт «Свойства», далее — вкладка «Членство в группах» и кнопка «Добавить». Найти созданную группу, добавить и нажать OK. Эту процедуру нужно выполнить для всех пользователей сервера.
- На следующем этапе определяются права доступа пользователей группы к рабочему каталогу. Для этого нужно перейти к каталогу «Сайт», щёлкнуть по названию правой кнопкой и открыть «Свойства». Далее — вкладка «Безопасность», в пункте «Изменить» указать название группы и нажать ОК. Затем нужно настроить права для пользователей.
- Войти в «Диспетчер служб IIS», нажав правой кнопкой на строку «Правила авторизации FTP», добавить разрешающее правило. Можно позволить пользователям запись и удаление данных, а можно только чтение.
Установка и настройка сервера завершена. Однако, теперь нужно знать, как зайти на FTP-сервер.
Стандартные функции Windows позволяют сделать это просто. Достаточно открыть папку «Мой компьютер», затем в адресной строке указать путь к серверу.
Другой способ — создать ярлык подключения к ФТП на рабочем столе компьютера.
Для этого открыть«Панель управления», кликнуть правой кнопкой раздел «Сетевое окружение». В задачах выбрать «Добавить новый элемент в сетевое окружение», затем щёлкнуть на пункт «Выберите другое сетевое размещение» и «Далее». Теперь в разделе «Сетевое размещение» появится ярлык, который нужно просто перетащить мышью на рабочий стол.
Как видно, полезно знать, как настроить FTP-сервер на ОС Windows, чтобы сделать обмен данными между пользователями удобным и без ограничений.
Резервирование статического IP-адреса для смартфона
Этот шаг не является обязательным и его можно пропустить. Оно предназначено для того, чтобы не настраивать соединение при каждом подключении. Это решение полезно в том случае, если вы часто будете подключаться к одной сети. Перейдем к настройке.
Первым делом нужно узнать физический адрес модуля беспроводной сети смартфона. Для этого следует зайти меню и перейти в настройки.
Необходимо открыть пункт «О телефоне» и найти строку, указывающую на MAC-адрес Wi-Fi. Записываем адрес.
Теперь нужно запустить страницу управления маршрутизатором. Для этого нужно открыть в браузере страницу управления маршрутизатором, введя логин и пароль администратора. На странице настроек необходимо найти вкладку «Резервирование адресов». В некоторых моделях название вкладки может отличаться. Тут нужно записать скопированный из настроек смартфона MAC-адрес. После этого нужно дать устройству статический IP-адрес. Этот шаг требует особого внимания, поскольку введенный адрес не должен входить в диапазон, которые доступны для вашего маршрутизатора.
Так можно без особых проблем настроить статический IP-адрес для смартфона и перейти к следующему шагу, а именно настройке активного сервера, предназначенного для быстрого обмена данными.
Как включить, если нет кнопки
Многих пользователей Ютуба интересует, можно ли каким-то образом включить титры, если в проигрывателе нет соответствующей кнопки. Отсутствие иконки говорит о том, что функция бегущей строки в данном ролике не поддерживается. Как уже отмечалось, это может происходить по причине слишком большого объема клипа, обилия шумов и многоголосия, а также потому, что звуковой дорожки в контенте нет по определению. Исправить это никакими инструментами нельзя, – отсутствие кнопки само по себе сигнализирует о невозможности сгенерировать слова на экране.
Если вы загрузили клип, в котором по каким-то причинам не отображается бегущая строка, вы можете загрузить заранее подготовленное сопровождение или написать слова вручную, используя Творческую лабораторию на Youtube. Удобный видеосервис позволяет сделать это буквально в два клика даже неопытному зарегистрированному пользователю.
Total Commander
Если вы для работы с файлами на компьютере предпочитаете сторонние функциональные файловые менеджеры, вы можете подключиться к FTP-серверу с их помощью. И, соответственно, при работе с файлами использовать возможности этих файловых менеджеров. Если, конечно, они поддерживают FTP-подключение. Рассмотрим, как происходит такое подключение на примере родоначальника всех двухпанельных функциональных файловых менеджеров – программы Total Commander.
Для установки FTP-подключения можно воспользоваться соответствующей кнопкой на панели инструментов программы. Если её нет, то нужно просто добавить её на панель инструментов. Но в любом случае подключение мы можем запустить с использованием горячих клавиш Ctrl+F. Либо же можем в программном меню «Сеть» выбрать пункт «Соединиться с FTP-сервером».
В открывшемся отдельном окошке FTP-подключения жмём кнопку «Новый URL».
Указываем адрес FTP-сервера. Если он запароленный, убираем установленную по умолчанию галочку анонимного соединения. Нажимаем «Ок».
Даём имя новому FTP-подключению.
Теперь выбираем это новое подключение, жмём «Соединиться». И таким образом сможем подключаться к этому FTP-серверу впредь, он будет отображаться в перечне FTP-подключений Total Commander.
Если FTP-сервер запаролен, вводим поочерёдно имя пользователя и пароль.
И всё: содержимое FTP откроется на активной панели Total Commander. И мы сможем оперировать данными с использованием функционала файлового менеджера.
Чтобы отключиться от FTP-сервера, не закрывая Total Commander, используем либо опцию «Отключение» в контекстном меню на значке подключения на панели дисков, либо горячие клавиши Ctrl+Shift+F, либо пункт «Разорвать FTP-соединение» в программном меню «Сеть».
MultiTranse скачать
FileZilla Server
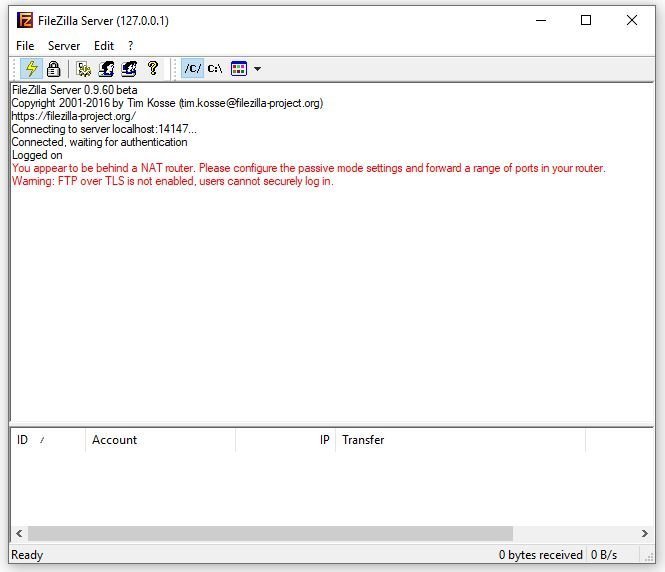
FileZilla is an open source FTP server for Windows. It supports FTP and FTP over TLS which provides encryption between the server and client.
FileZilla server has a simple and easy to use interface. It provides basic functionality that you would expect in an FTP server like creating user accounts, speed limits, logging, IP filtering, groups, and granular permissions.
It is a good choice for basic FTP tasks such as uploading and downloading files internally. It lacks enterprise features so I would be cautious about making this available externally. It used FTP by default so it is insecure, you will need to enable FTP over TLS to encrypt traffic.
Setup is easy just run the installer, select an admin port and launch the server interface. Then you just need to create users or groups with permissions to a home directory and you’re ready to go.
Создание и настройка FTP на Windows 7
- Раскройте панель управления компьютером.
- Перейдите к разделу «Программы».
- Перейдите к подразделу «Программы и компоненты».
- Кликнете по вкладке «Включение и отключение компонентов».
- В развернувшемся окошке найдите древо «Службы IIS» и активируйте все компоненты, в него входящие.
- Сохраните результат и дождитесь, пока включённыеэлементы будут добавлены системой.
- Возвратитесь к главной странице панели управления и перейдите к разделу «Система и безопасность».
- Перейдите к подразделу «Администрирование».
- Откройте программу «Диспетчер служб IIS».
- В появившемся окошке обратитесь к древу, находящемуся в левой стороне программы, щёлкните правой кнопкой мышки по подпапке «Сайты» и перейдите к функции «Добавить FTP-сайт».
- Заполните поле с названием сайта и пропишите путь до папки, в которую будут отправляться принимаемые файлы.
- Начинается настройка FTP. В блоке IP-адрес поставьте параметр «Все свободные», в блоке SLL параметр «Без SSL». Включённая функция «Запускать сайт FTP автоматически» позволит серверу включаться самостоятельно каждый раз при включении компьютера.
- Проверка подлинности позволяется выбрать два варианта: анонимный — без логина и пароля, обычный — с логином и паролем. Отметьте те варианты, которые подходят вам.
- Создание сайта на этом завершается, но необходимо выполнить ещё некоторые настройки.
- Возвратитесь к разделу «Система и безопасность» и перейдите из него к подразделу «Брандмауэр».
- Откройте дополнительные параметры.
- В левой половине программы сделайте активной вкладку «Правила для входящих подключений» и активируйте функции «FTP сервер» и «Трафик FTP-сервера в пассивном режиме», кликая по ним правой кнопкой мышки и указывая параметр «Включить».
- В левой половине программы сделайте активной вкладку «Правила для исходящих подключений» и запустите таким же методом функцию «Трафик FTP-сервера».
- Следующий шаг — создание новой учётной записи, которая получит все права по управлению сервером. Для этого возвратитесь к разделу «Администрирование» и выберите в нём приложение «Управление компьютером».
- Находясь в разделе «Локальные пользователи и группы», выберите подпапку «Группы» и начните создание в ней ещё одной группы.
- Заполните все необходимые поля любыми данными.
- Перейдите к подпапке «Пользователи» и начните процесс создания нового пользователя.
- Заполните все необходимые поля и завершите процесс.
- Откройте свойства созданного пользователя и раскройте вкладку «Членство в группах». Кликнете по кнопке «Добавить» и внесите пользователя в группу, которую создавали чуть раньше.
-
Теперь перейдите к папке, которая отдана для использования сервером FTP. Откройте её свойства и перейдите к вкладке «Безопасность», кликнете в ней по кнопке «Изменить».
- В открывшемся окошке кликнете по кнопке «Добавить» и внесите в список группу, которая была создана ранее.
- Выдайте все разрешения внесённой группе и сохраните внесённые изменения.
- Вернитесь к диспетчеру служб IIS и перейдите к разделу с созданным вами сайтом. Откройте функцию «Правила авторизации FTP».
- Кликнете правой клавишей мышки по незаполненному месту в развернувшемся подпункте и выберите действие «Добавить разрешающее правило».
- Отметьте галочкой пункт «Указанные роли или группы пользователей» и заполните поле именем зарегистрированной ранее группы. Разрешения необходимо выдать все: чтение и запись.
- Вы можете создать ещё одно правило для всех остальных пользователей, выбрав в нём «Все анонимные пользователи» или «Все пользователи» и установив разрешение только на чтение, чтобы никто кроме вас не мог редактировать данные, хранящиеся на сервере. Готово, на этом создание и настройка сервера завершена.
Настройка брандмауэра Windows
Теперь обязательно необходимо настроить брандмауэр Windows для открытия портов и функционирования служб.
Снова войти в «Панель управления», затем «Брандмауэр Windows». Найти раздел «Дополнительные параметры».
Брандмауэр Windows 7
В нём выбрать «Правила для входящих соединений». Для них рекомендуется установить пассивный режим. Для этого правой кнопкой мыши нажать и включить правила «FTP Server Passive» и «FTP-сервер (входящий трафик)». Таким же образом для исходящих подключений включить в соответствующем разделе правило «FTP-Server».
Включить правила «FTP Server Passive» и «FTP-сервер»
Отменить ответ
Titan FTP Server
Titan FTP is a commercial product for small to large businesses, it also comes in different versions.
Just like the other FTP server programs Titan supports multiple protocols that allow for secure file transfers.
Titan allows you to configure granular control down to the user level, set permissions by servers, groups or users. Titan also includes a web interface in the enterprise edition and allows clients to access and upload files without an FTP client.
Titan has hacking prevention mechanisms built into the product. If unauthorized attempts of password guessing are detected the server can ban future access from the client IP.
Установка FTP-сервера
В данной статье рассмотрен классический вариант установки FTP-сервера в Windows Server 2016 — как роли IIS-сервера. Но вы можете установить только FTP-сервер, установив стороннее программное обеспечение, например, Home Ftp Server, FileZilla Server и др.
Откройте Диспетчер серверов (рис. 1) и выберите команду Добавить роли и компоненты.

Рис. 1. Диспетчер серверов
В появившемся окне дважды нажмите кнопку Далее. Выберите сервер из пула серверов, на который будет произведена установка (рис. 2).

Рис. 2. Выбор сервера
Выберите роль Веб-сервер (IIS) и нажмите кнопку Добавить компоненты (рис. 3).

Рис. 3. Нажмите кнопку Добавить компоненты
В следующем окне, Компоненты, ничего выбирать не нужно. Просто нажмите кнопку Далее дважды. В окне Выбор служб ролей добавьте службу ролей FTP-сервер (рис. 4).

Рис. 4. Выбор служб ролей
Нажмите кнопку Далее, а затем кнопку Установить для установки выбранных компонентов (рис. 5).

Рис. 5. Нажмите кнопку Установить