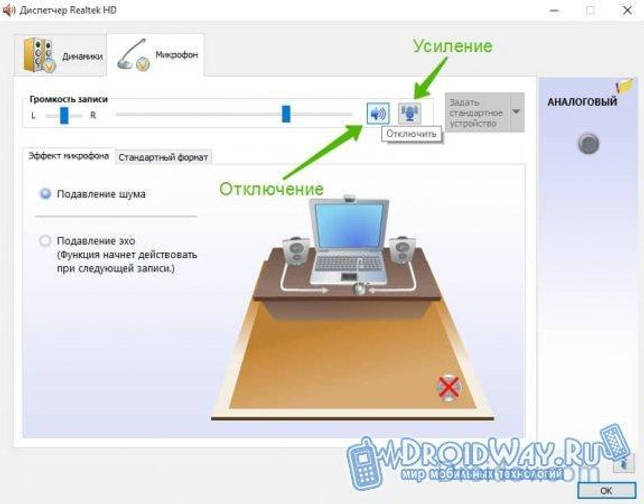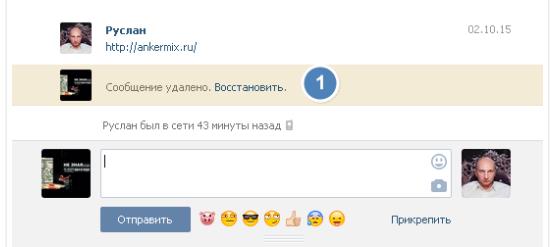Как настроить микрофон на ноутбуке
Содержание:
- Как включить микрофон на ноутбуке
- Как установить микрофон на ноутбук?
- Варианты подключения
- Убираем шум при работе с микрофоном
- Возможные проблемы
- Диспетчер RealTek HD и драйвер
- Процесс рисования
- Без заданий
- Как настроить микрофон в ноутбуке с windows 7?
- Несколько важных нюансов
- Комментариев 1 Добавить комментарий
- Как проверить микрофон на ноутбуке
- Настраиваем микрофон в Скайпе
- Как включить микрофон на телефоне через наушники
Как включить микрофон на ноутбуке
Во многих современных лэптопах уже встроена голосовая гарнитура. Но иногда для её запуска требуется произвести несколько действий в настройках самой операционной системы. В зависимости от ОС, действовать следует по-разному.
Активация на Windows 7
Первым делом запускается ноутбук.
- На рабочем столе правой кнопкой мыши требуется активировать иконку с изображением динамика, который расположен внизу экрана справа.
- В открывшемся меню необходимо выбрать пункт «Записывающие устройства».
@reedr.ru
Затем появляется новое окно с опциями аппаратуры. Здесь требуется нажать ПКМ по нужному пункту.
@reedr.ru
А после выбирается кнопка «Включить» в новом появившемся меню.
Windows ХР
По аналогии с предыдущей инструкцией сначала выполняется запуск лэптопа.
- Когда операционная система загрузится, потребуется перейти в меню «Пуск» и выбрать там разделы: «Все программы» > «Стандартные» > «Развлечения» > «Громкость».
- В появившемся окошке нужно отыскать раздел «Записывающие устройства».
- А потом зайти в параметры и свойства.
Здесь потребуется выбрать встроенный микрофон и запустить рабочее состояние, установив возле него флажок.
Windows 8
После запуска компактного ПК в трее выбирается иконка с изображенным на ней динамиком. Её нужно активировать, кликнув правой кнопкой мыши.
В появившемся окне выбирается раздел «Записывающие устройства».
@reedr.ru
Из списка доступных гарнитур нужно выбрать требуемую и активировать её работу. Для этого необходимо нажать на название микрофона и сделать его устройством по умолчанию.
@reedr.ru
Если понадобится, то владелец ноута может произвести настройку звука. Она пригодится, к примеру, когда не слышно голоса пользователя или звучание слишком тихое.
@reedr.ru
Чтобы устранить это, стоит перейти в раздел со свойствами аппаратуры и выставить в нём подходящие параметры.
Windows 10
Начинается процесс снова с запуска компьютера и активации значка динамика.
После этого выпадает окно, где выбирается пункт «Записывающие устройства».
@reedr.ru
В открывшемся контекстном меню нужно активировать оборудование нажатием кнопки «Включить».
@reedr.ru
Как установить микрофон на ноутбук?
Если микрофона в ноутбуке нет, можно приобрести отдельно и воспользоваться по его подключению.
Во всех остальных случаях включить микрофонное устройство на ноутбуке или выключить его можно через «Панель управления».
Любимым занятием многих людей за компьютером является пение в Караоке или общение в Скайп. Главная особенность этих программ – работа со звуком. Важнейшим устройством звукового тракта является микрофон
Поэтому очень важно знать, как соединить микрофон с компьютером. Рассмотрим порядок подключения и настройки микрофона на примере Windows 7
Куда же подключается микрофон. Гнездо для подключения микрофона обычно располагается на звуковой плате. Микрофонное гнездо обычно розового цвета . Кроме того возле него расположен обычно рисунок микрофона или надпись «Line In».
Настройка микрофона
Найдя нужное гнездо и подключив микрофон, начинаем его настройку в среде Windows 7 . Входим в подменю «Пуск» и раскрываем рубрику «Панель управления». Откроется окно, где нам надо отыскать рубрику «Звук». Это можно сделать, воспользовавшись возможностями поиска. Вводим слово «Звук» в правой верхней части экрана в поле с заголовком «Поиск в панели управления».
При появлении среди результатов надписи «Звук», жмем на эту надпись. Перед нами высвечивается окно настроек звуковых параметров.
Вкладки в окне параметров звука:
- «Воспроизведение»
- «Запись»
- «Звуки»
- «Связь»
Сначала займемся вкладкой «Запись». Нажав на нее, обнаруживаем список подключенных микрофонов. При наличии нескольких микрофонов, можно выбрать микрофон для использования по умолчанию. Кликаем дважды по иконке с микрофоном, который мы только что подключили.
Все настройки нашего микрофона хранятся в окне «Свойства: Микрофона». Ползунками настраиваются уровни сигнала при приеме и уровень усиления на вкладке «Уровни». Оптимальным является усиление 20дБ. Если уровень усиления сделать слишком большим, могут появиться шумы и искажения.
Для борьбы с шумами служит вкладка «Улучшения».
Ее состав:
- удаление постоянной составляющей;
- подавление шума;
- подавление эха.
Среди этих параметров оставьте птичку на параметре «Подавление шума».
Испытание микрофона
Испытать настроенный микрофон дает возможность кнопка «Прослушать». Для этого установите параметр «Прослушать» и нажата кнопка «Применить». Услышав свой голос и убедившись, что все в порядке, отключите этот параметр. Иначе микрофон будет включен постоянно.
Важный параметр микрофона находится во вкладке «Связь» окошка «Звук». Здесь мы можем отключить громкость системных звуков при пользовании микрофоном.
Вот и вся настройка. Теперь удовольствие от работы со звуком будет максимальным.
В 99,9% случаев ноутбук оснащен встроенным микрофоном, что позволяет без дополнительного оборудования записывать голос, общаться в программах с голосовыми звонками, записывать видео с веб-камеры и т.д. Сегодня же будет подробнее рассмотрена проблема, когда встроенный микрофон в ноутбук отказывается работать.
Проблема неработоспособности микрофона достаточно широко распространена как для ноутбуков, так и для стационарных компьютеров, которым, как правило, требуется установка отдельного микрофона. На возникновение подобной проблемы могут повлиять различные факторы, которые и будут подробнее рассмотрены в статье.
Варианты подключения
Если говорить о различных вариантах подключения гарнитуры к ПК, то для начала следует заметить, что может быть выбран проводной или беспроводной вариант подключения
В случае с проводным вариантом будет важно, какой штекер имеет гарнитура. Он может быть нескольких видов
- Mini Jack размером 3,5 мм. Такой размер имеет большинство наушников и гарнитур от телефона.
- Стандартный Jack, размер которого составляет 6,5 мм. Он применяется в основном на мониторных наушниках и моделях студийного типа.
- Стандартный Micro Jack, что имеет размер 2,5 мм. Такие штекеры применялись для подключения наушников в старых мобильных телефонах.
Если говорить о беспроводных типах подключения, то наушники без проводов легко можно подключить к ПК при наличии соответствующего приемного устройства. Речь идет о модулях Bluetooth или Wi-Fi. После подключения настройка гарнитуры требует установки соответствующих драйверов или производится в автоматическом режиме. Ноутбуки, как правило, уже оборудованы подобными встроенными адаптерами, а вот пользователям ПК придется их докупать.
Кроме того, существуют еще 2 способа подключения в зависимости от того, какой у вас системный блок:
- к задней панели;
- через передний разъем.
К задней панели
Гарнитура подобного типа пользуется довольно большой популярностью по причине того, что большое количество пользователей любят говорить по Skype, используя такого типа оборудование и для других программ аналогичного характера.
На материнской плате присутствует панель для подключения микрофона и наушников, и выходы от нее, как правило, размещены именно на задней стенке ПК из-за расположения материнской платы. Штекер от наушников подключаем в разъем зеленого цвета, а микрофон – в разъем, что имеет розовый цвет. Есть еще разъем синего цвета. В него можно подключить любое аудиоустройство, с которого будет производиться запись.
В случае если мы имеем дело с одноштекерной гарнитурой, то лучше будет купить специальный переходник, который даст возможность разделить каналы и подключить штекеры так, как описано выше. При этом никаких драйверов не требуется.
Существует еще один способ подключения наушников с микрофоном к задней панели. Его суть в использовании звуковой карты внешнего типа, которая будет подключаться к задней панели в USB-разъем. Она имеет два разъема – зеленый и розовый, поэтому проблем с подключением к ней наушников с микрофоном быть не должно.
Через передний разъем
Если говорить о подключении гарнитуры через передний разъем, то это возможно только в случае, если в корпусе ПК предусмотрена такая возможность и сделан вывод от звуковой или материнской платы на переднюю панель. Данный вариант будет удобнее, ведь все разъемы на виду, и очень просто найти необходимый. При таком типе подключения перед началом всех действий, вне зависимости от версии операционной системы, что установлена на компьютере, необходимо установить звуковые драйвера Realtek. После того как они будут установлены, следует произвести ряд действий.
Для начала требуется посмотреть на гнезда. Дело в том, что часто бывает так, что они не промаркированы цветами, но под ними есть маленькие и малозаметные значки микрофона и наушников. И в соответствии с этими обозначениями следует и вставить в нужные гнезда наушники и микрофон.
Запускаем менеджер Realtek, значок которого можно будет найти в трее. В окне, что появится, можно будет увидеть гнезда для подсоединения различного рода звуковых устройств. Разъемы, которые работают в данный момент, будут иметь яркий оттенок, а те, что неактивны, будут несколько размыты.
Чтобы их активировать, требуется открыть папку с параметрами гнездовых разъемов, что размещается в верхней части данного меню. После того как пользователь ее откроет, он сможет управлять ими. Теперь следует выбрать пункт «Выключить определение разъёмов передней панели», после чего появится возможность произвести определение разъемов, куда будут подключаться наушники.
Теперь требуется открыть пункт «Выбор устройств» и в списке выбрать значок микрофона или наушников. Кстати, не будет лишним перед подключением к компьютеру проверить гарнитуру на смартфоне. Если она неисправна, то вы можете впустую потратить немало времени на подключение неисправного звукового устройства.
Бывает так, что хочется по каким-то причинам подсоединить к компьютеру наушники с колонками одновременно. Бытует мнение, что этого сделать нельзя. По правде говоря, это возможно, но для этого требуется приобрести специальный переходник, который стоит недорого. Но перед этим не будет лишним убедиться в том, что усилитель вашего компьютера сможет выдержать подобное напряжение.
Убираем шум при работе с микрофоном
Зачастую при работе с микрофоном, пользователь обнаруживает что его собеседники слышат сильный шум или фон. Ниже мы разберемся как его устранить, но сначала узнаем, как проверить микрофон на Windows 10, чтобы удостовериться что проблема на нашей стороне.
Делаем следующее:
- Откройте стандартный инструмент системы «Запись голоса». Для этого введите в поисковую строку ОС нужный запрос и жмите по появившемуся результату.
- Для того чтобы определить действительно ли фонит ваш микрофон или шум проявляется из-за неполадок на стороне собеседника, мы запишем тестовый отрезок, на протяжении которого вы будете произносить разные фразы. Жмем кнопку «Запись».
- Когда нужные слова будут надиктованы, кликаем по значку завершения записи.
- Переходим к прослушиванию.
- Если все в порядке, и вы не слышите никаких шумов, значит фон вызван проблемами в работе акустической системы вашего собеседника, если же вы слышите помехи, нужно уменьшить чувствительность микрофона. Для этого снова запускаем свойства значка звука в системном трее и переходим к свойствам микрофона. Там уже при помощи ползунков уменьшаем чувствительность устройства и снова проводим тест со звукозаписью. Делаем так до тех пор, пока фон не исчезнет, а звук будет слышен хорошо. Если голос тихий, попробуйте усилить чувствительность.
Почти все сегодняшние ноутбуки выпускаются со встроенными микрофонами. Если на компьютере предусмотрен работающий микрофон, запустить и настроить его может пользователь с любым уровнем подготовки.
Если после указанных операций микрофон не включается, значит, сломался звуковой адаптер. Неподготовленному пользователю такую неприятность трудно исправить, несите ноутбук на ревизию в мастерскую.
Микрофон в принципе. Вообще, сейчас 99% ноутбуков выпускаются со встроенным микрофоном , но проверка лишней не будет. Для этого осмотрите корпус ноутбука и прочитайте спецификацию. В документах к вашему ноутбуку обязательно будет прописано, имеет он встроенный микрофон или нет. Знайте, что если в вашем ноутбуке есть web-камера , то и микрофон имеется наверняка. Микрофон можно также увидеть через «Диспетчер устройств».
Проверьте наличие и настройки микрофона через Панель управления вашего ноутбука. В Панели управления откройте раздел «Звук», вкладку «Запись», — если микрофон встроен в ваше компьютер, он будет там отображаться. Нажмите кнопку «Свойства». Проверьте, включен ли он, настройки устройства на вкладках «Уровни», «Улучшения», «Дополнительно».
Если микрофон как устройство присутствует в Панели управления, но вас все равно не слышно , возможно дело в том, что он настроен на очень тихую передачу звука. В этом случае необходимо повысить чувствительность устройства. Снова зайдите в Панель управления и откройте раздел «Звук». Открыть пункт меню «Свойства» у устройства Микрофон. Во вкладке «Дополнительно» поставьте галочку напротив опций «Разрешить приложениям использовать устройство в монопольном режиме» и «Предоставить приоритет приложениям монопольного режима». Затем поставьте самую высокую разрядность и частоту дискретизации. Попробуйте после этого протестировать микрофон. Если все в порядке, ваш голос хорошо слышен, – значит, вы настроили устройство правильно. Если вас по-прежнему не слышно , попробуйте еще раз поменять разрядность и частоту
Обратите внимание, что проблема может быть также в усилении звука, которое регулируется на вкладке «Улучшения»
Плохой звук или низкое качество его воспроизведения зачастую связаны с работой микрофона
, подключенного или встроенного в компьютер. Проблемы с микрофоном не всегда связаны с заводским браком. Чаще всего необходимо изменить некоторые программные настройки на компьютере, и тем самым повысить чувствительность
прибора.
Инструкция
Запустите микшер Windows. Его иконка с изображением динамика находится в правом нижнем углу. Если иконки микшера нет, возможно, его отображение
Встроенный микрофон — это обязательный элемент практически любого современного ноутбука. Если раньше владельцам портативных компьютеров приходилось отдельно покупать микрофон, подключать его к ноутбуку, настраивать звук, то сейчас этого делать не нужно. Если на вашем устройстве уже есть микрофон, остается лишь разобраться с тем, как его настроить. На всех моделях ноутбуков микрофон настраивается одинаково. Незначительные расхождения могут быть связаны с разными операционными системами.
Возможные проблемы
Разберем основные сложности и ошибки, которые могут возникнуть при подключении и настройке микрофона на Windows 7.
Устранение неполадок
При появлении каких-либо проблем попробуйте запустить стандартное средство устранения неполадок. Возможно, сканирование поможет установить причину:
- Сначала переходим в «Панель управления».
- Здесь выбираем тип просмотра «Крупные значки» и открываем раздел «Устранение неполадок».
Находим «Оборудование и звук», где нужно нажать на «Устранение неполадок звукозаписи», чтобы запустить средство диагностики
Обратите внимание, что здесь также находится кнопка запуска диагностики воспроизведения звука
- На начальном экране появится информация о процедуре. Нажмите «Далее».
- Приложение начнет поиск неисправностей. Подождите 1-2 минуты.
- В завершение появится либо уведомление о том, что все отлично, как на скриншоте. Либо окно с причиной неисправности. В зависимости от того, что «скажет» диагностика, выбирайте дальнейший план действий.
Микрофон перестал определяться компьютером
Если с вашим устройством записи все было нормально, но в какой-то момент оно пропало из системы и не хочет работать, то необходимо установить правильный драйвер.
Стоит добавить, что такая проблема может возникнуть и с аппаратной частью. Например, если микрофон постоянно подключается-отключается в системе, то неисправность может быть в кабеле или разъеме. Рекомендуем проверить провод на наличие повреждений, а также попробовать переключить микрофон на переднюю или заднюю панель (в зависимости от того, куда он был подсоединен изначально).
Передняя панель не видит устройство
У этой проблемы может быть две причины: неисправность порта на корпусе или проблемы с подключением на материнскую плату, а также настройки драйвера.
Для этого в диспетчере Realtek HD необходимо выбрать тип устройства, подключенного в передний разъем. Нажмите на иконку разъема и выберите пункт «Микрофонный вход».
Не работает внешняя звуковая карта
Если речь идет о подключении микрофона не напрямую к материнской плате или передней панели корпуса ПК, а с помощью дополнительного оборудованию, то вам обязательно нужно установить ПО и драйвер для этой карты.
Нет вкладки «Улучшения»
У многих пользователей отсутствует специальная вкладка «Улучшения», о которой говорилось немного выше. Не стоит отчаиваться – это свидетельствует лишь о том, что у вас установлен неправильный драйвер.
Нет утилиты Realtek HD
То же самое касается и фирменной утилиты Realtek. У некоторых пользователей этот раздел попросту отсутствует в «Панели управления». Чтобы приложение появилось, переустановите драйвер.
Звук с микрофона запаздывает в наушниках
Подобная проблема чаще всего возникает при использовании множества улучшающих эффектов, особенно если речь идет о сторонних программах. Мы рекомендуем отключить улучшения в стандартных настройках системы, которые описаны выше. Если ситуация не изменится, то попробуйте переустановить драйвер.
Диспетчер RealTek HD и драйвер
Большую часть проблем можно решить описанным выше образом, но если включённый гаджет не хочет работать, попробуйте два шага:
- Полистать Диспетчер RealTek.
- Поставить драйвер.
Как-то приходилось слышать от одного деревенского админа, обучавшегося в райцентре, что последний шаг гарнитуре не требуется. Это не совсем так. Просто в деревню не возят сложные гарнитуры. Но если система не видит микрофон, тот и другой шаг окажутся полезными.
Драйвер
Со сложными гаджетами время от времени продаются драйверы. Дело в том, что такая гарнитура ставится на USB и может некорректно определяться системой. Если не удаётся подключить микрофон к компьютеру, первым делом грешите на ПО.
Потребуется тщательная проверка сайта производителя, чтобы найти работающий драйвер. Это первое, что нужно делать, когда не работает микрофон на Windows 10. И стерео микшер пропал по той же причине. Он нужен для записи сопровождения и аранжировок через стороннее ПО. Отключённый не позволит получать качественные композиции.
Теперь читатели знают, что делать, если не работает микрофон на ноутбуке. Проверьте, первым делом, не выключенный ли он, и не нужно выключать втихомолку. Тогда все будет в порядке.
На большинстве современных ноутбуков установлены встроенные микрофоны. Их функционала достаточно многим пользователям: можно общаться по скайпу, диктовать тексты с помощью речевого набора или использовать голосовые команды. Поэтому необязательно докупать отдельную гарнитуру, если только она не нужна Вам для каких-то особых целей. Статья о том, как включить микрофон на ноутбуке Windows 7, 8, 10.
Как включить встроенный микрофон на ноутбуке?
Включается и отключается встроенный микрофон достаточно просто: специальной клавишей на клавиатуре. Поэтому, если Вам кажется, что микрофон внезапно вышел из строя, проверьте, не нажали ли Вы случайно на данную клавишу. Также можно использовать привычный программный способ.
Задевание клавиши, отвечающей за включение/отключение микрофона является частой причиной его непроизвольного отключения. Как найти эту клавишу на клавиатурной панели? На ней нарисован значок, изображающий микрофон, или написано «mic». Если Вы нажали на нее, но ничего не произошло, нажмите на кнопку Fn и, удерживая ее, снова запустите устройство. Если не помог и этот способ, прочитайте описанные ниже советы.
Включение микрофона в седьмой версии Виндовс
-
- Включите ноутбук и подождите, пока загрузится ОС.
- Справа внизу монитора отыщите иконку, внешне напоминающую динамик и кликните по нему правой кнопкой мышки.
- Выберите из выпавшего списка надпись «Записывающие устройства».
- Отыщите в перечне установленных устройств Ваш микрофон, выберите его правой кнопкой мышки и включите его, выбрав соответствующий пункт меню.
- Отключил микрофон на ноутбуке, как включить (Виндовс XP)?
- Запустите устройство и подождите, пока загрузится ОС.
- Откройте меню Пуск, выберите «Все программы» → «Стандартные» → «Развлечения» → «Громкость».
- В появившемся диалоговом окошке отыщите раздел «Записывающие устройства».
- Откройте «Параметры» → «Свойства».
- Отыщите в списке Ваш микрофон, выберите его и поставьте рядом с ним флажок.
- Правый клик по изображению микрофона, далее «Включить».
Еще один способ, как включить микрофон на ноутбуке в скайпе — зайти в Панель управления и выбрать «Звук, речь и аудиоустройства» (Виндовс XP). В седьмой версии и Висте аналогичный раздел имеет название «Оборудование и звук». В параметрах раздела можно запустить микрофон, а также подобрать нужную степень чувствительности. Если Вам для настройки не хватает стандартного функционала, установите одну из популярных программ для корректировки чувствительности микрофона (например, «Диспетчер Realtek»).
Если Вам не удалось таким образом запустить микрофон, причина может быть в том, что драйвера звуковой платы устарели. Загрузите свежую версию с веб-страницы разработчиков, подобрав подходящую именно для Вашей модели компьютера.
Делая запись с встроенного микрофона ноутбука (lenovo, acer, asus (асус) или в любом другом), часто возникают проблемы – почему-то он не работает.
Что тогда нужно сделать? Включить, настроить, проверить. Это можно выполнить двумя способами – автоматическим и ручным.
Приоритет лучше отдать первому — автоматическому. Второй вариант используйте как дополнительный. Все что будет описано ниже, относится к windows 7 и виндовс 8. В XP не помню, я им уже давно не пользуюсь.
В первую очередь обязательно следует обратить внимание на драйвера. При их отсутствии никакая настройка не поможет – включить микрофон не получится никак
Процесс рисования
В момент отрисовки кудрей опирайтесь на цилиндрическую форму, которая поможет нарисовать их с натуральным объёмом.
В некоторых случаях будет полезно найти ассоциацию, например, с лентой. Преимущественно отображаются дуги, а прямые штрихи лучше избегать.
Чтобы создать текстуру, прорисовывайте короткими и быстрыми штришками. Можно делать наложение прядей друг на друга. Вдохновение реально найти как на фотографиях, так и в зеркале.
Теперь, благодаря нашей инструкции, вы знаете как нарисовать девочку с длинными волосами. И это не будет для вас невыполнимой задачей.
Главное понимать, что рисование — творческий процесс, а если вы хотите изобразить что-то реалистично придётся потратить время. Но упорство и старания обязательно дадут свои плоды!
Без заданий
Чтобы получить в распоряжение подписчиков без траты времени на выполнение каких-либо заданий, можно использовать более простые варианты. Идеальным вариантом решения вопроса, как набрать подписчиков в инстаграм живых бесплатно по хэштегам, будет использование специальных цепляющих фото.
В данной социальной сети должна присутствовать не просто фотография, но качественное продуманное изображение. Желательно постараться сделать так, чтобы она выделяла ее из огромного количества иных публикаций. Фото должны быть такими, чтобы люди хотели кликнуть по фото и прочитали пост, а потом перейдут на страницу и подпишутся на аккаунт. Желательно не использовать такие фото, которые уже давно примелькались.
Как настроить микрофон в ноутбуке с windows 7?
Если нужно разобраться, как настроить микрофонное устройство в ноутбуке, то стоит воспользоваться данными рекомендациями:
- открыть панель управления, через раздел «Пуск» перейти в «Настройки» или «Панель управления» — у разных ОС разные названия, но суть не меняется;
- в настройках или на панели есть «Звуки и записывающие устройства». Через этот раздел включить микрофонное устройство можно, выставляя необходимый уровень громкости. В некоторых ОС стоит пометка «Усиление микрофона», ее легко регулировать при помощи мышки;
- также следует проверить наличие и работоспособность драйверов на звуковую карту. Если таковые не обнаружились, то необходимо их скачать либо воспользоваться установочным диском к ноуту.
Если же конкретно идет поиск с целью настройки микрофонного устройства, то нужно выбрать раздел «Оборудование и звук», из которого перейти в «Управление звуковыми устройствами». Здесь есть закладка «Запись», на которую нужно навести курсор и нажать левую кнопку мыши. В окошке будет надпись «Микрофон», перейдя по которой останется только активировать «Свойства».

- В нижней части рабочего экрана есть вкладка «Общие». Здесь в разделе есть «Применение устройства».
- Навести на название категории в списке предложений выбрать «Использовать». После этого нужно подтвердить свой выбор и нажать «Применить».
- Открыть вкладку «Особые», поставить пометку возле «Микрофон +20 ДБ». Применить изменения.
- Открыть раздел «Уровни», найти ползунок, передвинуть его вправо, чтобы увеличить громкость. Если кнопка громкоговорителя перечеркнута, то на нее нажать, чтобы снять запрет на звук.
- Нажать ОК, чтобы сохранить все внесенные изменения.
Несколько важных нюансов
Для этого требуется:
Через «Панель управления» перейти в «Диспетчер устройств»
В десятой версии Виндовс для этого потребуется кликнуть на пуск и просто вбить на клавиатуре название нужного раздела, затем – воспользоваться предложенной ссылкой.
В списке оборудования обратить внимание на два раздела – «Камеры» и «Звуковые, игровые и видеоустройства».
Убедиться, что они функционируют полноценно. То есть, рядом со всеми названиями не должно присутствовать предупреждающего значка в виде восклицательного знака.
Если значок есть, то следует правой кнопкой мышки нажать на название проблемного компонента, перейти в его свойства и выбрать процедуру обновления драйверов.
Ну и последний момент – как включить микрофон в наушниках на ноутбуке? Повторить один из предложенных выше вариантов. В этот момент некоторые пользователи сообщают, что пытаются выполнить проверку гаджета, записав небольшое сообщение и пытаясь его прослушать, но в наушниках – тишина. Причиной этой неприятности чаще всего является банальная забывчивость юзера, который убедился, что в системе регулятор громкости выставлен на максимум, а вот на самом устройстве забыл подкрутить специальное колесико, отвечающее за эту же функцию.
Пользователи иногда могут столкнуться с такой ситуацией, когда становится насущным вопрос о том, как в БИОСе переключить видеокарту или видеоакселератор. Подобная проблема может возникнуть не только потому, что ваша видеокарта не работает. Все дело в том, что современные компьютеры могут иметь не одну видеокарту, как их предшественники, а сразу две – интегрированную и внешнюю. Однако работать, как правило, в один момент времени может лишь одна из них, и поэтому часто возникает необходимость в том, чтобы поменять способ вывода видеоинформации на монитор таким образом, чтобы он осуществлялся с другой видеокарты. Для этого необходимо одну из видеокарт включить, а другую, соответственно, отключить.
Если вы являетесь владельцем настольного компьютера, то у вас может присутствовать две видеокарты: одна – интегрированная в материнскую плату, а другая – устанавливаемая в разъем расширения материнской платы (иногда такие платы называют дискретными). Если вы используете встроенную (интегрированную) видеокарту, а затем приобрели дискретную, то вы можете столкнуться со следующей проблемой – как отключить видеокарту в БИОСе и поменять способ вывода изображения таким образом, чтобы он осуществлялся более мощной дискретной картой.
В большинстве случаев серьезных проблем в вопросе о том, как в БИОСе переключить видеокарту, не возникает – монитор будет работать с той видеокартой, к разъему которой он подключен. Однако такое переключение в автоматическом режиме возможно далеко не всегда. В некоторых BIOS пользователь должен самостоятельно установить нужную видеокарту, а ненужную отключить. Часто для решения этой проблемы можно использовать опции BIOS.
Поэтому стоит немного подробнее рассказать о том, как включить видеокарту в БИОСе. Обычно эта процедура несложна. Опции BIOS или , предназначенные для включения видеоакселератор, могут носить различные названия. Например, это могут быть опции Primary Display или в разделе, посвященном настройке оборудования материнской платы. Возможными значениями опции могут являться варианты Onboard, PCI, AGP или PCI-E (в зависимости от того, какие шины используются на вашей материнской плате). Выбор варианта опции PCI-E, например, позволит включить внешнюю видеокарту PCI-Express, а встроенную – отключить.
Комментариев 1 Добавить комментарий
Как проверить микрофон на ноутбуке
Я опишу самый простой способ. , кликните «все программы» прокрутите окно в сам низ и выберите «стандартные».
В этом разделе найдите утилиту «звукозапись» и нажмите на нее. На рабочем столе появится небольшая панелька.
С левой стороны будет опция «начать запись» — нажмите. Скажите несколько слов и опять на нее нажмите, только теперь там будет написано «остановить запись».
Встроенный микрофон в ноутбуке позволяет совершать голосовые звонки через интернет и записывать звук без использования дополнительных аксессуаров и устройств. Большая часть современных ноутбуков оснащена встроенным микрофоном и веб-камерой, что позволяет использовать ноутбук как средство общения с людьми по всему миру.
Чтобы включить встроенный микрофон на ноутбуке не требуется совершать специальных действий — звукозаписывающая программа или приложение для голосового общения сами активируют устройство при необходимости. Однако если не произведены нужные настройки в системе или не установлены драйвера, использовать микрофон будет невозможно.
Быстрая навигация по статье
Настраиваем микрофон в Скайпе
Чтобы микрофон работал корректно, в отдельных программах необходимо установить специальные утилиты. Их легко можно найти и скачать в интернете. Есть утилиты, которые убирают эхо или подавляют шум. Другие позволяют выставить наиболее удобное расстояние от пользователя до микрофона.
Несмотря на то, что все предыдущие настройки выставлены верно, ряд пользователей сталкивается с однотипными проблемами в скайпе. Например, не слышно собеседника или же наоборот — собеседник не слышит вас.
Чтобы настроить микрофон в скайпе, нужно открыть следующие вкладки: инструменты — настройки — настройка звука. В графе «Микрофон» выберите устройство по умолчанию. После этого при разговоре в графе «Громкость» появится зелёная полоса. Поставьте галочку напротив графы «Разрешить автоматическую настройку микрофона». После этого звук будет становиться громче или тише по мере необходимости. Подробная информация о том, как наладить связь в скайпе, находится в статье — .
Если все перечисленные методы не помогли настроить микрофон, возможно, вам помогут другие способы, о которых вы узнаете из нашей инструкции — . Также полезную информацию по данному вопросу можно почерпнуть из статьи — . Ну а если микрофон работает, но громкости не хватает, обратитесь к статье — Как увеличить громкость микрофона.
Как включить микрофон на телефоне через наушники
Частая неисправность — это выход из строя микрофона на наушниках. Данная проблема имеет две причины:
- во первых отказ микрофона либо разъема, входа на телефон. Для проверки используется другое устройство;
- еще одна причина в том, что чувствительность устройства работающего посредством гарнитуры настроена на — 0. Случается такое не часто, изменить положение возможно зайдя в инженерное меню. Для этого необходим код доступа, для каждой конкретной модели он свой.
Оказавшись в меню, требуется переход во вкладку – Hardware, там выбирается строчка — Earphones and Mic либо аналогичное название, оно может изменяться. Чувствительность определяет — Speech Enhancement. Требуется испробовать разные параметры и настроить таким образом, чтобы микрофон в наушниках стал работать. Стоит зафиксировать данное значение меню на случай, если будут возникать проблемы со звучанием.