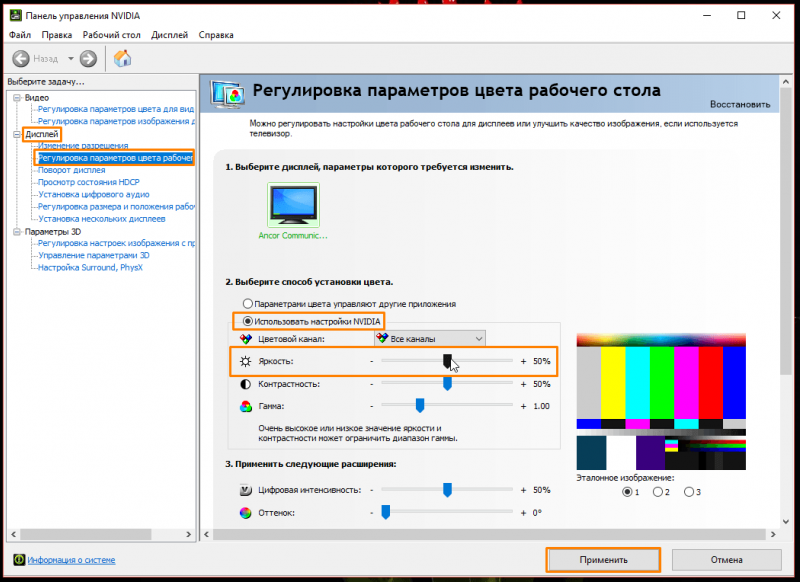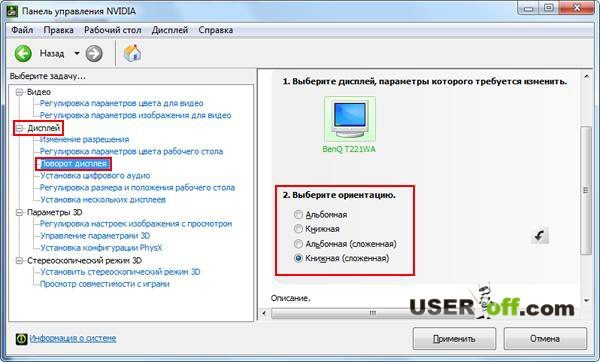Как настроить на ноутбуке яркость?
Содержание:
- Топ-11 высокодоходных ниш Инстаграм на 2020 год
- Что делать, если яркость монитора постоянно сбрасывается
- Как изменить яркость экрана на стационарных мониторах
- С помощью чего можно уменьшить яркость?
- Методы регулировки яркости на ноутбуке
- Через инструмент калибровки цветов
- Настройка драйверов видеоадаптера
- Использование стороннего программного обеспечения для управления подсветкой на Windows 7
- Способы уменьшить яркость монитора на ноутбуке — сочетание клавиш, через систему
- Используем кнопки
- Регулировка в Windows
- Как уменьшить масштаб экрана на компьютере
- Через драйвер видеокарты
- Почему яркость не регулируется
- Регулирование яркости на устройствах от Apple
- Как увеличить яркость экрана на ноутбуке или уменьшить
- 1. Клавиши регулировки яркости
- 2. Программная регулировка яркости
- По «горячим» клавишам
Топ-11 высокодоходных ниш Инстаграм на 2020 год
Что делать, если яркость монитора постоянно сбрасывается
Как увеличить яркость на ноутбуке или компьютере Windows 7 уже понятно, но что делать в том случае, если она постоянно слетает и сбрасывается. Никому не хочется регулировать домашний комп при каждом его запуске. В первую очередь необходимо проверить функцию адаптивной яркости. Для этого:
- Нажимают на меню «Пуск» и находят «Панель управления».
- Переходят в раздел «Электропитание».
- В настройках электрического питания находят тот режим, который используется на данный момент, и нажимают на ссылку «Настройка схемы электропитания».
- Проверяют конфигурации яркости и отключения дисплея от батареи и сети, если используется ноутбук.
- Переходят по ссылке «Изменить дополнительные параметры питания».
- Листают вниз до надписи «Экран» и раскрывают этот раздел.
- Входят в подраздел «Активация адаптивной яркости» и устанавливают параметры «Выкл.» как для питания от сети, так и для работы от встроенного аккумулятора.
- Применяют и сохраняют настройки, а затем выполняют перезагрузку ноутбука или компьютера.
Как изменить яркость экрана на стационарных мониторах
Настройка стационарных мониторов имеет небольшое преимущество в виде механических кнопок. Кнопки вызова меню монитора обычно располагаются внизу, сбоку или в задней части монитора. Используя эти кнопки, можно управлять параметрами яркости, не вызывая никаких функций внутри операционной системы Windows.
В меню настроек яркости заложено много параметров. Например:
- Яркость
- Контрастность
- Цвета
- Гамма
Для того, чтобы заложить качественное основание перед настройкой яркости монитор, нужно поработать над изображением экрана. Матрицы низкого качества искажают восприятие цветов. Чтобы отрегулировать качество изображения, используйте стандартный инструмент с цифрами.
Если вы отчетливо видите все цифры, значит экран настроен оптимально. Среднее качество покажет первые три цифры. Если вы видите только две и меньше, — значит необходимо регулировать качество картинки.
Контрастность тоже играет важную роль. Она отвечает за детализацию светлых участков. Установите контрастность на ноль и постепенно регулируйте. Например, если у вас на месте складок рубашки образуется светлое пятно, значит нужно понизить уровень до тех пор, пока складки станут детализированы.
Кроме этого, отрегулируйте гамму и оттенки серого. При настройке гаммы темные и светлые цвета исчезают, если смотреть в центр картинки. Оттенки серого не должны иметь примеси красного, зеленого или голубого цвета.
И наконец – яркость. В интернете есть масса картинок, специально созданных для настройки яркости. Цвета не должны сливаться с основным фоном. При этом детализация объектов должна быть четкой. Слишком высокая яркость будет сопровождаться преобладающим светлым оттенком.
С помощью чего можно уменьшить яркость?
На некоторых клавиатурах ноутбуков или типовых клавиатур для планшетов с Windows поставляются клавиши, с помощью которых можно легко изменять подсветку экрана. Например, на ноутбуке HP Spectre 13t вы можете использовать клавиши F2 и F3, чтобы уменьшить или повысить подсветку экрана.
На устройствах Surface Pro вы можете нажать Fn + DEL, чтобы повысить/добавить, и Fn + BACKSPACE, чтобы уменьшить/понизить/убрать ее.
На ноутбуке Lenovo Legion Y520 с Windows 10 вы можете нажать F + F11, чтобы уменьшить, и Fn + F12, чтобы увеличить ее. Ищите похожие ключи на вашем ноутбуке.
Такие сочетания клавиш обычно встречаются на ноутбуках Windows и планшетах с мобильными клавиатурами.
Дисплеи настольных ПК имеют ручное управление освещением. Это не сделано из Windows.
Windows 10
На некоторых ноутбуках и планшетах с Windows 10 подсветка выражается в процентах и составляет от 0% до 100%.
На некоторых устройствах, таких как Surface Pro, подсветка экрана выражается такими уровнями, как самый темный, Темный, Предложенный, Ярче и Ярче. Они обозначают яркость 0%, 25%, 50%, 75% и 100%.
С помощью быстрых действий из Центра поддержки (только для Windows 10).
Пользователи Windows 10 также могут использовать Центр поддержки для изменения яркости. Вы можете щелкнуть или нажать значок Центра поддержки в правом нижнем углу экрана, нажать Windows + A на клавиатуре или провести пальцем внутрь с правой стороны экрана (при использовании сенсорного экрана). В Центре поддержки нажимайте или нажимайте значок подсветки экрана, пока не достигнете желаемого уровня яркости.
Отрегулируйте с панели управления (все версии Windows)
Еще один метод изменить яркость — использовать панель управления. Либо откройте панель управления и перейдите к «Оборудование и звук -> Power Options» или нажмите правой кнопкой мышки на знак батареи на панели задач и откройте «Настройка яркости экрана.»
Оба способа приведут вас к окну параметров питания. В нижней части этого окна найдите слайдер яркости экрана. Используйте его, чтобы уменьшить или увеличить подсветку дисплея.
Используйте Windows Mobility Center для изменения яркости экрана (все версии).
Пользователи ноутбуков с Windows также могут использовать центр мобильности для регулировки подсветки экрана. Запустите приложение Mobility Center, и с помощью ползунка «Яркость экрана» установите его по своему желанию.
Windows 8
Используйте кнопку Настройки (только для Windows 8.1). Если вы используете Windows 8.1, поднимите прелести. Один из быстрых способов сделать это — нажать Windows + C на клавиатуре или провести пальцем от правого края экрана к центру (если вы используете планшет). Затем нажмите или нажмите «Настройки».
Переместите ползунок яркости вверх или вниз, в зависимости от того, как вы хотите установить подсветку экрана. Когда закончите, нажмите или коснитесь где-нибудь за пределами чудо-кнопки Настройки, чтобы он исчез с экрана.
Отрегулируйте подсветку экрана, изменив план активной мощности (все версии Windows)
Различные устройства Windows имеют разные планы электропитания. Некоторые из них поставляются с различными настройками освещения, поскольку снижение освещения экрана снижает энергопотребление и увеличивает автономность вашего устройства.
Поэтому, если вы хотите уменьшить яркость, измените план на тот, который предлагает лучшее время автономной работы. Если вы хотите увеличить подсветку экрана, измените план на тот, который предлагает большую производительность и меньшее время работы от батареи. Чтобы узнать больше о планах управления питанием и о том, как их изменить, прочитайте это руководство: что такое планы управления питанием и как их переключать в Windows.
Методы регулировки яркости на ноутбуке
Все способы регулирования насыщенности цвета экрана задействуются через панель управления. А подходят к ней несколькими путями. Пользователь сам вправе выбрать для себя приемлемый вариант.
Клавишами
Все современные модели ноутбуков имеют на клавиатуре клавишу «Fn» (function). В переводе с английского – это «функция». Она запрограммирована на выполнение различных действий, в числе которых, изменение уровня интенсивности цвета на экране ноутбука. Для решения этой задачи кнопку «Fn» сочетают c одной из клавиш, расположенной на верхней линии клавиатуры – от F1 до F12.
Нажимаем одновременно сочетание клавиш Fn+F11 или Fn+F12 для настройки яркости экрана
Производители ноутбуков могут задавать разные функции этим клавишам. На тех, что отвечают за яркость, изображают солнце с лучами. Такую картинку можно увидеть на ближних клавишах:
- «F2», «F3»;
- «F5», «F6»;
- «F11», «F12»;
- «F4», «F5»;
- или на других парах кнопок.
Производители ноутбуков могут задать параметры яркости экрана на любые клавиши от «F1» до «F12»
На клавишах, отвечающих за яркость экрана изображают солнце с лучами
Первая слева, с меньшей цифрой отвечает за понижение яркости (на ней солнышко бледнее или такое же, но со знаком «-»), вторая с большей цифрой – за увеличение (на ней солнце изображено ярче или со знаком «+»). Задействуют одну и этих клавиш одновременно с кнопкой «функции – Fn».
Для уменьшения яркости:
- нажимают и держат «Fn»;
- нажимают соответствующую F (с меньшим числовым значением);
- в левом верхнем углу экрана появится шкала с «солнышком»;
Каждое надавливание на верхнюю клавишу будет уменьшать насыщенность цвета дисплея на 10% делая его всё темнее. Для увеличения интенсивности проделывают такую же процедуру, только в сочетании с кнопкой функции нажимают уже соответствующую кнопку F с большим числовым значением.
Иконкой в трее
Трей – это английское чтение слова «tray». Переводится как «поддон, поднос». На экране монитора он располагается справа на нижней линии. На ней пользователь видит значки: дату и время, язык клавиатуры, настройку звука, состояние интернета, а также иконку батареи.
Расположение трея
Значок батареи отвечает за настройку на ноутбуке интенсивности цвета экрана. Кликают на неё. В открывшемся окне выбирают одну из позиций:
Кликаем на значок батареи и выбираем одну из позиций
- настройка яркости экрана;
- электропитание;
- центр мобильности Windows.
В окне «Электропитание» регулируем яркость экрана бегунком
В окне «Центр мобильности Windows» выбираем вкладку «Яркость экрана» и регулируем бегунком
На каждом всплывающем окне есть рабочая шкала изменения яркости экрана. Увеличивают или уменьшают её сдвигая ползунок вправо-влево.
В Windows10 при выборе «Электропитание» выйдет окно, немного отличающееся от ОС предыдущих версий, но принцип настройки яркости такой же.
Настройка с «Рабочего стола»
Этот способ также направляет на панель управления.
-
На пустом месте «Рабочего стола» кликают правой кнопкой мышки.
-
Во всплывающем окне кликают на «Разрешение экрана».
-
Затем на «Экран».
-
Выбираем «Настройка яркости». Находят ползунок и подстраивают насыщенность цвета под свои предпочтения.
Изменение яркости через «Панель управления»
Этой панелью управляются все предыдущие методы, только задачи для неё ставились из разных точек компьютера.
Найти «Панель управления» двумя способами:
через кнопку «Пуск» она в списке правой колонки. Нажать на «Экран» и выбрать вкладку «Настроить яркость»;
Нажимаем на кнопку «Пуск» затем выбираем «Панель управления» и нажимаем вкладку «Экран»
Нажимаем на вкладку «Настройка яркости»
Внизу окна находим бегунок и регулируем яркость экрана
через ярлык с одноимённым названием на «Рабочем столе».
Находим ярлык на рабочем столе «Панель управления»
В открывшемся окне открыть по очереди:
-
«Система и безопасность».
-
«Электропитание».
- Рекомендуется «Сбалансированная» схема (она выделена ярким цветом).
-
Ползунок находится на нижней линии окна, с его помощью выбирают нужное значение.
Через инструмент калибровки цветов
Мало кто знает, но ОС Windows начиная с 7-ки снабжена отличным инструментом для калибровки дисплея. Он может использоваться как на десктопных компьютерах, так и на ноутбуках, дублируя по функционалу ПО видеодрайвера
Важное преимущество этого варианта ‒ наличие технологии сглаживания текста ClearType, которая оптимизирует отображение шрифтов на используемом мониторе. Также тут доступно простейшее управление цветом в Windows 10 и старше
Чтобы начать работать с инструментом калибровки:
- Переходим в меню «Калибровка цветов», расположенное по пути «Панель управления/Оборудование и звук/Экран».
- После краткой вводной информации о принципах настройки экрана нажимаем несколько раз «Далее» и переходим к первому этапу «Настройка гаммы».
Наша задача ‒ добиться минимальной видимости точек в кружках ползунком слева и нажать «Далее».
- После очередного «брифинга» и нескольких нажатий на «Далее» мы попадаем на второй этап «Настройка яркости».
Ползунка подстройки нет, зато есть мужчина в черном пиджаке и литера X на фоне в качестве ориентира для поиска баланса. Регулировать яркость можно одним из вышеописанных методов.
- На очереди «Настройка контрастности», выбрать уровень которой нам помогает саркастически улыбающийся мужчина в белой рубашке.
Ползунка опять нет, поэтому пользуемся программой видеодрайвера, «горячими» клавишами или меню «Электропитание».
- «Настройка цветового баланса» содержит сразу три ползунка уровня красного, синего и зеленого цвета.
Тут вы можете настроить комфортную для глаз «теплоту» цветопередачи и убрать цветовые блики.
- Последним этапом является настройка отображения текста инструментом ClearType. По желанию его можно отключить, убрав галочку в последнем окне калибровки.
Здесь ваша задача ‒ найти наиболее четкий и приятный глазу образец текста. На этом калибровка экрана завершена.
Настройка драйверов видеоадаптера
Более глубокая настройка доступна в меню управления драйверами видеокарты. Здесь пользователи могут не только повысить показатели яркости экрана, но и увеличить контрастность монитора.
Действия, которые вам потребуется сделать, зависят от производителя вашего видеоадаптера. Если ваш компьютер работает с видеокартой NVidia – вместе с драйверами на ваш ПК будет загружено специальное приложение , в котором доступны все нужные параметры.
Для обладателей продукции Radeon существует утилита Catalyst, которую можно загрузить с официального сайта ATI — http://www.amd.com/ru-ru/innovations/software-technologies/catalyst .
В данном руководстве представлен пример для NVidia, однако для графических карт ATI процесс практически идентичен. Вам понадобится сделать следующее.
Экран – один из основных потребителей энергии на. Поэтому производители ноутбуков и разработчики программного обеспечения придумывают разнообразные способы сэкономить энергию, растрачиваемую экраном. Самый простой способ экономии это снижение яркости экрана на ноутбуке. Не редко яркость экрана снижается автоматически (например, тогда, когда уровень заряда аккумулятора низкий), что ставит пользователя в тупик. Поскольку большинство не опытных пользователей просто не знают, как вернуть экрану нормальный уровень яркости. Если вы попали в подобную ситуацию, то данная статья должна вам помочь. Здесь мы расскажем о том, как сделать ярче экран на ноутбуке.
Способ № 1. Управление яркости экрана ноутбука при помощи «Центра мобильности Windows».
В операционных системах Windows есть небольшая утилита, которая называется «Центр мобильности Windows». Она предназначена для управления функциями, которые влияют на расход энергии ноутбуком. Для того чтобы открыть «Центр мобильности Windows» вам необходимо нажать правой кнопкой мышки на иконку аккумулятора (она находится внизу справа, рядом с системными часами) и выбрать пункт «Центр мобильности Windows».
После этого перед вами должно открыться окно «Центра мобильности Windows». Для того чтобы сделать ярче экран на ноутбуке вам нужно просто переместить ползунок яркости вправо. выполняется аналогичным способом.

Кроме управления яркостью в окне «Центра мобильности Windows» есть доступ и к другим функциям. Например, здесь можно управлять громкостью, включать или отключать режим экономии заряда аккумулятора, а также управлять беспроводными подключениями.
Способ № 2. Управление яркостью экрана на ноутбуке при помощи комбинации клавиш.
Большинство производителей ноутбуков предусматривают возможность управления яркостью экрана при помощи
Обратите внимание на вашу клавиатуру, там, скорее всего, есть клавиши, на которых кроме обычных знаков есть изображение в виде солнца. Эти клавиши и используются для управления яркостью экрана на ноутбуке
Но, их нужно нажимать вместе с клавишей Fn, которая обычно располагается в левой нижней части клавиатуры.
Используя эти клавиши, вы сможете быстро. При этом, вам не потребуется открывать какие либо дополнительные окна или программы.
Способ № 3. Управление яркостью экрана через Панель управления.
Также вы можете сделать экран на ноутбуке ярче через Панель управления. Для этого и перейдите в раздел «Система и безопасность -> Электропитание -> Настройка отключения дисплея».
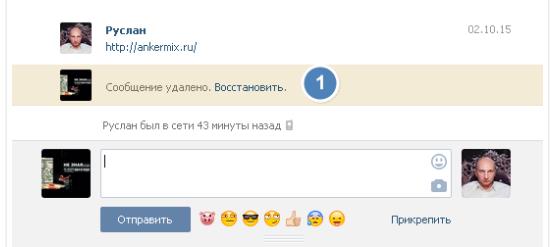
Здесь вы сможете установить уровень яркости экрана, который будет использовать при работе от аккумулятора и сети электропитания. Но, нужно помнить, что данные настройки будут применены только к текущему плану электропитания. А в операционной системе Windows таких планов три. Это высокая производительность, экономия энергии и сбалансированный. Для того чтобы автоматическое изменение яркости экрана на ноутбуке работало максимально предсказуемо вам необходимо настроить яркость для всех трех планов энергопитания.
Большинство современных устройств в наши дни оснащены функцией регулировки яркости, которая позволяет настроить яркость экрана до уровня, удобного для ваших глаз. Аналогичный набор параметров доступен и для Windows. В этом руководстве рассказывается о очень простой функциональности, и это регулировка яркости экрана вашего ноутбука. Мы увидим, как изменить, уменьшить, настроить, затемнить, увеличить яркость экрана ноутбука Windows 10/8/7 с помощью настроек панели управления и кнопок клавиатуры.
Использование стороннего программного обеспечения для управления подсветкой на Windows 7
Программ для управления режимом питания и подсветкой множество, но лучше всего отдавать предпочтение фирменным решениям от производителя видеоадаптера: Intel, AMD или NVIDIA. Для «Интел» это «Панель управления HD-графикой», для AMD — «AMD Catalyst центре», а для NVIDIA — «Панель управления NVIDIA».
Обратите внимание! В этих программах можно не только поменять план питания видеокарты, но и повысить или снизить яркость экрана
Настройки в «Панели управления HD-графикой». Позволяющей убрать излишнюю яркость
В данном материале было рассказано, как понизить и повысить яркость монитора Windows 7 с помощью базовых средств системы или фирменных решений, позволяющих отрегулировать показатели яркости на уровне драйверов. Вариантов для решения проблемы много, и, если следовать инструкции, все настроить получится с первого раза.
Способы уменьшить яркость монитора на ноутбуке — сочетание клавиш, через систему
С распространением легких и компактных ноутбуков, ни в чем не уступающих по функциональности и мощности громоздким стационарным компьютерам, большинство пользователей выбирают именно их в качестве основного рабочего устройства. Долгое время автономной работы и вычислительная мощность современных ноутбуков позволяет выполнять на них не только повседневные задачи, но и производить сложные вычисления, а также запускать требовательные игры.
Компактность ноутбуков привела к упразднению некоторых элементов управления самим устройством. На большинстве ноутбуков отсутствует отдельная физическая кнопка для выключения звука или изменения яркости экрана. Данные функции полностью возложены на операционную систему или выведены на отдельные горячие клавиши.
Быстрая навигация по статье
Используем кнопки
Независимо от того, кто произвел гаджет, на клавиатуре есть специальные кнопки, которые помогут увеличить яркость на экране ноутбука или понизить ее. Традиционно эти кнопки совмещаются с функциональными клавишами F, чтобы найти нужную, достаточно посмотреть на обозначения. Клавиша, которая поможет сделать экран ярче, обозначена «звездочкой» с плюсом, а для того, чтобы ее убрать, необходимо рядом найти еще одну кнопку со «звездочкой» и минусом. Плюсы и минусы могут быть заменены стрелкой вверх/вниз, но кнопки всегда обозначены «звездочкой».
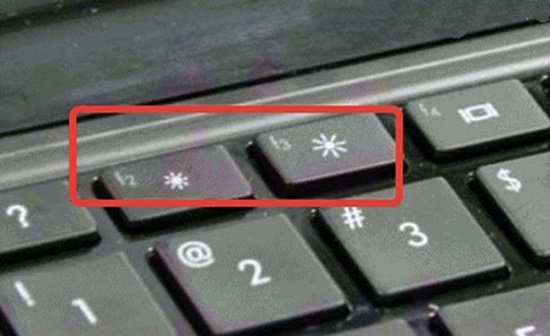
Иногда эти кнопки расположены не на функциональных, а совмещены со стрелками. В частности, у ноутбуков компании Леново требуется нажать Fn+вверх, чтобы сделать подсветку больше и Fn+вниз, чтобы меньше. У остальных производителей (Acer, HP, Asus) эти кнопки расположены сверху. В любом случае, требуется найти обозначение, и оно всегда одинаковое – «звездочка» с плюсом или минусом.

Иногда случается так, что изменить яркость экрана клавишами не получается. Кнопки яркости могут не работать по той причине, что на ноутбуке переустановили операционную систему, и поставили не все драйверы. В этом случае назначение дополнительных клавиш на кейборде устройства может измениться или вовсе не работать. Если подсветка не меняется, то регулировать яркость экрана можно непосредственно через операционную систему.
Регулировка в Windows
Для того чтобы настроить яркость в операционной системе, необходимо войти в настройки экрана. У Windows 7 и 8 для этого следует открыть «Панель управления» в меню «Пуск» и выбрать «Экран». Далее, остается найти ползунок яркости, который смещением может повысить или убавить яркость.
В ОС Windows 10 зайти в настройки можно, кликнув по значку уведомлений в трее. Здесь нужно выбрать «Все параметры», после этого «Система» — «Экран» и изменить настройки яркости посредством перемещения бегунка.
В старых ОС, Windows 7 и XP есть регулировка яркости на ноутбуке в меню «Центр мобильности Виндовс». Чтобы его найти, достаточно в трее нажать ПКМ и выбрать нужный пункт. Откроется несколько окон, в которых можно не только сделать светлее экран или снизить подсветку, но и выбрать варианты питания, громкость звука и совершить другие действия.
Еще один вариант прибавить яркость на ноутбуке – войти в настройки электропитания. Бегунок, чтобы сделать экран темнее, расположен внизу. В этом же меню можно кликнуть по «Настройка схемы электропитания», откроется меню работы экрана. В зависимости от того, подключен он к сети или нет, ниже можно увидеть регулировку яркости на ноутбуке для обоих случаев. То есть пользователь может задать, что в случае отключения гаджета от сети подсветка останется на уровне 100% или же снизится до 50% (любой удобный вариант), а при подключенном питании уровень должен оставаться неизменным.
Как уменьшить масштаб экрана на компьютере
Этот способ достаточно сложный, однако воспользоваться им сможет любой начинающий пользователь. Кроме того, он применим для всех операционных систем компьютера. Работает такой вариант следующим образом:
- Начните настройку экрана с нижней панели. Найдите значок «Пуск» и кликнете по нему.
- Откроется мену, где выберите кнопку «Панель управления».
- Далее идите в раздел, связанный с оформлением и персонализацией экрана.
- Найдите там строку, отвечающую за «Экран». Кликните на нее и подождите, пока не всплывет новое меню, в котором будет вкладка, предлагающая различные варианты для чтения экрана.
- Выберите 100% и подтвердите данную операцию.
- Затем найдите с левой стороны от меню в настройки экрана, сначала кликните по нему и, после по значку «Разрешение экрана».
- Для подтверждения новых настроек нажмите на «Ок».
Еще одно применение данного способа
Тот же самый способ можно использовать немного по-другому, а именно:
- Правой кнопкой кликните по любой точке вашего экрана. Откроется контекстное меню рабочего стола.
- В данном меню сразу же нажмите на «Разрешение», а после того, как появятся «Настройки экрана», кликните и на них.
- Появится шкала регулирования размеров значков в процентах. Отрегулируйте шкалу так, как вам нравится, и закроете это меню.
Как видите ничего сложного, только следуйте нашей инструкции и у вас все получится.
Уменьшаем размеры экрана при помощи клавиатуры
Допустим, что вы по каким-либо причинам не можете воспользоваться любым из вышеописанных способов. Иногда бывает так, что доступна только клавиатура или вам просто гораздо удобнее работать с графическими редакторами. Чтобы настроить размер экрана так, как вам нравится, можно воспользоваться лишь сочетанием кнопок вашей клавиатуры. Делается это таким образом:
- Нажмите на клавиатуре Ctrl и +, в том случае, когда необходимо увеличение размера, а для его уменьшения, воспользуйтесь Ctrl и -.
- Если нажать всего один раз на любую из этих кнопок, то размеры на экране поменяются на 10% в сторону увеличения или уменьшения.
Выполняйте данную операцию до тех пор, пока вы не получите желаемый результат. Данный способ позволяет оперативно уменьшить масштаб экрана с помощью клавиатуры всего за пару минут.
Как отрегулировать размеры экрана, используя браузер или текстовые редакторы
А теперь, давайте посмотрим, как можно изменить размеры экрана, при помощи браузера или различных редакторов. Порядок работы с ними представляет собой следующие действия:
- Идите в верхний правый угол и кликните на главное меню, а после и на строку «Вид».
- Появится новое окно, в котором необходимо выбрать «Масштаб». При помощи данной функции вам будет предложено масштабирование, вы можете ею воспользоваться и изменить изображение так, как вам нравиться.
Это также достаточно простой метод, которым можно пользоваться, когда нет много свободного времени для решения данной проблемы.
А теперь посмотрим, как работает вариант масштабирования с помощью браузера:
- находим вкладку «Вид» и кликаем на нее;
- затем в меню просмоторщика нажимаем на «Масштаб»;
- появятся вкладки уменьшения и увеличения размеров, а также строка сброса;
- кликните на той, которая вам необходима и после работы с ней просто сохраните полученный результат.
Точно таким же образом, можно уменьшить масштаб на ноутбуке. Порядок действий в данном случае будет абсволютно идентичным.
У многих браузеров вместо вкладки «Масштаб», используется обычное цифровое обозначение, к примеру «120». Это и будет прямым масштабом для вашего экрана. Просто нажмите на данную вкладку и спокойно поменяйте изображение. Можно попробовать несколько его вариантов и, после сравнения остановиться на самом удобном для вас.
Итак, вы теперь точно знаете, как уменьшить масштаб экрана на компьютере при помощи самых разнообразных способов. При этом изменить размеры изображения можно даже в том случае, когда у вас не работает или отсутствует компьютерная мышка. А знание настроек текстовых редакторов и браузеров позволит добиться желаемого результата намного быстрее.
Через драйвер видеокарты
Дочитавшие до этих строк читатели наверняка задаются вопросом: почему у них нет таких ползунков, а яркость никак не регулируется. Все вышеперечисленные способы с «хоткеями» и планами электропитания касались лишь ноутбуков ввиду их технических особенностей. Но и для десктопов есть свои способы изменения параметров изображения. Самым главным из них является настройка через меню драйвера видеоадаптера.
Рассмотрим данный способ на примере программного обеспечения AMD Radeon.
- Кликаем правой кнопкой мыши на свободный участок рабочего стола и выбираем пункт «AMDRadeonSetting».
- В верхней части окна находятся вкладки разделов меню, среди которых нам нужен «Дисплей».
- Тут можно ознакомиться с информацией о мониторе, интерфейсе подключения и видеоадаптере, установленном на борту. В подробные настройки монитора не заходим, а кликаем по значку с подписью «Цвет».
- Все самое необходимое для регулировки параметров экрана разработчики разместили в этом окне. Отсюда вы сможете настроить яркость, контрастность, насыщенность, цветовую температуру и смещение оттенков.
Контрольные образцы, по которым производится настройка, расположены с правой стороны. Для сохранения настройки здесь не требуется дополнительных подтверждений кнопкой. Если вы хотите откатить все до стандартного значения ‒ нажмите «Сбросить» в правом верхнем углу окна.
Для владельцев видеокарт и графических чипов Nvidia и Intel есть свои программы ‒ «Панель Nvidia» и «Панель управления графикой и медиа Intel», соответственно, в которых принцип настройки экрана очень похож на вышеописанный драйвер от AMD.
Почему яркость не регулируется
Случается так, что пользователь пытается уменьшить яркость на ноутбуке, но она не регулируется. Если она не изменяется кнопками, то следует проверить и обновить драйвер на клавиатуру. Чтобы убедиться, что проблема в этом, можно клавишами попробовать отрегулировать звук.
Второй вариант, рассмотренный выше – пользоваться средствами Виндовс. Если добавить яркость или сделать меньше не получилось и таким образом, то проблема в драйвере видеокарты. Его тоже потребуется обновить.
Если вышеперечисленные средства не помогли, и все так же не работает регулировка яркости, то причина может заключаться в аппаратной проблеме — это маловероятное событие, но не невозможное.
Совет! Прежде чем идти в сервисный центр, стоит попробовать исправить проблему с помощью установки специализированного софта – Monitor plus или MyMonic. Это простые утилиты, которые позволяют пользоваться лишь мышкой и не вызывать дополнительные настройки Виндовс. В них настраивается не только подсветка, но и другие параметры экрана – контрастность и гамма.
Если с их помощью ничего не удалось добиться, то проблема действительно аппаратного характера, и требуется поход в сервисный центр.
Регулирование яркости на устройствах от Apple
Ноутбуки Apple славятся высоким качеством сборки и продуманным интерфейсом — но и с ними у пользователей иногда возникают трудности. Модели начиная с 2017 года выпуска оснащены датчиками освещенности — эту опцию можно включить в «Системных настройках», меню «Мониторы». Опция называется «Автоматически настраивать яркость» и активируется установкой флажка. Если ваше устройство более старого образца, то подойдут такие методы:
Программные настройки
Яркость дисплея Macbook легко изменить в меню Apple, если ваш лаптоп работает на операционной системе mac OS Catalina 10.15. Для этого потребуется зайти в упомянутые выше «Системные настройки» — «Мониторы» и передвинуть на нужный уровень бегунок, а при необходимости также контрастности.
Клавиши
На Macbook есть иконки, на которых изображено солнце — более длинные лучи означают, что эта кнопка увеличивает силу подсветки, а более короткие, похожие на точки, — что уменьшает. Кроме кнопок, более новые модели предлагают управление при помощи специальной полосы Control Strip.
Как увеличить яркость экрана на ноутбуке или уменьшить
17.11.2016
Прочее
Многие пользователи, недавно купившие мобильный компьютер и ещё во всем подробно не разобравшиеся, очень часто интересуются: как можно настроить яркость экрана на ноутбуке — прибавить или убавить её в зависимости от личных предпочтений?! Действительно, когда привыкаешь к тому, что вся регулировка параметров дисплея делается с помощью отдельно выведенных кнопок на корпусе монитора, компактность и аскетизм портативного ПК может ввести в лёгкий ступор. Хотя, на самом деле, всё достаточно несложно. Доступны два способа это сделать:
— с помощью функциональных клавиш
— через программные инструменты настройки
Пользоваться можно Давайте рассмотрим подробно оба способа.
1. Клавиши регулировки яркости
Ввиду того, что у ноутбуков к компактности предъявляются большие требования, лишних кнопок на нём стараются не делать. Тут пошли другим путём — разработчики совместили ряд клавиш сделав их функциональными. Обычно значки дополнительных функций нанесены другим цветом (синим или оранжевым). Клавиши настройки яркости на ноутбуке помечены в виде солнышка:
Раньше из выносили на пару кнопок в ряду F1….F12, но последнее время их стали вместе с громкостью переносить на «стрелочки»:
Чтобы ими воспользоваться и уменьшить или увеличить яркость экрана ноутбука или нетбука, надо нажать на кнопку Fn, которая расположена рядом с Ctrl, и, держа её, нажать на нужную функцию.
Кстати, если эти клавиши у Вас не реагируют на нажатие, это значит при установке Windows не были установлены драйверы OSD. Их можно скачать на сайте производителя мобильного компьютера.
2. Программная регулировка яркости
Если по каким-либо причинам у Вас не получается регулировка яркости экрана на ноутбуке с помощью кнопок клавиатуры, то можно сделать это программным способом, через параметры используемой схемы электропитания. Для этого кликаем правой кнопкой по кнопке Пуск и в появившемся меню выбираем пункт «Управление электропитанием»:
Если вдруг у Вас этого пункта в меню нет, то выбирайте «Панель управления»:
В появившемся меню Панели управления Виндовс находим значок «Электропитание» и кликаем по нему:
В открывшемся окне видим используемую схему питания — она выделена жирным — и напротив неё щелкаем на ссылку «Настройка»:
Появится вот такое меню, в самом низу которого есть строчка «Настроить яркость»:
С помощью ползунков можно настроить яркость ноутбука как в режиме работы от сети, так и в автономном режиме. После этого не забудьте нажать на кнопочку «Сохранить изменения».
Стоит отметить, что на некоторых ноутбуках (например, HP) регулировку яркости вывели отдельным ползунком прямо в окне выбора схемы питания устройства:
Не стоит забывать ещё про одну «Фишку» Windows 8 и Windows 10 — это Центр Мобильности, позволяющий в одном окне настраивать сразу множество параметров ноутбука. Чтобы в него попасть, надо кликнуть по значку батареи правой кнопкой мыши чтобы вызвать контекстное меню:
В нём необходимо выбрать пункт «Центр мобильности Windows». Появится Вот такое окно:
Среди прочих параметров, центр позволяет настроить яркость экрана ноутбука, для чего в нём выведен отдельный ползунок.
Помимо стандартных инструментов для управления портативным компьютером, вшитых в ОС Windows, есть ещё и сторонние утилиты непосредственно от производителя, которые входя в состав предустановленного ПО. Как правило, подобный софт по умолчанию добавлен в автозагрузку и его значок висит в системном лотке, рядом с часами. Например, в Lenovo IBM ThinkPad это Power Manager.
Среди множества его опций есть и возможность увеличить или уменьшить яркость экрана — параметр Monitor Brightness.
Примечание:
1) В программном обеспечении, входящем в комплект с драйвером видеоадаптера (AMD Radeon Control Center, NVidia Control Center, Intel Graphics Control Panel и т.п.) тоже присутствуют инструменты для настройки параметров монитора.
2) В Windows 8 и Windows 10 можно заставить ноутбук самостоятельно менять яркость дисплея в зависимости от уровня освещённости (конечно, если он аппаратно поддерживает эту фичу). Для этого надо зайти в дополнительные параметры активной схемы электропитания:
Находим раздел «Экран» и разворачиваем его. Среди доступных параметров находим строчку «Включить адаптивную регулировку яркости» и ниже выставляем параметру значение «Вкл». Нажимаем на кнопку «Применить».
настройка ноутбука, экран яркость, яркость на ноутбуке
По «горячим» клавишам
Самый простой способ увеличить (или уменьшить) яркость на ноутбуке ‒ применить комбинацию нажатий «горячих» клавиш. Для этого зажмите функциональную клавишу «Fn» в левом нижнем углу клавиатуры и одну из указанных на скриншоте. Это могут быть клавиши из верхнего ряда «F1-F12» или клавиши навигации влево/вправо. Обычно производители оставляют на них пиктограммы для подсказки, например, как на «F5» и «F6», где изображено солнце в рамке экрана. Смысл непонятных вам символов можно узнать из инструкции устройства, на тематическом форуме или в службе поддержки пользователей.
Быстро настроить яркость на компьютере под управлением «семерки» можно через «Центр мобильности Windows», вызываемый комбинацией клавиш «Win» + «X».
Увеличение яркости экрана на Виндовс 10 происходит по нажатию «Win + I/Параметры/Экран».
На Windows 8 нажатие «Win + I» вызывает панель настроек с соответствующим ползунком.