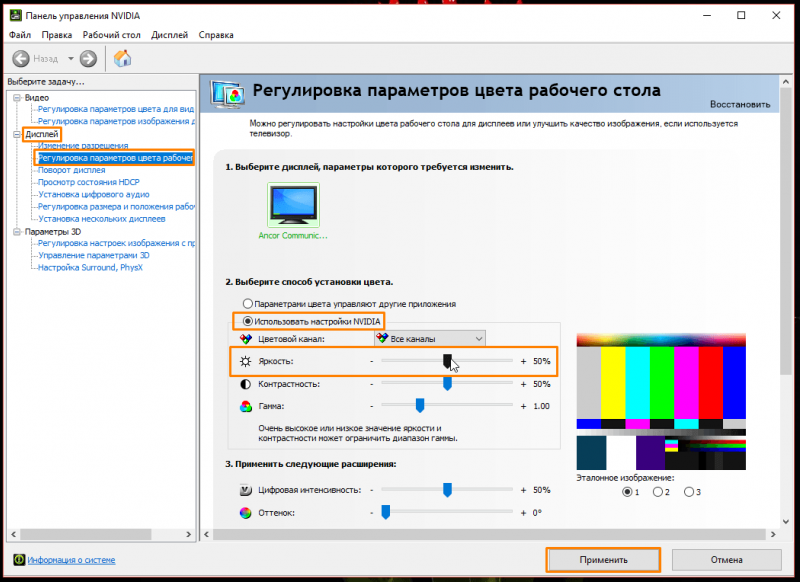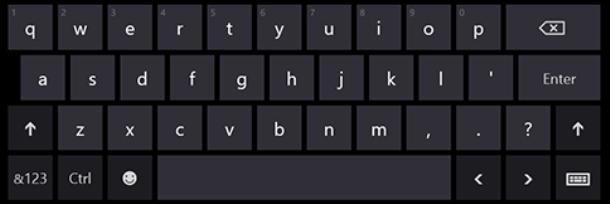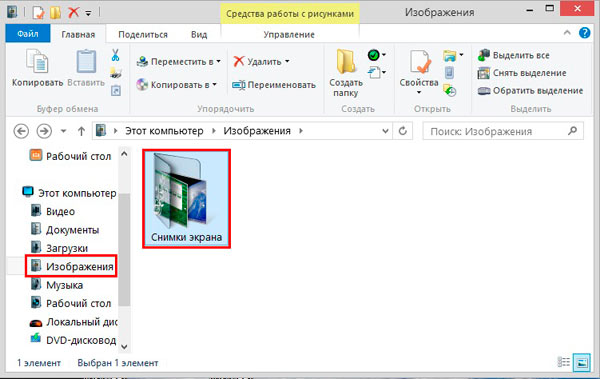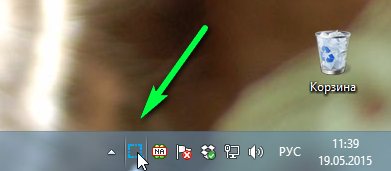Как уменьшить яркость экрана на компьютере в windows
Содержание:
- Почему нужно производить настройку экрана
- Управление яркостью подсветки с помощью клавиатуры ноутбука
- Способ №1. Настройка яркости вручную
- Как увеличить яркость экрана на ноутбуке или уменьшить
- 1. Клавиши регулировки яркости
- 2. Программная регулировка яркости
- Проведение регулярного профилактического осмотра
- Видео
- Методы регулировки яркости на ноутбуке
- Как убавить яркость на компьютере Windows 7
- Переменные
- Установка оптимального значения уровня подсветки через программы
- Настройка яркости дисплея на ноутбуке
- Как скрыть папку на флешке?
- Дополнительные данные
- 12-09-20
- Почему нужно производить настройку экрана
- Что делать, если яркость на ноутбуке не меняется
- Торцевание
- Автоматическая настройка яркости с помощью адаптации
- Настройка через драйвер
- Из панели электропитания
- Где скачать инсталлятор торрент
- В заключение
Почему нужно производить настройку экрана
Нынешняя реальность такова, что все мы проводим значительное количество времени за компьютером. Независимо от того, работаем мы при этом или отдыхаем, наши глаза получают определенную нагрузку, величина которой зависит от многих факторов: расположения экрана относительно глаз, освещенности помещения, длительности сессии и т. д. Но одной из основных причин уставших глаз является неправильная настройка яркости, контрастности, цветовой гаммы экрана.
Все последние поколения операционной системы Windows снабжены инструментами для ручного регулирования и устранения слишком яркого/тусклого свечения и неестественной цветопередачи дисплея. В более дорогих и современных устройствах может присутствовать технология адаптивной регулировки яркости, которую также можно настроить или отключить за ненадобностью. Ниже мы рассмотрим все способы, которые помогут вам «подогнать» экран под себя.
Управление яркостью подсветки с помощью клавиатуры ноутбука
В данном случае все очень просто. На клавиатуре найдите клавишу FN, и две клавиши с иконкой в виде солнца. В зависимости от производителя ноутбука и модели, эти функциональные клавиши могут выглядеть по-разному. У меня на ноутбуке ASUS, это клавиши F5 и F6. Чтобы регулировать яркость, просто нажимаем и держим клавишу FN, и нажимаем клавишу для прибавления, или убавления яркости.
На ноутбуках Samsung это могут быть клавиши F2 и F3. Разумеет в паре с клавишей FN.
На ноутбуках Lenovo эти функциональные клавиши чаще всего размещены на стрелках.
Если у вас ноутбук HP, то там клавиши F2 и F3. На Acer – клавиши вправо и влево. После нажатия на функциональные клавиши на экране должен появится индикатор уровня подсветки.
Что делать, если функциональные клавиши не работают?
Выше я уже писал, что в Windows 7 (и скорее всего в Windows 8) нужно установить специальную утилиту, которая отвечает за работу функциональных клавиш. У каждого производителя ноутбуков эта утилита своя. Скачать вы ее можете с официального сайта производителя вашего ноутбука. У ASUS, эта утилита называется ATK hotkey tool.
В Windows 10 все должно работать без дополнительных утилит. В правом верхнем углу должен появится вот такой индикатор:
Если клавиши у вас работают, то управляйте с их помощью, так удобнее. Если нет, и вы не хотите разбираться в этой проблеме, то можете увеличивать и уменьшать уровень яркости через настройки Windows.
Способ №1. Настройка яркости вручную
Для компьютера
Если вы используете персональный компьютер, то внимательно посмотрите на монитор. На нём должна присутствовать кнопка регулирования яркости. Обычно эта кнопка изображена в виде логотипа светящего солнца. Когда вы её нашли, вам остаётся только нажать на неё и настроить яркость с помощью кнопок «+» и «-». Если же этой кнопки нет, то переходите сразу к следующим способам.
Находим кнопку регулирования яркости на мониторе компьютера
Настраиваем яркость с помощью кнопок «+» и «-»
Для ноутбука
На мониторе ноутбука кнопки настройки яркости нет. Там вообще нет никаких кнопок. Зато есть полезная кнопка «Fn» на клавиатуре, которая вам и нужна. «Fn» (сокращено от Function) – эта кнопка-модификатор, которая нужна для эмуляции отсутствующих функциональных кнопок. Данная кнопка иногда встречается и на клавиатурах персональных компьютеров, но гораздо чаще – на клавиатурах ноутбука.
Функциональная клавиша «Fn» на ноутбуке
Чтобы снизить яркость экрана, нажмите и удерживаете кнопку «Fn», а затем, не отпуская её, нажмите на клавишу «вниз» (не путать с двойкой на нампаде, которая тоже обозначена стрелочкой). Нажимайте «вниз», пока яркость экрана не станет такой, которая вам нужна (и не отпускайте при этом клавишу-модификатор). Если вы переборщили, и экран стал слишком тёмным, то повысить яркость вы можете тем же способом, только вместо «вниз» нажимайте на «вверх».
Нажимаем и удерживаем кнопку «Fn», а затем, не отпуская её, нажимаем на клавишу «вниз»
С помощью «Fn» вы можете не только настраивать яркость, но и делать много других полезных вещей: регулировать громкость, управлять плеером и т.д. В большинстве случаев интуитивно понятно, за что какая кнопка отвечает, так как логотипы выполняемых ими функций изображены тем же цветом, что и кнопка «Fn».
Как увеличить яркость экрана на ноутбуке или уменьшить
17.11.2016
Прочее
Многие пользователи, недавно купившие мобильный компьютер и ещё во всем подробно не разобравшиеся, очень часто интересуются: как можно настроить яркость экрана на ноутбуке — прибавить или убавить её в зависимости от личных предпочтений?! Действительно, когда привыкаешь к тому, что вся регулировка параметров дисплея делается с помощью отдельно выведенных кнопок на корпусе монитора, компактность и аскетизм портативного ПК может ввести в лёгкий ступор. Хотя, на самом деле, всё достаточно несложно. Доступны два способа это сделать:
— с помощью функциональных клавиш
— через программные инструменты настройки
Пользоваться можно Давайте рассмотрим подробно оба способа.
1. Клавиши регулировки яркости
Ввиду того, что у ноутбуков к компактности предъявляются большие требования, лишних кнопок на нём стараются не делать. Тут пошли другим путём — разработчики совместили ряд клавиш сделав их функциональными. Обычно значки дополнительных функций нанесены другим цветом (синим или оранжевым). Клавиши настройки яркости на ноутбуке помечены в виде солнышка:
Раньше из выносили на пару кнопок в ряду F1….F12, но последнее время их стали вместе с громкостью переносить на «стрелочки»:
Чтобы ими воспользоваться и уменьшить или увеличить яркость экрана ноутбука или нетбука, надо нажать на кнопку Fn, которая расположена рядом с Ctrl, и, держа её, нажать на нужную функцию.
Кстати, если эти клавиши у Вас не реагируют на нажатие, это значит при установке Windows не были установлены драйверы OSD. Их можно скачать на сайте производителя мобильного компьютера.
2. Программная регулировка яркости
Если по каким-либо причинам у Вас не получается регулировка яркости экрана на ноутбуке с помощью кнопок клавиатуры, то можно сделать это программным способом, через параметры используемой схемы электропитания. Для этого кликаем правой кнопкой по кнопке Пуск и в появившемся меню выбираем пункт «Управление электропитанием»:
Если вдруг у Вас этого пункта в меню нет, то выбирайте «Панель управления»:
В появившемся меню Панели управления Виндовс находим значок «Электропитание» и кликаем по нему:
В открывшемся окне видим используемую схему питания — она выделена жирным — и напротив неё щелкаем на ссылку «Настройка»:
Появится вот такое меню, в самом низу которого есть строчка «Настроить яркость»:
С помощью ползунков можно настроить яркость ноутбука как в режиме работы от сети, так и в автономном режиме. После этого не забудьте нажать на кнопочку «Сохранить изменения».
Стоит отметить, что на некоторых ноутбуках (например, HP) регулировку яркости вывели отдельным ползунком прямо в окне выбора схемы питания устройства:
Не стоит забывать ещё про одну «Фишку» Windows 8 и Windows 10 — это Центр Мобильности, позволяющий в одном окне настраивать сразу множество параметров ноутбука. Чтобы в него попасть, надо кликнуть по значку батареи правой кнопкой мыши чтобы вызвать контекстное меню:
В нём необходимо выбрать пункт «Центр мобильности Windows». Появится Вот такое окно:
Среди прочих параметров, центр позволяет настроить яркость экрана ноутбука, для чего в нём выведен отдельный ползунок.
Помимо стандартных инструментов для управления портативным компьютером, вшитых в ОС Windows, есть ещё и сторонние утилиты непосредственно от производителя, которые входя в состав предустановленного ПО. Как правило, подобный софт по умолчанию добавлен в автозагрузку и его значок висит в системном лотке, рядом с часами. Например, в Lenovo IBM ThinkPad это Power Manager.
Среди множества его опций есть и возможность увеличить или уменьшить яркость экрана — параметр Monitor Brightness.
Примечание:
1) В программном обеспечении, входящем в комплект с драйвером видеоадаптера (AMD Radeon Control Center, NVidia Control Center, Intel Graphics Control Panel и т.п.) тоже присутствуют инструменты для настройки параметров монитора.
2) В Windows 8 и Windows 10 можно заставить ноутбук самостоятельно менять яркость дисплея в зависимости от уровня освещённости (конечно, если он аппаратно поддерживает эту фичу). Для этого надо зайти в дополнительные параметры активной схемы электропитания:
Находим раздел «Экран» и разворачиваем его. Среди доступных параметров находим строчку «Включить адаптивную регулировку яркости» и ниже выставляем параметру значение «Вкл». Нажимаем на кнопку «Применить».
настройка ноутбука, экран яркость, яркость на ноутбуке
Проведение регулярного профилактического осмотра
Он проводится с целью визуального выявления и предотвращения появляющихся предпосылок к протечке кровли, таких как:
- коррозия креплений;
- частичный отрыв или отслоение кровельных покрытий в результате воздействия стихии;
- появление загрязнений и скопление опавшей листвы в местах изломов конструкции;
- образование долго не тающей наледи, изменяющей направление стока воды;
- засорение водосточной системы;
- ослабление креплений элементов коньков;
- нарушение тяги в отводящих устройствах печей, каминов и другого теплового оборудования
Для обеспечения нормального функционирования всех систем дома кровельная лестница необходима.
Видео
Методы регулировки яркости на ноутбуке
Все способы регулирования насыщенности цвета экрана задействуются через панель управления. А подходят к ней несколькими путями. Пользователь сам вправе выбрать для себя приемлемый вариант.
Клавишами
Все современные модели ноутбуков имеют на клавиатуре клавишу «Fn» (function). В переводе с английского – это «функция». Она запрограммирована на выполнение различных действий, в числе которых, изменение уровня интенсивности цвета на экране ноутбука. Для решения этой задачи кнопку «Fn» сочетают c одной из клавиш, расположенной на верхней линии клавиатуры – от F1 до F12.
Нажимаем одновременно сочетание клавиш Fn+F11 или Fn+F12 для настройки яркости экрана
Производители ноутбуков могут задавать разные функции этим клавишам. На тех, что отвечают за яркость, изображают солнце с лучами. Такую картинку можно увидеть на ближних клавишах:
- «F2», «F3»;
- «F5», «F6»;
- «F11», «F12»;
- «F4», «F5»;
- или на других парах кнопок.
Производители ноутбуков могут задать параметры яркости экрана на любые клавиши от «F1» до «F12»
На клавишах, отвечающих за яркость экрана изображают солнце с лучами
Первая слева, с меньшей цифрой отвечает за понижение яркости (на ней солнышко бледнее или такое же, но со знаком «-»), вторая с большей цифрой – за увеличение (на ней солнце изображено ярче или со знаком «+»). Задействуют одну и этих клавиш одновременно с кнопкой «функции – Fn».
Для уменьшения яркости:
- нажимают и держат «Fn»;
- нажимают соответствующую F (с меньшим числовым значением);
- в левом верхнем углу экрана появится шкала с «солнышком»;
Каждое надавливание на верхнюю клавишу будет уменьшать насыщенность цвета дисплея на 10% делая его всё темнее. Для увеличения интенсивности проделывают такую же процедуру, только в сочетании с кнопкой функции нажимают уже соответствующую кнопку F с большим числовым значением.
Иконкой в трее
Трей – это английское чтение слова «tray». Переводится как «поддон, поднос». На экране монитора он располагается справа на нижней линии. На ней пользователь видит значки: дату и время, язык клавиатуры, настройку звука, состояние интернета, а также иконку батареи.
Расположение трея
Значок батареи отвечает за настройку на ноутбуке интенсивности цвета экрана. Кликают на неё. В открывшемся окне выбирают одну из позиций:
Кликаем на значок батареи и выбираем одну из позиций
- настройка яркости экрана;
- электропитание;
- центр мобильности Windows.
В окне «Электропитание» регулируем яркость экрана бегунком
В окне «Центр мобильности Windows» выбираем вкладку «Яркость экрана» и регулируем бегунком
На каждом всплывающем окне есть рабочая шкала изменения яркости экрана. Увеличивают или уменьшают её сдвигая ползунок вправо-влево.
В Windows10 при выборе «Электропитание» выйдет окно, немного отличающееся от ОС предыдущих версий, но принцип настройки яркости такой же.
Настройка с «Рабочего стола»
Этот способ также направляет на панель управления.
-
На пустом месте «Рабочего стола» кликают правой кнопкой мышки.
-
Во всплывающем окне кликают на «Разрешение экрана».
-
Затем на «Экран».
-
Выбираем «Настройка яркости». Находят ползунок и подстраивают насыщенность цвета под свои предпочтения.
Изменение яркости через «Панель управления»
Этой панелью управляются все предыдущие методы, только задачи для неё ставились из разных точек компьютера.
Найти «Панель управления» двумя способами:
через кнопку «Пуск» она в списке правой колонки. Нажать на «Экран» и выбрать вкладку «Настроить яркость»;
Нажимаем на кнопку «Пуск» затем выбираем «Панель управления» и нажимаем вкладку «Экран»
Нажимаем на вкладку «Настройка яркости»
Внизу окна находим бегунок и регулируем яркость экрана
через ярлык с одноимённым названием на «Рабочем столе».
Находим ярлык на рабочем столе «Панель управления»
В открывшемся окне открыть по очереди:
-
«Система и безопасность».
-
«Электропитание».
- Рекомендуется «Сбалансированная» схема (она выделена ярким цветом).
-
Ползунок находится на нижней линии окна, с его помощью выбирают нужное значение.
Как убавить яркость на компьютере Windows 7
В разных условиях использования необходимо менять уровень яркости монитора или экрана ноутбука для большего удобства. Сегодня мы поговорим о том, как убавить яркость на компьютере с Windows 7.
По данному вопросу у нас также есть специальный ролик. Из него вы получите тот же объем полезной информации, но в более сжатом варианте.
Настройка яркости на ноутбуке
Начнем с вариантов настройки яркости на ноутбуке. Данные устройства несколько отличаются в эксплуатации от обычных компьютеров.
Параметры ОС
Первое, что отличает портативный компьютер от стационарного в плане настройки яркости – это дополнительная возможность в приложении «Электропитание». Чтобы им воспользоваться, сделайте следующее:
Откройте «Панель управления», а затем «Система и безопасность».
Зайдите во вкладку «Электропитание»
Также данное окно можно быстрее запустить через иконку уровня зарядки на панели задач Windows.
Обратите внимание на нижнюю часть окна. Там расположен ползунок для изменения уровня яркости
Переставьте его в нужное положение.
Данный способ позволяет выбрать текущую яркость дисплея. Но вы также можете настроить этот параметр для различных планов электропитания. Например, снизить яркость при отключении сети, чтобы продлить время работы. Для этого нужно:
- В том же окне «Электропитание» выбрать один из доступных планов. Настроить параметры можно для каждого по очереди.
- Теперь нажать на кнопку «Настройка плана электропитания».
- Здесь вы увидите два варианта – от сети и от батареи. Для каждой ситуации вы можете настроить время до затемнения и выключения экрана, перехода к спящему режиму и установить оптимальный уровень яркости вручную с помощью ползунка.
- Перед выходом из приложения нажмите «Сохранить изменения».
Горячие клавиши
Второй способ гораздо быстрее, но он меняет только текущие настройки. Выбирать параметры для разных планов энергопотребления все равно придется через средства Windows.
Итак, на всех ноутбуках имеется набор функций, управление которыми вынесено на клавиатуру. Все они отмечены иконками, а на некоторых моделях активируются вкупе с зажатой клавишей Fn. Отыщите на клавиатуре ноутбука клавиши с иконками уменьшения и увеличения яркости. В большинстве моделей эта возможность вынесена на стрелочки или верхний ряд клавиш.
Изменение яркости на стационарном ПК
Теперь рассмотрим варианты изменения яркости на обычных компьютерах. К слову, они не привязаны к конкретной ОС Windows 7.
Настройки драйвера видеокарты
Поскольку настройки яркости в приложении «Электропитание» нет, придется воспользоваться функционалом драйвера видеокарты. Вне зависимости от производителя у вас должна быть установлена фирменная панель управления, которая позволяет детально настраивать изображение. Данный софт устанавливается с официальных сайтов NVIDIA, AMD или Intel.
Рассмотрим способ изменения уровня яркости на примере компьютера на Windows 7 с видеокартой NVIDIA:
- Кликните ПКМ по рабочему столу и в меню щелкните по «Панель управления NVIDIA».
- Перейдите к ветке параметров с названием «Дисплей». Здесь нужно открыть раздел «Регулировка параметров цвета рабочего стола».
- Чтобы вручную менять настройки изображения, активируйте пункт «Использовать настройки NVIDIA». Станут доступны ползунки для изменения яркости, контрастности и гаммы.
- Переместите ползунок яркости на оптимальный уровень и сохраните настройки кнопкой «Применить». Теперь можно закрыть панель управления.
Для пользователей видеокарт AMD данная процедура проходит по тому же алгоритму – меняются только названия разделов. Вам нужно открыть вкладку «Цвет» в разделе «». Выбрать вариант использования параметров AMD и выставить нужные настройки.
Параметры монитора
Остается упомянуть последний вариант, который тоже является универсальным – настройка показателей с помощью управления монитором. Эта функция доступна для пользователей любых компьютеров. Воспользуйтесь кнопками или джойстиком управления на панели монитора, чтобы выбрать нужный раздел настроек и выставить яркость.
Заключение
Мы рассмотрели все способы изменения яркости, подходящие для Windows 7. Как видите, настройка изображения занимает не больше минуты. А с помощью функционала ОС вы сможете настроить уровень яркости для разного типа питания.
Переменные
Установка оптимального значения уровня подсветки через программы
На сегодняшний день разработано большое количество приложений, специально предназначенных для корректировки этого параметра экрана. К самым популярным следует отнести следующие утилиты:
- Display Tuner;
- iBrightness Tray;
- Display Resolution Manager.
Возглавляющая список утилита способна работать с несколькими профилями и обеспечивает быстрое и удобное переключение между ними.
Приложение под номером два позволяет корректировать подсветку дисплея через значок в трее. Дополнительно утилита снабжена функциями выключения монитора и включением заставки экрана.
И последняя в вышеуказанном перечне программа, но далеко не последняя по предоставляемым пользователю возможностям, обеспечивает быстрый доступ к корректировке уровней контраста, подсветки и гаммы, что делает оптимальным режим работы за монитором и значительно снижает нагрузку на глаза.
Настройка яркости дисплея на ноутбуке
Портативные компьютеры позволяют управлять многими настройками с помощью кнопок клавиатуры. Обычно для этих целей используется специальная клавиша «Fn», работающая в сочетании с другими клавишами. Например, регулировка яркости экрана на ноутбуке Samsung RV515 осуществляется нажатием следующих комбинаций кнопок:
| Увеличение яркости | |
| Уменьшение яркости |
На разных моделях ноутбуков интенсивность подсветки настраивается разными сочетаниями клавиш. Часто применяется комбинация Fn и любой из функциональных клавиш диапазона F1-F12. Подробнее о способах изменения яркости дисплея вашего ноутбука можно узнать из руководства к нему.
Как скрыть папку на флешке?
Дополнительные данные
12-09-20
Почему нужно производить настройку экрана
Нынешняя реальность такова, что все мы проводим значительное количество времени за компьютером. Независимо от того, работаем мы при этом или отдыхаем, наши глаза получают определенную нагрузку, величина которой зависит от многих факторов: расположения экрана относительно глаз, освещенности помещения, длительности сессии и т. д. Но одной из основных причин уставших глаз является неправильная настройка яркости, контрастности, цветовой гаммы экрана.
Все последние поколения операционной системы Windows снабжены инструментами для ручного регулирования и устранения слишком яркого/тусклого свечения и неестественной цветопередачи дисплея. В более дорогих и современных устройствах может присутствовать технология адаптивной регулировки яркости, которую также можно настроить или отключить за ненадобностью. Ниже мы рассмотрим все способы, которые помогут вам «подогнать» экран под себя.
Что делать, если яркость на ноутбуке не меняется
Иногда настройка яркости экрана ноутбука не оказывает необходимого эффекта. Это не повод сразу же идти в сервисный центр, иногда проблема кроется в другом. Сначала следует проверить наличие драйверов для видеокарты, их актуальность. Вероятно, что графический драйвер просто не знает как реагировать на ваши действия. Также следует проверить наличие драйверов для клавиатуры и работоспособность клавиши Fn. Попробуйте через нее увеличить или понизить громкость динамиков.
В худшем случае увеличить мощность ламп не удается из-за аппаратной проблемы. Со временем может сломаться элемент подсветки монитора, исчерпаться ресурс детали, перетереться или отойти шлейф. В таких случаях следует обратиться в сервисную службу для выяснения причины поломки и ее устранения. Прежде чем нести компьютер в ремонт, попробуй все вышеописанные способы.
Торцевание
Автоматическая настройка яркости с помощью адаптации
Адаптивная яркость – это функция Windows, которая с помощью датчика света автоматически настраивает яркость дисплея в соответствии с условиями освещенности компьютера. Для использования этой функции необходимо, чтобы на компьютере были установлены и включены датчики света.
Чтобы определить, поддерживает ли монитор вашего ноутбука или компьютера функцию адаптивной яркости, в окне «Электропитание» следует найти Включить адаптивную яркость или просмотреть документацию компьютера.
Срабатывания адаптивной яркости
- Откройте окно «Электропитание».
- В любом плане питания щелкните Настройка плана .
- Нажмите кнопку Изменить дополнительные параметры питания .
- В списке разверните раздел Дисплей и разверните раздел Включить адаптивную яркость.
- Чтобы включить или отключить адаптивную яркость, когда компьютер работает от аккумулятора, выберите От батареи и в списке Вкл.
- Чтобы включить или отключить адаптивную яркость, когда компьютер работает от электросети, выберите Подключение и выберите в списке Вкл.
- Нажмите кнопку Применить . Нажмите кнопку ОК .
Примечание: Адаптивная яркость доступна не во всех версиях Windows.
Настройка через драйвер
Следующий способ подойдет для любых компьютеров на Windows 7, поскольку управление яркостью осуществляется через драйвер видеокарты. Если у вас нет фирменной панели управления NVIDIA, AMD или Intel (в зависимости от производителя видеокарты), то обновите ПО с официального сайта. Рассмотрим смену яркости на примере драйвера NVIDIA:
- Находясь на рабочем столе, вызовите дополнительное меню и зайдите в панель управления NVIDIA.
- В списке разделов выберите «Видео», а затем откройте вкладку, отмеченную на скриншоте в конце инструкции.
- Переключите параметр в положение «С настройками NVIDIA», чтобы активировать ползунки.
- Теперь прибавьте яркость до нужного значения и сохраните параметры. Затем можно закрывать панель управления.

Альтернативный вариант для персональных компьютеров – настройка яркости через управление монитором. Воспользуйтесь инструкцией от вашей модели монитора и выполните нужные действия с помощью джойстика или кнопок на корпусе.
Из панели электропитания
Второй по сложности способ добраться до заветного ползунка настройки в ноутбуке реализуется так:
- Перейти в меню «Электропитание», расположенное по пути «Пуск/Панель управления/Система безопасности».
- Перед нами в открывшемся окне появляются ползунки регулировки яркости экрана в Windows 7. Меню выглядит аналогично и у старших операционок: «восьмерки» и «десятки».
Ползунок слева отвечает за яркость дисплея устройства, работающего в автономном режиме от батареи. Правый задействуется при работе от сети. Для экономии заряда и продления срока службы аккумуляторной батареи советуем делать экран более тусклым в автономном режиме, чем в сетевом режиме.
Где скачать инсталлятор торрент
В заключение
Надеемся, что в нашей новой статье мы смогли подробно изложить ответ на вопрос «Как убавить яркость на компьютере?». Для этого мы постарались привести все доступные способы как стандартные, так и реализуемые с помощью отдельных программ.
В статье мы нарочно не указали возможности изменения яркости и других параметров кнопками на мониторах декстопных ПК, так как порядок настройки зависит от конкретной модели и может сильно отличаться при проведении регулировки светимости на разных устройствах.
Маленький совет: если вы еще не умеете использовать меню монитора, то самым простым и удобным способом среди вышеперечисленных является работа с ПО видеодрайвера. Интуитивно понятный интерфейс и множество подсказок помогут вам быстро сориентироваться и понять принцип настройки.
Такие параметры, как яркость и контрастность монитора, или дисплея, являются главенствующими при выборе ноутбука. Если они сопровождаются отменными характеристиками, то это благоприятствует комфортному чтению, быстрому выполнению всех установленных задач.
Яркость и контрастность ноутбука очень легко настроить
В противном случае наступает очень быстрая утомляемость глаз, появляются рези, слезотечение и прочие нежелательные последствия. Однако яркость монитора можно отрегулировать самостоятельно, воспользовавшись дельными советами опытных пользователей, как настроить яркость монитора.