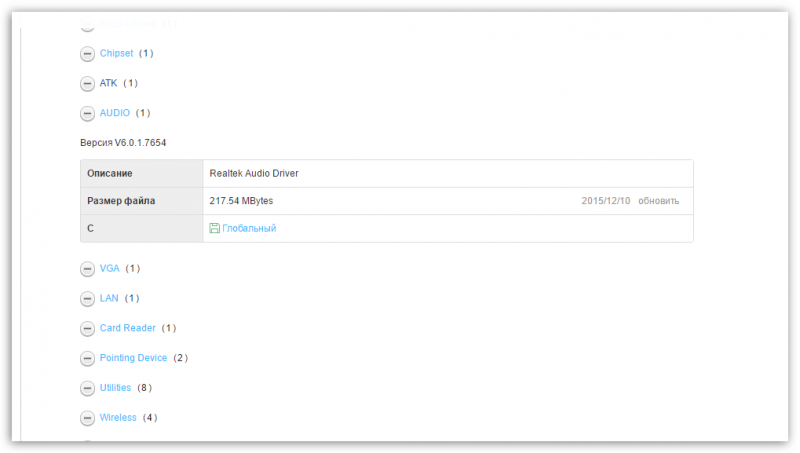Как настроить микрофон в cs:go?
Содержание:
- Как настроить микрофон в КС ГО
- Что делать, если не работает микро в cs 1.6
- Настройка микрофона через консольные команды в CS:GO
- Делаем бинд на готовую голосовую фразу
- Настройка непосредственно через консоль CS GO
- Не работает микрофон в STEAM
- Настройка микрофона в cs 1.6
- Голосовой чат Steam
- Рекомендации по общению в чат рулетке
- Обновление звуковых драйверов
- Голосовой чат в кс го — коммуникация с союзниками
- Как изменить микрофон в КС ГО
- Как настроить микрофон в КС ГО
Как настроить микрофон в КС ГО
Вполне возможно, что неправильная настройка микрофона у некоторых геймеров происходит не потому, что они ленивые и бестолковые, а потому что не знают, как правильно настроить микрофон в кс го. Сделать это можно несколькими способами, и мы ниже опишем их.
Настройка микрофона в КС ГО в диспетчере
Одним из самых простых способов настройки микрофона в кс го можно назвать использование диспетчера устройств. Как только вы подключили микрофон к системному блоку или ноутбуку, вам поступает сообщение о том, что микрофон подключен. Вам необходимо нажать на нем и зайти в диспетчер, отвечающий за звуки.
Там вы сможете увидеть ползунок, имеющий название «Уровень звука», которым можно регулировать его мощность. Если уменьшить значение ползунка, то звук, снимаемый микрофоном, будет тихим. Если передвинуть ползунок на максимум, то и звук увеличится до предела.
Для проверки микрофона необходимо найти на основной панели кнопку, рядом с которой находится «Усиление микрофона». Если не работает кнопка микрофона, то ее нужно нажать и тогда вы услышите свой голос. Если же не слышен микрофон в кс го, то можно зайти в раздел «Эффекты микрофона» и там настроить подавление шумов, нейтрализацию эха, регулировку направленного луча, необходимого при записи.
Настройка микрофона в КС ГО в ОС Виндовс
Для того чтобы настроить микрофон в операционной системе компьютера или ноутбука, вам понадобится зайти в Панель управления, открыть там вкладку «Все панели управления» и перед вами появится папка с названием «Звук». Нужно открыть ее, нажать вкладку «Запись» и найти подключенный к системному блоку и активированный микрофон.
Если в кс го не работает микрофон , то он неактивирован и вам потребуется щелкнуть на нем правой кнопкой мышки, после чего выбрать его для эксплуатации. Активированный микрофон нужно прослушать, а для этого нажать на кнопку «Свойства» и там можно его настроить.
В том случае, если при прослушивании вы нормально слышите свой голос, нет никаких помех и различных посторонних шумов, то вы можете переходить к другим настройкам. Если вы слышите какие-то посторонние звуки и шум, то можете при помощи ползунка, который находится во вкладке «Уровни», отрегулировать звучание микрофона.
Если вам требуется проверить громкость микрофона в кс го, то вам понадобится при помощи «Усиления микрофона» выставить его громкость на высокий уровень. Если наоборот микрофон слишком сильно передает звуки, то вы можете отключить ненужные звуковые эффекты.
После внесенных изменений не забудьте нажать на кнопку «Применить», иначе все ваши настройки не будут подтверждены. После этого зайдите в игру и проверьте при помощи своего друга, как слышимость у передаваемых вами команд.
Настройка микрофона в КС ГО в Стиме
Также для того чтобы нормально говорить по микрофону в кс го необходимо выполнить настройку устройства в Стиме. Для начала нужно удостовериться в том, что игра выбрала тот микрофон, который вам требуется, то есть основной.
После этого необходимо зайти в раздел с настройками, где выполнить настройку микрофона в разделе «Устройство ввода звука». После этого выбираем «Проверить микрофон». Если вы сделали все нормально, то дальше вам прямой путь в игру. Если же что-то настроили неправильно, то придется вернуться и подкорректировать настройки.
В самой игре ничего не требуется настраивать, только понадобится включить кнопку микрофона в кс го. Но если вы не общаетесь через различные сторонние приложения, то кнопку активации можно вообще не трогать.
Что делать, если не работает микро в cs 1.6
Нередко с микро возникают разнообразные проблемы. И если вашему устройству и не исполнилось даже месяца с момента покупки, это не означает, что можно не переживать о его работоспособности. Неприятность настигает в самый неподходящий момент, и необходимо знать, как решать ту или иную проблему.
Переустановка
Один из самых очевидных и простых вариантов исправления ошибок с микрофоном – переустановить кс 1.6. Если микрофон искажает звук, не хочет отображаться в игре, то, скорее всего, переустановка клиента исправит эту ситуацию. Чтобы быть точно уверенным, кроется проблема в самом клиенте или нет, необходимо найти и установить чистую cs 1.6, без модификаций.
Шина USB
Может быть, вы подключили микро не в то гнездо, которое к нему предназначено. Большинство современных девайсов обладают разъемом «Mini-Jack», и на коннекторах он обозначен розоватым цветом.
Если же он работает от обычного порта USB, то неисправность кроется в самом гнезде. Попробуйте подключить гаджет к другому гнезду, желательно тому, которое находится на задней части корпуса системного блока.
Проверка и обновление драйверов
Для стабильной работы микрофона, как и всех других звуковых устройств компьютера, необходимо наличие установленных актуальных драйверов. Для этого скачайте последнюю подходящую версию драйверов для звуковой карты на официальном сайте ее производителя. Также сделать это можно при помощи специальных программ автоматического поиска и обновления драйверов, например, Driver Booster. Такие программы позволят всегда проверять актуальность установленных на вашем компьютере драйверов и при необходимости вовремя их обновлять.
Закрытие конфликтующих программ
Некоторые программы на компьютере создают конфликт между собой, в результате чего работа девайса иногда поддается сбоям. Перед запуском кс 1.6 отключите такие программы, как Skype, Team Speak и другие похожие на них приложения. Они часто перехватывают управление, что создает помехи в игре или вовсе отключает микро.
Проверка настроек Windows
Нередко микрофон не работает, потому что система компьютера его не распознает или возникает другая системная ошибка. Для проверки этой версии нажмите правой кнопкой мыши на значок громкости в нижней панели рабочего стола и выберите «Устройства воспроизведения». Перед вами откроется окно, в котором указаны все подключенные к компьютеру устройства воспроизведения данных. Убедитесь, что микрофон выбран в нужной строке в качестве источника ввода звука.
Настройка микрофона через консольные команды в CS:GO
Мы с вами уже знаем, как открыть консоль разработчика непосредственно в самой игре. Для управления настройками микрофона нам понадобятся следующие команды:
- voice_loopback 1. Если прописать команду в консоли, можно узнать, как вас слышат тиммейты. Для этого просто пропишите команду и начните говорить. Проще всего создать собственный сервер и налаживать микрофон через него.
- voice_scale X. Данная команда регулирует громкость остальных игроков на сервере. Значение X находится в пределах от 0,01 до 0,99. Стоит сказать, что данный параметр автоматически заносится в ваш конфиг. Поэтому при каждой перезагрузке игры значение параметра сохраняется.
- voice_overdrive X. Если прописать данную команду в консоле, можно регулировать посторонние звуки при разговорах своих тиммейтов. Значение X варьируется в пределах от 10 до 150. Если прописать число 10, можно заглушить 50% посторонних звуков.
- voice_overdrivefadetime X. Данная консольная команда имеет ту же функцию, что и предыдущая. Однако, она позволяет установить временной промежуток, в течение которого будет действовать эффект заглушения посторонних звуков. Значение X варьируется в пределах от 0,001 до 0,999.
- voice_fadeouttime X. Команда влияет на время затухания вашего голоса во время разговора. Значение X устанавливается в пределах от 0,001 до 0,999.
- snd_restart. Часто на сторонних серверах играет посторонняя музыка, мешающая игровому процессу. Прописав данную команду можно избавиться от нежелательного раздражителя.
При помощи перечисленных команд можно отрегулировать микрофон и подстроить его под себя любимого.
Делаем бинд на готовую голосовую фразу
Бывает такое, что вы не хотите говорить со своими товарищами по команде. А радио не актуально из версии кс 1.6. Тогда лучшим решением будет — записать вашу короткую звуковую фразу, которая будет проигрываться при нажатии на установленную клавишу.
Если вы такое хотите сделать, то это можно реализовать по следующему алгоритму:
- Записываем аудиофразу (через инструмент Windows «Запись голоса». Нажимаем Пуск+S и ищем именно такое словосочитание). Аудиофраза обязательно должна быть именно в формате .wav. Именно такой формат принимает игра и может с ним работать. Можно записать фразу типом «Ребята у меня атака на Б» или «Мне нужна помощь на точке А. Идет разброс». Некоторые любители матюкаться могут с наслаждением записать их в аудио;
- Даем файлу название на английском языке без пробелов и запрещенных символов (пример voice_golos1.wav);
- Переносим его в папку с конфигами:
- Далее в консоли пишем необходимые для нас бинды и элиасы:alias extoggle exon;alias exon «voice_golos1fromfile 1; +voicerecord; voice_loopback 1; alias extoggle exoff — эта команда позволит нам активировать создание подобных файлов и подключаем нужный для нас файл;
- После еще одну в консоли alias exoff «-voicerecord; voice_golos1fromfile 0; voice_loopback 0; alias extoggle exon
- И последним штриходим будет установка бинд на кнопку — bind «h» «extoggle»
Теперь при нажатии на клавишу «H» (английской раскладки) мы будем слышать записанный наш голос, который мы сохранили в файл.
Настройка непосредственно через консоль CS GO
Перед тем как включить микрофон в игре, его необходимо настроить. Сделать это можно как стандартными способами, так и через консоль. В первом случае удается задать не все параметры, поэтому второй метод предпочтителен.
Для настройки используют следующие консольные команды:
- Voice_scale. Применяется для регулировки громкости голосов самого пользователя и других игроков. Задают значения от 1 до 100%. Рекомендуется выбирать среднюю величину — 50%.
- Voice_overdrive. Используется для подавления сторонних звуков при активации микрофона самого пользователя и остальных игроков. Помехи будут приглушаться при включении голоса. Возможен выбор показателей от 0,01 до 1.
- Voice_overdrivefadetime. Cвязана с предыдущей и регулирует время подавления сторонних шумов при использовании устройства. Рекомендованная величина — 3.
- Voice_avggain. Регулирует уровень шума в устройстве. Рекомендуется использовать значение 5%. Доступный диапазон — 1-100%.
- Voice_fadeouttime. Устанавливает время работы устройства после его использования игроком. Выставляют значение, равное 0,1.
- Voice_loopback. Применяется для настройки звука под пользователя. Доступны 2 варианта: при выборе «1» голос пользователя слышен ему, при установке «0» эта функция отключается.
Не работает микрофон в STEAM
Ранее этот раздел настройки звука и микрофона был в настройках STEAM. После последних апдейтов это убрали. Потому, если у вас есть проблемы работы микрофона во всех играх, то необходимо пройтись по настройке вашей операционной системы. Если физически у него есть проблема, то есть три варианта:
- Вы не подключили микрофон к компьютеру (сзади красный 3.5 джек):
- Вы не подключили микрофон в внешнюю звуковую карту (некоторые наушники идут с дополнительной саунд-картой):
- Микрофон попросту не рабочий (сломался). Это можно легко проверить не заходя в STEAM. Открываем в трее значок звука:В открытом окне мы видим раздел связанный с вашим микрофоном называется «Ввод». Это значит от куда вводится звук на компьютер (в вашем случае это ваш микрофон). Там есть шкала «проверки микрофона». Если во время вашей речи данная шкала двигается, значит в Виндовс 10 он работает и исправен. Если вы хотите изменить источник ввода звука, то там же есть раздел «Выберете устройство ввода».
В случае, если вы понимаете, что может быть неисправность самого устройства, то попробуйте его проверить на другом компьютере или ноутбуке. Также будет хорошей идеей подключить еще один микрофон и проверить по этой же технологии.
Настройка микрофона в cs 1.6
Настройка девайса включает в себя несколько этапов, и начать следует с его включения. Не стоит удивляться, что в нашей инструкции присутствует такой пункт, ведь по умолчанию микрофон выключен, и многие пользователи забывают об этом моменте.
Включаем микрофон
Делается это в несколько шагов:
- Запустить игру;
- Открыть «Настройки»;
- Открыть вкладку «Голос»;
- Нажать на «Включить голос в игре» (если галочка уже стоит, то ничего нажимать не нужно).
После того, как в кс 1.6 вы включили микрофон, перейдите к его настройке.
Настраиваем микрофон
Отрегулируйте громкость и передачу звука. Делается это в каждом случае под индивидуальные настройки, главное, чтобы голос было слышно хорошо, без помех. Проверить, как он звучит очень просто. Для этого нажмите на кнопку «Проверка микрофона» и произнесите несколько фраз. Если все настроено как следует, вы отчетливо услышите свой голос.
Голосовой чат Steam
Несмотря на то, что Steam – одна из наиболее популярных игровых платформ на планете, до 2018 года у нее не было своего голосового чата. Учитывая астрономические суммы денег, потраченные на платформе, 100 миллионов пользователей и поразительное количество доступных игр, это просто шокирует.
На самом деле именно длительное отсутствие интегрированного голосового чата Steam помогло ряду приложений из данной подборки стать гораздо лучшей альтернативой и сформировать собственные преданные сообщества.
Достоинства голосового чата Steam
Вам не придется усложнять себе жизнь дополнительным приложением для общения, если вы уже играете через Steam. Все, с кем вы играете, будут использовать тот же самый лаунчер, играть в ту же самую игру, а значит, смогут общаться с вами в одном и том же чате.
Голосовой чат Steam работает хорошо, что ожидаемо от продукта под таким брендом. В чате легко можно обмениваться различными типами медиа, например, GIF или аудиозаписями. К тому же хаб чата упрощает управление.
Еще один плюс голосового чата Steam – глобальный охват серверов. Где бы вы ни находились, сервер Steam будет расположен относительно недалеко. Это благотворно влияет на снижение задержки, поэтому ваш голос будет слышно хорошо.
Если вы хотите еще сильнее улучшить свою связь, взгляните на нашу подборку лучших игровых роутеров.
Недостатки голосового чата Steam
У голосового чата Steam не так много минусов. Временами здесь падает качество связи, но чаще всего это обусловлено другими проблемами с Интернетом.
Если вы пользуетесь голосовым чатом Steam для общения с конкретными игроками или друзьями, то не сможете с ними связаться в случае сбоя сети Steam. Поэтому некоторые предпочитают пользоваться другим клиентом для голосовых чатов, чтобы одна компания не захватывала весь рынок (еще сильнее, чем сейчас).
Кроме того, голосовой чат Steam ограничен в плане возможностей общения с различными геймерами и другими людьми. Скорее всего, через него вы будете общаться со своими друзьями в Steam, тогда как другие приложения, например, Discord, позволяют вам подключаться к разным серверам и общаться с более широким кругом людей.
Рекомендации по общению в чат рулетке
Вот 5 моментов, которые необходимо учесть при общении в чатах подобного рода:
- В любую секунду ваш собеседник может прекратить разговор даже не попрощавшись — это нормально для чат-рулетки.
- Перед парнями возникает сложная задача: буквально за 5 секуд заинтересовать девушку, что бы она не нажала кнопку «Следующий».
- Пользователей женского пола в таких чатах намного меньше — всего 30%, поэтому поиск прекрасной собеседницы может затянуться.
- Девушки с Украины и Белоруссии более приветлевы и открыты для разговора.
- Позаботьтесь о своем внешнем виде, ведь именно это основная причина отказа человека от знакомств с вами.
Правила в данном видеочате простые: жмешь кнопочку и смотришь на того, кто на тебя смотрит. Если партнер показывает то, что-то запрещенное, просто отказывайся от общения с ним. Наш чат автоматически определяет «хороших» и «плохих» пользователей. Поэтому, если вы хотите, что бы у вас получился приятный разговор, сделайте так, что бы ваше лицо было хорошо заметно и система подберет вам подходящих собеседников!
Надеемся, что эта информация поможет вам в поиске новых друзей в чат рулетке и вы получите настоящее удовольствие от общения с новыми людьми.
Слышали ли вы о Chatroulette или Omegle? Приходилось ли вам использовать видеочат ранее? Если вам нравится видео-общение и вы ищете хороший чат по веб-камере, текстовый или аудио-чат, то Chateek.com предлагает вам доступ ко всем лучшим альтернативам таких сайтов, как Omegle и Chatroulette. Это позволит вам познакомится с людьми со всего мира в режиме онлайн. В случае, если вы не заинтересованы в вашем чат-партнере, все что нужно сделать, это нажать на кнопку «Далее» и вы будете соединены с кем-то еще. Чат рулетка позволяет вести беседу с незнакомцами с того момента, когда вы увидели друг-друга в окошке веб-камеры. Наш сервис предлагает вам некоторое подобие формы скоростных знакомств, где вы можете связаться со случайными незнакомцами с минимальными затратами времени. Это и делает такой вид знакомств уникальным. Напомним, что это случайный чат, доступ к которому вы получаете мгновенно, без необходимости загружать личную информацию.
Мгновенный видео чат — легкость в общении
Что вы можете ожидать от мгновенных видео чатов на Chateek.com? Если вы хотите познакомиться с новыми людьми и увидеть их с помощью веб-камеры, это лучшее место, чтобы это сделать. Chateek.com предлагает вам мультичат — мгновенные случайные онлайн-чаты с использованием камеры, микрофона и текстового чата бесплатно! Здесь вы сможете весело провести время, общаясь с незнакомыми людьми, найти удивительных друзей и романтичных партнеров. Таким образом, если вы ищете общения с другими людьми, мгновенный видеочат поможет найти то, что вам нужно.
Обновление звуковых драйверов
Микрофон не работать в «КС ГО» может по причине отсутствия нужных звуковых драйверов. Установите или обновите их. Сделать это можно вручную или с помощью программы.
В первом случае необходимо проделать следующие операции. Зайти в «Пуск» > «Мой компьютер» > «Свойства» > «Оборудование» > «Диспетчер устройств» > «Звуковые, видео и игровые устройства». Копируем название вашей звуковой карты в поисковую строку в браузере. Желательно скачивать с официального сайта и устанавливать драйверы с последним доступным обновлением.
Задачу поиска звуковых и любых других драйверов можно решить и с помощью специальных программ. Они определяют недостающие или устаревшие драйверы, затем самостоятельно ищут подходящий софт и автоматически устанавливают его на компьютер. К таким программам относятся DriverPack Solution, Driver Genius, Snappy Driver Installer и другие.
Голосовой чат в кс го — коммуникация с союзниками
В Counter Strike Global Offensive, как и любой другой игре, где нужны командные действия, коммуникация является чуть ли не главным элементом в матче. В CS:GO присутствует даже два вида коммуникации — голосовой и текстовой чат, что позволяет пользователю выбирать. Голосовой чат в CS:GO — наиболее популярный способ общения с союзниками через использование микрофона. Таким образом пользователь может быстро передавать информацию, которая может быть полезна в раунде. Безусловно, для такого способа коммуникации понадобится микрофон, который к счастью, есть у большинства пользователей в настоящее время. Статья расскажет полезную информацию, которая связана с голосовым чатом в Counter Strike Global Offensive.
Голосовой чат в кс го кнопка
Для того, чтобы разговаривать с союзниками, необходимо помимо микрофона, настроить соответствующую клавишу. Сразу же после установки игры, голосовой чат активируется на клавишу «K». Изменить клавишу для голосового чата можно в настройках самой CS:GO. Куда конкретно нужно заходить для того, чтобы установить собственную клавишу для разговора:
- Запустить Counter Strike Global Offensive;
- Перейти в «настройки игры»;
- Выбрать пункт «клавиатура и мышь»;
- Найти строчку «использовать микрофон»;
- В том месте, где установлена клавиша необходимо нажать любую удобную для пользователя кнопку.
Таким образом пользователь может легко менять кнопку, которая необходима для взаимодействия с союзниками через голосовой чат. Также можно настроить клавишу с помощью специальной команды:
«Bind k voicechat».
Клавишу «k» в команде можно поменять на необходимую для пользователя и вставить конечный результат в консоль.
Как выключить голосовой чат в кс го
Counter Strike Global Offensive — поистине интересная игра, которая имеет специальные консольные команды, необходимые для настройки. Именно за счет консольных команд пользователь может настроить и голосовой чат. Какие команды есть для настройки и что они делают:
- «Voice_enable 1» — команда, которая отключает или включает голосовой чат в игре. Если установлена единица, то чат включен. Значение 0 отключает голосовой чат и пользователь попросту перестает его слышать.
- «Voice_scale 0.1» — команда, которая позволит настроить громкость голоса у союзников. Пользователь может выбрать любое значение, начиная от 0, а заканчивая целой единицей.
Именно эти две команды отвечают за весь голосовой чат у пользователя в Counter Strike Global Offensive. Если прописать в консоль хотя бы одну команду, выставив значение 0, то пользователь может отказаться от необходимого голосового чата с союзниками в игре. Такой хитростью можно пользоваться во время игры и команды работают даже в соревновательном режиме. Если же необходимо отключить голосовой чат конкретному союзнику, то нужно нажать клавишу «Tab» и нажать клавишу «заблокировать пользователя».
Предыдущая
База знаний CS:GOValve Complete Pack в Стиме
Следующая
База знаний CS:GOПоставить прицел на авп
Как изменить микрофон в КС ГО
Время от времени любые гаджеты приходят в негодность и требуют замены. Чаще всего конечно требуется менять клавиатуру или мышку, так как они весьма интенсивно эксплуатируются и во время игрового процесса и для других целей. Но также ломаются и приходят в негодность наушники с микрофоном для кс го, и за счет этого необходимо будет приобрести новое устройство.
Иногда происходят и такие случаи, когда фонит микрофон в кс го и требуется грамотно настроить его, иначе пользовать ним будет неудобно. Ваши союзники по команде будут слышать ненужные шумы, которые можно заблокировать на аппаратном уровне.
Чтобы сделать это вам потребуется зайти в настройки и отключить шумы и помехи, что позволит во время игрового процесса использовать микрофон в кс го в нормальном режиме. Благодаря правильной настройке ваши союзники не будут испытывать проблем с вашими командами в чате, и играть будет намного приятнее.
После того, как вы решили подключить микрофон кс го, вам потребуется настроить устройство в ОС Виндовс, так как в системном блоке можно подключать гарнитуру с двух сторон. За счет этого вы можете подключать устройство и спереди и сзади, только необходимо правильно выставить настройки.
Если что-то настроите неправильно, и гарнитура в игре Контр Страйк не будет работать, то придется сменить микрофон в кс го в настройках. Такая последовательность действий позволяет сделать все нужным образом и пользоваться передающим звук устройством будет приятно и легко.
Конечно, можно не морочить себе голову, не покупать хорошую гарнитуру и не настраивать микрофон в кс го. Но тогда и играть будет неудобно, так как передавать сообщения своим союзникам вы сможете только при помощи сообщений в чате.
Намного быстрее и удобнее выполнять голосовые сообщения, при помощи которых геймеры из вашей команды смогут получить от вас необходимую игровую информацию. Да и просто поговорить во время тренировки или лобби намного приятнее голосовой связью, нежели постоянно печать сообщения.
Так что внимательно отнеситесь к выбору и настройке микрофона для cs go, который сможет значительно облегчить и упростить вам ведение игры. Зачем морочить себе голову и что-то придумывать. Если можно воспользоваться удобным микрофоном, с помощью которого передавать нужные команды можно быстро и просто.
Предыдущая
Гайды КС ГОТермины и понятия в популярном шутере КС ГО
Следующая
Гайды КС ГОКак повысить маленький пинг в КС ГО
Как настроить микрофон в КС ГО
Настроить правильно микрофон в кс го можно разными способами, причем все они делают работу этого игрового устройства более качественной. Чаще всего настройка заключается в выполнении определенных действий в диспетчере и в операционной системе.
Некоторые практичные игроки применяют и другие настройки в Стиме и при помощи консольных команд. Чаще всего консольные команды позволяют настроить громкость микрофона в кс го, для того чтобы геймер лучше слышал игровые звуки.
Благодаря этому, перед тем, как начать играть в Контр Страйк, опытный геймер сможет проверить микрофон в кс го, что обеспечит ему не только удобство игры, но и даст дополнительные преимущества. Конечно, если у вас плохой микрофон в кс го, то пенять нужно на себя за то, что вы приобрели некачественную гарнитуру.
Но даже дешевый игровой девайс можно настроить таким образом, чтобы наушники и микрофон в cs go нормально выполняли свои функции и делали игровой процесс более удобным. Если же этого не делать, то преимущество в игре получат ваши соперники, которые будут чаще выигрывать, и получить высокие ранги вы сможете нескоро.