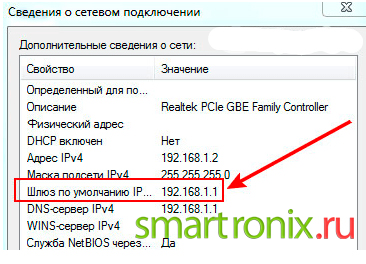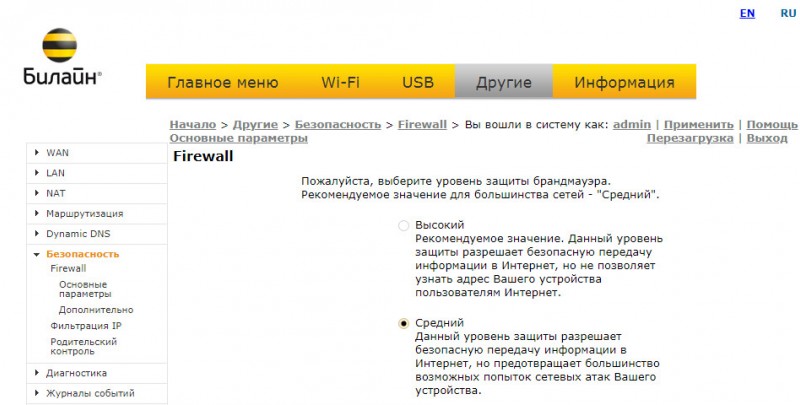Типы подключения к интернету
Содержание:
- Типы проводного доступа в Интернет
- Подбираем декор для стиля арт-деко: видео
- Оборудование, необходимое для подключения к интернету
- Беспроводные способы организации удаленного доступа в сеть
- Увеличение числа пользователей
- Антенны для спутникового телевидения
- Настройка IP и DNS адресов в Windows 10 при проблемах с интернетом
- Подключено, без доступа в Интернет – как исправить
- Правильная настройка электропитания
- Телевизионный кабель DOCSIS
- Не горит индикатор WAN: возможные причины
Типы проводного доступа в Интернет
Сначала мы рассмотрим проводные технологии доступа в Интернет. Обычно они позволяют вам выйти в Интернет из дома.

Кабельное подключение
Кабель – распространенный способ достпа к высокоскоростному Интернету. Здесь используется тот же тип медного кабеля, что и для услуг кабельного телевидения. Применяется стандарт, называемый DOCSIS (спецификация интерфейса службы передачи данных по кабелю), совместимый модем может сортировать телевизионные сигналы из сигналы данных Интернета, поэтому оба работают на одной линии.
Хотя кабель по-прежнему является распространенным методом широкополосной связи, у него появились серьёзные конкуренты среди более современных методов. Вы всё ещё можете ожидать стабильной скорости от кабельного Интернета, но это не самая мощная технология.
Оптоволоконное подключение
Оптоволоконное подключение к Интернету является одним из самых быстрых вариантов домашнего Интернета. Вместо традиционного кабеля используются световые сигналы для передачи информации.
На исходном конце передатчик преобразует электрические сигналы в свет. Затем этот свет отражается по специальному кабелю из стекла или пластика. Когда он достигает пункта назначения, принимающая сторона преобразует свет обратно в данные, которые ваш компьютер может использовать.
Как и следовало ожидать, свет распространяется намного быстрее, чем электричество, протекающее по проводам. К сожалению, волоконно-оптические сети не так распространены, как кабельные, а прокладка новых линий обходится дорого. Таким образом, этот тип подключения недоступен в некоторых регионах.
Мы используем термин «волокно до дома», чтобы описать этот тип доступа. Однако, оптоволоконный кабель используется и для многих других целей, например, для прокладки линий через океан. Волоконная оптика может эффективно передавать данные на гораздо большие расстояния, чем кабель, что делает его полезным в этих ситуациях.
DSL доступ в Интернет
DSL, что означает цифровая абонентская линия, использует существующие телефонные линии для передачи цифровых данных. Поскольку данные передаются с большей частотой, чем голосовые вызовы, вы можете одновременно пользоваться Интернетом и разговаривать по телефону.
С DSL вы устанавливаете физический фильтр, который разделяет голосовые сигналы и сигналы данных. Иначе во время разговора по телефону вы услышите пронзительное шипение.
Этот термин почти всегда относится к асимметричному DSL, это означает, что ваши скорости загрузки и выгрузки различаются. Это имеет смысл, поскольку большинство людей загружают из Интернета больше контента, чем выгружают туда.
DSL всё ещё предлагается сегодня, особенно в местах без надежной кабельной инфраструктуры. Это приемлемо, если вам не нужно быстрое соединение, но с сегодняшним Интернетом его возможностей часто оказывается недостаточно.
Коммутируемое соединение
Сейчас коммутируемое соединение – редкость, но о нём стоит кратко упомянуть, поскольку это был первый широко используемый метод доступа в Интернет.
Как и DSL, он использует телефонные линии для подключения к Интернету. Однако, в отличие от DSL, по линии может одновременно проходить только один тип сигнала. Модем с коммутируемым доступом преобразует цифровые сигналы с компьютера в аналоговые сигналы, которые проходят по телефонной линии, выполняя «телефонный звонок» на сервер провайдера.
Конечно, у этой настройки много ограничений. Аналоговый сигнал дозвона неэффективен по сравнению с цифровыми сигналами. И, что печально известно, телефонный звонок, когда вы были в сети, выкинул бы вас из интернета.
Звук коммутируемого соединения вызывает у многих ностальгию, но, по большей части, это технология соединения, оставшаяся в прошлом.
Подбираем декор для стиля арт-деко: видео
Экономьте время: отборные статьи каждую неделю по почте
Оборудование, необходимое для подключения к интернету
Модем
Чтобы подключить ваш компьютер или ноутбук к интернету, мало заключить договор с провайдером. Потребуется завести кабель в дом, купить или арендовать модем (роутер), настроить его и подключить к компьютеру.
Модем – это устройство необходимое для подключения к интернету. Основное его назначение приём и передача кодированных сигналов. По своему физическому исполнению они бывают внутренними (в виде микросхемы) и внешними (в виде отдельного устройства). Через модем к интернету можно подключить одно устройство.
Тип интернет-подключения будет определять тип модема. Для коммутируемого доступа потребуется телефонный модем, для DSL соединения необходим DSL-модем. Для подключения по оптоволокну будет нужен кабельный модем, а для спутникового подключения потребуется спутниковый модем и дополнительное оборудование.
Многие пользователи не хотят вникать во все технические детали. Поэтому многие провайдеры предлагают своё, настроенное оборудование, которое гарантированно подходит под выбранный тип подключения. Хотя, оно не всегда лучшего качества, и зачастую бывшее в употреблении.
Современные модемы – это уже не те, что использовались для Dial-up подключения. Сегодня они сочетают в себе не только возможность подключаться к интернету, но и функции маршрутизации. Такие устройства называют Роутер.
Роутер
Роутер – это устройство, которое позволяет подключить несколько компьютеров и других устройств к интернету и объединить их в локальную сеть. Многие роутеры позволяют настроить домашнюю беспроводную сеть, известную как Wi-Fi сеть.
Вам необязательно покупать отдельно модем и маршрутизатор, чтобы подключить один компьютер к интернету через модем, а остальные объединить в сеть через маршрутизатор и предоставить им доступ в интернет. Достаточно использовать роутер с модулем Wi—Fi, который закрывает все вопросы с подключением любых устройств в локальную сеть и интернет.
Один роутер способен предоставить доступ в интернет всем вашим устройствам: смартфонам, планшетам, компьютерам, ноутбукам/нетбукам и телевизорам.
Беспроводные способы организации удаленного доступа в сеть
По сравнению с проводными способами организации доступа, возможностей для подключения Интернет без использования проводов больше. При этом расширяется география коммутаций. Для мест, в которые у операторов нет технической возможности подвести кабель, проблема может решаться альтернативными способами.
Для большинства пользователей оптимальным вариантом беспроводного подключения является использование сетей сотовых операторов. Покрытие мобильной сети есть практически повсеместно, поэтому установить и настроить 3G модем не вызывает сложностей. К минусам такого подключения относятся низкая скорость передачи данных, более высокая стоимость по сравнению с выделенной линией, возможность ограничения доступа при плохой погоде.
Еще одним вариантов является установка спутниковой антенны и подключение к Интернету по соответствующей технологии. Ввиду высокой стоимости услуг, такой способ является малораспространенным. При этом однозначным плюсом является независимость от наличия операторов проводной и беспроводной связи. Спутник будет уверенно принимать сигнал на горе, в пустыне, в лесу при наличии источника электропитания.
Редкой является технология радиодоступа. Оператор устанавливает антенну, к которой подключаются абоненты в зоне видимости. Дальность приема сигнала не превышает 50 км. Минусами считаются высокая стоимость оборудования и услуг по подключению, а также зависимость сигнала от погоды.
В торговых и офисных зданиях, больших по площади квартирах и домах популярностью пользуется Wi-Fi подключение. Оператор запускает проводной канал связи и устанавливает Wi-Fi роутер. Абоненты получают возможность подключаться с мобильных устройств, а также стационарных ПК, оснащенных беспроводным модулем. При этом абонентская плата не зависит от количества подключенных абонентов.
Сравнивая несколько вариантов, большинство пользователей отдают предпочтение выделенной линии. Оптоволокно или технология Ethernet сочетают высокое качество связи, скорость передачи данных, доступную стоимость услуг. Техническая возможность есть во всех населенных пунктах, а подключение выполняют несколько конкурирующих провайдеров.
При отсутствии технической возможности используется 3G-доступ с использованием мобильных сетей, а также радиоканал. Наличие свободных денежных средств и потребность в качественном сигнале в удаленном от цивилизации месте побуждает использовать спутниковые каналы связи. Для офисных и промышленных объектов, учебных заведений и торговых центров стандартным вариантом является организация доступа с использованием Wi-Fi.
Увеличение числа пользователей
Антенны для спутникового телевидения
Тороидальная антенна
Технические особенности конструкции таких антенн дают возможность принимать сигнал от 16 спутников одновременно в пределах 55 градусов. При этом каждый конвертер находится непосредственно в фокусе спутника, на который он направлен. Уверенный и качественный прием сигнала обеспечивается применением при конструировании антенны тороидальной формулы приема – использования двух рефлекторов (зеркал). Сигнал от главного рефлектора отражается на дополнительный рефлектор, после чего поступает непосредственно в облучатель конвертера. Наличие двух зеркал и тщательный подход при проектировании отражающих поверхностей являются основными преимуществами тороидальной антенны над офсетной. При помощи этих устройств пользователь может построить мультисистему без применения поворотных устройств. Таким образом можно избавиться от целого ряда недостатков, таких как:
- медленное переключение между каналами, транслируемых с разных спутников;
- воздействие неблагоприятных погодных явлений на работоспособность привода.
Тороидальная антенна является оптимальным вариантом, т.к. дает возможность устанавливать разное количество конвертеров. Благодаря этому скорость переключения каналов с одного спутника ничем не отличается скорости переключения каналов на разных спутниках.
Параболическая антенна
Нередко люди ошибочно называют «параболической» любую спутниковую антенну. На самом деле не все спутниковые антенны являются параболическими.
Спутниковым является оборудование, которое принимает сигнал от спутника. Параболические антенны являются самым распространенным видом спутниковых антенн. Они используются для приема радиопередач, телевидения и обеспечения доступа в интернет. Все такие антенны делятся на два вида: прямофокусные и офсетные антенны.
Настройка IP и DNS адресов в Windows 10 при проблемах с интернетом
Очень часто, статус «Ограничено» может появляться из-за проблем в настройке IP и DNS адресов. Windows 10 в этом случае не исключение. Эти настройки нужно проверять в первую очередь
Причем не важно, как вы подключены к интернету, по воздуху, или по кабелю
Нажмите правой кнопкой мыши на значок интернет соединения и выберите Центр управления сетями и общим доступом.
Дальше, слева выбираем Изменение параметров адаптера.
Нажимаем правой кнопкой мыши на тот адаптер, через который у вас подключен интернет и выбираем Свойства.
- Если у вас ошибка «Ограничено» при подключении по Wi-Fi, то нажимаем на адаптер Беспроводная сеть.
- Если подключение по кабелю, то адаптер Ethernet.
Откроется окно, в котором нужно выделить IP версии 4 (TCP/IPv4) и нажать кнопку Свойства.
Если у вас там выставлено автоматическое получение IP, то попробуйте задать статические данные, установив галочку возле пункта Использовать следующий IP-адрес. Для примера, такие:
- IP-адрес — 192.168.1.10 (последняя цифра может быть другой) при условии, что IP вашего роутеар 192.168.1.1. Может быть еще 192.168.0.1. Это вы можете посмотреть снизу роутера, на наклейке.
- Маска подсети пропишется автоматически.
- Основной шлюз такой же, как адрес вашего руотера: 192.168.1.1, или 192.168.0.1.
- Предпочитаемый DNS-сервер укажите — 8.8.8.8
- Альтернативный DNS-сервер — 8.8.4.4
Скриншот для наглядности:
Если у вас там заданы какие-то данные, то попробуйте автоматическое получение IP и DNS.
И еще один способ. Можно попробовать получение IP выставить автоматически, а DNS сервера задать свои, которые я указывал выше.
После изменений желательно перезагрузить компьютер, и роутер.
Еще несколько советов по решению проблемы
- Если у вас ошибка на ноутбуке появляется когда он отключен от электросети, то попробуйте подключить. Бывает, что при работе от батареи, система ограничивает питание беспроводного адаптера. Можете запретить отключение беспроводного адаптера для экономии энергии. Попробуйте сделать так.
- Можно так же попробовать обновить драйвер на беспроводной адаптер, или сетевую карту. Смотря на каком подключении у вас ошибка. Тот драйвер, который автоматически устанавливает «десятка», не всегда работает стабильно. Скачайте драйвер с официального сайта, для вашей модели ноутбука/адаптера и установите его. Смотрите статью: решение проблем с драйвером беспроводного Wi-Fi адаптера в Windows 10. При проблемах с отсутствием интернета, после того как проверили параметры о которых я писал выше, нужно обязательно поэкспериментировать с драйверами.
- Проверьте, установлена ли галочка возле пункта «IP версии 4 (TCP/IPv4)» в свойствах сетевого, или беспроводного адаптера.
Еще можно проверить, правильно ли у вас выставлен регион в настройках роутера. Проверить это можно в панели управления, как правило, на вкладке где настраивается Wi-Fi сеть.
Я уже писал выше, что чаще всего, проблема «Подключение ограничено» в Windows 10, да и нет только в «десятке», наблюдается из-за проблем в Wi-Fi роутере, или у интернет-провайдера. А если точнее, то в настройках подключения к интернету (WAN). Многие сталкиваются с этой проблемой при первой настройке маршрутизатора. Если ваш компьютер не работает с разными сетями, тогда да, проблема в нем.
Обновление: еще два способа, которыми можно решить проблему «Ограничено» в Windows 10
В первом способе мы включим режим совместимости с FIPS (помню, этот способ так же использовали в Windows 7 и Windows 8). А во втором способе мы проверим нет ли лишних компонентов в свойствах вашего адаптера, которые используют подключение.
Включение режима совместимости с Федеральным стандартном обработки информации
Нажмите правой кнопкой мыши на значок подключения к интернету, и выберите «Центр управления сетями и общим доступом». В открывшемся окне, нажмите на ссылку с названием вашей Wi-Fi сети. Как на скриншоте ниже.
В новом окне нажимаем на кнопку «Свойства беспроводной сети», дальше переходим на вкладку «Доступ», и нажимаем на кнопку «Дополнительные параметры». Ставим галочку возле «Включить для этой сети режим совместимости с Федеральным стандартом обработки информации (FIPS)». И нажимаем на всех окнах кнопку Ok.
Второй способ: проверяем список компонентов в свойствах вашего подключения.
Откройте окно «Изменение параметров адаптера», нажмите правой кнопкой мыши на один из адаптеров: «Ethernet», или «Беспроводная сеть», смотря как у вас подключен интернет (кабель, или Wi-Fi). Выберите «Свойства».
По возможности, буду добавлять новую информацию по проблеме.
600
Сергей
Решение проблем и ошибок
Подключено, без доступа в Интернет – как исправить
Сузив круг возможных причин и поняв в какую сторону копать, можно попытаться исправить проблему с подключением к сети Wi-Fi без доступа к интернету. И начать это делать нужно в следующем порядке:
- Если, подключив сетевой провод напрямую к ПК, интернет не появился, то проблема на стороне поставщика интернет-услуг. Это может быть авария на линии, технический сбой маршрутизатора или другая причина, которую может решить только провайдер. Можно конечно просто подождать, в надежде, что все решится само собой, но, бездействие – удел слабых. Поэтому нужно позвонить провайдеру и деликатно, желательно без мата, объяснить, как он неправ и как вы негодуете по поводу отсутствующего интернета. Кстати, проблема может быть вызвана банальной неоплатой услуг интернета. Если есть знакомые соседи, пользующиеся тем же провайдером, можно позвонить им и узнать о наличие проблемы с сетью.
Телефоны популярных провайдеров России:Ростелеком: 8 800 707 12 12МТС: 8 800 250 08 90Билайн: 8 800 700 8000 - Если при подключении кабеля напрямую к компьютеру или ноутбуку, интернет появился, то проблема однозначно в роутере. Необходимо подключить сетевой кабель к роутеру в WAN-разъем, убедиться, что провод не перегнут, а разъем – не расшатан. Затем – выключить роутер на 1 минуту. Желательно полностью отключив его от питания. Включить и подождать пока он загрузится. Проверить, горит ли на модеме зеленым цветом светодиод-индикатор интернет-соединения. Проверить, пишет ли до сих пор сообщение «Подключено, без доступа в Интернет»;
- Если проблема сохранилась, то нужно проверить наличие ошибок в работе функции Wi-Fi роутера. Сделать это можно с помощью еще одного сетевого кабеля. Его необходимо подсоединить к LAN-разъему и подключить напрямую к компьютеру. Если заработало – очевидно, что причина в модуле Wi-Fi роутера. Скорее всего он неисправен.
Если звонок в службу поддержки провайдера и перезагрузка роутера результатов не дали, а шансы на подобное крайне малы, то остаются лишь танцы с бубном.
Переподключение к сети
Нужно отключиться от сети на устройстве, а затем снова подключиться. На устройствах Android и iOS это можно сделать из раздела настроек или, воспользовавшись меню.
Перезагрузка устройства
Помимо перезагрузки роутера, следует выключить и включить устройство, на котором отсутствует интернет-соединение. Перед включение желательно подождать минуту.
Обновление драйверов
Если проблема наблюдается только на компьютере или ноутбуке, при этом на других устройствах все работает нормально, то следует обновить драйвера для сетевой карты. Скачать их можно с сайта официального производителя.
Проблема в операционной системе
Проблема может заключаться в неисправной работе операционной системы. В таком случае следует выполнить откат системы, используя точку восстановления. И, если не поможет, переустановить операционную систему. После выполненных действий следует установить последние обновления Windows.
Проблема решилась, но часто повторяется
Если сообщение «Подключено, без доступа в Интернет» появляется регулярно, а служба поддержки поставщика услуг лишь отмахивается, то самое время принять судьбоносное решение и перейти к другому провайдеру. Благо, конкуренция сейчас велика и есть из чего выбирать.
Первая настройка роутера
Указанные выше рекомендации касаются устройств, которые до этого нормально функционировали и раздавали / принимали интернет. Если же происходит первое подключение роутера, то скорее всего дело в его неправильных настройках. Они, как правило, производятся мастером, который прокладывает кабель в дом. И по завершению работы, выполняется проверка на наличие доступа к сети интернет. Но если настройка и проверка не были выполнены должным образом, то это может вылиться в проблему для пользователя.
Чтобы сделать нужные настройки можно обратиться в службу поддержки провайдера. Он пришлет специалиста, который все настроит. Но это также можно сделать самостоятельно. Необходимо лишь знать необходимые конфигурации. Обычно нужные для ввода данные – логин и пароль, указываются в договоре с провайдером, или – в дополнении к нему.
Для ввода данных необходимо перейти в раздел «Сеть», а затем – «WAN».
Правильная настройка электропитания
Телевизионный кабель DOCSIS
Этот тип подключения предоставляет интернет по телевизионному кабелю. Несомненно, платить за интернет и телевизор одной фирме куда удобнее. Кабель заводится в квартиру или дом, с помощью сплиттера сигнал распределяется на телевизионный и интернет. Сигнал интернета поступает на кабельный модем, подключённый к ПК либо к роутеру.
Современные стандарты позволяют получать скорость интернета до 300 Мбит/сек. Несмотря на относительно невысокую популярность технологии, провайдер телекоммуникационных услуг АКАДО подключает по ней абонентов в Москве, Санкт-Петербурге и Екатеринбурге.
Не горит индикатор WAN: возможные причины
- Проблемы на стороне оборудования интернет-провайдера.
- Повреждение кабеля, который проложен от оборудования провайдера к вашему роутеру.
- Вышел из строя WAN-порт на роутере. Они не редко перегорают. Особенно во время грозы.
- В настройках роутера неправильно заданы параметры для подключения к интернету. Правда, индикатор WAN все равно должен гореть. Но проверить не помешает. Возможно, на вашем роутере эта лампочка ведет себя иначе.
- Сбой в прошивке, или вышел из строя сам индикатор. Такое тоже бывает. Индикатор не горит, но интернет работает.
Исключаем проблемы на стороне провайдера и проверяем кабель
Нам нужно выяснить в чем причина. Первым делом я рекомендую позвонит в поддержку интернет-провайдера. Вполне возможно, что у ни что-то случилось с оборудованием, или они проводят ремонты работы на линии. Если провайдер говорит, что у них все хорошо, то можно подключить кабель от провайдера напрямую к компьютеру в LAN-порт.
В зависимости от провайдера, возможно понадобится настроить подключение к интернету. Если компьютер дает какую-то реакцию на подключение кабеля – значит он его видит. Но не редко бывают случаи, когда компьютер видит кабель, а роутер нет. Очень часто это говорит о том, что плохой контакт, или проблемы на оборудовании интернет-провайдера. Ну или на роутере сломан порт.
Если вы подключили интернет напрямую к ПК/ноутбуку и он работает, при этом WAN-порт на роутере исправен (как это выяснить, я расскажу ниже), значит нужно заново обжать сетевой кабель. При чем как со стороны роутера (в первую очередь), так и со стороны оборудования провайдера. Лучше всего, конечно, чтобы это сделал специалист от вашего интернет-провайдера. Можно попробовать самому, по этой инструкции, или по этой (без специального оборудования).
Выполните визуальный осмотр кабеля возле коннектора.
Так же можете посмотреть, не поврежден ли кабель в подъезде. Может кто-то его просто обрезал. Если проблем появилась после ремонта, перемещения мебели и т. д., то возможно кабель повредили внутри квартиры/дома. При этом явных повреждений может не быть, верхняя изоляция может остаться целой.
Если есть еще один роутер (у многих валяется старая модель) – попробуйте подключить кабель к нему.
Проблемы с роутером: сломался WAN-порт
Да, WAN-порт на роутере может просто сгореть. После чего он никак не будет реагировать на подключение кабеля. Индикатор WAN не будет гореть, либо же наоборот – он будет гореть даже когда кабель не подключен. Если лампочка горит когда кабель не подключен – точно сгорел порт. Тут либо сдавать его в ремонт, либо покупать новый.
Есть один способ, которым можно проверить работоспособность WAN-порта. Так как мы не знаем, исправен кабель от провайдера или нет – нам нужно в WAN-порт роутера подключить другой кабель. Для этого нам понадобится сетевой кабель (который обычно есть в комплекте с роутером) и компьютер или ноутбук с Ethernet-портом (сетевой картой).
Один конец кабеля подключаем к компьютеру, а другой в WAN-порт на роутере.
Если индикатор горит (даже оранжевым/красным) – значит с портом скорее всего все в порядке и нужно искать проблему на стороне кабеля/провайдера.
Отдельная статья на эту тему: Роутер не видит интернет кабель. Не работает WAN порт
Проверяем настройки роутера
Как правило, лампочка «Интернет» должна гореть (хоть каким-то цветом) даже если роутер не подключен к интернету из-за неправильных настроек. Но он видит, что кабель в порт подключен. В любом случае, зайдите в настройки роутера и в разделе «WAN» или «Интернет» проверьте параметры подключения к интернет-провайдеру. Выберите правильный тип подключения. Все эти параметры вы можете посмотреть в договоре о подключении к интернету, или узнать их у своего провайдера.
Можете посмотреть универсальную инструкцию: Как подключить и настроить Wi-Fi роутер? Пошаговая инструкция для всех моделей, или найти инструкцию конкретно для своей модели на нашем сайте. В разделе «Настройка роутера», или через поиск по сайту.
Интернет работает, а лампочка «Интернет» не горит
Не редко, но бывает, что индикатор не горит, а интернет через роутер работает. Так же бывает, что выходит из строя сама светодиодная лампочка (которая подсвечивает соответствующий индикатор).
Я видел случаи, когда роутер видит кабель подключенный в WAN-порт, интернет работает, но индикатор не светится из-за программной ошибки. Как будто бы роутер не видит соединение через определенный протокол. В таком случае можно попробовать обновить прошивку роутера
Или просто не обращать внимание на этот индикатор. Главное, что подключение к интернету работает на всех подключенных устройствах
Сергей
Ошибки и поломки