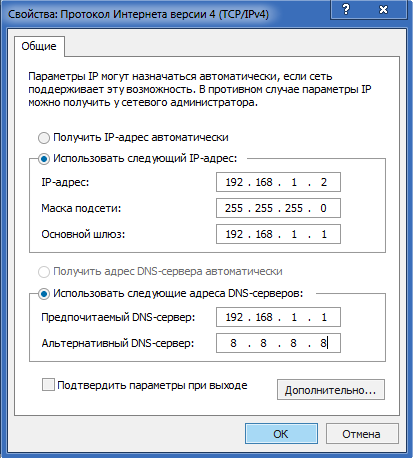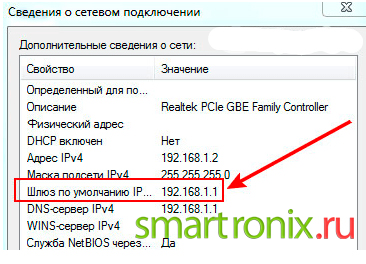Как подключиться к интернету и выбрать лучшего провайдера
Содержание:
- Набор номера
- Как подключить кабельный интернет к компьютеру
- Подключение интернета МТС на телефоне
- Настройка подключения к интернету
- Настройка
- Оборудование, необходимое для подключения к интернету
- Как лучше сделать?
- Вот что пришло, сказали разбирайтесь с транспортной компанией.
- Проблемы с использованием UTP кабеля
- Подключение напрямую
- Как настроить Интернет и мобильную сеть на телефоне с андроид
- Автоматические настройки
- Что такое протокол TCP/IP?
- Общий доступ в интернет – Домашняя сеть
- Особенности подключения и настройки мобильного Интернета у разных операторов
- Что приобрести, если надо подключить Интернет
- Чем открыть xml файл на андроид?
Набор номера
Как подключить кабельный интернет к компьютеру
Для того чтобы это осуществить, нам потребуется:
- Wi-fi роутер, имеющий как минимум один не занятый разъем для кабеля LAN (его цвет желтый).
- Сетевой кабель. Такой кабель, обладающий минимальной длиной, находится в комплекте с приобретенным вами роутером. Но если необходим кабель с большей длиной, то его можно приобрести в одним из компьютерных магазинов.
- ПК с сетевой картой или разъемом.
Далее, нам потребуется взять сетевой кабель, после чего одним концом подключить его в LAN-разъем желтого цвета, расположенный на задней части роутера. Не имеет значения, в какой именно из нескольких разъемов будет подключен кабель. Другим концом его необходимо подключить в соответствующий разъем на устройстве.
Теперь проверьте, загорается ли индикатор, сигнализирующий о том, что к разъему LAN был подключен компьютер. Если да, то далее необходимо посмотреть на дисплей компьютера. На панели уведомлений, в нижнем правом углу, статус соединения должен отобраться без пометок об ошибке. Если это так, то устройство подключено к Интернету.
Подключение интернета МТС на телефоне
Тарифная линейка Smart создана специально для подключения интернета на телефон и насчитывает пять продуктов. Это тарифы с абонентской платой, в каждом из которых уже имеется интернет, бесплатные СМС и минуты.
К слову, все тарифные планы, за исключением «Smart mini», действуют на территории страны. А это говорит о том, что вам не нужно будет подключать дополнительные пакеты, если вы соберетесь в поездку. Кроме того, если вы не успели воспользоваться всеми бесплатными смс, минутами или интернетом, то они переносятся на следующий месяц.
Технические требования
Для того, чтобы подключить интернет, нужно чтобы у вас было соответствующее устройство, поддерживающее сеть 3G. Кроме того, нужно чтобы вы находились в зоне покрытия МТС.
Итак, для подключения телефона вам понадобится:
- Телефон, который поддерживает GPRS/EDGE/3G в комплекте с необходимым оборудованием.
- Подключение настройки «Передача данных». Если у вас нет таковой настройки, то ее можно подключить по номеру 0870 221.
Настройки для подключения
Для того, чтобы настроить мобильный интернет, нужно в меню телефона ввести следующие параметры:
- Название профиля или Profile name — mts-internet.
- Канал данных или Data bearer – GPRS.
- Точка доступа или APN – mts.
- Введите имя пользователя, то есть User name – mts.
- Ну и конечно же вам нужно будет ввести пароль или Password – mts.
Тарифы и опции с интернет трафиком
Итак, разберем те тарифы и опции, которые предлагает МТС для телефона.
- «Smart mini» — тарифный план, включающий в себя минимальное количество услуг. Сюда входят 350 бесплатных СМС, 350 минут бесплатных звонков по всей России, а так же 1 Гб интернет-трафика.Стоимость услуги – 350 рублей/месяц.
- «Smart» — это тарифный план, который включает в себя 550 бесплатных минут по России, 550 СМС, а так же 5 Гб интернета. Кроме того, сюда же входит и бесплатное спутниковое ТВ. Стоимость такой услуги 550 рублей/месяц. Перейти на данный тарифный план можно, если набрать команду ?111?1024?1# и клавиша вызова.
- «Smart Безлимитище» — это пакет услуг, который включает в себя 10 Гб интернета, 350 минут безлимитных звонков, 350 СМС, а так же бесплатное спутниковое ТВ. При этом абонентская плата будет составлять так же 550 рублей в месяц. Для того, чтобы подключить данный пакет услуг, нужно набрать ?111?3888?1# и кнопку вызова.
- «Smart Top» — это пакет услуг с самым «вкусным» предложением. Сюда входит 20 Гб интернета, а так же 3000 СМС и минут. Стоимость такого пакета услуг составляет 1950 рублей. Подключиться на него можно с помощью команды ?111?1026?1# и клавиша вызова.
- «Smart Забугорище» — самый новый тарифный лан, который предложила компаний МТС. Условия по нему действуют в течение недели, а стоимость составляет 250 рублей. Сюда входят 7 Гб интернета, полный безликими на звонки, осуществляемые внутри сети, а так же 350 минут на звонки по России. Ну и конечно же 350 СМС и спутниковое ТВ. Для перехода на данный тариф нужно набрать команду ?111?1025?1# плюс клавиша вызова.
- Ну и последний тариф не из серии Смарт, но зато так же с предоставлением «телефонного» интернета – это тарифный план «ULTRA». За месяц абонентская плата на таком тарифном плане составляет. 2900 рублей. Сюда входит целых 20 Гб интернета, без лимитные звонки по сети, 5000 минут для звонков на номера других операторов и 5000 бесплатных смс. Чтобы подключить данный тариф, набирайте ?111?777?1# и кнопку вызова.
Если же вас не устраивают пакетные тарифы из этой серии, и вы любите тарифы без абонентской платы, то можно подключить такие интернет-опции, как «СуперБИТ», «БИТ», либо «Интернет Mini / Maxi / VIP», если вам необходимо больше трафика.
- Так, опция «БИТ» предлагает 75 Мб трафика за 24 часа, а абонентская плата по данной услуге составляет 200 рублей в месяц. Для того, чтобы подключить данную услугу, нужно набрать ?111?252# и нажать клавишу вызова.
- Что же до опции «СуперБИТ», то она вполне подойдет тем абонентам, которые часто путешествуют и не могут обойтись без интернета в пути, так как данная опция одинаково хорошо действует как в регионе, так и на территории всей страны. При этом за 3 Гб в месяц нужно будет заплатить 350 рублей. Данная услуга подключается по команде ?111?628# и кнопка вызова.
Если же опций, описанных выше, вам не хватает, то можно подключить услуги линейки «Интернет». Правда, они больше подходят для модема или планшета, но никто не воспрещает пользоваться ими и для телефона.
Настройка подключения к интернету
Как правило, после заключения договора с провайдером на подключение к интернету, к вам будет направлен технический специалист, который сделает все необходимые подключения и настройки у вас дома. Также вам могут предложить настроить ваше оборудование в офисе провайдера.
Современные роутеры позволяют настроить их отдельно, так что дополнительных настроек на компьютере не потребуется. После того как всё будет настроено, можно открыть веб-браузер и начать путешествие в интернете.
Обязательно сохраните телефон технической поддержки провайдера. Иногда это может помочь решить проблемы с доступом в интернет или узнать дополнительную информацию.
Настройка
Когда все приведенные выше действия совершены, требуется уточнить правильность ввода данных для беспроводного мобильного соединения. Это можно сделать следующим образом:
- Нужно снова зайти в раздел «Сотовая связь». Внизу требуется найти пункт «Сотовая сеть передачи данных» и нажать на него для входа.
- Там можно увидеть бок «Сотовые данные», в котором находятся три строки под названиями APN, имя пользователя, пароль.
Обратите внимание! Для различных операторов вводятся свои данные, которые можно найти на официальном сайте или внести указанные ниже. Для оператора сотовой связи «Мегафон» требуется ввести:
Для оператора сотовой связи «Мегафон» требуется ввести:
- APN: internet;
- имя пользователя: gdata;
- пароль: gdata.
Оператор МТС требует введения следующих комбинаций:
- APN: internet.mts.ru;
- имя пользователя: mts;
- пароль: mts.
Для абонентов «Билайна» нужно вводить такие данные:
- APN: internet.beeline.ru;
- имя пользователя: beeline;
- пароль: beeline.
Для абонентов «Tele2»:
- APN: internet.tele2.ru;
- имя пользователя: ничего не вводить;
- пароль: ничего не вводить.
Оператор «Yota» требует такие данные:
- APN: internet.yota;
- имя пользователя: не вводить ничего;
- пароль: оставить пустым.
Компания «МОТИВ» требует ввода:
- APN: inet.ycc.ru
- имя пользователя: motiv
- пароль: motiv
Национальный оператор связи «Ростелеком» установил:
- APN: internet.etk.ru
- имя пользователя: оставить пустым;
- пароль: оставить пустым.
Можно не вводить никаких данных в смартфон самостоятельно, а позвонить в техподдержку сотового оператора и попросить прислать настройки. Через небольшой промежуток времени после придет СМС со всей информацией. И даже в этом случае вводить ничего не нужно, все настройки останется сохранить напрямую из полученного сообщения.
Обратите внимание! Также важно помнить о необходимости перезагрузки гаджета всякий раз после ввода. Соединение активируется после включения устройства
Оборудование, необходимое для подключения к интернету
Модем
Чтобы подключить ваш компьютер или ноутбук к интернету, мало заключить договор с провайдером. Потребуется завести кабель в дом, купить или арендовать модем (роутер), настроить его и подключить к компьютеру.
Модем – это устройство необходимое для подключения к интернету. Основное его назначение приём и передача кодированных сигналов. По своему физическому исполнению они бывают внутренними (в виде микросхемы) и внешними (в виде отдельного устройства). Через модем к интернету можно подключить одно устройство.
Тип интернет-подключения будет определять тип модема. Для коммутируемого доступа потребуется телефонный модем, для DSL соединения необходим DSL-модем. Для подключения по оптоволокну будет нужен кабельный модем, а для спутникового подключения потребуется спутниковый модем и дополнительное оборудование.
Многие пользователи не хотят вникать во все технические детали. Поэтому многие провайдеры предлагают своё, настроенное оборудование, которое гарантированно подходит под выбранный тип подключения. Хотя, оно не всегда лучшего качества, и зачастую бывшее в употреблении.
Современные модемы – это уже не те, что использовались для Dial-up подключения. Сегодня они сочетают в себе не только возможность подключаться к интернету, но и функции маршрутизации. Такие устройства называют Роутер.
Роутер
Роутер – это устройство, которое позволяет подключить несколько компьютеров и других устройств к интернету и объединить их в локальную сеть. Многие роутеры позволяют настроить домашнюю беспроводную сеть, известную как Wi-Fi сеть.
Вам необязательно покупать отдельно модем и маршрутизатор, чтобы подключить один компьютер к интернету через модем, а остальные объединить в сеть через маршрутизатор и предоставить им доступ в интернет. Достаточно использовать роутер с модулем Wi—Fi, который закрывает все вопросы с подключением любых устройств в локальную сеть и интернет.
Один роутер способен предоставить доступ в интернет всем вашим устройствам: смартфонам, планшетам, компьютерам, ноутбукам/нетбукам и телевизорам.
Как лучше сделать?
В квартиру чаще всего заходит провод от провайдера. Что с ним делать дальше — повесить Вай-Фай роутер на стену или протянуть провод на компьютер и раздавать на каждый отдельный гаджет с него — решать только владельцам квартиры.

Любое новое подсоединение к онлайн-сети всегда доставляет удовольствие пользователям. Чтобы дом был обустроен полностью, необходимо обязательно подключиться к интернету и продумать все таким образом, чтобы пользоваться было максимально удобно из любого места.
Важно! Чтобы доступ из квартиры был наиболее удобен, следует предусмотреть монтаж роутера или маршрутизатора, который предоставляет беспроводное соединение. Интернет дома без проводов — наиболее оптимальное соединение, которое обеспечивается только беспроводной точкой доступа
Интернет дома без проводов — наиболее оптимальное соединение, которое обеспечивается только беспроводной точкой доступа.
Как пользователи подключают интернет в квартире новостройки, можно рассмотреть в двух способах.

Услуги специальных компаний
Наиболее простой и удобный для пользователей метод, выполняемый силами профессиональных сотрудников. Это намного быстрее и комфортнее, чем подключаться самостоятельно. Обычно, все, что нужно для подключения интернета, знает и выполняет сам провайдер. Сотрудники компании установят необходимое оборудование, протянут провода и настроят доступ.
Однако ни один профессионал не приедет и не подключит квартиру бескорыстно. Пользователям придется заплатить за работы по подключению и ежемесячную абонентскую плату провайдеру.
Рыночные цены различны, в зависимости от сложности подключения, выбранного тарифа. Чтобы сэкономить средства, многие владельцы квартир практикуют совместное соединение с соседями. Выбирается один роутер и ставится в комнате, подключены к нему две квартиры, а услуги оплачиваются совместно.
Важно! Необходимо знать, где в квартире лучше установить Wi-Fi роутер, чтобы добиться максимальной эффективности передачи. Таким же образом распространено и совместное подключение к проводной связи
Один провод от поставщика услуг ведется по подъезду и раздваивается на несколько квартир
Таким же образом распространено и совместное подключение к проводной связи. Один провод от поставщика услуг ведется по подъезду и раздваивается на несколько квартир.
Однозначно, специалист подключит доступ к сети намного лучше и качественнее, кроме этого, он знает, где необходимо поставить роутер в квартире, чтобы он лучше передавал Wi-Fi.
Самостоятельное подключение
Самостоятельное получение доступа и проведение подключения выйдет дешевле, однако может возникнуть множество проблем. Специалист от провайдера знает все тонкости и легко выполнит необходимую работу намного качественнее. Если есть возможность, всегда рекомендуется доверять работу сотрудникам компании, поставщика услуг.

Наибольшие трудности вызывает скрытая прокладка провода, особенно при отсутствии предварительного опыта и практики. А если выбрано беспроводное соединение, то особых трудностей это не несет. Скрыть и спрятать ничего не требуется, поскольку кусок провода заходит в помещение и соединяется с маршрутизатором
Самое важное в таком случае — правильная настройка оборудования
Вот что пришло, сказали разбирайтесь с транспортной компанией.
Проблемы с использованием UTP кабеля
Этот тип неисправности характерен как для коммутации с использованием витой пары, так и оптического волокна. В настоящее время провайдеры используют оптоволокно только для коммутации отдельных домов или маршрутизаторов между собой. В редких случаях, когда необходимо обеспечить высокую скорость соединения, оптоволокно протягивается непосредственно к оборудованию пользователя, однако такая практика слабо распространена по причине дороговизны оборудования и трудностей в монтаже оптического волокна.
Наиболее распространённый способ подключения выполняется по следующей технологии:
- Провайдер устанавливает связь между маршрутизирующим оборудованием при помощи оптического волокна.
- Поставщик услуг интернета (такие фирмы, как Билайн, МТС, Ростелеком и так далее) выполняет монтаж UTP кабеля непосредственно в квартиру пользователя.
Такая технология подключения используется для предоставления клиенту максимальной скорости соединения, а также быстроты и долговечности монтажа за счёт применения кабеля UTP.
Физическая неисправность оборудования
При возникновении проблем с интернетом в первую очередь рекомендуется проверить возможные физические причины их появления. Если после переустановки виндовс 7 не работает интернет с проводным типом коммутации, рекомендуется первоначально предпринять следующие действия:
- Проверить подключение витой пары непосредственно в порт сетевой карты персонального компьютера. Для этого достаточно оценить работу светодиодов сетевой карты, которые не будут светиться, если соединение потеряно.
- Провести внешний осмотр UTP кабеля на наличие разрывов или переломов медных жил. Такая проблема характерна для дешёвых кабелей UTP.
- Рекомендуется проверить состояние коннектора RJ-45, при помощи которого персональный компьютер и осуществляет подключение к интернету. Обычно этот коннектор выполнен из пластика, что позволяет оценить состояние медных жил, по которым передаётся сигнал. Если эти жилы некачественно закреплены, то понадобится провести обжим кабеля заново, используя для это специальный инструмент — кремпер. Если у пользователя присутствует определённый опыт, то он обойтись и отвёрткой.
Неисправность сетевой карты
Предположим, что до переустановки windows пользователю удавалось подключаться к интернету, иными словами, кабель и сетевая карта работоспособны. Тем не менее при установке кабеля в порт светодиоды неактивны, и в нижнем правом углу рабочего стола windows пользователь может видеть оповещение о том, что сетевой кабель не подключен. В этой ситуации рекомендуется проделать следующее:
- Выполнить вход в проводник нажатием правой кнопкой мыши на кнопку «Пуск», и в контекстном меню выбрать пункт «Проводник».
- Щёлкнуть правой кнопкой мышки по иконке «Мой компьютер» и в открывшемся меню выбрать пункт «Свойства».
- В открывшемся окне выбрать пункт «Диспетчер устройств».
- В окне диспетчера найти кейс «Сетевые адаптеры» и выбрать в нём вашу сетевую карту. Если никаких интерфейсов на ПК дополнительно не установлено, то устройство будет только одно.
- Щёлкнуть правой кнопкой мыши по иконке устройства и в открывшемся меню выбрать вкладку «Драйвер». Нажать кнопку «Обновить драйвер» и выбрать пункт «Поиск драйверов на этом компьютере». В качестве области поиска указать системный диск.
- Если переустановить драйверы автоматически не удалось, потребуется сделать с установочного диска, поставляемого вместе с материнской платой производителя.
При соблюдении последовательности действий нужные драйвера для сетевой карты установятся без затруднений. Провести аналогичную процедуру можно и при помощи автоустановщиков драйверов, однако для этого их потребуется предварительно скачать при помощи ПК, имеющего доступ к интернету. После проверки состояния сетевой карты пользователю понадобится настроить подключение к провайдеру.
Настройка подключения к провайдеру
Настройки подключения к интернету индивидуальны для каждого провайдера. Узнать необходимые параметры можно с официального сайта вашего поставщика интернета. Доступ к ресурсам будет открыт за счёт подключения по локальной сети провайдера сразу после установления связи с коммутирующим оборудованием.
Важно уточнить, что настройки будут отличаться для тех пользователей, которые пользуются роутером для доступа в интернет, и теми, кто осуществляет вход без его использования. https://www.youtube.com/embed/nXbzpwX6ESo
Подключение напрямую
Подключение интернет кабеля напрямую
Если у вас нет роутера, то подключение сетевого кабеля нужно будет производить напрямую к системному блоку. Чтобы сделать это, следуйте дальнейшей пошаговой инструкции:
- Убедитесь в наличии сетевого кабеля. Сетевой кабель – это такой большой шнур, в основном белого или серого цвета, который вам должны были провести к дому после заключения договора с интернет-провайдером. Выглядит он как на фото ниже.
Сетевой кабель
- Найдите на системном блоке ПК разъём для сетевого кабеля. На фото показано, как он выглядит.
Разъём для сетевого кабеля
- Аккуратно вставьте в него ваш сетевой кабель. В разных ПК разное расположение этого разъёма. Чтобы не повредить кабель, вставьте его в правильном положении. Ориентируйтесь по небольшой прямоугольной зазубрине в разъёме. Для наглядности покажем вам правильный способ подключения на фотографии.
Подключаем сетевой кабель
- После подключения должен появиться такой значок.
Значок после подключения сетевого кабеля к компьютеру на рабочей панели
Если он у вас появился, то можете уже заходить в интернет и постигать его бесконечные глубины. А если ваш значок перечёркнут, как на скриншоте ниже, значит, вам потребуется дополнительная настройка интернета. Способы настройки мы рассмотрим в следующих частях статьи.
Значок интернет подключения перечёркнут
Как настроить Интернет и мобильную сеть на телефоне с андроид
Многие пользователи сталкиваются с ситуацией, когда не знают, как настроить Интернет на андроид. Для этого можно настраивать параметры вручную или заказать их у оператора. Наиболее простым способом будет получение параметров в СМС, которое оператор направляет абоненту после регистрации SIM-карты.
Важно! Алгоритм получение автоматических настроек зависит от того, какого оператора использует владелец смартфона Android
Автоматические настройки для разных операторов
Как заказать автоматические параметры для абонентов сети Tele2:
- На короткий номер телефона 679 отправить пустое сообщение. После этого пользователю поступит сообщение с конфигурациями Интернета, браузера и MMS.
- Нажать на кнопку «Установить» и перезагрузить смартфон.
- Включить передачу данных через панель быстрого доступа.
«Билайн»:
- Перейти в номеронабиратель и ввести короткий номер 0880. Спустя несколько минут на телефон пользователя поступит уведомление с конфигурацией мобильного Интернета.
- Открыть уведомление и нажать на кнопку «Установить».
Важно! Включать передачу пакетов можно после перезагрузки
Сообщения с конфигурацией Интернета в «Билайн»
Для «Мегафон»:
- Перейти в сообщения, в текстовом поле ввести команду «Internet».
- В строке «Номер» указать 5049. Через несколько минут на телефон поступит уведомление с конфигурацией.
- Требуется нажать на кнопку «Установить» и автоматически применить нужные настройки для доступа в Сеть.
В конце также рекомендуется перезагрузить смартфон.
Для МТС:
- Перейти в сообщения и создать новое.
- В поле «Номер» ввести 1234.
- Поле «Текст» оставить пустым. В течение нескольких секунд поступит сообщение с настройками Интернета.
- Система предложит их сохранить, для этого нужно нажать на кнопку «Установить».
- После применения конфигурации можно подключить передачу данных.
Ручная настройка
Пользователи часто интересуются, как вручную установить Интернет на телефон андроид. Для этого нужно знать параметры для выхода в Сеть каждого конкретного мобильного оператора.
Обратите внимание! Если параметры были введены неправильно, то могут наблюдаться разрывы связи или будет невозможно выйти в Интернет. Ручная настройка доступа в Интернет на Tele2:
Ручная настройка доступа в Интернет на Tele2:
- Открыть пункт «Беспроводные сети».
- В правом верхнем углу экрана нажать на иконку в виде трех точек.
- В контекстном меню нажать «Создать новую».
- Пункт «Имя» заполнить произвольно.
- В строке «APN» ввести «internet.tele2.ru».
- В полях «Имя пользователя» и «Пароль» указать «tele2».
- В пунктах «MCC», «MNC» указать 250 и 99.
- В правом верхнем углу экрана нажать «Ок», чтобы сохранить точку доступа.
Ручной ввод параметров
Важно! Последовательность действий при создании точки доступа может отличаться в зависимости от версии операционной системы. Ручной ввод параметров для «Билайн»:
Ручной ввод параметров для «Билайн»:
В поле «Имя» указать любое произвольное наименование сети.
В разделе «APN» ввести «internet.beeline.ru».
Пункты «Прокси» и «Порт» оставить пустыми.
В разделе «Имя пользователя» написать «beeline».
В пункте «Протокол проверки подлинности» указать «PAP»
Важно знать, что в версиях операционной системы Android 8 и 9 данный пункт носит наименование «Тип аутентификации».
Сохранить введенную конфигурацию.. Для абонентов «Мегафон»:
Для абонентов «Мегафон»:
- В пункте «Имя» ввести «megafon».
- В «APN» указать команду «Internet».
- Пропустить пункты «Прокси» и «Порт».
- В пункте «Имя пользователя» указать «gdata».
- В разделе «Пароль» также прописать значение «gdata».
- В пунктах «MCC» и «MNC» проставить команды 255 и 02.
- «Тип аутентификации» оставить без изменений.
Для МТС:
- Открыть раздел «Точка доступа APN» и в верхнем правом углу экрана нажать «Добавить».
- В поле «Имя» указать «mts».
- В разделе «APN» прописать команду «internet.mts.ru».
- Разделы «Имя пользователя» и «Пароль» можно оставить пустыми.
- В параметрах «MNC» и «MCC» указать 02 и 257.
- Для подтверждения аутентификации в «Тип протокола проверки подлинности» рекомендуется указать значения «PAP» и «CHAP».
Автоматические настройки
Присоединение таким способом обеспечивает отсутствие необходимости настроек. Компьютер сам получит IP адрес в сети. При этом достаточно только втыкнуть кабель Enternet, который и обеспечит подключение к интернету.
Если подключение не произошло, нужно искать причину
Важно проверить, чтобы все конфигурации было обнулено: напротив всех значений должно быть слово «Автомат». Путь для проверки: «Пуск»-«Панель управления»-«Сеть и Интернет»-«Центр управления сетями и общим доступом»-«Управление сетевыми подключениями»-«Изменение параметров адаптера», где нужно выбрать «Подключение по локальной сети»-«Свойства»-«Протокол Интернет версии ТСР/IP v.4»
Что такое протокол TCP/IP?
В операционных системах Windows подключение к сетям и Интернету осуществляется при помощи протокольной системы TCP/IP, отвечающей за корректную передачу и прием данных. По сути, это даже не один, а несколько протоколов. В эту группу включены соединения через UDP, FTP, SMTP, ICMP, TELNET и т. д.
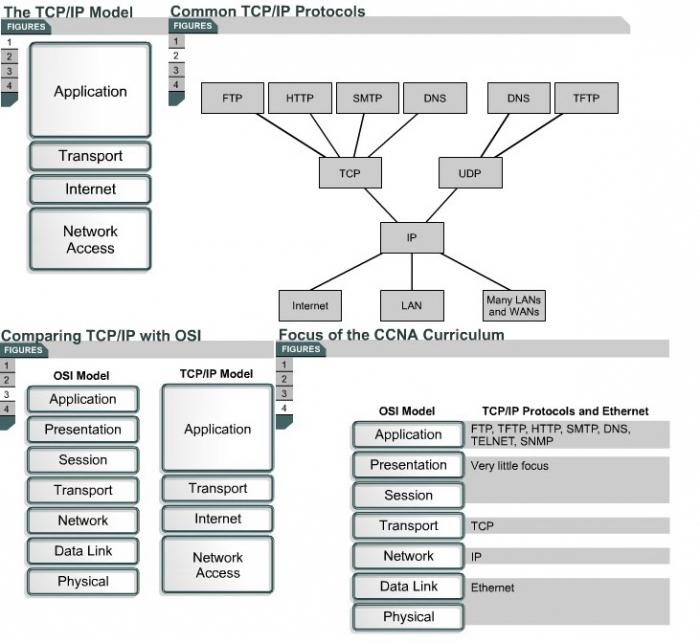
Если говорить о том, как настроить Интернет на компьютере, не вдаваясь в технические подробности, можно отметить, что совокупность протоколов TCP/IP ассоциируется со своеобразным мостом между компьютерами, находящимися в сети с единой системой аутентификации и передачи байтовых потоков данных, разделяемых в начале и объединяемых в конце маршрута
При этом не суть важно, какие операционные системы установлены на соединяемых между собой терминалах. Именно это и делает систему TCP/IP не только самым популярным инструментом для подключения к сетям и Интернету, но и просто универсальным средством
Общий доступ в интернет – Домашняя сеть
Если у вас несколько компьютеров, смартфоны у всех членов семьи и другая техника, которая требует подключения к интернету, вы можете предоставить общий доступ в интернет всем этим устройствам, объединив их в домашнюю сеть.
Настроить Wi-Fi – домашнюю сеть может специалист провайдера, когда будет выполнять работу по настройке доступа в интернет. Или это можно сделать самостоятельно.
Смартфоны, планшеты и другие устройства, оборудованные модулем Wi-Fi, можно подключить сразу. Те же устройства, которые не имеют модуля Wi-Fi, можно подключить кабелем, или приобрести отдельно адаптер Wi-Fi, который подключается к USB-порту.
Это отличная возможность входить в интернет с того устройства, с которого вам нужно и удобно в текущий момент времени. Хотите с компьютера, а хотите с планшета, лёжа на диване.
А ещё вы можете дать гостевой пароль Wi-Fi вашему другу, и он тоже сможет пользоваться вашим интернетом.
Особенности подключения и настройки мобильного Интернета у разных операторов
Чаще всего при подключении у абонента уже активирован один из тарифов мобильной связи с Интернетом. Пакеты бывают различные: на несколько сотен мегабайт или пару гигабайт вплоть до безлимитного. Пользователь может сам выбрать наиболее выгодный тариф. Если же активный пакет перестал устраивать, то его можно заменить на более продвинутый. Сделать это можно в личном кабинете на сайте оператора или позвонив в техподдержку.
За переход на другой тариф могут снять определенную сумму, плюс придется сразу оплатить за пользование тарифом на месяц. После этого придется ежемесячно в определенную дату пополнять личный счет.
Также рекомендуется следить за акциями и бонусами, так как у некоторых операторов есть дополнительные пакеты в подарок при подключении или смене тарифного плана.
Что приобрести, если надо подключить Интернет
Для успешного использования интернет-услуг нужны следующие составляющие:
- ПК, планшет, ноутбук, нетбук, смартфон и т. д;
- модем, который преобразовывает сигналы в информацию и передает информацию в сигналы, отправляя их по телефонной линии;
- программное обеспечение. Современные ПК имеют уже встроенные программы в операционную систему, позволяющие подключаться к Интернету. Сюда еще можно отнести драйвера (пакет программ), браузер;
- линия связи, которая передает информацию без преобразования с помощью модема;
- провайдер — поставщик услуг, берущий плату за время подключения, объем информации, определенный период.
Важно! Для подключения персонального компьютера к Сети нужны эти устройства и специалист, который сможет наладить все настройки