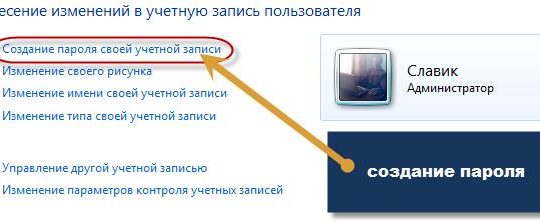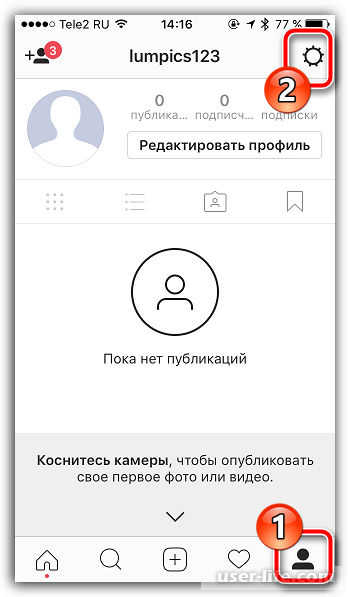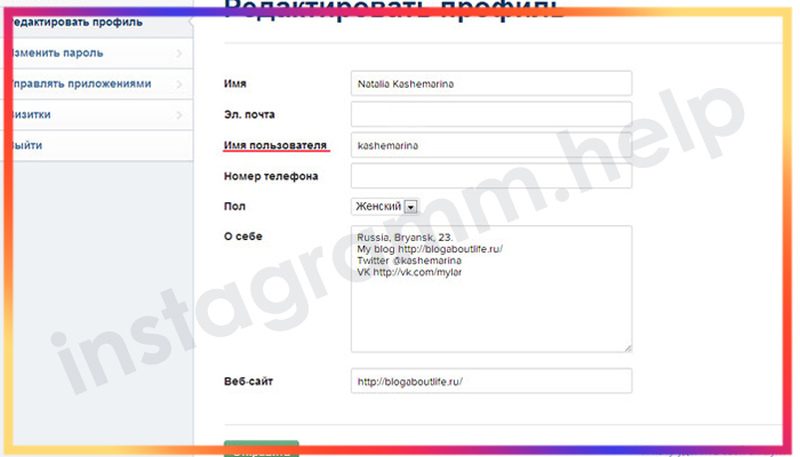Как увидеть пароль вместо точек в роутере
Содержание:
- Как посмотреть пароль в других браузерах
- Применение специальных расширений
- Как узнать скрытый пароль вместо точек в различных браузерах?
- Как сохранить пароль и логин в Яндекс Браузере на ПК и телефоне
- Как посмотреть чужую переписку с помощью PuntoSwitcher?
- Способ №3: использование специальных утилит
- Можно ли посмотреть пароль в профиле ВКонтакте
- Подписка
- Как узнать пароль для входа в Windows?
- Как увидеть пароль вместо точек с помощью SterJo Browser Passwords (3 способ)
- Как увидеть пароль вместо точек с помощью SterJo Browser Passwords (3 способ)
- посмотрим пароль под звездочками в браузере — 1 способ
- Примеры использования
- Стоит ли хранить пароли средствами программ и браузеров
- Как можно увидеть зашифрованный пароль
- На что стоит обратить внимание при закупке линков или статей
- 10 лучших конструкторов интернет-магазинов +ещё 4
- Как отобразить пароль, отредактировав HTML-код страницы?
- Как посмотреть пароли в браузере. Руководство по поиску и защите сохраненных паролей
- Как узнать пароль от ВКонтакте в браузере
- Выводы статьи
Как посмотреть пароль в других браузерах
Если вы пользуетесь Firefox, «вскрыть» то, что спрятано под звёздочками, тоже несложно:
- найдите в левом верхнем углу окна «Настройки»;
- кликните на вкладку «Защита»;
- нажмите на кнопку «Сохраненные пароли»;
- в списке сайтов найдите необходимый и кликните напротив него «Отобразить пароли».

Пароли в .Браузере ищут по схожему алгоритму:
- сначала найдите в шапке окна кнопку с тремя полосками;
- в меню выберите «Настройки», затем, прокрутив вниз, – «Показать дополнительные настройки»;
- в дополнительном списке найдите «Пароли и автозаполнение», затем – «Управление паролями». Откроется список сайтов с паролями;
- чтобы увидеть символы, кликните «Показать».
В Opera и Internet Explorer (IE) сохранённые пароли нельзя отобразить по такой же схеме – в браузерах нет этой функции. Придётся немного влезть в коды. В Opera зайдите на нужный сайт и в поле пароля – там, где звёздочки, – кликните правой кнопкой. Затем:
- в открывшемся меню жмите «Проинспектировать элемент»;
- откроется код страницы, где будет выделена строка кода вашего пароля: type=«password». Замените её на type=«text»;
- в поле зашифрованного пароля на странице сайта отобразится текст.
В IE сначала жмите F12. Потом вызовите поиск (Ctrl+F) и найдите «password». Замените также на «text».
Совет. Просмотр пароля через код страницы доступен и в остальных браузерах.
Если боитесь копаться в кодах, попробуйте программу для просмотра сохраненных паролей. На просторах интернета немало бесплатного софта с русским интерфейсом и понятным меню.
Применение специальных расширений
Необходимые расширения есть практически для любого популярного сегодня интернет-браузера. Например для Гугл Хром можно установить ShowPassword. Пользователь имеет возможность задать параметры для отображения. Доступно на выбор четыре варианта:
- Mouse over. Отображается просто при наведении курсора компмышки;
- Double Click. Требуется дважды кликнуть по соответствующему полю;
- On Focus. Преображается при одиночном нажатии;
- Press Ctrl Key. Потребуется кликнуть мышкой при одновременном зажатии кнопки Ctrl.
Для Mozilla Firefox подойдет «Show/hide passwords». После установки этого плагина под нужными полями появится кнопочка Show – показать. Или ее обратная альтернатива: Hide – скрыть.
В Опере используется другой вариант – Show my Password. Чтобы заставить работать это расширение, необходимо будет нажать на его иконке. Естественно, после полноценной установки. И выбрать Show all my Passwords. После этого на всех сайтах исчезнут варианты с точками и звездами. Вернуть обратно все можно с помощью нажатия на Hide all my Passwords. Конечно же, для этого надо будет кликнуть опять по иконке расширения.
Как узнать скрытый пароль вместо точек в различных браузерах?
Итак, наша задача – узнать, каким образом, цифры и буквы, из которых может состоять пароль, становятся видны во всех браузерах вместо черных точек, когда мы заходим на различные сайты и социальные сети
В принципе, не важно, с каким браузером («Гугл Хром», «Яндекс.Браузер») мы работаем в Интернете и на какой сайт («», «») заходим. Наши действия будут примерно одинаковы для всех случаев, особенно, если мы будем использовать для этого стороннюю программу (см
ниже).
Сначала рассмотрим обычный подручный способ, связанный с некоторыми параметрами и настройками браузеров:
Зайдите на нужный вам сайт и введите логин с паролем в соответствующие поля, хотя, в принципе, это делать не обязательно. На поле ввода пароля нажмите правой кнопкой мышки и в открывшемся меню кликните на «Исследовать элемент» (в различных браузерах этот пункт может выглядеть так: «Код элемента», «Проверка» и т.д.).
Как узнать скрытый пароль вместо точек в различных браузерах?
Откроется окно редактора
Если вы нажимали правой кнопкой мышки именно на поле ввода пароля (что важно), то в окне редактора вы увидите выделенную строку. В ней среди прочих слов должно быть слово «password»
Как узнать скрытый пароль вместо точек в различных браузерах?
Теперь нажмите на эту выделенную строку правой кнопкой мышки и в раскрывшемся контекстном меню кликните на пункт «Править как HTML».
Как узнать скрытый пароль вместо точек в различных браузерах?
Этим действием мы запустим режим редактирования, и откроется новое окошко, в котором можно вносить те или иные изменения
В этом окошке снова обратите внимание на слово «password»
Как узнать скрытый пароль вместо точек в различных браузерах?
Вместо слова «password» введите любое другое слова и нажмите на клавишу «F2»
Как узнать скрытый пароль вместо точек в различных браузерах?
Теперь в поле ввода пароля вы будите видеть любые вводимые вами символы, то есть, сможете свободно наблюдать пароль вместо черных точек.
Как узнать скрытый пароль вместо точек в различных браузерах?
Как сохранить пароль и логин в Яндекс Браузере на ПК и телефоне
В Яндексе пароли сохраняются автоматически по умолчанию. Но иногда настройка бывает отключена.
При входе на сайт + включить сохранение по умолчанию
Чтобы браузер запомнил пароль, его нужно сначала ввести в соответствующей форме на сайте:
- Перейти на веб-ресурс. Напечатать логин и пароль. Навести стрелку на желтый значок с черным ключом.
- Убедиться, что в меню стоит галочка «Сохранить в браузере». Войти в учетную запись.
- Посмотреть на адресную строку: там должна стоять отметка, что пароль и логин сохранены.
Если иконка с ключом не появилась, скорее всего, в настройках отключено автоматическое сохранение. Как его включить:
- Щелкнуть по трем линиям в правом верхнем углу. Выбрать «Пароли и карты».
- В списке слева открыть «Настройки».
- В блоке «Пароли» отметить пункт «Сохранять пароли по умолчанию», а также при желании два следующих параметра.
Как ввести и сохранить пароль на сайте в мобильном Yandex:
- Открыть нужный сайт. Начать вводить логин и пароль.
- Убедиться, что внизу появилась панель с параметром «Сохранить пароль в браузере». Он должен быть включен (переключатель желтого цвета).
- Войти в учетную запись – обозреватель сохранит пароль автоматически.
Если панель не появилась, значит, в настройках отключен менеджер паролей:
- Кликнуть по трем точкам справа от адресной строки. Выбрать «Настройки».
- Прокрутить список до «Менеджер паролей».
- Включить компонент с помощью тумблера справа.
- Попробовать сохраниться еще раз.
Ручное сохранение
Yandex позволяет сохранить пароль и логин без перехода на сайт – во встроенном менеджере паролей. Как вручную добавить пароль от ресурса:
В мобильном Yandex можно тоже вручную вводить данные:
- Открыть меню с помощью трех точек. Открыть плитку «Менеджер паролей».
- Кликнуть по плюсу в правом верхнем углу.
- Ввести адрес сайта, логин, пароль и при желании комментарий. Щелкнуть по «Сохранить».
С помощью синхронизации
Для этого нужно сначала войти в учетную запись Yandex на том ПК или телефоне, где сохранены пароли, и включить синхронизацию ключей. Затем зайти в этот же аккаунт в Яндекс Браузера на новом устройстве. Все данные будут перенесены.
Как активировать синхронизацию паролей в Яндекс Браузере на компьютере:
Как включить синхронизацию на телефоне:
- Тапнуть по трем точкам справа от адресной строки. Перейти в «Настройки».
- Зайти в раздел «Включить синхронизацию».
- Войти в аккаунт Yandex, используя фирменную электронную почту либо одну из соцсетей.
- После входа отметить пункт «Пароли» и другую информацию, которую нужно перенести в другой Яндекс Браузер. Кликнуть по «Готово» или «Закрыть».
Через импорт паролей из других веб-обозревателей
Если важные пароли были сохранены ранее в других браузерах на этом же ПК, можно воспользоваться функцией «Импорт» для их переноса:
- Открыть раздел «Пароли и карты» в меню обозревателя (три линии справа вверху).
- Кликнуть по трем точкам рядом со ссылкой «Добавить». Выбрать опцию «Импортировать пароли»
- Указать источник данных. Доступны такие браузеры: Internet Explorer, Microsoft Edge, Opera, Google Chrome.
- Посмотреть в сообщении на количество сохраненных паролей.
Через расширение (LastPass и другие)
Менеджеры работают по тому же принципу, что и синхронизация в Яндекс Браузере: для получения доступа к ключам достаточно установить соответствующее расширение в обозревателе и войти в свою учетную запись.
В Яндекс Браузер уже встроено дополнение LastPass. Как его включить и начать им пользоваться:
- Кликнуть по трем линиям. Открыть «Дополнения».
- Найти LastPass и нажать на переключатель справа для включения.
- Нажать на иконку расширения справа от адресной строки (троеточие). Кликнуть по Create an account, если учетной записи еще нет.
- Ввести адрес действующей электронной почты. Щелкнуть снова по Create an account.
- Придумать и вбить мастер-пароль (главный пароль, по которому можно будет получить доступ ко всем остальным ключам). Войти в учетную запись.
- Перейти на сайт, где нужно сохранить логин и пароль. Ввести данные для авторизации и подтвердить вход – сразу появится окошко, в котором LastPass предложит все сохранить. Кликнуть по Add.
- В будущем при авторизации на этом же сайте нажать на иконку с троеточием в строке для логина и выбрать необходимый аккаунт.
Расширение LastPass можно включить даже в мобильном Yandex:
- Зайти в «Настройки» через меню обозревателя (три точки).
- Выбрать «Каталог дополнений».
- Включить с помощью тумблера LastPass.
- Проверить форму для авторизации на любом сайте – там должна появиться иконка расширения.
Как посмотреть чужую переписку с помощью PuntoSwitcher?
Утилита PuntoSwitcher, с помощью которой можно прочитать чужую переписку
PuntoSwitcher – крайне удобная программа для тех, кто имеет дело с текстом. Она анализирует вводимые с клавиатуры символы и переводит раскладку на нужную. Когда печатаешь текст, глядя на клавиатуру, можно не заметить, что раскладка не переключена. Приходится либо вбивать текст заново, либо искать сайты, меняющие испорченный текст на правильный. Но проще поставить PuntoSwitcher.
Однако, программа имеет и более интересные опции. Например, вы можете прочитать чужую переписку.
Единственный момент – у вас должен быть доступ к ПК того пользователя, чьи сообщения вы хотите узнать. Рассмотрим установку и настройку PuntoSwitcher пошагово:
Шаг 2. По умолчанию утилита сворачивается в трей. Чтобы настроить PuntoSwitcher, кликаем правой кнопкой мыши по ее значку.
Правой кнопкой мышки кликаем по значку PuntoSwitcher
Шаг 3. В меню переходим на строку «Дополнительно» и отмечаем параметр «Вести дневник».
Наводим курсор на строку «Дополнительно» и отмечаем параметр «Вести дневник»
Шаг 4. Теперь останется «подчистить следы» — чтобы пользователь ничего не заподозрил. Дело в том, что программа при переключении раскладки издает характерный звук. Его быть не должно. В настройках заходим в «Звуковые эффекты» и отключаем их все, если стоит галочка — щелкаем. Отсутствие галочки — отсутствие звука.
Снимаем галочку с пункта «Звуковые эффекты»
Шаг 5. Открываем масштабные настройки программы.
Правой кнопкой мышки кликаем по значку PuntoSwitcher, переходим в пункт «Настройки»
Шаг 6. Во вкладке «Общие» убираем все пункты, кроме автозапуска. Сохраняем результат.
В разделе «Общие» убираем галочки со всех пунктов, кроме автозапуска, нажимаем «ОК»
Теперь для просмотра введенного при работе Виндовс текста, останется заглянуть в дневник PuntoSwitcher.
Способ №3: использование специальных утилит
Десктопные спецутилиты отображают скрытые поля не только в браузерах, но и в программах. Содержимое заданных строк появляется непосредственно в форме или в интерфейсе просмотрщика.
Ниже представлены наиболее популярные решения.
Крохотный инструмент. Открывает данные в строках автоматически после наведения курсора (данные появляются в дополнительной панели).
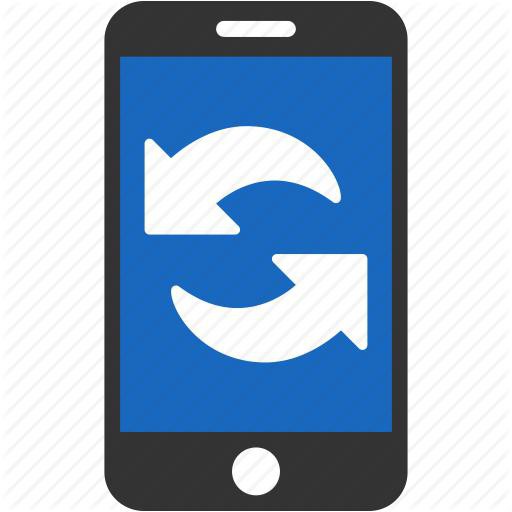
Умеет снимать «маски» в Internet Explorer.

Считывает все пароли каждые 3 секунды и отображает их в отдельном окне. Но может убирать звёздочки и в отдельных строках по наведению курсора.

Усовершенствованная версия некогда очень популярной программы Open Pass.
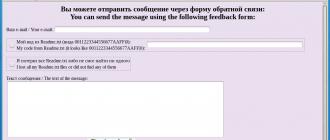
Самостоятельно отыскивает скрытые поля в формах. Поставляется в двух версиях для 32- и 64-битных архитектур. Не требует инсталляции в систему.
Успешного вам восстановления скрытых данных!
В , чтобы было удобнее заходить на сайты, которые они часто посещают. Ведь в следующий раз, заходя на этот же сайт, не нужно вводить логин и пароль заново, а буквально одним щелчком мыши можно на нем авторизоваться. Да, это действительно удобно, хотя и небезопасно. Я, например, никогда в браузере пароли не сохраняю.
Но, что делать, если браузер пароль запомнил, а Вы нет? Авторизоваться на сайте Вы все еще можете, но только до того времени, пока браузер этот пароль хранит. Но как только Вы почистите куки, то вход уже будет закрыт.
Есть, конечно, простой способ для восстановления доступа – нажать на ссылку «забыл пароль?», которая находится почти во всех формах для авторизации на сайте. Способ хороший, но не всегда работает.
В некоторых случаях приходится писать в техподдержку
, и объяснять, кто Вы и что Вы. И, если не получится убедить, что Вы – это Вы, то и в этом случае доступ будет закрыт. Избежать этих проблем, можно простым способом, если посмотреть пароль, скрытый под звездочками.
Итак, есть два способа:

2. Второй способ позволяет узнать пароль еще быстрее. Щелкните правой клавишей мыши по полю где нужно вводить пароль, а затем в контекстном меню выберите «Просмотр кода». В браузере Яндекс и Mozilla, эта функция называется «Исследовать элемент».
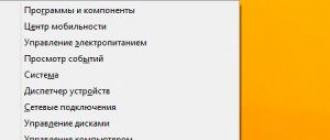
После этого должна открыться панель разработчиков, с подсвеченным кодом. Этот код относится к полю для ввода пароля. Здесь нам нужно найти строку кусок кода type=»password», (см. скриншот ниже), и слово «password» изменить на «text». После этого все звездочки в поле «пароль» откроются.
Можно ли посмотреть пароль в профиле ВКонтакте
Казалось бы, должна быть возможность увидеть свой ключ в настройках страницы, когда вы зашли в социальную сеть. Но такой возможности нет. Поменять данные можно, но для этого нужно знать текущие установки. Давайте убедимся в этом.
Заходим в настройки.
Напротив пункта «Пароль» видим сведения о дате последнего его обновления и надпись «Изменить». Нажимаем на нее. Появляется 3 графы для ввода текста, первая из которых подразумевает знание текущего значения параметра.
Как видим, в своем профиле нельзя посмотреть интересующую нас информацию
Думаю, это не случайность, а мера предосторожности, чтобы ее не мог получить и использовать чужой человек
Подписка
Как узнать пароль для входа в Windows?
Случается, что забыт главный пароль, который только может быть – от учетной записи компьютера. Чтобы не потерять важные данные, пароль необходимо восстановить. Как? Рассмотрим один из способов.
Шаг 1. При включении/перезагрузке ПК нажмите клавишу «F8».
Во время перезагрузки или включения компьютера нажимаем клавишу «F8»
Шаг 2. Выберете «Безопасный режим». Вы загрузитесь в Виндовс, но с ограниченным функционалом. Такой формат загрузки придуман для устранения неполадок и тестирования системы. Он не подойдет для обычной ежедневной работы, но нашу проблему решить поможет.
С помощью стрелок переходим на пункт «Безопасный режим», нажимаем «Enter»
Шаг 3. Заходим в «Панель управления», ищем учетные записи пользователей («Пуск» -> «Панель управления»).
Открываем «Пуск», затем «Панель управления»
Шаг 4. Затем выбираем первый параметр из блока настройки учетных записей (смотрите скриншот).
В режиме «Просмотр» выставляем «Категория», находим и открываем подраздел «Добавление и удаление учетных записей пользователей»
Шаг 5. Выбираем ваш аккаунт.
Левой кнопкой мышки щелкаем по нужному аккаунту
Шаг 6. Кликните по параметру «Изменение своего пароля».
Шаг 7. Задайте новый код и сохраните изменения. Теперь просто перезагрузите компьютер и все – проблема решена за каких-то несколько щелчков.
Как увидеть пароль вместо точек с помощью SterJo Browser Passwords (3 способ)
Увидеть пароли вместо звездочек (точек) можно с помощью сторонних приложений. Я рекомендую воспользоваться программами от SterJo Software, так как этим разработчиком созданы приложения для показа сохраненных паролей для браузеров: SterJo Chrome Passwords, SterJo Firefox Passwords, SterJo Opera Passwords, SterJo Edge Passwords, SterJo Internet Explorer Passwords.
Бесплатная программа SterJo Browser Passwords поддерживает основные браузеры: Google Chrome, Mozilla Firefox, Opera, Internet Explorer, Microsoft Edge, Vivaldi и Yandex.
Скачайте с сайта разработчика SterJo переносную (portable) версию приложения для основных браузеров, которую не нужно устанавливать на компьютер. Программа работает на русском языке (нужно выбрать в настройках).
После запуска, программа SterJo Browser Passwords отобразит все имеющиеся сохраненные пароли.
Как увидеть пароль вместо точек с помощью SterJo Browser Passwords (3 способ)
Увидеть пароли вместо звездочек (точек) можно с помощью сторонних приложений. Я рекомендую воспользоваться программами от SterJo Software, так как этим разработчиком созданы приложения для показа сохраненных паролей для браузеров: SterJo Chrome Passwords, SterJo Firefox Passwords, SterJo Opera Passwords, SterJo Edge Passwords, SterJo Internet Explorer Passwords.
Бесплатная программа SterJo Browser Passwords поддерживает основные браузеры: Google Chrome, Mozilla Firefox, Opera, Internet Explorer, Microsoft Edge, Vivaldi и Yandex.
После запуска, программа SterJo Browser Passwords отобразит все имеющиеся сохраненные пароли.
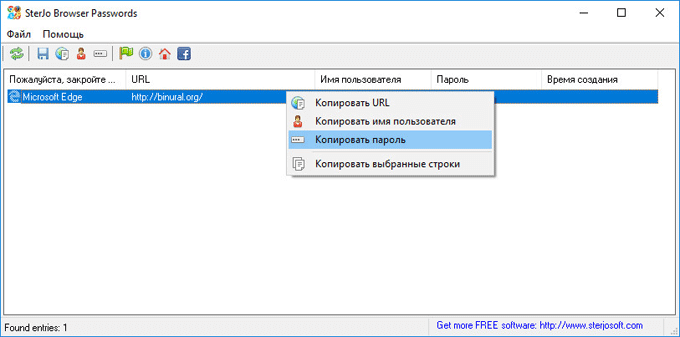
посмотрим пароль под звездочками в браузере — 1 способ
Увидеть пароль вместо точек, нам замечательно поможет консоль веб-разработчиков (инструменты разработчика) в браузере!
Этот способ прекрасен тем, что, изучив, мы получаем полезнейшие знания, кои помогут с лёгкостью и во всю ширину возможностей использовать инструменты интернет. Изучите внимательно! полезно!..
Итак — наводим курсор на пресловутые точки в виде пароля. Далее возможны варианты:
1 — кликаем горячие клавиши: Ctrl + Shift + I. либо просто F12. (полная подборка полезных горячих клавиш: сохранит уйму полезного времени)
2- вариант (он мне нравится больше, да и проще…) — наводим курсор на точки, кликаем правой кнопкой мыши… в выпавшем меню выбираем «Исследовать элемент».
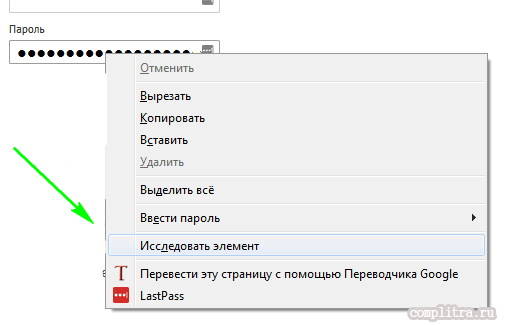
В открывшейся «консоли разработчика» откроется требуемый кусок кода:

Нам нужно изменить команду password на text — и всего делоф.
password как раз даёт команду браузеру преобразовывать символику пароля в ТОЧКИ — а text в нашем случае прикажет браузеру отобразить скрытые символы.
Для того чтобы пароль отображался обычными символами, нам нужно кликунуть дважды по слову . Откроется возможность редактировать код — прямо в консоли.
Всё просто: стираем пассворд и прописываем .

После этого действия — пароль в форме ввода станет видимым! т.е звёздочки пропадут, а появится…
!! опасаться не стоит, будто б пароль теперь в опасности… при перезагрузке страницы — пароль вновь скроется точками !! Так что копируйте, и переносите в безопасное место.
А также
Примеры использования
Интересные опросы в Инстаграме, пример: девушки блогеры часто пользуются этой функцией.
@larisazz и @kiwiolya спрашивают у подписчиков об их взаимоотношениях с людьми.
Теперь вы знаете, как использовать эту функцию и зачем. Следите за популярными аккаунтами, чтобы почерпнуть идеи и сделать интересное голосование, а также участвуйте сами.
Расскажем, как оформить шапку профиля красиво в другой статье.
Стоит ли хранить пароли средствами программ и браузеров
Сохранение подобной информации на компьютере упрощает работу. Пользователям не нужно запоминать различные циферно-буквенные комбинации, которые открывают доступ к сайтам и программам. Но сохранять такие сведения разрешается в том случае, когда компьютером пользуется только владелец. В иных ситуациях злоумышленники могут завладеть этой информацией.
Во избежание подобных последствий внесенные данные рекомендуется запоминать либо записывать в блокнот. Также нужно учитывать, что операционная система или программы могут потребовать переустановки, из-за чего данная информация будет утрачена навсегда.
Как можно увидеть зашифрованный пароль
Если в браузере сохранены логин и код от профиля ВКонтакте, их заполнение может осуществляться автоматически. Тогда на сайте vk.com вы видите свой телефон или адрес электронной почты, а во втором поле точки. Узнать, что прячется под ними можно через код элемента.
Для этого нажмите правой кнопкой на поле с точками и в выпавшем списке выберите «Исследовать элемент»
У вас эта надпись может отличаться, важно понять суть: нам нужно посмотреть программный код этого поля
Появится окошко с выделенным текстом. Надо нажать дважды левой кнопкой мыши по слову «password» и заменить его на цифру 1.
После этого в графе вместо точек появятся буквы и цифры – искомый ключ от страницы в социальной сети.
На что стоит обратить внимание при закупке линков или статей
- Надо покупать и временные, и вечные ссылки. Вечные линки имеют более стабильную репутацию, но дают результат позже. А арендные дают эффект скорее, но не так положительно воспринимаются поисковыми роботами.
- При выборе ссылки, объявления или статьи нужно отдавать предпочтение тематическим ресурсам.
- Возраст сайта и его позиции в выдаче играют одну из самых важных ролей в формировании показателя качества.
А лучше всего доверить работу по продвижению опытному веб-мастеру, который подберет ссылки по оптимальной цене.
Другие термины на букву «
Б»
Баг (bug)База данныхБайнетБаннерная реклама для сайтаБегунБид (bid)Биржа GoGetLinksБиржа MiralinksБиржа RotapostБиржа ссылок SapeБиржа статей LiexБиржа статей SeozavrБуржунетБыстрые ссылкиБэки поплыли
Все термины SEO-ВикипедииТеги термина
| Голосов 8, рейтинг 5 |
10 лучших конструкторов интернет-магазинов +ещё 4
Как отобразить пароль, отредактировав HTML-код страницы?
Отобразить пароль вместо звездочек можно и без необходимости входить в настройки браузера или Тогда как увидеть пароль в «Одноклассниках» вместо точек? Способ работает, кстати, не только для социальных сетей («Одноклассники», «Фейсбук», «ВКонтакте», «Твиттер» и других), но также применим и к другим интернет-сервисам, где требуется авторизация.

Так, чтобы увидеть символы вместо звездочек, необходимо кликнуть правой кнопкой мыши на поле с паролем и выбрать пункт «Просмотр кода элемента». В окне с кодом страницы, открывшемся после нажатия на вышеупомянутый пункт, будет выделена строчка с паролем. Далее необходимо выбрать «Edit as HTML» и вручную заменить текст в элементе type=«password» на type=«text». После данной манипуляции следует нажать функциональную кливишу F2 и вместо точек или звездочек в поле пароля будут отображены символы.
Итак, для отображения символов вместо точек достаточно совершить всего пару кликов. Можно просмотреть необходимую информацию как в настройках браузера (выше описаны инструкции для нескольких наиболее распространенных платформ), так и непосредственно на странице со звездочками. В последнем случае придется редактировать код веб-страницы, однако это очень просто. Итак, найти сохраненный ранее пароль не составит труда даже для неосведомленного в технических вопросах пользователя.
Используется Password Cracker с целью получения доступа к определённым файлам, когда они имеют защиту в виде неизвестного пароля. Она поможет обеспечить снятие любой защиты, исключением являются только VBA проекты. Сама программка может плавать поверх окон, падать в лоток, весит она совсем немного, всего 10Кб.
Итак, если перед собой вы видите звёздочки и совершенно забыли свой пароль, то бесплатная утилита Password Cracker поможет вам увидеть его. Допустим, вы не помните его к своей «аське» или почте, документу или социальной страничке, но пароль там присутствует в виде звездочек. И возникает вопрос — как увидеть пароль вместо звёздочек?
Во-первых, надо нажать кнопку «Включить», после этого поставить курсор на поле, где и «обитают звёзды». Тогда пароль восстановится в окне программы или в том же экране. Так что теперь узнать свой забытый пароль не составляет труда. А также Password Cracker показывает пароли и в интернет-браузере Explorer, во всплывающей подсказке, которая появляется рядом с полем закрытого пароля.
Интерфейс программы многоязычный, то есть можете пользоваться как русифицированной версией, так и оригиналом. Утилита подходит для следующих операционных систем: Windows 98, ME, 2000, XP, 7, 8, 2003, Vista.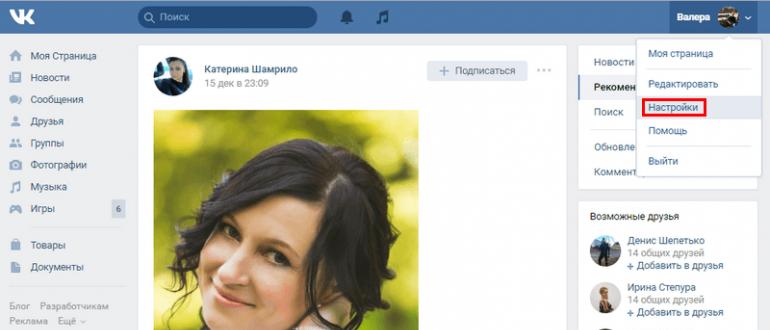
Существует несколько разновидностей Password Cracker, к примеру, это Rar Password Cracker. Она также бесплатна и находится в свободном доступе.

Эта утилита не взламывает пароль, а скорее угадывает его. Ведь для защиты используемых данных в Rar-е, начиная с 2.9 версии и выше, используется алгоритм очень устойчивый к взлому — АES-128. И в архивах, где он применялся в качестве защиты, не подходит ни один из известных приёмов. Может подействовать только последовательный подбор символов. Это и есть главная задача Rar Password Cracker, ведь вручную решить такую задачу просто невозможно! И даже при помощи этой программы потребуется достаточно большое количество времени для вычисления необходимой комбинации.
Итак, Rar Password Cracker подбирает пароль по принципу перебора возможных вариантов символов и/или используя пароли из специального списка. Эта программка может сохранять результаты работы, точнее её текущее состояние. Такая возможность делает использование программы более надёжным и удобным. А если вы хорошо разбираетесь в конфигурациях утилит, то при грамотных настройках, процесс перебора можно распараллелить, что значительно сократит время поиска. К тому же, Rar Password Cracker может сохранять в файл возможные варианты пароля.
Скачать программу, позволяющую увидеть пароль под звёздочками
Разработчики онлайн-сервисов, программ, игр в целях безопасности закрывают пароль звёздочками в браузере и интерфейсе ПО. По умолчанию визуальный просмотр этих данных невозможен. Однако у пользователей возникает необходимость убрать символьную маску в поле, то есть сделать видимым ключ в регистрационной или авторизационной форме. Как правило, просмотреть пароль за звёздочками нужно для того, чтобы ввести его повторно или вспомнить символьную комбинацию.
Эта статья расскажет вам, как посмотреть пароль под звездочками различными способами в браузере и программах.
Примечание.
Чтение ключа вместо точек в Способах №1 и №2 демонстрируется на примере браузера Google Chrome.
Как посмотреть пароли в браузере. Руководство по поиску и защите сохраненных паролей
В каждом браузере из списка часто используемых (Firefox, Chrome, Opera, Safari) присутствует опция по хранению и запоминанию данных от аккаунтов (например, мастер-пароль в opera, который защищал логины и пароли). Сейчас мы будем обозревать именно Хром, потому что большинство пользователей интернета пользуются именно им.
Шаг 1. Открываем Хром. Справа, в самом конце адресной строки находится значок из трех точек. Это кнопка для открытия настроек. Кликаем по ней.
Кликаем левой кнопкой мышки по значку из трех точек
Шаг 2. Во всплывающем меню выбираем пункт «Настройки» — он в самом низу.
В раскрывшемся меню находим и щелкаем левой кнопкой мышки по пункту «Настройки»
Шаг 3. Прокручиваем страницу вниз, пока не найдем слово «Дополнительные». Кликаем.
Мышкой прокручиваем страницу в самый низ, находим слово «Дополнительные», кликаем по нему левой кнопкой мышки
Шаг 4. Этот пункт раскрывает весь функционал настроек браузера. Нам нужен блок «Пароли и формы». Щелкаем по строке «Настройки паролей».
В блоке «Пароли и формы» щелкаем по строке «Настройки паролей»
Шаг 5. Открывается таблица, где содержатся все сохраненные пароли к вашим аккаунтам. Что здесь можно сделать? Например, нажать на значок глазка – вместо точек появится ваш пароль. Эта функция крайне полезна, если вы забыли код от аккаунта, а желания проходить долгую процедуру восстановления – нет.
Находим раздел «Сайты с сохраненными паролями», что бы увидеть пароль к нужному сайту, нажимаем на значок глаза
Где находятся сохраненные пароли в Opera
Opera считается надежным браузером, который защищает от вирусов, блокирует нежелательные всплывающие окна и хранит пароли пользователя. Узнаем, где именно расположены коды к сайтам.
Шаг 1. Мастер-пароль в Opera используется для хранения данных об аккаунтах. Открываем «Меню», заходим в «Настройки».
Щелкаем мышкой по логотипу Опера «Меню», затем по пункту «Настройки»
Шаг 2. В сайдбаре слева выбираем параметр безопасности.
Кликаем по пункту «Безопасность»
Шаг 3. Прокручиваем страницу и жмем на кнопку, изображенную на скриншоте.
В правой части окна находим опцию «Управление сохраненными паролями», щелкаем по ней
Шаг 4. Открывается окошко со всеми авторизированными сервисами.
Окно со всеми авторизированными сервисами, находим нужную информацию
Где находятся сохраненные пароли в Mozilla Firefox
Firefox – второй по востребованности браузер после Хрома. Рассказываем, как найти в нем пароли от сайтов.
Шаг 1. Открываем настройки. В конце адресной строки расположен значок из трех полосок – кликаем по нему.
Левой кнопкой мышки щелкаем по трем полоскам
Кликаем по пункту «Настройки»
Шаг 2. В левом меню выбираем параметр «Защита». Далее – «Сохраненные логины».
Переходим в раздел «Защита», в правой части окна находим опцию «Сохраненные логины», щелкаем по ней
Шаг 3. Здесь вы можете увидеть пароли к каждому конкретному сайту.
Откроется окно с ранее использованными логинами для сайтов, что бы увидеть пароли, щелкаем по опции «Отобразить пароли»
Как узнать пароль от ВКонтакте в браузере
Если вы забыли данные для входа, но заходили на страницу в интернет-обозревателе, а не в приложении на Android или iOS, их можно найти. Все получится, если ранее вы разрешили обозревателю сохранять информацию об учетных записях на посещаемых сайтах.
Также дать возможность программе хранить вводимую на разных страницах информацию можно в настройках.
Теперь рассмотрим, как же получить свой ключ от профиля ВКонтакте.
Mozilla Firefox
Идем в основное меню. Для этого надо нажать на пиктограмму с изображением 3 полос в правом верхнем углу экрана. Нас интересуют настройки.
Теперь в списке слева выбираем “Приватность и защита”. На появившейся странице находим раздел «Логины и Пароли».
Жмем на кнопку «Сохраненные логины». Если вы ранее разрешили браузеру хранить данные от аккаунта во ВКонтакте, то сайт будет в списке. Нажмите на него мышкой и кликните по кнопке «Отобразить пароль».
Тут вас ждет еще одно препятствие. Вероятнее всего, Firefox попросит ввести мастер-ключ, то есть секретный код от него самого. Если вы его помните, то все в порядке – цель достигнута, на экране появится информация для входа в ВК.
Google Chrome
Открываем меню, которое находится под 3 точками в правом верхнем углу. Идем в настройки.
В самых первых настройках видим надпись «Пароли». Нажимаем на треугольник справа. В списке сайтов с сохраненными учетными данными видим vk.com. Раскрыть их можно, нажав на рисунок глаза.
В браузере Google Chrome нет своего кодового слова, поэтому он попросит вас ввести комбинацию для доступа в учетную запись Windows.
Opera
Чтобы попасть в основное меню, нужно нажать на логотип в виде буквы «О» в левом верхнем углу экрана. В выпавшем списке находим «Настройки».
Пролистываем страницу вниз и нажимаем «Дополнительно». Находим подраздел «Пароли и формы». Теперь откроем выпадающее окошко напротив последнего пункта.
Теперь осталось найти сайт vk.com и нажать рядом с ним на рисунок глаза. Надеюсь, вы помните код от учетной записи Windows, его-то мы используем каждый день. Введите его и получите данные для входа в социальную сеть.
Яндекс Браузер
Прелесть этого обозревателя в том, что он по умолчанию сохраняет информацию, которая вводилась на разных страницах, если не менять настройки. Если вы используете эту программу для выхода в интернет, то довольно просто сможете узнать свои коды от ВКонтакте.
Нажимаем на пиктограмму с тремя полосками и идем в настройки.
В верхней строке переключаемся на вкладку «Пароли» и нажимаем на адрес vk.com.
В открывшемся окне нужно кликнуть по рисунку глаза, сразу покажется искомая комбинация символов – ключ от учетной записи в ВК.
Итак, пароль от ВКонтакте можно узнать в браузере, если он сохранял данные при входе на сайт.
Выводы статьи
В случае необходимости, пользователь может посмотреть сохраненный пароль в браузере, скрытый звездочками или точками. Открыть скрытый пароль можно при помощи встроенных средств браузера или стороннего софта — программы SterJo Browser Passwords.
Похожие публикации:
Очень часто мы на каких то сайтах создаём аккаунты и обычно устанавливаем авто сохранение паролей для этих аккаунтов. Но иногда происходит какой то сбой и аккаунт перестаёт автоматически открываться, а вы не можете вспомнить пароль и логин от этого аккаунта. Вот в таких случаях очень может пригодиться программа для считывания паролей с браузеров WebBrowserPassView.
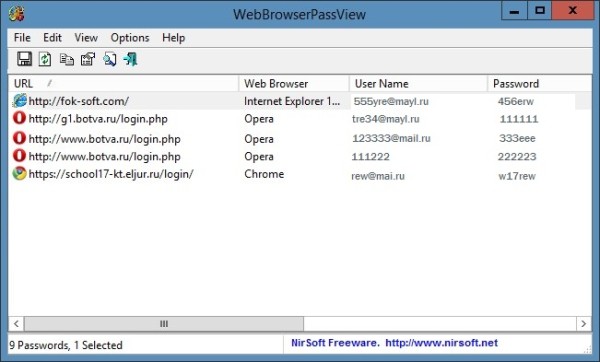 Программа шпион для паролей с браузеров
Программа шпион для паролей с браузеров
WebBrowserPassView скачать