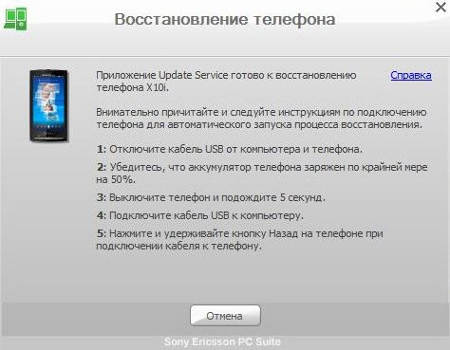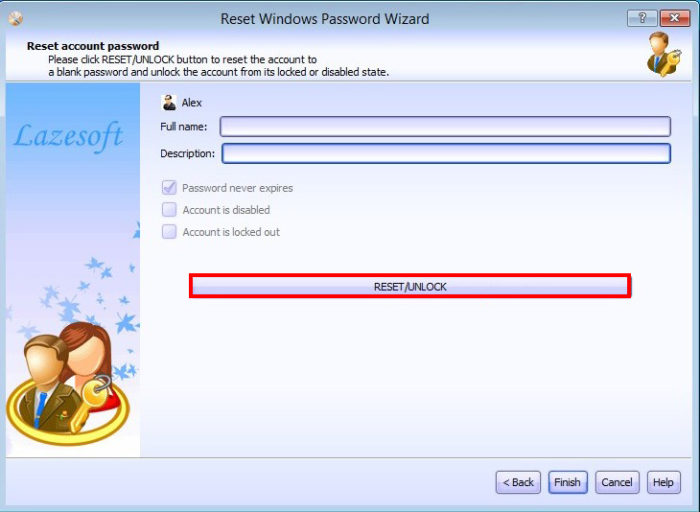Если вдруг забыл пароль windows: ломаем пароль!
Содержание:
- Восстановление доступа к ноутбуку через командную строку
- Видео: Как добавить столбец или строку в таблицу Excel?
- Как разблокировать клавиатуру на ноутбуке
- Восстановление доступа к ноутбуку через командную строку
- Как разблокировать клавиатуру
- Сброс пароля BIOS
- ТОП-5 лучших лазерных принтеров
- Как сбросить пароль через безопасный режим
- Как снять пароль с БИОСа на ноутбуке
- Восстановление доступа к ноутбуку через командную строку
- Как снять пароль с жесткого диска?
- Способа 3. Взлом пароля windows 7 без диска и флешки
- Как поставить блокировку на ноутбуке
- Не удаётся разблокировать клавиатуру: что делать
- Настройка страниц в Яндексе
- Командная строка администратора
- Выкройки сумки для ноутбука и как правильно ее пошить своими руками
- Принцип действия, если вы забыли секретный код
- Способ 4: Сброс пароля ноутбука Lenovo с WinPassKey
- Блокировка клавиатуры
- Как сбросить пароль встроенной учетной записи Администратора
- Дополнительная информация о себе в резюме – что писать
- Получаем доступ к локальной учетной записи
Восстановление доступа к ноутбуку через командную строку
Обойти защиту ноутбука также можно через командную строку. Для этого необходимо:
- Включить ПК и войти в безопасный режим с поддержкой командной строки.
- В интерпретаторе команд ввести net user MyLogin NewPassword, где MyLogin – название вашего аккаунта (его можно посмотреть при загрузке ноутбука), а NewPassword – ваш новый входной ключ.
- Перезапустить ноутбук и в графе ввода пароля вписать только что заданное значение.
Применение загрузочного диска
Еще одним встроенным в ОС средством, позволяющим сбросить пароль, который юзер забыл, является использование загрузочного диска с Windows. При этом подойдет только та сборка операционной системы, которая установлена на проблемном ноутбуке.
Чтобы взломать утерянный пароль, нужно делать следующее:
- Войдите в БИОС и в разделе Boot напротив 1st Boot Device установите CD/DVD. Сохраните изменения и покиньте BIOS.
- Вставьте в привод диск с Windows и перезапустите ноутбук.
- В окне установки нажмите «Восстановить систему».
- Чтобы обойти входной ключ, в окне выбора способа загрузки нажмите «Командная строка», а затем введите regedit.
- Попав в редактор реестра, выделите HKEY_LOCAL_MACHINE, а затем во вкладке «Файл» активируйте «Загрузить куст».
- Далее откройте файл SAM и перейдите в раздел, путь к которому указан на изображении.
- Кликните два раза ЛКМ по значению F. Чтобы сбросить входной пароль, в открывшейся таблице в строке 38 поменяйте 11 на 10 и нажмите Ok. Если изменить другое значение, можно вывести систему из строя, поэтому экспериментировать не нужно.
- Внеся требуемые изменения, перейдите в меню «Файл», нажмите «Выгрузить куст», а затем согласитесь с данной операцией, кликнув «Да».
После этого перезапустите ноутбук и вытащите загрузочный диск с DVD привода. Если все сделано правильно, во время загрузки ОС пароль вводить не потребуется, то есть вам удалось его сбросить.
Самостоятельно узнать пароль, установленный на ноутбуке, нельзя. Однако его можно обойти, и сделать это совсем не сложно. Поэтому если вы забыли входной ключ, воспользуйтесь одним из средств восстановления.
Видео: Как добавить столбец или строку в таблицу Excel?
Как разблокировать клавиатуру на ноутбуке
Блокировка клавиатуры — это отличная защита от случайных нажатий, к примеру, детьми либо домашними питомцами. Но в некоторых случаях пользователи непреднамеренно блокируют устройство, или же оно отключается из-за вредоносного ПО.
Настройка оборудования
Клавиатура иногда может отключаться средствами Виндовс. Также в некоторых случаях происходят различные сбои в ОС, которые являются причиной блокировки.
Чтобы решить эту проблему, нужно соблюдать следующие этапы действий:
- Зайдите в «Пуск», нажмите «Панель управления».
- Установите в этой вкладке параметр «Крупные значки», так будет удобней ориентироваться.
- После отыщите здесь «Диспетчер задач».
- Далее «Клавиатура».
- Около значка клавиатуры может быть нарисована стрелка. Кликните на неё правой клавишей мышки и из появившегося списка нажмите «Задействовать».
- Если возле значка вместо стрелки горит треугольник, кликните на него правой клавишей мышки. Из появившегося списка нажмите вариант «Удалить». Так клавиатура деактивируется.
- Перезапустите ноутбук. При загрузке система сама установит все драйвера, исправив проблему в фоновом режиме.
Вирусы
В этом случае сможет помочь бесплатная программа «Касперского». Утилита называется Windows Unlocker. На сайте можно закачать образ этого приложения, которое после необходимо скопировать на флэшку.
Нужно выполнить следующее:
- Установите в разъём ноутбука флэшку с утилитой и перезапустите ПК.
- С помощью нажатия кнопки F8 или Del заходим в БИОС и указываем загрузку с внешнего накопителя.
- Программа запускается после нажатия любой кнопки, затем для работы нужно выбрать язык интерфейса и графический режим.
- Основное меню приложения открывается там, где в Виндовс находится «Пуск».
- Нажмите раздел «Терминал».
- Появится командная строка, в которой нужно прописать WindowsUnlocker, затем кликнуть Enter.
- Чтобы выполнить сканирование, нажмите «1».
- Начнётся очистка системы, когда она закончится, то для выхода из командной строчки нажмите «0». Перезапуск Виндовс производится через команду «reboot».
- После окончания этих манипуляций блокиратор на ноутбуке удалится.
Восстановление доступа к ноутбуку через командную строку
Обойти защиту ноутбука также можно через командную строку. Для этого необходимо:
- Включить ПК и войти в безопасный режим с поддержкой командной строки.
- В интерпретаторе команд ввести net user MyLogin NewPassword, где MyLogin – название вашего аккаунта (его можно посмотреть при загрузке ноутбука), а NewPassword – ваш новый входной ключ.
- Перезапустить ноутбук и в графе ввода пароля вписать только что заданное значение.
Применение загрузочного диска
Еще одним встроенным в ОС средством, позволяющим сбросить пароль, который юзер забыл, является использование загрузочного диска с Windows. При этом подойдет только та сборка операционной системы, которая установлена на проблемном ноутбуке.
Чтобы взломать утерянный пароль, нужно делать следующее:
- Войдите в БИОС и в разделе Boot напротив 1st Boot Device установите CD/DVD. Сохраните изменения и покиньте BIOS.
- Вставьте в привод диск с Windows и перезапустите ноутбук.
- В окне установки нажмите «Восстановить систему».
- Чтобы обойти входной ключ, в окне выбора способа загрузки нажмите «Командная строка», а затем введите regedit.
- Попав в редактор реестра, выделите HKEY_LOCAL_MACHINE, а затем во вкладке «Файл» активируйте «Загрузить куст».
- Далее откройте файл SAM и перейдите в раздел, путь к которому указан на изображении.
- Кликните два раза ЛКМ по значению F. Чтобы сбросить входной пароль, в открывшейся таблице в строке 38 поменяйте 11 на 10 и нажмите Ok. Если изменить другое значение, можно вывести систему из строя, поэтому экспериментировать не нужно.
- Внеся требуемые изменения, перейдите в меню «Файл», нажмите «Выгрузить куст», а затем согласитесь с данной операцией, кликнув «Да».
После этого перезапустите ноутбук и вытащите загрузочный диск с DVD привода. Если все сделано правильно, во время загрузки ОС пароль вводить не потребуется, то есть вам удалось его сбросить.
Самостоятельно узнать пароль, установленный на ноутбуке, нельзя. Однако его можно обойти, и сделать это совсем не сложно. Поэтому если вы забыли входной ключ, воспользуйтесь одним из средств восстановления.
Как разблокировать клавиатуру
Часто бывает, что неопытный пользователь случайно блокирует клавиатуру, а потом не понимает, почему она перестала работать. Не следует спешить с выводами и нести ноутбук в мастерскую. Ведь можно и самому разблокировать клавиатуру, причем несколькими способами.
К 1-ому способу относиться особое сочетание клавиш на заблокированной клавиатуре. Обычно в инструкции, прилагаемой к устройству, написано, какие именно клавиши следует зажать, но чаще всего это:
Как разблокировать клавиатуру
Одна из данных комбинаций должна сработать, однако такие комбинации устанавливают популярные фирмы, такие как Lenovo, Samsung и другие. Лучше прочитать, какая комбинация в руководстве пользователя.
Вторым способом является установка специального программного обеспечения. Но с этим следует быть очень внимательным и осторожным, так как можно легко занести вирус
Следует обращать внимание на то, включен антивирус или нет. Подобные программы созданы для того, чтобы клавиатуру невозможно было заблокировать
Сброс пароля BIOS
Следует различать защиту личной учетной записи и устройства целиком. Если пароль установлен в БИОС, то забывший его пользователь не сможет зайти в настройки, загрузиться с диска или переустановить ОС.
Проще всего восстановить доступ к ноутбуку с помощью предоставленной на многих устройствах программной возможности. Для этого:
- При включении лэптопа ввести неправильный пароль несколько раз, пока не появится уведомление, что проверка провалена с предложением нажать на любую клавишу.
- Откроется меню с двумя пунктами, нужный обозначен как «Enter Unlock Password». Клик по нему приведет к выводу на дисплей цифрового или цифро-буквенного пароля, который необходимо записать.
- Перейти с любого устройства на сайт https://bios-pw.org/, где ввести сохраненное значение. Под полем ввода появится таблица, крайний левый столбец которой содержит наименование модели ноутбука, а правый — ключ для разблокировки.
- Перезагрузить лэптоп, при запросе пароля ввести значение из таблицы. Начнется загрузка, во время которой нужно открыть параметры BIOS и сменить пароль.

Перед началом работы необходимо отключить устройство от сети и снять аккумулятор. На некоторых моделях достаточно снять заднюю крышку, другие требуют демонтажа жесткого диска, кулера или клавиатуры.
Через джампер
В первую очередь следует найти небольшую площадку с подписью CLR, CLRTC, JCMOS или CCMOS. Далее возможны три варианта:
- На площадке находится кнопка. Необходимо нажать на нее и удерживать 10–15 секунд.
- Рядом с надписью расположены три контакта, два из которых замкнуты специальной перемычкой — джамепром. Следует переместить его вправо или влево (снять и замкнуть два других контакта), подключить устройство к зарядке, нажать на кнопку включения ноутбука, удерживать 30 секунд. Вернуть джампер в исходное положение.
- На площадке только два контакта. Их нужно замкнуть вручную — например, отверткой — продолжая держать которую подключить устройство к сети и зажать кнопку включения на 30 секунд. Как и в предыдущем варианте, запуска ноутбука не произойдет, но настройки БИОС будут сброшены.
После останется собрать и включить лэптоп.
Через батарейку
Если производитель не предусмотрел сброс с помощью джампера, то потребуется доступ к материнской плате. На ней расположена круглая батарейка типа «таблетка», которую необходимо аккуратно вынуть.
При последующем включении ноутбука система может попросить выбрать вариант загрузки. Требуется указать «Load defaults».
ТОП-5 лучших лазерных принтеров
Как сбросить пароль через безопасный режим
Безопасный режим – это особый режим работы ПК, при котором выполняется диагностика систем, также его можно использовать для того, чтобы исправить некоторые проблемы с системой. Например, чтобы убрать или поменять пароль.
Перейти в безопасный режим просто, для этого во время включения ноутбука нужно нажимать «F8», пока не появится особое окно с предложением перейти в безопасный режим. Далее появится сообщение о том, что некоторые драйвера могут не работать, и предлагают согласиться или отказаться. Необходимо нажать «ДА».
Переход в безопасный режим
Теперь переходим в «Управление учетными записями». Перейти туда можно через «Панель управления». В данном окне будут высвечены все ранее созданные профили или аккаунты. Необходимо выбрать нужный аккаунт и нажать «Изменить», если пользователь решил поменять пароль, или «Удалить», если решено оставить профиль без пароля.
Как снять пароль с БИОСа на ноутбуке
Владелец часто сталкивается с двумя проблемами:
- он помнит комбинацию, но не знает, как ее отключить;
- пароль утерян.
Рассмотрим, как решить эти задачи.
Стандартный способ
Обычная процедура займет минимум времени.
Заходим в интерфейс БИОС: перед тем как появится загрузочный экран системы, жмем соответствующую клавишу. Это может быть Delete, F2 или другая кнопка (зависит от производителя).
Используем раздел «BIOS Setting Password». Появится окно, где система предложит ввести пароль. Ничего не вводим, просто жмем «Enter».
Ждем, пока возникнет оповещение «Password uninstalled» (код удален). Повторно нажимаем «Enter».
Сохраняем настройки с помощью F10. Еще раз подтвердим операцию (Enter).
Вторая методика: в меню BIOS перейдем во вкладку Exit (либо Restart). Задействуем функцию «Load Setup Defaults». Она позволит обнулить все настройки. Подтвердим операцию с помощью «Exit Saving Changes».
Когда убрать код не удается, применяем третий способ. Воспользуемся вкладкой Security. Для каждой строки набираем действующую комбинацию. Но пишем только в верхней графе окна «Set Power on Password», остальные поля не заполняем.
Успех операции подтвердит отметка «Clear». Она появится напротив каждого пункта.
Восстановление доступа к ноутбуку через командную строку
Обойти защиту ноутбука также можно через командную строку. Для этого необходимо:
- Включить ПК и войти в безопасный режим с поддержкой командной строки.
- В интерпретаторе команд ввести net user MyLogin NewPassword, где MyLogin – название вашего аккаунта (его можно посмотреть при загрузке ноутбука), а NewPassword – ваш новый входной ключ.
- Перезапустить ноутбук и в графе ввода пароля вписать только что заданное значение.
Применение загрузочного диска
Еще одним встроенным в ОС средством, позволяющим сбросить пароль, который юзер забыл, является использование загрузочного диска с Windows. При этом подойдет только та сборка операционной системы, которая установлена на проблемном ноутбуке.
Чтобы взломать утерянный пароль, нужно делать следующее:
- Войдите в БИОС и в разделе Boot напротив 1st Boot Device установите CD/DVD. Сохраните изменения и покиньте BIOS.
- Вставьте в привод диск с Windows и перезапустите ноутбук.
- В окне установки нажмите «Восстановить систему».
- Чтобы обойти входной ключ, в окне выбора способа загрузки нажмите «Командная строка», а затем введите regedit.
- Попав в редактор реестра, выделите HKEY_LOCAL_MACHINE, а затем во вкладке «Файл» активируйте «Загрузить куст».
- Далее откройте файл SAM и перейдите в раздел, путь к которому указан на изображении.
- Кликните два раза ЛКМ по значению F. Чтобы сбросить входной пароль, в открывшейся таблице в строке 38 поменяйте 11 на 10 и нажмите Ok. Если изменить другое значение, можно вывести систему из строя, поэтому экспериментировать не нужно.
- Внеся требуемые изменения, перейдите в меню «Файл», нажмите «Выгрузить куст», а затем согласитесь с данной операцией, кликнув «Да».
После этого перезапустите ноутбук и вытащите загрузочный диск с DVD привода. Если все сделано правильно, во время загрузки ОС пароль вводить не потребуется, то есть вам удалось его сбросить.
Самостоятельно узнать пароль, установленный на ноутбуке, нельзя. Однако его можно обойти, и сделать это совсем не сложно. Поэтому если вы забыли входной ключ, воспользуйтесь одним из средств восстановления.
28.07.2016
Чтобы защитить свои данные, хранящиеся на ноутбуке, пользователи устанавливают пароли. Но иногда возникает такая неприятная ситуация, как невозможность вспомнить код, позволяющий вход в Windows. Не стоит отчаиваться. Все можно восстановить довольно быстро и без потери данных. Как разблокировать ноутбук, будет рассмотрено далее.
Как снять пароль с жесткого диска?
Снятие пароля на жестком диске и BIOS ноутбука является довольно распространенной проблемой, с которой пользователи часто сталкиваются. Есть несколько способов (утилит), которые могут помочь снять пароль. На данный момент времени многие утилиты пользуются популярностью в решении данной проблемы. Чтобы исправить данную ситуацию, нужно следовать определенным правилам.
Инструкция
Если вы поставили пароль и забыли его, данные программы будут вам полезны:
BIOS_PW.EXE (18KB) для снятия пароля на BIOS компьютера.
HDD_PW.EXE (18KB) для снятия пароля с жесткого диска.
Далее о разблокировке пароля. Для начала вам нужно узнать код ошибки.
Для этого при загрузке нажимайте “F2” и три раза набирайте неверный пароль.
Далее система выдаст “System Disabled .
Запускаете приложение MS-DOS.
Далее в открывшемся DOS-окне выбираете имя программы.
Вводите через пробел код ошибки из пяти цифр, который выдает ноутбук при неверно набранном пароле.
Добавляете через пробел цифру 0.
Теперь нажмите “Ввод”. Программа предоставит вам несколько паролей. Из них один должен подойти к БИОСу.
После того, как введете пароли на BIOS или HDD, не забудьте их сменить на новые.
В том случае, если вы попытаетесь проделать выше описанные действия на 64-битной платформе, могут возникнуть трудности.
Система выдаст, что невозможно запустить утилиту или компонент, так как программа не совместима с 64-разрядной версией. Решение довольно простое.
Скачиваете DOSBox с сайта разработчика, устанавливаете и запускаете.
Сначала смонтируйте диск C. Сделать это можно следующей командой: “mount c c:/”.
Далее опять при загрузке нажимайте “F2”, и три раза набирайте неверный пароль.
imguru.ru
Способа 3. Взлом пароля windows 7 без диска и флешки
Windows Password Key – утилита третьей стороны, переходит к помощнику, когда ваш компьютер полностью заблокирован без созданного диска сброса пароля. Кто-то может предложить вам переустановить систему, ноэто совершенно не нужно. Windows Password Key Professional может помочь вам переопределить пароль для Windows и успешно войти на компьютер снова, не рискуя потерять данные. Следуйте за тремя шагами, чтобы пройти пароль для Windows; Вы скоро получите удовольствие от своего ПК.
Шаг 1. Войдите в любой другой доступный компьютер (не заблокированный), загрузите и установитеWindows Password Key.
Шаг 2. КопируйтефлешкиCD/DVDилиUSB с помощью этой программы.
Шаг 3. Вставьте диск на заблокированный компьютер и следуйте указаниям мастера программного обеспечения, чтобы обойти забытый пароль Windows с записанным CD / DVD или USB-накопителем.
Как поставить блокировку на ноутбуке
Поставить пароль на ноутбук очень легко. Например, в Windows 7 необходимо перейти в учетные записи пользователя, их можно найти в панели управления. Там следует нажать на кнопку «Создание пароля…». В новом окне необходимо следовать инструкциям на экране. Теперь при запуске системы необходимо каждый раз вводить пароль.
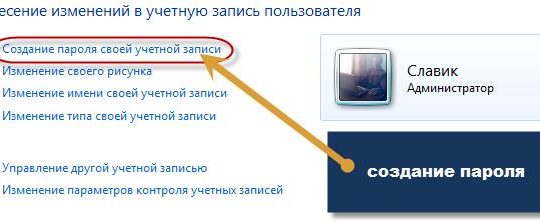
В Windows 8 и 10, чтобы заблокировать ноутбук паролем, необходимо вызвать боковую панель, нажать на «Параметры». Далее внизу должно быть «Изменение параметров». Теперь следует найти раздел «Пароль» и ввести его, а затем еще раз повторить. После чего нажать «Ок». После этого пароль будет установлен.
Не удаётся разблокировать клавиатуру: что делать
Чаще всего клавиатура блокируется на мобильном компьютере пользователем, программное обеспечение на это редко влияет. Но чтобы удостоверится в отсутствии запрета, нужно проверить системный аппарат:
- Зайдите в «Пуск» и выберите «Выполнить». Пропишите gpedit.msc, затем «Enter». После, нужно перейти по вкладкам в следующем порядке: «Установка оборудования», «Ограничение оборудования».
- Найдите «Запретить установку оборудования».
- Необходимо выбрать клавишу «Показать» и убедиться, что в появившемся разделе нет каких-либо данных. Что относительно запрета, то он обязан быть в режиме «Выключить».
Аппаратные поломки
Вероятно, в самой клавиатуре: к примеру, намокла во время протирания либо была подвержена механической деформации. В этой ситуации сможет помочь лишь замена. Приобретите аналогичную клавиатуру для мобильного ПК и, с учётом обучающего видео в сети — замените ее на ноутбуке.
Если есть познания в «железе», то можно попытаться самому определить причину и сложность неисправности. Для начала необходимо проверить правильность работы USB-разъемов, и гнездо где подключается сетевой шнур тачпад. Если тачпад либо порт являются нерабочими, то причина заключается в южном мосте.
При проблемах лишь с одной клавиатурой, нужно разобрать устройство и определить состояние шлейфа (можно делать только в случае, если гарантия на мобильном ПК закончена). Прежде чем разбирать корпус, познакомьтесь с инструкцией по эксплуатации – это позволит не допустить ошибок и непредвиденных поломок во время работы.
Почти в любой конструкции лэптопов, клавиатура крепится к корпусу с помощью защёлок, отсоединить их проще всего обычной плоской отвёрткой. Опытные мастера советуют производить разборку, начиная с левого торца корпуса
Затем необходимо его поднять с помощью тонкого плоского предмета и осторожно начать тянуть за клавишу Esc
Так получится достать весь торец клавиатуры, и в дальнейшем, полностью удалить полотно с клавишами. В появившемся пространстве будет видно, в каком месте клавиатура подсоединяется к основной плате. Чтобы отсоединить полотно, нужно отключить ведущий к ней провод (вид крепления будет зависеть от компании-производителя).
После хорошенько почистите контакты и прочно вставьте провод до щелчка. Во время нарушения целостности клавиатуры или провода, можно самостоятельно выполнить их замену.
Настройка страниц в Яндексе
Яндекс — это один из популярных браузеров среди российских пользователей. Для удобства работы, разработчики также предлагают настраивать масштаб страницы, шрифт. Общее правило для настройки:
- Перейти в Настройки, кнопка находится вверху страницы.
- Перейти «Показать дополнительные настройки».
- Перейти в «Веб-содержимое» и выбрать «Масштаб страницы».
По умолчанию стоит 100%. Пользователь может отредактировать отдельную страницу в браузере.
Как увеличить масштаб страницы в Яндекс Браузере:
- Перейти в Меню.
- Откроется форма. В первой строке находится редактор размера страницы.
- Нажать на плюс, установить нужный процент для просмотра.
https://youtube.com/watch?v=Is_R8J1ek-M
Все настройки сохраняются в браузере, то есть при повторном открытии страницы будут присутствовать те же размеры. Для сброса редактирования необходимо:
- Перейти в настройки.
- Нажать на «Показать дополнительные настройки».
- Выбрать Личные данные — Настройки содержимого.
- Нажать на «Настроить».
- Выбрать нужный сайт и нажать на крестик.
- Подтвердить действия, нажав на кнопку Готово.
Иногда пользователя не устраивает только шрифт просматриваемой страницы. Например, мелкие буквы. Для восстановления комфортной работы, необходимо знать, как увеличить шрифт в Яндексе:
- Через Настройки добраться до окна Шрифт и выбрать размер букв.
- Нажать Готово.
Иногда текст отображается неправильно. Для устранения проблемы, необходимо изменить кодировку страницы автоматически или вручную:
- Переходим Настройки — Дополнительно — Дополнительные инструменты — Кодировка.
- Из представленного списка необходимо выбрать нужный вариант кодировки или установить автоматический вариант.
Командная строка администратора
Аналогичные действия можно сделать немного быстрее, если вас не пугает отсутствие графического интерфейса. В этом может помочь консоль, запущенная на аккаунте администратора. Делать необходимо следующее:
- С помощью одновременного нажатия клавиш Win + R (в русской раскладке это буква «К») вызовите диалог «Выполнить».
- Введите «cmd» в пустое текстовое поле и нажмите Энтер.
- В открывшейся от имени администратора консоли нужно написать «net user *имя_учетной_записи* *новый_пароль*» без кавычек и нажать Enter.
Данные будут изменены, после чего можно перезапускать ноутбук и выполнять вход в операционную систему.
Выкройки сумки для ноутбука и как правильно ее пошить своими руками
Принцип действия, если вы забыли секретный код
Если владелец компьютера и определенной учетной записи на нем забыл пароль от компьютера, не стоит впадать в панику и истерику — все поправимо. Ведь есть ряд советов, что нужно делать для быстрого и безболезненного разрешения такой проблемы.
Для начала стоит определиться с тем, что именно защищает секретный код. Эксперты утверждают, что пароль от компьютера, это то же самое, что и код на вход в систему. Чаще всего используется Windows — она зарегистрирована на 9 из 10 компьютерах в мире. А значит с ней чаще и нужно разбираться.

Первое, на что решается неопытный пользователь, если забыл пароль на вход в Windows, — переустановка системы. Эксперты же утверждают, что такая тактика стратегия поведения в корне неверны и ошибочны, и делать так со своим компьютером не нужно. Ведь из-за этого вы мгновенно лишитесь всего того, что нарабатывали в течение длительного времени — собранных программ, важных и необходимых текстов, картинок, файлов и так далее.
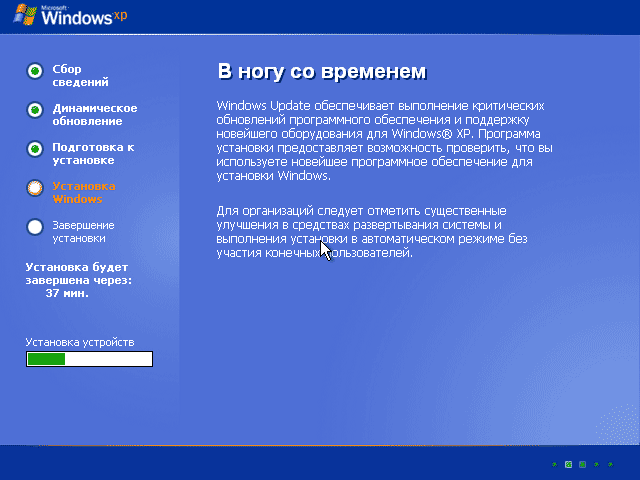
Суть работы таких приложений в том, что они позволят создать вам мини-систему, в которой вы сможете изменить те или иные файлы, завязанные с паролями на устройстве. Правда, стоит отдавать себе отчет, что делать это можно только тогда, если раньше вы не пользовались никакими шифровщиками. В противном случае узнать пароль вы попросту не сможете.
Способ 4: Сброс пароля ноутбука Lenovo с WinPassKey
Вы когда-нибудь слышали о нашем инструменте? WinPassKey — это универсальный инструмент для восстановления пароля Windows. С его помощью вы можете добавить нового пользователя, удалить пароли без потери данных или восстановить забытый пароль для вашего ноутбука Lenovo. Чтобы использовать его, просто выполните следующие простые шаги:

10,000+ Downloads
Ключевые характеристики:
- Восстановить забытый пароль для всех версий Windows в течение нескольких минут.
- Создать новую учетную запись администратора легко без входа в систему.
- Создать USB флэш-диск или CD/DVD диск.
- Поддержка Windows 10, 8.1, 8, 7, Vista, XP, 2000, NT.
- Поддержка Windows Server 2016, 2012, 2008 (R2), 2003(R2), 2000, NT.
- Скачайте WinPassKey на разблокированном компьютере и выберите, хотите ли вы создать диск сброса пароля на USB или компакт-диске.
- Затем, вставьте диск в ноутбук Lenovo.
- Выберите пользователя, пароль которого вы забыли, и нажмите “Reset Password».
- Наконец, нажмите “Reboot” и извлеките диск сброса пароля или USB. Компьютер будет перезагружен, и вы сможете получить доступ к вашему ноутбуку Lenovo.
Резюме
В этом посте мы показали вам 4 различных способа, как сбросить пароль на ноутбуке Lenovo Windows 10/8/7. Не забудьте лайкнуть пост если он был вам полезен, и если у вас все еще есть проблемы с устройством, вы всегда можете обратиться к нам.
Блокировка клавиатуры
Чтобы знать, как клавиатуру разблокировать, нужно ознакомиться и с методами блокировки этого устройства. В данной статье будет рассмотрен один из таких способов.
- Найдите на клавиатуре кнопку «Shift», расположенную справа. Нажмите на эту клавишу.
Находим на клавиатуре кнопку «Shift», расположенную справа и нажимаем на нее
- Удерживайте палец на кнопке в течение 8 секунд. Как только появится диалоговое окно «Фильтрация ввода», отпустите клавишу.
Удерживаем кнопку «Shift» в течение 8 секунд, отпускаем ее как только появится диалоговое окно «Фильтрация ввода»
- В открывшемся меню выберете кнопку «Да», если нужно клавиатуру заблокировать, или же «Нет», если ваши действия были ошибочными.
Выбираем кнопку «Да», если нужно клавиатуру заблокировать, или же «Нет», если ваши действия были ошибочными
- Для настройки режима фильтрации ввода, нажмите на строку «Перейдите в центр специальных возможностей, чтобы отключить сочетание клавиш».
Для настройки параметров нажимаем на строку «Перейдите в центр специальных возможностей, чтобы отключить сочетание клавиш»
- В появившемся диалоговом окне измените, параметры залипания клавиш так, как считаете нужным.
В появившемся окне меняем параметры залипания клавиш так, как нам это нужно
- Нажмите «Применить», чтобы подтвердить свои действия.
Нажимаем «Применить», чтобы подтвердить свои действия
Как сбросить пароль встроенной учетной записи Администратора
Если встроенная учетная запись Администратора компьютера тоже запаролена «благополучно» забытым паролем, можно воспользоваться аварийно-восстановительными загрузочными дисками типа Windows miniPE edition или ERD Commander.
1. Диск Microsoft Windows miniPE edition содержит урезанную версию Windows XP.
- Для загрузки miniPE нужно в BIOS установить загрузку с CD-ROM`а, поместить в лоток CD-ROM`а загрузочный диск с miniPE и перезагрузиться;
- когда загрузится miniPE, нажмите кнопку miniPE (альтернатива кнопки Пуск) –> Programs –> System Tools –> Password Renew;
- откроется окно Password Renew for XP-based Systems;
- щелкните кнопку Select Windows Folder (внизу справа);
- в окне Browse for Folder укажите расположение папки Windows и нажмите OK;
- нажмите кнопку Renew existing user password;
- в выпадающем списке Account выберите нужную учетную запись;
- в текстовом поле New Password введите новый пароль;
- подтвердите его в поле Confirm Password (запомните новый пароль!)
- нажмите внизу кнопку Install;
- появится окно Information с сообщением Password Renew for NTs is successfuly done!;
- нажмите OK;
- закройте окно Password Renew for XP-based Systems;
- нажмите кнопку miniPE –> Reboot;
- после перезагрузки установите в BIOS загрузку с винчестера;
- можете загрузить систему с новым паролем Администратора.
2. ERD Commander является загрузочным аварийно-восстановительным диском, типа Windows miniPE.
- При загрузке ПК с диска ERD Commander в меню загрузки выберите пункт Загрузка ERD Commander;
- для пропуска инициализации локальной сети (и ускорения загрузки!) нажмите кнопку Skip Network Configuration;
- в окне Welcome to ERD Commander выберите ОС для восстановления, нажмите OK;
- после загрузки ERD Commander нажмите Start –> System Tools –> Locksmith Wizard –> Next;
- в следующем окне в выпадающем списке Account выберите нужную учетную запись;
- в поле New Password введите новый пароль, подтвердите его в поле Confirm Password –> Next –> OK;
- нажмите кнопку Start –> Log Off –> Restart –> OK;
- после перезагрузки можете войти в систему с новым паролем Администратора.
Примечания
- Любую информацию можно использовать как во благо, так и во зло: всё зависит от того, кто использует эту информацию и с какой целью… Надеюсь, что вам эта информация нужна с благой целью: вы забыли пароль на своем (!) ПК, не переустанавливать же ОС!
- Использование пароля повышает уровень безопасности компьютера. Если на компьютере работают несколько пользователей, личные настройки, программы и системные ресурсы будут лучше защищены, если имени для входа или имени учетной записи пользователя назначен пароль.
- Встроенная учетная запись Администратора присутствует в окне приветствия Welcome только в том случае, если не существуют никакие другие учетные записи (кроме учетной записи Гость), или если компьютер загружен в Безопасном режиме.
- Можно попытаться «взломать» пароль с помощью специальных программ (но это уже совсем другая история!..)
- Можно сбросить пароль с помощью предварительно созданной дискеты восстановления/сброса пароля
Автор
Дополнительная информация о себе в резюме – что писать
Получаем доступ к локальной учетной записи
Здесь придется помучиться значительно больше, ведь ключ доступа надежно зашифрован и для его подбора придется воспользоваться специальной утилитой или сделать попытку восстановления доступа при помощи установочного дистрибутива Windows 10.
- Выполняем загрузку со съёмного загрузочного носителя с дистрибутивом «десятки».
- При загрузке окна с вариантами языка установки зажимаем «Shift+F10» для запуска командной строки.

Вводим последовательность приведенных ниже команд:
diskpart
list volume.
Берем на заметку буквенную метку тома, на который установлена Windows 10.
Обычно это диск С:\.
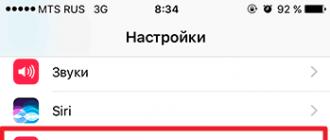
Выполняем две команды:
Их смысл таков: переименовываем файл «utilman32» в «utilman2», затем создаем копию «cmd.exe» с именем «utilman32».
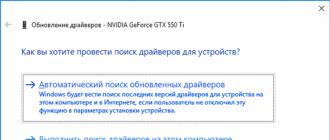
Инструкций по использованию обоих продуктов на просторах сети достаточно.
(Visited 58 016 times, 139 visits today)
Пароль входа в систему Windows – один из способов защиты личных данных. Но если пользователь забыл ключ безопасности от аккаунта и не может авторизоваться, то защита становится преградой, которую нужно срочно устранить.
Сброс пароля осуществляется несколькими способами. Выбор метода зависит от типа профиля. Если пользователь забыл пароль от локальной учетной записи, то для восстановления доступа потребуется Live CD или установочный носитель Windows. Если же утерян код доступа от аккаунта Microsoft, то справиться с проблемой можно на сайте корпорации.