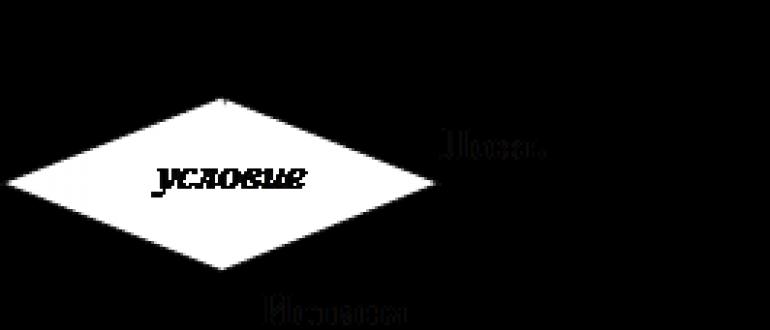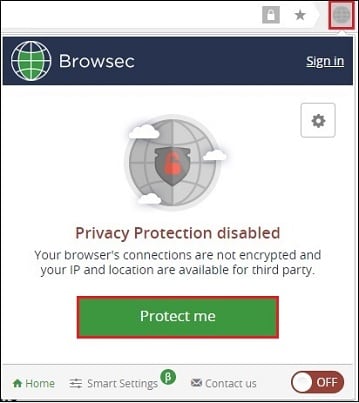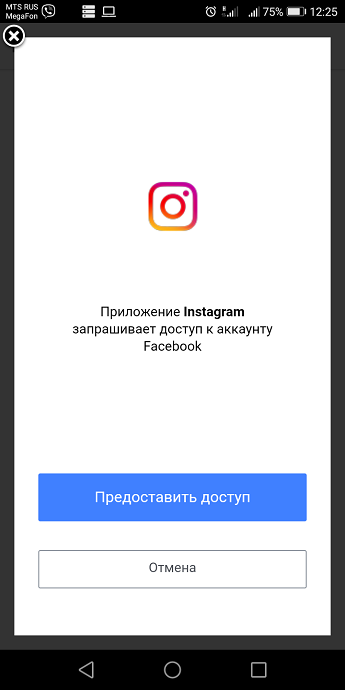Что предпринять, если утерян пароль администратора windows
Содержание:
- Способа 3. Взлом пароля windows 7 без диска и флешки
- Какую информацию нужно предварительно собрать?
- Обзор программ для сброса
- Другой вариант
- Что делать, чтобы уберечь себя от утери пароля
- Сброс пароля при помощи флешки
- Сброс пароля учетной записи с помощью флешки Lazesoft Recovery Suite Home
- Сторонние программы
- Как пополнить кредит через сторонние банки?
- Как на ноутбуке поменять пароль при входе
- Сайт Microsoft
Способа 3. Взлом пароля windows 7 без диска и флешки
Windows Password Key – утилита третьей стороны, переходит к помощнику, когда ваш компьютер полностью заблокирован без созданного диска сброса пароля. Кто-то может предложить вам переустановить систему, ноэто совершенно не нужно. Windows Password Key Professional может помочь вам переопределить пароль для Windows и успешно войти на компьютер снова, не рискуя потерять данные. Следуйте за тремя шагами, чтобы пройти пароль для Windows; Вы скоро получите удовольствие от своего ПК.
Шаг 1. Войдите в любой другой доступный компьютер (не заблокированный), загрузите и установитеWindows Password Key.
Шаг 2. КопируйтефлешкиCD/DVDилиUSB с помощью этой программы.
Шаг 3. Вставьте диск на заблокированный компьютер и следуйте указаниям мастера программного обеспечения, чтобы обойти забытый пароль Windows с записанным CD / DVD или USB-накопителем.
Какую информацию нужно предварительно собрать?
Выбор свай для фундамента с учетом влияющих факторов
- Получить подробную информацию о состоянии грунтов, высоте залегания водных горизонтов и степени подвижности отдельных пластов.
- Разработать проект будущего дома с учетом используемых строительных материалов, дополнительно предусмотреть погрешность на мебель и другие материалы.
- Рассчитать, сколько нужно по массе всех строительных материалов для постройки дома.
- Уточнить глубину залегания прочных слоев породы и степень их пучения.
- Подобрать оптимальный тип свай и характеристики ростверка.
- Посчитать допустимую нагрузку на единицу площади грунта, а также допустимое количество несущих конструкций.
Как правило, проектирование таких фундаментов предусматривает сбор всей информации о будущем здании и строительной площадке. Это сложные инженерные расчеты, делать которые должен профессиональный строитель с опытом работы в такой сфере.
Также, учитывая открытую площадку между домом и грунтом, крен конструкции под воздействием ветра неизбежен, и его обязательно нужно учитывать.
При расчетах таких фундаментов также иногда учитывается, сколько и каких нужно гидроизоляционных материалов для защиты основания. Проектирование и расчет этого фундамента состоит с нескольких ключевых этапов:
- выбор оптимального диаметра используемых свай;
- расчет максимально допустимой длины конструкции;
- расчет минимального количества материалов, на которых будет расположен ростверк;
- расчет несущей способности буронабивных свай как альтернативы фабричным;
- расчет и выбор ростверка.
На этапе проектирования нужно сразу определиться, какой тип конструкции будет использоваться. Ведь от их характеристик зависит максимально возможное количество конструкций, их допустимый диаметр и технология возведения.
Обзор программ для сброса
В этом примере мы рассмотрим две программы для сброса пароля. Первая программа имеет название Ophcrack. Эта утилита распространяется бесплатно, и загрузить ее можно с официального сайта http://ophcrack.sourceforge.net. Загрузить утилиту можно как образ ISO и как архив для создания загрузочного USB-накопителя. В нашем случае мы будем использовать LiveCD версию. Загрузившись при старте системы с LiveCD диска, мы попадем в такое меню.
В этом меню выберем пункт «Ophcrack graphic mode — automatic». Этот пункт запустит портативную ОС, основанную на Linux с консолью, в которой можно совершить операции по сбросу пароля. Также хочется отметить, если пароли будут очень сложными, то их поиск может занять очень много времени.
Вторая программа носит название PCUnlocker. Утилиту можно загрузить с ее официального сайта http://www.top-password.com. PCUnlocker так же как и Ophcrack, можно использовать как ISO образ и как архив для создания загрузочного USB-накопителя. Первым делом загрузим образ PCUnlocker на наш ПК и запишем его на оптический диск. Следуя дальше, мы загрузимся с этого диска при старте компьютера в окно программы PCUnlocker.
PCUnlocker основан на операционной системе Windows PE, поэтому мы увидим знакомый интерфейс. Чтобы удалить пароль в нашем компьютере под управлением Windows 8, необходимо выбрать пользователя и нажать кнопку Reset Password в окне утилиты PCUnlocker. В нашем случае администратором является пользователь «Alex». После этих действий осуществится сброс, после перезагрузки которого вы сможете зайти в свою учетную запись.
Кроме рассмотренных утилит существуют еще такие, которые могут снести пароль и восстановить доступ к вашей локальной учетной записи:
- Offline NT Password & Registry Editor;
- Kon-Boot;
- Cain & Abel;
- LCP;
- Trinity Rescue Kit;
- John the Ripper.
Другой вариант
Есть еще способы войти в запароленную учетную запись. Дело в том, что сброс пароля администратора Windows 7 можно провести непосредственно из консоли, запущенной под администратором. Сейчас вам будет предложен достаточно сложный способ, но позволяющий оставить небольшую лазейку на будущее.
Наверное, вы сталкивались с программой, отвечающей за залипание клавиш? Когда вы много раз подряд нажимаете на «шифт» или «альт», вам приходит сообщение с предложением отключить залипание. Дело в том, что данная функция работает и в меню выбора пользователя, когда мы только включили компьютер. Так что если заменить её на что-нибудь полезное, мы могли бы извлечь из этого выгоду. Например, вызов командной строки.
Для этого повторяем действия предыдущего пункта и входим в меню установки операционной системы. Запускаем командную строку. По умолчанию ваша операционная система должна быть установлена на том «С:\». Если же нет, просто замените её на нужную букву. После запуска строки вводим последовательность команд.
- «Copy C:\windows\system32\sethc.exe C:\» — создаётся копия файла с кодом, реагирующим на залипание.
- «Copy C:\windows\system32\cmd.exe C:\windows\system32\sethc.exe» — копируем содержимое файла, запускающего командную строку, в файл «залипания».
После ввода последней команды необходимо сделать рестарт персонального компьютера (ноутбука). В меню выбора пользователя, когда у вас попросят ввести пароль, активируем функцию залипания быстрым нажатием нескольких клавиш. Запустится командная строка, и в ней вводим команду «net user UserName NewPassword». Как нетрудно догадаться, вместо UserName нужно указать имя вашего пользователя, а вместо второго параметра новый пароль. После этого вы сможете войти именно в ваш аккаунт на персональном компьютере. Если вы захотите вернуть всё на место, можете включить командную строку из-под «винды» и ввести «copy C:\sethc.exe C:\windows\system32\sethc.exe».
Но как провести сброс пароля администратора Windows 7 без диска?
Что делать, чтобы уберечь себя от утери пароля
Идеальной защиты нет и не будет. По части взлома таких паролей – различные утилиты с помощью загрузочного диска уже давно это доказали. На любое действие рано или поздно найдется противодействие, и все что можно тут посоветовать – это хранить свои личные данные, включая пароли, втайне от всех. Но это, как бы и так уже не новость. Сам пароль и его сложность для запоминания – тоже имеет место быть, ведь что толку от «мешанины» цифр символов и букв, которые сам пользователь постоянно забывает. В этом случае советуем использовать известные приемы мнемотехники — составление ассоциаций, закономерностей, смысловых фраз и т.д. Также можно использовать программы для хранения паролей, например KeePass, в которых используются стойкие алгоритмы шифрования. Главное — не забывать регулярно делать резервные копии базы данных. Есть, конечно, и радикальное решение – например, Password Reset Disk, описанное выше, но тут уже каждый сам решает, как выкручиваться. Храните и не теряйте свои пароли к «учеткам», ну а если все-таки потеряли – будем рады помочь на нашем сайте.
Сброс пароля при помощи флешки
На самом деле, она практически единственная из общедоступных программ, предназначенных для сброса пароля и других манипуляций с системой.
Пользоваться ей довольно легко. Все делается следующим образом:
- Сначала необходимо сделать так, чтобы при загрузке системы она сначала проверяла, нет ли чего-нибудь в приводе и USB-портах, а потом уж загружала саму Windows с жесткого диска. Делается это в БИОС
когда появляется экран загрузки (пример такого показан на рисунке №1), необходимо нажать Delete;
. Для этого нужно сделать следующее:
Примечание: В зависимости от модели системы, вход в БИОС может осуществляться при помощи нажатия самых разных кнопок. Нужно смотреть, что написано в загрузочном экране. В большинстве случаев это именно кнопка Delete, более редко F2.
На рисунке №1 как раз подчеркнуто – в загрузочном экране написано, что для входа в БИОС нужно нажать Delete.
№1. Загрузочный экран системы
- Вставляем флешку;
- Заходим в пункт под названием «Advanced BIOS Features»;
Примечание: Это применимо только для Award BIOS, есть еще AMI и Phoenix-Award. Там нужно искать пункты меню, где фигурирует название «Boot
№2. Пункт «Advanced BIOS Features» в БИОС
Переходим в пункт «Boot Sequence»;
№3. Пункт «Boot Sequence» в БИОС
В появившемся окне видим список всех доступных носителей, с которых может происходить загрузка (разумеется, в названии флешки будет фигурировать «USB», это показано стрелкой на рисунке №4), так вот, нужно нажать на первый пункт, то есть «1st Boot Device» и в появившемся окне выбрать наш USB-накопитель, как это показано на рисунке №5;
№4. Приоритет загрузки с носителей в БИОС
№5. Список доступных носителей для загрузки
Теперь нужно нажать F10, чтобы сохранить все изменения.
Опять же, следует помнить, что не во всех версиях все будет выглядеть так, как показано выше. В любом случае, смысл всего должен быть понятен. А искать всегда нужно пункт, связанный с «Boot».
Если мастер сброса забытого пароля под названием Online NT Password & Registry Editor записан не на флешку, а на диск, соответственно в последнем пункте нужно выбрать пункт, связанный с CD/DVD.
На рисунке №5 такой показан зелеными стрелками.
Перезагрузить компьютер. Здесь мы уже увидим, что загрузка происходит именно с флешки. Если на ней действительно установлен Online NT Password & Registry Editor (а, скорее всего, так и есть, ведь других таких общедоступных программ нет), появится такой интерфейс, который показан на рисунке №6. Здесь ничего не нужно делать, кроме как просто нажать Enter на клавиатуре.
№6. Загрузочный интерфейс Online NT Password & Registry Editor
На рисунке №7 можем видеть список всех доступных разделов, с которыми можно работать (выделен зеленой рамкой). Вам нужно знать, на какой из них установлен Windows. В показанном примере он всего один. Скорее всего, у вас будет так же. В любом случае, нужно написать номер раздела, с которым мы будем работать, что и показано в красной рамке на том же рисунке.
№7. Список разделов в программе Online NT Password & Registry Editor
На рисунке №8 модем видеть список доступных действий (выделен зеленой рамкой). Нас интересует сброс пароля, то есть «Password reset». Это первый пункт, поэтому и указывать нужно именно его номер, что и показано в красной рамке.
№8. Список доступных действий с разделом
И снова на рисунке №9 можем видеть список действий в зеленой рамке. Здесь нас интересует сброс пароля, то есть первый пункт. Его и выбираем, что показано в красной рамке.
№9. Список действий с пользовательским паролем
На рисунке №10 в зеленой рамке можем видеть список пользователей. У вас будет такой же, только с пользователями вашего компьютера. У каждого из них есть свой уникальный код, то есть RID, который нужно будет ввести. В показанном примере выбираем пользователя «Administrator» и вводим его RID, что показано в красной рамке.
№10. Список пользователей и их RID
На рисунке №11 снова можно видеть список доступных действий в зеленой рамке. Нас интересует очищение пароля, то есть первый пункт. Его и выбираем, что показано в красной рамке.
№11. Список действий для конкретного пользователя
Если все получилось, видим соответствующее сообщение (на рисунке №12 оно выделено стрелками). И опять доступен список действий в зеленой рамке. Нас интересует выход, поэтому вводим «q», что показано красной рамкой.
№12. Успешное завершение сброса пароля
Как видим, все завершено успешно и теперь можно вынимать флешку и заходить в систему безо всяких паролей.
Огромный плюс, что для выполнения всех вышеуказанных действий не нужно устанавливать права администратора, ничего не нужно делать через командную строку и т.д.
Сброс пароля учетной записи с помощью флешки Lazesoft Recovery Suite Home
Загружаемся с этой флешки. В появившемся окне выбираем пункт Lazesoft Live CD (EMS Enabled).
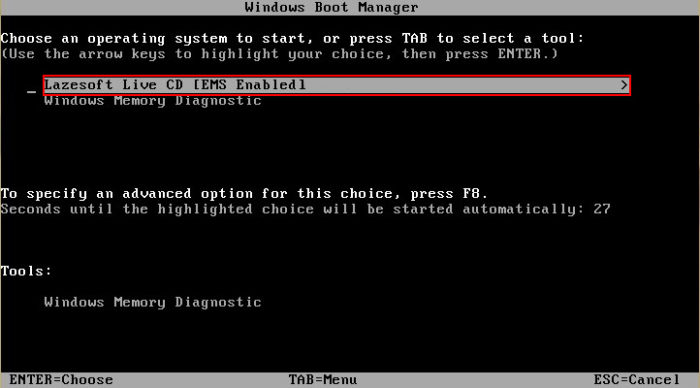

Начнется загрузка графического интерфейса, после чего мы видим такое же окно, как когда мы делали загрузочную флешку. Выбираем вариант Password Recovery.
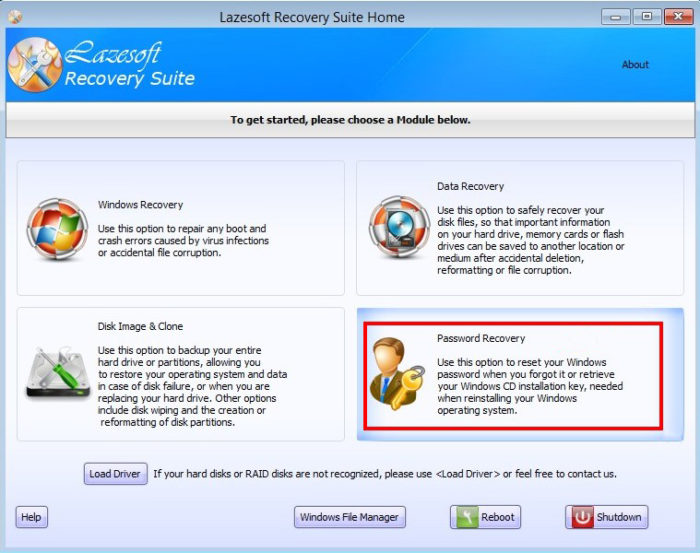
В выпадающем меню нужно выбрать пункт Reset Windows Password, а потом нажать кнопку«Next».
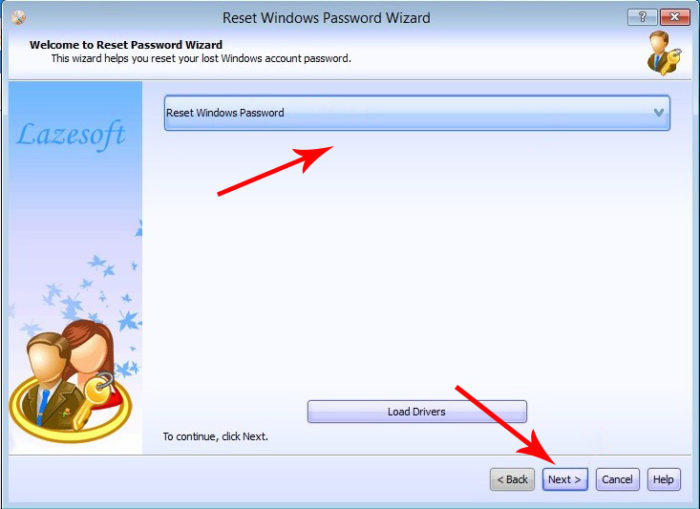
Жмем yes.
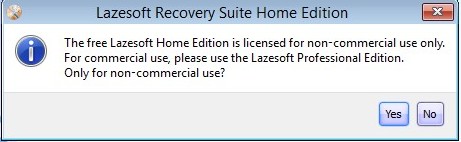
Выбираем пункты Microsoft Windows XXxx Edition – Volume 1, либо другую версию, а во второй вкладе выбираем «Reset Local Password».
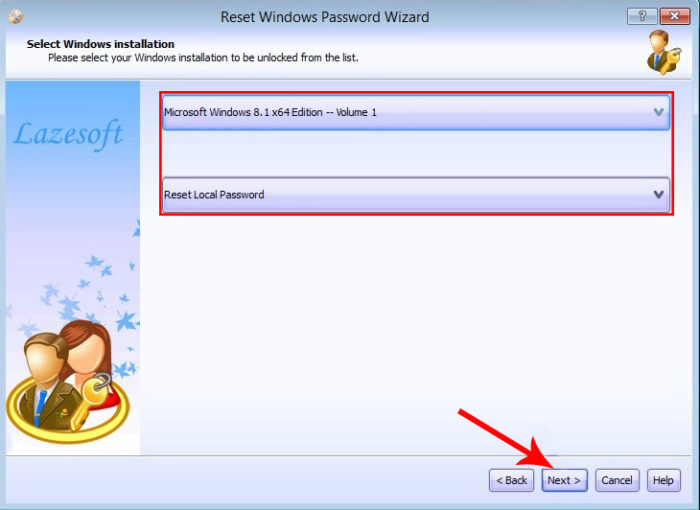
Среди списка учетных записей ищем свою, нажимаем по ней, а потом кнопку «Next».
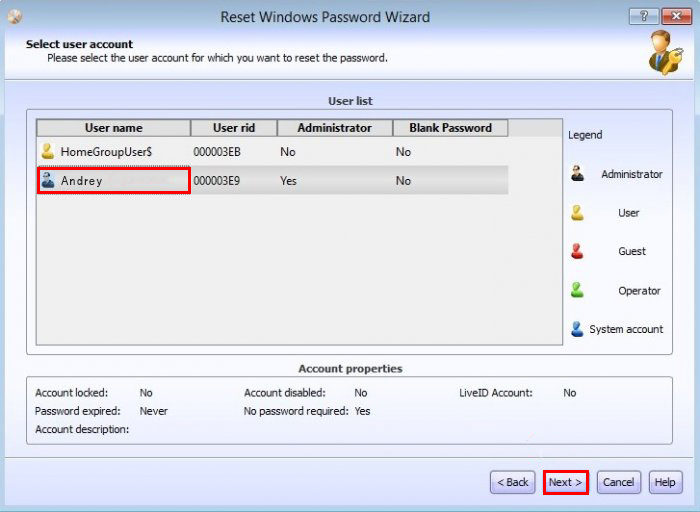
Теперь просто нажимаем на кнопку «RESET/UNLOCK».
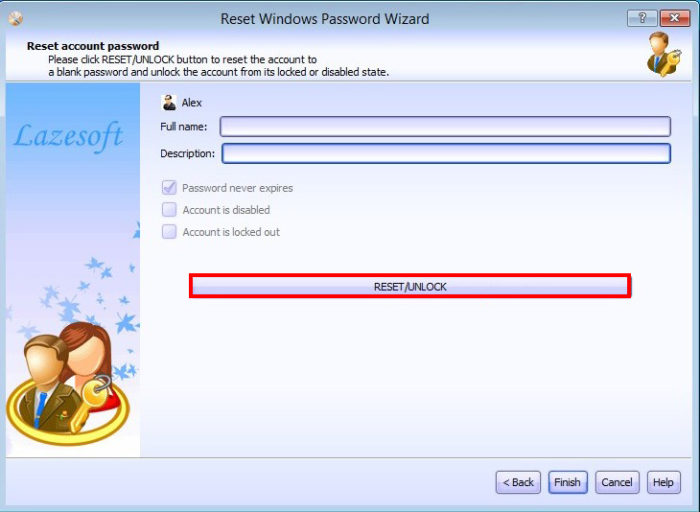
Пароль очень быстро сброситься и вам нужно только перезагрузить компьютер. В учётную запись вы войдете без ввода пароля. Можно по новой установить пароль, главное не потеряйте его.
Сторонние программы
В случае потери пароля в систему помогут войти и сторонние программы. Ниже предложены утилиты с наивысшим рейтингом.
Аварийный диск ERD Commander
Сегодня ERD Commander — это один из элементов Microsoft Desktop Optimization Pack. Содержит в себе программу «Мастер изменений паролей», поэтому отлично подойдёт тем, кому необходимо скорректировать пароль и восстановить доступ к операционке.
Обратите внимание! Аварийный диск ERD Commander производит системные изменения без запуска виндовс. Прежде чем приступить к работе с ERD Commander, необходимо скачать на флешку образ диска, запустить компьютер с подготовленной флешки и изменить настройки БИОС
Прежде чем приступить к работе с ERD Commander, необходимо скачать на флешку образ диска, запустить компьютер с подготовленной флешки и изменить настройки БИОС.
По завершению подготовки выполняются такие действия:
- После запуска системы пользователю будет предоставлен выбор версии операционки. Нужно кликнуть на «WIN7», щёлкнуть на «Enter».
- В следующем окошке отказаться от подключения к сети в фоновом режиме.
- В окошке параметров восстановления для использования выбрать появившуюся операционку, нажать на «Далее».
- Открыть раздел MSDaRT, находящийся в предложенном списке.
- Найти нужную запись, изменить пароль.
- С помощью подсказок системы завершить процесс.
Интерфейс программы ERD
Windows Password Reset
Windows Password Reset — это специализированная программа для восстановления пароля. Загружается из Сети абсолютно бесплатно. Имеет оптимальный простой интерфейс. Применяется согласно инструкции:
- На ПК установить данную программу.
- Воспользоваться диском для установки операционки.
- Для входа в BIOS кликать на «F10», «Del», «Esc», «F8», «F12» по очереди.
- В конфигурациях системы ввести подходящий порядок загрузки.
- Закрыть интерфейс.
Обратите внимание! В конце компьютер автоматически перезагрузится и войдёт в среду предустановки ОС виндовс. Сброс происходит автоматически
Разобраться в Password Reset сможет даже чайник
Ophcrack
Ophcrack — это универсальная программа с удобным интерфейсом для восстановления доступа к любой учётной записи. Совместима абсолютно со всеми версиями Windows. Также работает и с загрузочными дисками.
С помощью Ophcrack пароль удаляется согласно нижеописанной инструкции:
- Загрузить и установить Ophcrack.
- Отметить «Download & install Vista Tables».
- Подобрать новую комбинацию.
- Нажать на «Load».
- Указать локальную запись пользователя.
- Щёлкнуть по кнопке «Crack».
- Ввести новую кодировку.
Offline NT Password and Registry Editor
Если доступ к учётной пользовательской записи утерян, то решить проблему поможет программа Offline NT Password and Registry Editor. Она переносится на носитель. С флешки запускается на компьютере. Для восстановления пароля после запуска программы следует чётко следовать предложенной программой инструкции.
Не стоит отчаиваться, если пользователь Windows 7 забыл пароль администратора. Проблема не так велика, как это может сразу показаться. Сбросить пароль Windows 7 и восстановить доступ к системе без каких бы то ни было проблем поможет любой удобный из выше предложенных способов. Главное — оставаться предельно внимательным и чётко действовать согласно инструкции
Также рекомендуется выбирать метод восстановления доступа к системе индивидуально, обращая внимание на все нюансы проблемы
Как пополнить кредит через сторонние банки?
Как на ноутбуке поменять пароль при входе
Рассмотрим особенности его замены в различных операционках
Обратите внимание, что в настройках входа лучше убрать галочку около рекомендации загрузки приветственной странички. Это является дополнительной гарантией безопасности устройства
Если есть только один хозяин изделия, то проблем в изменении не возникнет. В перечне учётных записей выберите пользователя, для которого будет осуществляться смена пароля. Для вступления проведённых действий в силу необходима перезагрузка лэптопа.
Стоит отметить, что модификации компьютерной техники непрерывно претерпевают изменения и многие методы устаревают. Несмотря на это, сохранностью материла пренебрегать не стоит, поэтому необходимо постоянно быть в курсе новинок в сфере IT- технологий.
Windows XP
Смену комбинации легко сделать воспользовавшись панелью управления. Это удобный, быстрый и понятный приём.
- Через пуск зайдите в панель управления и в разделе учётных записей пользователей проставьте комбинацию.
- Кодовое слово следует записать 2 раза. Это делается для того, чтобы загрузить недостоверные данные.
- Также может помочь и командная строка. Она вызывается через пуск и команду выполнить. Далее введите cmd, после чего всплывёт другая командная строка.
После смены обязательно запоминайте подсказку: она поможет в ситуациях, когда хозяин забыл придуманную шифровку. Лучше не употреблять стандартные варианты наподобие дня рождения или фамилии матери в девичестве. Дело в том, что информацию подобного рода с помощью современных технологий получить не так уже и сложно. Подбирайте конфиденциальную информацию, которая известна ограниченному кругу. В качестве пароля также не следует использовать привычные сочетания букв и цифр.
Для большей надежности он должен включать в себя как заглавные и прописные буквы, так и цифры, знаки препинания. Ведь чем надёжнее и сложнее придумана комбинация, тем надёжнее защищено устройство от недоброжелателей.
Windows 7
Чтобы защитить ноутбук от постороннего вмешательства не требуется много времени. В целом смена похожа на принцип, используемый в предыдущей версии, однако, некоторые отличия всё же есть. Также через пуск необходимо попасть в панель управления, а далее в учетки юзеров. Для смены данных нужно найти графу «изменение своего пароля». Далее появляется возможность создать и сохранить новый пароль. Изучим возможные способы замены пароля в седьмой версии ОС:
- Сочетание специальных клавиш позволяет открыть меню, в котором можно сделать замену пароля. Обычно во всех системах это Ctrl+Alt+Del Проведённые изменения необходимо сохранить.
- Запустите пуск и нажмите на раздел «выполнить». Во всплывающей строчке введите control userpasswords. Далее последует открытие окошка, где легко управлять учетками и назначать шифры множеству владельцев.
Windows 8
Эта модификация существенно отличается от предыдущей, и принцип сброса пароля в ней не остался в стороне. Соблюдайте определённую последовательность действий:
- Перетащите маркер мышки вниз правого угла дисплея.
- Спустя пару секунд должна появиться панель управления. После щелчка открываются параметры.
- Открыть раздел «параметры» также легко при открытии гаджета, при запуске системы. В разделе «Metro» выбираем указатель вниз и находим нужный раздел.
- Далее следует зайти в настройку изделия и выбрать учётные записи.
- Внесение изменений доступно в разделе «параметры входа». Сначала система потребует записать бывший пароль, затем новый и сочинить своеобразную шпаргалку.
- В конце процесса следует сделать перезагрузку девайса.
Windows 10
Рассмотрим варианты смены пароля для данной версии. Есть несколько способов:
Одним из простейших и быстродейственных методов является использование «параметров входа». На клавиатуре найдите «Win» и кликните по эмблеме в левой части экрана. В открывшемся окошке находим «параметры входа», где кроме смены пароля также можно настроить пинкод и графический пароль.
Более опытные пользователи могут воспользоваться командной строкой. Её обязательно нужно загрузить от имени админа. Это можно сделать, написав в строчке поиска «командная строка», а далее кликнув по ней правой кнопкой мышки. Далее пропишите имя пользователя и пароль. Данную фразу необходимо корректировать
Важно ввести достоверные проверенные данные. Если имя с пробелами, то используют кавычки
Если всё сделано грамотно и безошибочно, то появится надпись о том, что команда выполнена благополучно.
Через пуск находим программу «управление компьютером» и заходим последовательно в следующие папки: служебные, локальные пользователи и группы, пользователи. Затем правой кнопкой мышки выберите нужное имя юзера и смените настройки.
Сайт Microsoft
В том случае, если вы используете на своем компьютере учетную запись Microsoft, то изменить ваш пароль для входа в систему можно двумя способами. Первый — идентичен тому, что был описан абзацем выше, для локальной учетной записи. Второй интереснее, он позволяет изменять пароль, даже находясь далеко от компьютера, блокируя, таким образом, доступ к нему в любое время.
Откройте в браузере веб-сайт Microsoft, введя в адресной строке microsoft.com. Найдите в правом верхнем углу кнопку «Войти», нажмите на нее и введите данные от своей учетной записи Майкрософт. Советуем использовать веб-браузер Microsoft Edge — он автоматически подхватит ваши данные и через мгновение вы уже осуществите вход.
После успешного входа, нажмите на свое изображение в том же углу и выберите в выпадающем меню «Просмотреть учетную запись Майкрософт».
Выберите вкладку «Безопасность».
Перед вами откроется страница с инструментами по работе с паролем. Она практически дублирует окно «Параметров входа» в «Панели управления Windows 10». Итак, выберите кнопку «Изменение пароля».
Система безопасности Microsoft решить удостовериться, что вы — владелец учетной записи, а не взломщик. На выбор вам будет предложено несколько вариантов вашей верификации: отправить на номер, привязанный к учетной записи, СМС с кодом; позвонить на этот номер и сказать этот код голосом; отправить письмо на вашу электронную почту, на которую и зарегистрирована учетная запись Майкрософт. Выбор за вами.
В следующем окне введите код безопасности и нажмите кнопку «Подтвердить».
Наконец, перед вами откроется интерфейс ввода пароля, аналогичный тому, что был в первом способе. Рекомендации те же, что и в прошлый раз
Обратите внимание, теперь есть кнопка «Забыли пароль?», которая поможет вам изменить пароль, даже если вы его не помните. Это тоже один из важных плюсов этого способа
Вы также можете поставить отметку на опции «Менять пароль каждые 72 дня», в этом случае каждые 72 дня система будет выдавать вам уведомление-напоминание о необходимости смены пароля. Нажмите «Сохранить».
Перезагрузите ваш компьютер и попробуйте войти с новым паролем. Готово! Вы успешно изменили ваш пароль, а значит, ваши данные вновь в безопасности.