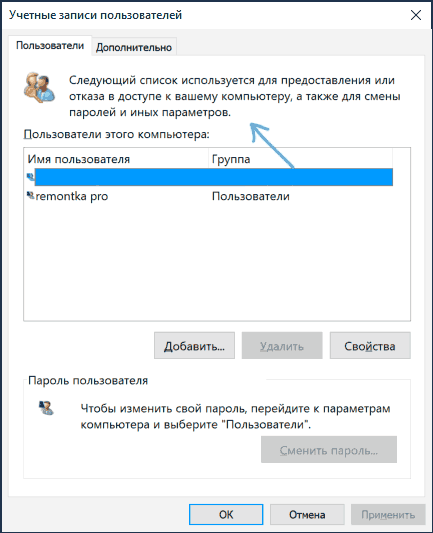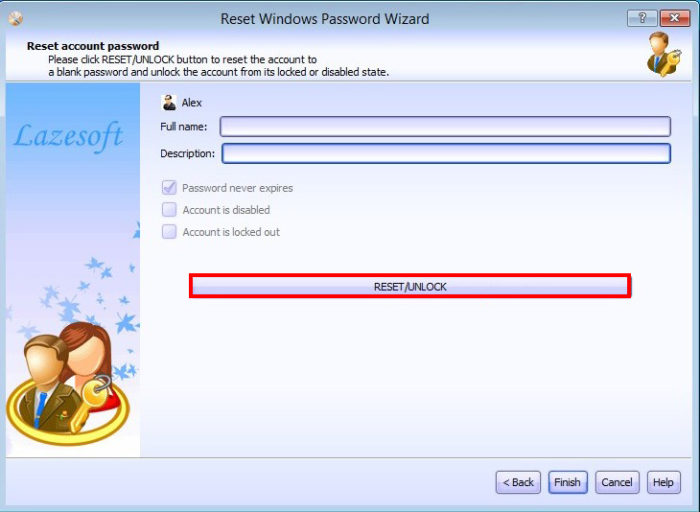Как поставить пароль на windows, убрать его и сбросить, если вдруг забудете
Содержание:
- 4 Воспользуйтесь Aroma File Manager
- Способ 5. Используйте командную строку
- Часть 5. Как пропустить пароль для входа в Windows 7
- Не все советы полезные
- Способ 2: отладка по USB с помощью программы ADB Run
- ТОП-5 лучших лазерных принтеров
- Часть 1. Как обойти пароль Windows 7 с помощью командной строки
- Сбрасываем пароль, который забыли
- Как разблокировать компьютер если забыл пароль?
- Способ 2. Используйте установочный USB, созданный с помощью ISO-файла Windows 8
- Вступление
- Очистка пароля BIOS с помощью сервисов
- Как сбросить забытый пароль с помощью Ophcrack
- Сброс пароля Microsoft
- Есть учётная запись Microsoft
4 Воспользуйтесь Aroma File Manager
Этот способ подойдет, если в вашем телефоне есть карта памяти SD и поддерживается режим восстановления (Recovery Mode). Для того чтобы разблокировать Android этим способом, скачайте на ваш компьютер файловый менеджер Aroma по одной из нижеприведенных ссылок:
- Aroma File Manager 1.80 (стабильная английская версия)
- Aroma File Manager 2.0 (экспериментальная русская версия)
После этого необходимо войти на своем телефоне в режим восстановления. Это делается для каждого смартфона индивидуально, и для того, чтобы узнать, как сделать это на вашем, введите в поиске «модель_смартфона recovery mode» и выясните, как это сделать.
После этого:
- Подключите ваш Android-смартфон при помощи USB к компьютеру.
- В большинстве случаев карта памяти SD должна определиться как USB-накопитель. Откройте ее в Проводнике Windows или любом файловом менеджере и скопируйте в корень карты архив с Aroma File Manager.
- Если карта не определяется, можно воспользоваться кадридером. Сейчас многие карты памяти SD продаются вместе с ним. Кроме того, вы можете за небольшую плату попросить сбросить вам файл на карту в большинстве салонов сотовой связи.
- Когда архив окажется на карте, войдите на смартфоне в режим восстановления.
- Выберите пункт Install update from zip file > Choose zip from /sdcard и укажите путь до архива с Aroma File Manager. Программа установится и запустится прямо в режиме восстановления.
- Зайдите в настройки программы и установите пункт Automount all devices on start.
- Выйдите из режима восстановления и снова войдите в него. Повторите действие из шага 5.
- Теперь, используя программу, перейдите в папку: Data Folder → System Folder и найдите в ней файл gesture.key или password.key.
- Удалите найденный файл и перезагрузите устройство. Смартфон будет разблокирован.
Если все это кажется вам слишком сложным, читайте далее.
Способ 5. Используйте командную строку
Чтобы воспользоваться этим способом нужно иметь установочный диск или флэш-накопитель Windows 8 или создать диск восстановления Windows 8.
Шаг 1. В заблокированный ПК вставьте диск восстановления Windows 8 и используйте его для загрузки компьютера. После чего появится меню устранения неполадок. Прокрутите вниз и нажмите «Дополнительные параметры», затем «Командная Строка».
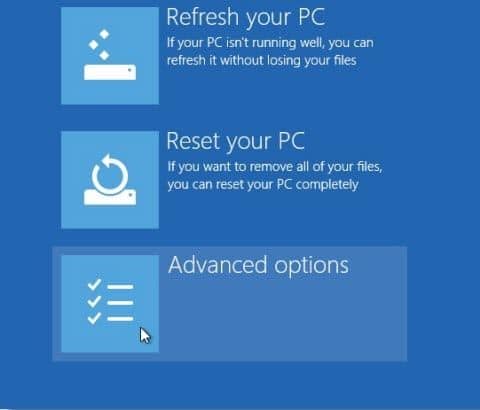
Шаг 2. В командной строке программы установки, введите следующую команду: копировать c:\windows\system32\utilman.exec: \ и нажмите клавишу ввод. На этом этапе надо отметить подтверждение копирования 1 файла.
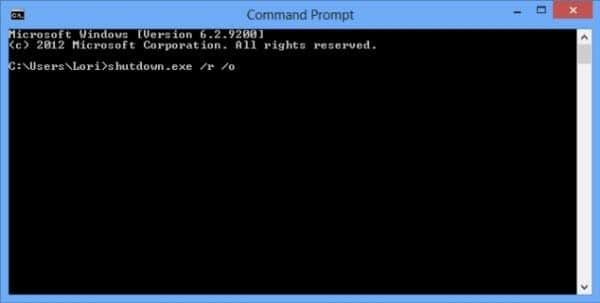
Шаг 3. Снова введите: копировать c:\windows\system32\cdm.exe c:\windows\system32\utilman.exe. Теперь можно подтвердить перезапись файла utilman.exe, наберите Да и нажмите Ввести.
Шаг 4. Удалите любой диск восстановления Windows 8/8.1 с компьютера и перезагрузите последний.
Шаг 5. Теперь интерфейс для входа в Windows 8/8.1 доступен, нажмите на иконку Простого Доступа, расположенную в нижней левой части интерфейса. Откроется командная строка.
Шаг 6. Выполните команду net user, как описано здесь. Вместо myusername введите свое имя пользователя и новый предполагаемый пароль вместо my new password. Наконец, закройте командную строку и войдите в систему, используя новый пароль для Windows 8.
Таким образом, любой из пяти способов, представленных выше, наверняка, позволит вам успешно сбросить забытый пароль Windows 8.
Часть 5. Как пропустить пароль для входа в Windows 7
Если вы можете вспомнить свой пароль, но просто хотите пропустить окно входа в систему, то вы можете легко удалить пароль, выполнив простые действия.
Шаг 1
Нажмите кнопку «Пуск», а затем щелкните изображение своей учетной записи, чтобы перейти к своим учетным записям.
Шаг 2
Нажмите «Удалить свой пароль» и введите свой текущий пароль и «Удалить пароль», чтобы подтвердить свою работу.
Затем вы можете перезагрузить компьютер, чтобы убедиться, что вы не остановитесь на интерфейсе входа в систему с паролем Windows 7.
Весь процесс прост, не так ли? Вы можете попробовать самостоятельно обойти пароль администратора на вашем Windows 7.
Не все советы полезные
Установка пароля на ноутбуке поможет защитить конфиденциальную информацию и заблокировать несанкционированный доступ к различным программам, папкам или файлам. Однако в том случае, если вы забыли пароль или потеряли листок, на котором был записан пароль – доступ для вас будет закрыт точно так же, как и для остальных. Хорошо, что есть возможность вернуть доступ к ноутбуку со всеми сохраненными данными.
В интернете много советов – как полезных, так и не очень – по поводу того, как восстановить или обойти забытый пароль. Например, бесполезным является способ удаления файлов SAM*. Удалив данные файлы можно столкнуться с большими проблемами. В этом случае при загрузке системы появляется системная ошибка, которая сообщает, что ноутбук не может быть включен и нужна перезагрузка в безопасном режиме. После нажатия кнопки «ОК», система перезагружается, но снова появляется эта ошибка – и так до бесконечности. Заканчивается это, как правило, полной переустановкой операционной системы (с потерей всех данных).
Способ 2: отладка по USB с помощью программы ADB Run
Специальное приложение для гаджета Android Debug Bridge (сокращенно ADB) позволит отладить работу системы по USB, благодаря чему вы без труда восстановите доступ к гаджету. Следуйте простой пошаговой инструкции:
- Скачайте и установите приложение, обязательно проверьте совместимость с моделью устройства.
- Запустите программу, делайте это обязательно на компьютере.
- С помощью USB-кабеля подключите гаджет к ПК.
- Перейдите непосредственно в режим отладки, выберите функцию Device Attached. Функция оповестит о найденном устройстве и возможности далее работать с ним. Нажмите на Enter, подтвердите действие и подождите, пока компьютер проверит совместимость программы и устройства.
- Выберите вкладку Unlock Gesture Key, нажмите клавишу 6. Этим действием вы подтвердите верный выбор и избавитесь от текущей блокировки и старого графического ключа.
Программа предлагает 2 варианта снятия блокировки – удалить файл gesture.key и обнулить файл system.bd. В первом случае вы удалите данные о старом графическом ключе, а во втором случае предыдущий графический ключ сохранится в памяти планшета.
Способ очень простой и универсальный, благодаря ему вы также сможете управлять системой Андроид. Обычно проблемы возникают лишь в случае несовместимости устройства и скачанного драйвера. Но разработчики постарались сделать все возможное, и подобного рода неполадки возникают редко. В случае дисконнекта воспользуйтесь следующим алгоритмом. Запустите командную строку и пропишите по очереди программы:
- cd/
- cd adb/progbin
- adb shell
- rm/data/system/gesture.key – произойдет удаление исходного ключа
- rm/data/system/password.key.
Нажимайте на Enter после всех строк, последняя программа удалит текущий пароль, и вы сможете задать новый.
ТОП-5 лучших лазерных принтеров
Часть 1. Как обойти пароль Windows 7 с помощью командной строки
CMD, Командная строка, является передовым инструментом администрирования на компьютерах с Windows. Это мощная функция, помогающая решить некоторые системные проблемы.
Решение обойти пароль Windows довольно старомодно, но каждый раз работает хорошо. Здесь для обхода пароля Windows вам необходимо сначала войти в систему на компьютере Windows 7 в качестве гостя, а затем сбросить пароль учетной записи Windows.
Шаг 1
Войдите в свой компьютер с Windows 7, используя гостевую учетную запись. (Гостевые учетные записи вообще не требуют пароля).
Шаг 2
Скопируйте и вставьте «cmd.exe» на рабочий стол. Переименуйте «cmd.exe» в «sethc.exe».
Шаг 3
Скопируйте файл в C «\ Windows \ System32 и перезапишите файл в этой папке.
Шаг 4
Перезагрузите компьютер и нажмите клавишу Shift 5, чтобы войти в CMD. Введите «net user myusername mypassword».
Здесь «myusername» — это имя учетной записи пользователя, а «mypassword» — это новый пароль для учетной записи администратора. Нажмите «Enter», чтобы выполнить команду и перезагрузить компьютер.
Затем вы можете использовать новый пароль для входа в систему на компьютере Windows 7.
Сбрасываем пароль, который забыли
Часто многие пользователи в погоне за безопасностью своего ПК, придумывают сложные ключи. Хорошо если куда-нибудь записали его, а если нет? Тогда путь один, либо вы его скидываете, либо восстанавливаете. Сейчас покажем методы, как сбросить пароль в Windows 10, 8, 8.1.
Делаем сброс кода от учетной записи Майкрософт
Для сброса ключа, удобнее всего будет обратиться к онлайн-сервису Microsoft. Компания позаботилась о пользователях и создала сервис в котором можно сбросить код в случаи если вы его забудете. Поэтому включаем WiFi на ноутбуке и переходим к рассмотрению метода:
- Так как от вас требуется ввести пароль которого вы не знаете, временно пользоваться своим ПК, вы не сможете. Поэтому нужно воспользоваться другим компьютером, планшетом, смартфоном, смотря, что есть в наличии, главное чтобы был браузер.
- Переходим в данный сервис «Восстановление вашей учетной записи». Вбиваем номер телефона, почтовый ящик, скайп, что нибудь из перечисленных вариантов. Появиться окно «Подтверждение личности», прописываем код подтверждения который вам придет на указанный вами ресурс.
- Вы окажетесь в окне «Сброс пароля» . Вбейте новый пароль и введите повторно его в строке ниже. Клацаем «Далее».
- Ну вот и все, вы увидите надпись «Ваша учетная запись восстановлена». Если нажмете «Далее» попадете в меню учетки.
Не забываем, чтобы ноутбук, на котором проводятся все манипуляции, был подключен к всемирной паутине. Иначе ничего не получится. А ещё, для подстраховки, новый пароль который вы придумали, при хранении на ПК желательно поместить его в запароленную папку, как это сделать читайте в статье: как быстро запаролить папку в Windows.
Сбрасываем пароль от локальной учётки Windows 7
На Виндовс 7 в отличии от других ОС есть одна локальная учетка, которая никак не привязана к всемирной паутине. Поэтому сбросить, если вдруг забудете при помощи интернета не получится. Рассмотрим другой вариант, в нем у вас должен быть доступ к системе.
Клацаем на «Поиск в Windows», прописываем команду «cmd». На черном окошке клацаем правой кнопкой мыши и делаем выбор запуска от имени Администратора.
Чтобы вбить новый ключ, впишите команду «Net user (имя учетки) (новый password)», например net user xxx 336699.
Для сброса, вводим другую команду «Net user (имя учетки)’’’’».
Теперь пробуем зайти вводя новый ключ. Или без ключа, если вы решили сбросить его в Windows 7. К большому сожалению метод не каждому поможет, но попробовать стоит.
Делаем сброс пароля на ОС Windows 7
Ввиду того что у вас совсем нет доступа к вашей системе, понадобиться установочный диск, флешка с любым ОС Windows можно 7,8,10. Если в наличии есть такой носитель, переходим теперь к пошаговым действиям:
Делаем загрузку с нашего установочного носителя. Нажимаем на строку «Восстановление системы».
Из списка клацаем на «Командная строка». Выскочит черное окошко, которое называется — командная строка.
- Вбиваем команду «copy c:windowssystem32sethc.exe c:», жмем на «Enter». Благодаря данной команде создастся резервная копия, которая несет ответственность за залипания кнопок в Виндовс на корне диска С.
- Заменяем «seth.exe» в папке System32 на файл «cmd.exe», «copy c:windowssystem32cmd.exe c:windowssystem32sethc.exe».
- Делаем перезагрузку ПК, жмем много раз кнопку «Shift», выскочит командная строка. Меняем код «Net user (имя учетки) (новый password)» .
Более детально, как в windows 7 это выполнить, благодаря командной строке, расписано выше в статье.
Как разблокировать компьютер если забыл пароль?
Любому пользователю персонального компьютера не помешает знать, как разблокировать компьютер, если забыл пароли доступа.
Никаких особых знаний не требуется. Выполнив простой алгоритм действий, уже через несколько минут можно будет работать на своем ПК.
Как восстановить доступ в windows 7 и windows 8?
Пароль необходим для защиты частной информации от посторонних лиц. Он не позволяет войти в систему простым включением. Однако если код утрачен или система была обновлена, то доступ к данным становится невозможен. У каждой версии ОС windows операция происходит по-разному.
Операционная система windows 7 наиболее популярна среди остальных. Она очень удобна в использовании. И процесс получения доступа к учетной записи тоже довольно прост.
Но если пользователю не удается войти свою учетную запись, то следует выполнить ряд действий, указанных ниже:
- Нужно перезагрузить ПК, затем, удерживая клавишу F8, вызвать меню.
- Клавишами навигации нужно перейти на строчку «Безопасный режим» и нажать Enter.
- Подождать, пока загрузится операционная система. Затем выбрать для входа учетную запись под именем «Администратор» (стандартный профиль, свободный от пароля).
- Следующий шаг — закрыть окно справки о безопасном режиме и перейти в «Панель управления» через меню «Пуск» или другим способом.
- Открыть «Учетные записи пользователей», войти в личный профиль и нажать на пункт «Изменить пароль».
- В поле ввести новую комбинацию чисел и цифр, а затем сохранить, нажав нужные клавиши.
- После этого нужно еще раз перезагрузить компьютер и ввести новый код в соответствующее поле.
«Восьмерка» только набирает свою популярность
Для начала важно убедиться, что компьютер подключен к сети, и во время всего процесса не рекомендуется выдергивать вилку из розетки
Чтобы возобновить работу на ней при утерянном пароле, нужно сделать следующее.
- при входе нужно кликнуть по значку питания, который находится справа;
- удерживать кнопку Shift;
- выбрать пункт «Перезагрузка»;
- затем — «Выбор действия» в появившимся меню;
- зайти в «Диагностику», щелкнув по ней мышкой;
- затем нажать «Вернуть в исходное состояние» и перейти по кнопке «Далее»;
- подождать, пока завершится перезагрузка, наличие диска обязательно, без него действие не завершится;
- в конце необходимо выбрать пункт «Просто удалить мои файлы».
Восстановление с помощью Flash-карты
Флешка поможет быстро получить доступ к своему компьютеру. Главное — предварительно записать файл на карту памяти и сделать несколько задач:
- отключить компьютер и вставить USB-флешку, включить компьютер;
- кликнуть по учетной записи;
- набрать любую комбинацию, состоящую из цифр и букв, и нажать Enter, когда появится окно «Неверное имя пользователя или пароль», будет предложено его восстановить;
- нажав на надпись, откроете «Мастер восстановления пароля»;
- затем жмете на кнопку «Далее», указываете на необходимую флешку;
- опять жмете на «Далее», вписываете новый пароль и выбираете «Готово».
Затем можно будет зайти в систему с новым паролем.
Чтобы такая USB-флешка была под рукой, нужно:
- Нажать на «Пуск», зайти в «Панель управления».
- Выбрать вкладку «Учетные записи пользователей».
- Щелкнуть на пункт «Создание дискеты сброса пароля».
- Одновременно нажать на клавиши Ctrl, Alt, Del.
- Выбрать раздел «Сменить пароль».
- Кликнуть по необходимой учетной записи и выбрать «Создать дискету восстановления пароля».
- Вставить флешку и в «Мастере» нажать «Далее».
- В появившемся окне выбрать устройство USB-флешка, затем нажать «Далее».
- После записи на USB-устройстве появится файл userkey.psw. В конце операции нажать «Далее» и «Готово».
- Возобновить систему.
Флеш-карта — не единственный способ для исправления неполадок. Файл можно скопировать на жесткий диск.
При выполнении данных этапов важно быть особенно внимательными. При выполнении этих инструкций легко достичь желаемого результата
При выполнении этих инструкций легко достичь желаемого результата.
Способ 2. Используйте установочный USB, созданный с помощью ISO-файла Windows 8
Еще один способ восстановить забытый пароль администратора Windows 8 — это использовать USB установочный диск, созданный при помощи Windows 8 ISO-файла.
Шаг 1. Подключите установочный диск и используйте его для загрузки заблокированного компьютера Windows 8. Теперь должна появится страница установки Windows. Вы можете сделать это иначе, просто нажав “shift + F10” на клавиатуре.
Шаг 2. После нажатия кнопки «Далее» сразу откроется окно командной строки. Теперь сделайте копию utilman.exe. Используйте следующую команду:
move c:\windows\system32\utilman.exe c:\windows\sytem32\utilman.exe.bak
Когда вы получите подсказку перезаписать файл, наберите “Да” и нажмите “Ввести”, чтобы сделать это. И, наконец, используйте следующую команду, чтобы вызвать Командную Строку вместо Администратора Утилит
Copy c:\windows\system32\cmd.exe c:\windows\system32\utilman.exe
Шаг 3. После успешного выполнения вышеуказанной команды вы можете теперь перезагрузить компьютер с помощью следующей команды:
Шаг 4. Шаг 4. Нажмите на кнопку “Простой Доступ”, чтобы выйти из Командной Строки.
Шаг 5. На клавиатуре одновременно нажмите кнопки “Windows + X”, а затем выберите “Командная Строка (Администратор)”. И используйте следующее для сброса пароля: net user . Чтобы завершить процесс, приведу пример с условным именем пользователя “коко”, и я хочу изменить пароль учетной записи на “123”. Я должен ввести в строку «net user коко 123“, затем нажать “Ввести” на клавиатуре для выполнения.
Вы можете войти в систему Windows 8/8.1 при помощи пароля, который вы только что установили.
Вступление
Для безопасного хранения личной информации многие пользователи используют пароль на свою учётную запись. Если вы единственный пользователь компьютера, ваша учётная запись является учётной записью администратора. Она обеспечивает в случае необходимости доступ ко всем функциям системы для тонкой настройки, а также позволяет редактировать системный раздел файловой системы.
Пароль администратора дает доступ к функциям всей системы
Но вот случилась беда — владелец забыл код доступа администратора и при попытке входа видит сообщение о неправильно введённом пароле и невозможности входа в систему. Ситуация усугубляется ещё тем, что Windows хранит все пароли в надёжно защищённом разделе на жёстком диске при помощи системы SAM. В целях безопасности получить доступ к нему и узнать пароль далеко не так просто, как может показаться на первый взгляд. С одной стороны, это обезопасит вас от стороннего вмешательства, но, с другой, это здорово портит жизнь, если забыть комбинацию доступа. Наиболее сильно страдают пользователи Windows 7, так как эта версия ОС предлагает только работу с локальной учётной записью, в отличие от более новых Windows 8, 8.1 и 10. Здесь пользователь может прикрепить к компьютеру учётную запись Microsoft и в случае забытого пароля сможет сбросить его через сайт с любого устройства. Владельцы ПК на семёрке могут лишь убрать пароль администратора.
К счастью, всё не так страшно, как может показаться на первый взгляд. Если вы будете следовать нашей подробной инструкции, как выполнить сброс пароля администратора Windows 7 при использовании локального аккаунта, а также как узнать пароль, то сможете без особых сложностей решить свою проблему за короткое время без посторонней помощи. Итак, приступаем.
Решить проблему входа в систему устройства можно
Очистка пароля BIOS с помощью сервисов
Данный способ хорошо срабатывает на современных системных платах и ноутбуках. Для реализации этого способа вам понадобится смартфон или другой компьютер с выходом в интернет.
Итак, все, что вам необходимо сделать – три раза ввести пароль неправильно. После этого на экране отобразиться сообщение, что система отключена, а также специальный код.
Этот код поможет нам в отключении пароля БИОС. Запишите его или запомните. Затем зайдите на сайт BIOS-PW.org и впишите его в поле «Enter your code». Нажмите кнопку «Get password».
Далее вы можете использовать в качестве пароля указанные ниже варианты паролей. Чтобы его ввести – отключите компьютер, заново включите и введите пароль с сайта в поле.
Как сбросить забытый пароль с помощью Ophcrack
Ophcrack — уникальная утилита, позволяющая восстановить доступ к любой учетной записи в Windows 7 буквально за несколько минут. Причем работает она в любой редакции ОС, начиная с XP, и может функционировать с загрузочной USB-флешки. Механизм работы программы несколько отличается от алгоритмов подбора паролей подобных приложений и включает в себя несколько составляющих:
- алгоритм LM-хэш — в таком формате хранятся пароли в Windows 7, число символов которых не превышает 15 штук;
- радужные таблицы — механизм разработан, чтобы восстановить зашифрованные пароли посредством использования хэшей со сложным процессом их обратной расшифровки.
Программа также может разблокировать сложные пароли путем их извлечения из файлов реестра с последующей расшифровкой с использованием совершенно новых способов обработки данных, из-за чего нагрузка на аппаратные ресурсы является небольшой, а скорость подбора возрастает на порядки.
Используем загрузочный флеш-диск с Ophcrack
Приведенный ниже алгоритм актуален для компьютеров, доступ к которым нельзя получить по следующим причинам:
- пароль от одной учетной записи утрачен, а других аккаунтов нет;
- невозможно получить доступ ни к одному профилю пользователя на данном компьютере.
Если столкнулись с подобным случаем, придется выполнить инструкцию, которая сводится к следующему: создание загрузочного USB-диска на основе специальной версии Ophcrack и загрузка с этого носителя для восстановления доступа к учетной записи. Более подробно эта инструкция выглядит таким образом:
Для неопытных пользователей рекомендуется выбрать первый (графический) режим функционирования OphCrack: Ophcrack Graphic mode. Но следует учесть, что в графическом режиме программа может и не запуститься, а текстовый — работает безотказно, хоть и требует определенных навыков обращения с консольными программами.
Если работу в программе с интерфейсом более подробно рассмотрим в следующем разделе, то на использовании ее консольной версии остановимся подробнее. Хотя из особенностей здесь присутствует только отсутствие окон и кнопок. После запуска консольной версии утилиты она автоматически определит пароли от всех учетных записей и отобразит их в разделе «Results».
Удаляем пароль из-под Windows
Что делать, если забыли пароль от администраторской учетной записи? Здесь также поможет программа Ophcrack, но при наличии сетевого подключения для ее загрузки. Рассмотрим последовательность действий:
- Переходим на сайт поддержки программного продукта и загружаем редакцию утилиты, подходящую под разрядность вашей операционной системы.
- Во время инсталляции приложения обязательно отмечаем флажком опцию «Download & install Vista Tables» для загрузки и установки радужных таблиц для этой версии операционной системы.
- Запускаем установленную программу и проводим установку загруженных таблиц. Делать это поможет кнопка .
- Нажимаем кнопку и выбираем файл таблиц, расположенный в папке «tables» в каталоге с исполняемым файлом продукта.
- Нажимаем кнопку .
- Переходим к подбору пароля. Нажимаем «Load».
- В выпавшем меню выбираем «Load SAM with…samdump 2», чтобы получить доступ к данным обо всех аккаунтах компьютера.
- Выбираем интересующую учетную запись пользователя, кликнув по ее имени.
- Нажимаем «Crack» для запуска процедуры подбора хэшей.
Спустя несколько секунд или минут, в зависимости от сложности комбинации символов в пароле, он будет отображен в поле «NT Pwd».
Сброс пароля Microsoft
Если для входа используется профиль Microsoft, можно быстро восстановить пароль на официальном сайте. Для этого понадобится другое устройство с доступом в интернет. Чтобы приступить к возврату утерянного доступа к аккаунту Microsoft, перейдите на страничку и выберите «Не помню пароль
».
Введите адрес почты, который использовался как имя аккаунта. Укажите символы с картинки.
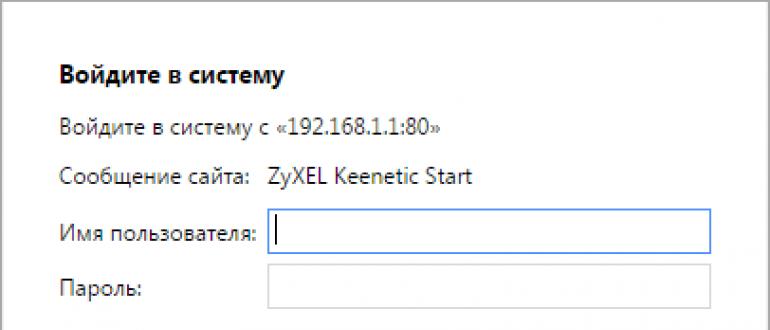
Для проверки личности необходимо получить код безопасности. Если под рукой есть телефон, который был использован при создании аккаунта Microsoft, отправьте на него SMS с кодом или позвоните. После этого останется только ввести полученный код безопасности, сбросить старый пароль и установить новый ключ. Если доступа к телефону нет, нажмите «Нет этих данных
».
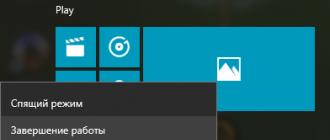
После ввода кода безопасности нужно ответить на вопросы, касающиеся личных данных, закрепленных в аккаунте Microsoft.
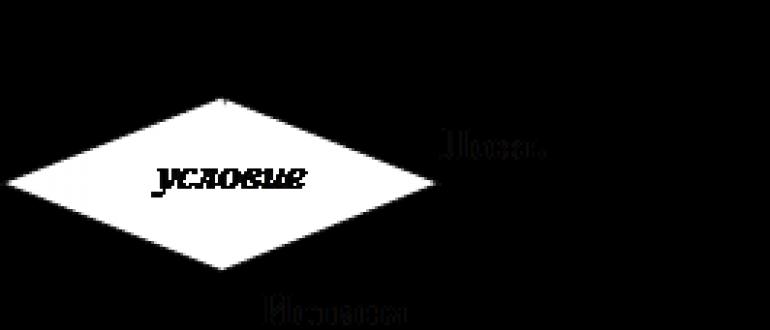
Правильные ответы убедят систему, что вы — истинный владелец аккаунта. Старый пароль будет сброшен, появится возможность указать новый ключ безопасности.
Есть учётная запись Microsoft
Несмотря на то, что многие пользователи относятся к компании Microsoft достаточно негативно, привязка имеющихся аккаунтов к учётной записи Windows имеет множество положительных сторон, среди которых особо выделяется возможность практически без усилий и в кратчайшие сроки восстановить доступ к ней, если вы забыли пароль или он был изменён без вашего ведома.
Плюс подобного подхода в том, что для его реализации достаточно иметь под рукой любое устройство (планшет, смартфон, компьютер) с наличием активного интернет-соединения, независимо от того, на какое именно устройство вы желаете получить доступ.
В рамках примера возьмём за основу, что доступ необходимо получить к компьютеру, а под рукой имеется только смартфон. Сделать потребуется следующее:
- Введите логин/адрес от вашей учётной записи и нажмите «Далее»;
- В следующем шаге введите адрес электронной почты, на который вам будет направлена информация по восстановлению доступа, после чего подтвердите свои действия (свою «человечность») вводом буквенно-цифровой комбинации и нажмите «Далее»;
- После ввода данной информации на указанный вами адрес электронной почты будет направлен 4-х значный цифровой код, которой необходимо ввести в соответствующее окно, после чего нажать на кнопку «Подтвердить»;
- Ответьте на несколько дополнительных вопросов, для подтверждения своей личности;
- При успешном подтверждении, вам останется только следовать инструкциям, которые будут направлены на электронную почту, а далее придумать и ввести новый пароль от учётной записи.
Пароль будет изменён именно для учётной записи, поэтому с новыми данными вход будет доступен на любом устройстве.
Просто, быстро, а главное действенно.