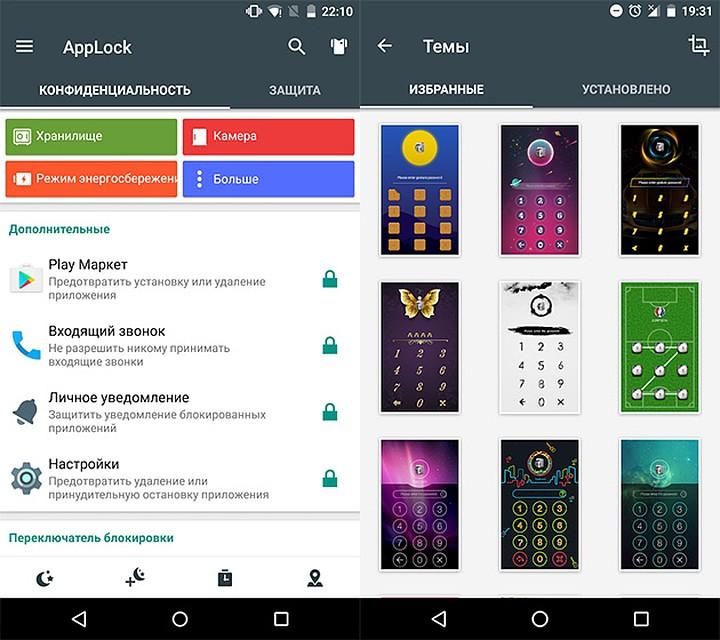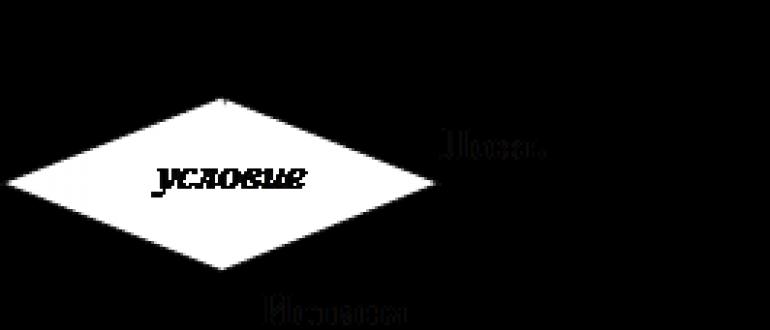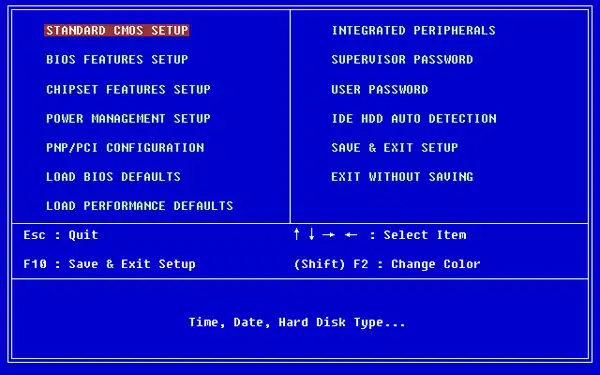Как поставить и снять пароль на компьютер
Содержание:
- Как на ноутбуке поменять пароль при входе
- Способы изменения пароля в Windows 7
- Сброс пароля Windows 10 без диска и программ для восстановления доступа к системе
- Изменение пароля через командную строку
- Способы изменения пароля в Windows 7
- Способ 3: Управление компьютером
- FAQ
- Как поменять пароль на компьютере Windows 8.1, 10 если он зареган в Интернете?
- Как отключить Андроид от Wi-Fi
- Если есть доступ к системе
- Как самостоятельно проверить Windows 10 на ошибки и исправить их
- Легкие фильмы для хорошего настроения
- Как убрать ключ доступа при входе в Windows
- Заключение
Как на ноутбуке поменять пароль при входе
Рассмотрим особенности его замены в различных операционках
Обратите внимание, что в настройках входа лучше убрать галочку около рекомендации загрузки приветственной странички. Это является дополнительной гарантией безопасности устройства
Если есть только один хозяин изделия, то проблем в изменении не возникнет. В перечне учётных записей выберите пользователя, для которого будет осуществляться смена пароля. Для вступления проведённых действий в силу необходима перезагрузка лэптопа.
Стоит отметить, что модификации компьютерной техники непрерывно претерпевают изменения и многие методы устаревают. Несмотря на это, сохранностью материла пренебрегать не стоит, поэтому необходимо постоянно быть в курсе новинок в сфере IT- технологий.
Windows XP
Смену комбинации легко сделать воспользовавшись панелью управления. Это удобный, быстрый и понятный приём.
- Через пуск зайдите в панель управления и в разделе учётных записей пользователей проставьте комбинацию.
- Кодовое слово следует записать 2 раза. Это делается для того, чтобы загрузить недостоверные данные.
- Также может помочь и командная строка. Она вызывается через пуск и команду выполнить. Далее введите cmd, после чего всплывёт другая командная строка.
После смены обязательно запоминайте подсказку: она поможет в ситуациях, когда хозяин забыл придуманную шифровку. Лучше не употреблять стандартные варианты наподобие дня рождения или фамилии матери в девичестве. Дело в том, что информацию подобного рода с помощью современных технологий получить не так уже и сложно. Подбирайте конфиденциальную информацию, которая известна ограниченному кругу. В качестве пароля также не следует использовать привычные сочетания букв и цифр.
Для большей надежности он должен включать в себя как заглавные и прописные буквы, так и цифры, знаки препинания. Ведь чем надёжнее и сложнее придумана комбинация, тем надёжнее защищено устройство от недоброжелателей.
Windows 7
Чтобы защитить ноутбук от постороннего вмешательства не требуется много времени. В целом смена похожа на принцип, используемый в предыдущей версии, однако, некоторые отличия всё же есть. Также через пуск необходимо попасть в панель управления, а далее в учетки юзеров. Для смены данных нужно найти графу «изменение своего пароля». Далее появляется возможность создать и сохранить новый пароль. Изучим возможные способы замены пароля в седьмой версии ОС:
- Сочетание специальных клавиш позволяет открыть меню, в котором можно сделать замену пароля. Обычно во всех системах это Ctrl+Alt+Del Проведённые изменения необходимо сохранить.
- Запустите пуск и нажмите на раздел «выполнить». Во всплывающей строчке введите control userpasswords. Далее последует открытие окошка, где легко управлять учетками и назначать шифры множеству владельцев.
Windows 8
Эта модификация существенно отличается от предыдущей, и принцип сброса пароля в ней не остался в стороне. Соблюдайте определённую последовательность действий:
- Перетащите маркер мышки вниз правого угла дисплея.
- Спустя пару секунд должна появиться панель управления. После щелчка открываются параметры.
- Открыть раздел «параметры» также легко при открытии гаджета, при запуске системы. В разделе «Metro» выбираем указатель вниз и находим нужный раздел.
- Далее следует зайти в настройку изделия и выбрать учётные записи.
- Внесение изменений доступно в разделе «параметры входа». Сначала система потребует записать бывший пароль, затем новый и сочинить своеобразную шпаргалку.
- В конце процесса следует сделать перезагрузку девайса.
Windows 10
Рассмотрим варианты смены пароля для данной версии. Есть несколько способов:
Одним из простейших и быстродейственных методов является использование «параметров входа». На клавиатуре найдите «Win» и кликните по эмблеме в левой части экрана. В открывшемся окошке находим «параметры входа», где кроме смены пароля также можно настроить пинкод и графический пароль.
Более опытные пользователи могут воспользоваться командной строкой. Её обязательно нужно загрузить от имени админа. Это можно сделать, написав в строчке поиска «командная строка», а далее кликнув по ней правой кнопкой мышки. Далее пропишите имя пользователя и пароль. Данную фразу необходимо корректировать
Важно ввести достоверные проверенные данные. Если имя с пробелами, то используют кавычки
Если всё сделано грамотно и безошибочно, то появится надпись о том, что команда выполнена благополучно.
Через пуск находим программу «управление компьютером» и заходим последовательно в следующие папки: служебные, локальные пользователи и группы, пользователи. Затем правой кнопкой мышки выберите нужное имя юзера и смените настройки.
Способы изменения пароля в Windows 7
Для Win7 существует три способа установки и смены пароля на пользовательский аккаунт:
- через административную панель;
- через настройки учетных записей пользователей;
- и с помощью меню, открывающееся с помощью кнопок «Ctrl+Alt+Del».
С использованием служебного меню
- Нажмите одновременно три кнопки «Ctrl+Alt+Del».
Нажимаем одновременно три клавиши «Ctrl+Alt+Del»
- В открытом меню выберите опцию «Сменить пароль».
Выбираем пункт «Сменить пароль»
- Далее впишите старый и дважды новый пароль, кликните по значку со стрелкой.
Вводим старый и новый пароль с подтверждением, кликаем для подтверждения по значку со стрелкой
Через настройки «Панели управления»
- Используя «Пуск», перейдите в «Панель управления».
Открываем «Пуск», переходим в «Панель управления»
- Следующая точка назначения — «Учетные записи пользователей».
В режиме «Просмотр» выставляем «Крупные значки», находим и открываем «Учетные записи пользователей»
- Выберите аккаунт левым кликом мыши в боковом меню и нажмите «Изменение пароля».
Выбираем аккаунт левым кликом мыши в боковом меню, нажимаем «Изменение пароля»
- Впишите старый (если необходимо) и новый пароль, кликните «Сменить пароль». Здесь же можно установить подсказку, например «Год рождения отца» или «Мой любимый фильм».
Вводим старый пароль и дважды новый, нажимаем «Сменить пароль»
При помощи панели администратора
- Нажмите сочетание клавиш «Win + R», чтобы запустить меню «Выполнить».
Нажимаем сочетание клавиш «Win+R»
- Наберите «lusrmgr.msc» и нажмите кнопку «OK». Это запустит административную оснастку управления системой.
В поле «Открыть» набираем «lusrmgr.msc», нажимаем кнопку «OK»
- В следующем окне зайдите двойным кликом в раздел «Пользователи». Здесь появится список всех записей, которые зарегистрированы на компьютере, включая служебные.
Заходим двойным кликом в раздел «Пользователи»
- После клика правой кнопки по имени нужного пользователя, выберите строку «Задать пароль». Смена пароля должна быть подтверждена в выпавшем окне.
Нажимаем «Продолжить»
- Установите новый пароль без использования старого в последнем меню.
Вводим новый пароль дважды, нажимаем «ОК»
Сброс пароля Windows 10 без диска и программ для восстановления доступа к системе
Проще всего сбросить пароль учетной записи следующим образом, описанным ниже. Однако учтите, что ВСЕ ДАННЫЕ БУДУТ УДАЛЕНЫ! ПК вернется полностью в заводское состояние, как будто Windows 10 установили только что.
- Включаем компьютер и на этапе авторизации нажимаем на иконку выключения в правом нижнем углу экрана
- Далее зажимаем клавишу «SHIFT» и выбираем «Перезагрузка»
- Подтверждаем свой выбор
- После перезапуска Windows выбираем из загрузочного меню «Поиск и устранение неисправностей»
- И далее «Вернуть компьютер в исходное состояние»
После этого Windows сбросит все настройки, в том числе и пароль локальной учетной записи.
Изменение пароля через командную строку
В Windows 7 командная строка позволяет опытным пользователям производить массу манипуляций с системой, делая свою работу более комфортной и простой.
Пользователи же обычного уровня, зная необходимые команды и алгоритм действий, также могут совершать некоторые действия. Наиболее простым способом открыть командную строку является следование пути:
Пуск->Все программы-> Стандартные->Командная строка.
В открывшемся окне вводятся специальные команды. Первой из них будет – net user, которая отобразит перечень всех имеющихся на конкретном компьютере пользовательских аккаунтов.
Далее понадобится задать – net user USER_NAME, где требуется правильно вписать никнейм пользователя, которому изменяется или устанавливается пароль. В следующем поле понадобится установить желаемый пароль и повторить для подтверждения.
Задействование редактора реестра
Вышеприведенные методы являются стандартными и доступны любым пользователям. Однако, существуют способы, которые гораздо более сложные и даже опасные для операционной системы, но в некоторых ситуациях, они могут пригодиться.
Одним из таких вариантов, является использование редактора реестра, но стоит заметить, что внесение неправильных изменений в его структуру может повлечь за собой нарушение работы операционной системы.
Этот способ подходит для тех случаев, когда пользователь забыл или потерял пароль, либо компьютер был защищен паролем случайно, например в случае детских шалостей. Разумеется, что человек решивший подобным путем попытаться взломать посторонний компьютер, будет нести соответствующую ответственность.
Для достижения максимальной эффективности данного метода, понадобится использовать загрузочный диск. Установочная среда позволяет включать, скрытую по умолчанию, администраторскую запись.
По стандарту эта запись не имеет ограничения доступа в виде пароля, что позволяет при её помощи вносить изменения уже в другую учетку.
Вставив носитель в привод, и запустив систему с установочного диска, следует использовать одновременно Shift+F10, которая вызовет командную строку. Для запуска же редактора реестра понадобится ввести команду: regedit.
В открывшемся окошке, с левой стороны в столбце необходимо открыть категорию HKEY_LOCAL_MACHINE. Далее зайти в меню Файл-> загрузка куста, где понадобится указать на файл SAM, что располагается в папке с установленным виндовс: Windows\System32\config. При запуске задаём файлу произвольное наименование.
Далее переходим в директорию: HKEY_LOCAL_MACHINE\имя_куста\SAM\Domains\Account\Users\000001F4
Здесь понадобится сделать двойной клик по ключу F, что отобразит редактор изменения двоичного параметра. В открывшемся окошке, с левой стороны необходимо найти строку 0038, в ней первым числом будет 11 и его следует изменить на 10.
Изменять рекомендуется только указанное число и только на указанное значение, поскольку ошибка может повлечь неприятные последствия.
Следующим шагом понадобится указать категорию HKEY_LOCAL_MACHINE\имя_куста\ и в меню выполнить Файл->выгрузка куста и подтверждение операции.
Завершающим этапом, перезагружаем компьютер, заблаговременно изъяв установочный диск. После перезагрузки, следует войти в систему через аккаунт администратора, а далее через Панель управления, будет предоставлена возможность менять пароли и настройки всех прочих пользователей данного ПК.
Замена системных файлов
Этот вариант во многом схож, с предыдущим и также задействует командную строку и редактор реестра. Однако, пользоваться способом, подразумевающим подмену системных файлов, рекомендуется только пользователям с соответствующими навыками программиста.
Обывателям же рекомендуется попросту обратиться к специалисту, если все рассмотренные в статье варианты не пригодились.
Способы изменения пароля в Windows 7
Для Win7 существует три способа установки и смены пароля на пользовательский аккаунт:
- через административную панель;
- через настройки учетных записей пользователей;
- и с помощью меню, открывающееся с помощью кнопок «Ctrl+Alt+Del».
С использованием служебного меню
- Нажмите одновременно три кнопки «Ctrl+Alt+Del». Нажимаем одновременно три клавиши «Ctrl+Alt+Del»
- В открытом меню выберите опцию «Сменить пароль». Выбираем пункт «Сменить пароль»
- Далее впишите старый и дважды новый пароль, кликните по значку со стрелкой. Вводим старый и новый пароль с подтверждением, кликаем для подтверждения по значку со стрелкой
Через настройки «Панели управления»
- Используя «Пуск», перейдите в «Панель управления». Открываем «Пуск», переходим в «Панель управления»
- Следующая точка назначения — «Учетные записи пользователей». В режиме «Просмотр» выставляем «Крупные значки», находим и открываем «Учетные записи пользователей»
- Выберите аккаунт левым кликом мыши в боковом меню и нажмите «Изменение пароля». Выбираем аккаунт левым кликом мыши в боковом меню, нажимаем «Изменение пароля»
- Впишите старый (если необходимо) и новый пароль, кликните «Сменить пароль». Здесь же можно установить подсказку, например «Год рождения отца» или «Мой любимый фильм». Вводим старый пароль и дважды новый, нажимаем «Сменить пароль»
При помощи панели администратора
- Нажмите сочетание клавиш «Win + R», чтобы запустить меню «Выполнить». Нажимаем сочетание клавиш «Win+R»
- Наберите «lusrmgr.msc» и нажмите кнопку «OK». Это запустит административную оснастку управления системой. В поле «Открыть» набираем «lusrmgr.msc», нажимаем кнопку «OK»
- В следующем окне зайдите двойным кликом в раздел «Пользователи». Здесь появится список всех записей, которые зарегистрированы на компьютере, включая служебные. Заходим двойным кликом в раздел «Пользователи»
- После клика правой кнопки по имени нужного пользователя, выберите строку «Задать пароль». Смена пароля должна быть подтверждена в выпавшем окне. Нажимаем «Продолжить»
- Установите новый пароль без использования старого в последнем меню. Вводим новый пароль дважды, нажимаем «ОК»
Способ 3: Управление компьютером
Щелкаем правой кнопкой мышки по ярлыку «Компьютер» на Рабочем столе и выбираем пункт «Управление».
Если на экране такого значка нет, тогда аналогичную операцию делаем с помощью меню «Пуск».
Далее необходимо следовать по пути: Служебные программы → Локальные пользователи → Пользователи.
Щелкаем правой кнопкой мыши по нужному пользователю и выбираем «Задать пароль».
Откроется окно с предупреждением, в котором будет сказано, что для безопасности придется заново авторизироваться во всех программах, таких как Skype, Яндекс.Диск и других. Жмем кнопку «Продолжить».
Затем перед нами откроется окно, где можно ввести новый пароль. Если он не нужен, просто оставляем поля пустыми и жмем ОК.
Привет, здесь Алексей! У начинающих пользователей возникают трудности при привыкании к паролям. Решаем ограничить доступ к своему компьютеру, и скоро сами забываем пароль. Что делать? Лучше конечно не доводить до такой ситуации и вести книгу паролей. Записывайте свои логины и пароли в специальную тетрадку или блокнот. Самый надежный носитель — это бумага. Храните все это в надежном месте. Тогда многих проблем можно будет избежать. Если все же у вас случился такой казус, тогда читаем выпуск.
Сразу оговорюсь — нельзя вот так взять и легко сменить пароль при входе на другой без дополнительных телодвижений. Зачем пароли тогда придумывать, если можно легко взять и сменить? Но, можно попробовать зайти другим пользователем или сбросить пароли с помощью применения специальных программ.
FAQ
Как поменять пароль на компьютере Windows 8.1, 10 если он зареган в Интернете?
Регистрируется в интернете не компьютер, а Ваша учетная запись Microsoft по аналогии с аккаунтом Google на вашем мобильном телефоне. Что такое учетная запись Microsoft и как ее создать я уже подробно рассказывал тут. Для удобства при входе на компьютер вводится пароль от этой учетной записи и Вы получаете доступ к благам , которые она дает. При этом локальная учетная запись на компьютере как бы объединяется с учетной записью Microsoft.
Набрав в поисковике «учетная запись майкрософт», вы можете войти в сервис и изменить пароль или настройки профиля. А если вы хотите отсоединить свою учетку от Microsoft, то и тут можно войти в свой компьютер под локальной учетной записью. Входим и настраиваем как удобно:
Ничего сложного в смене паролей. Может немного времени и терпения, чтобы разобраться. Удачи! Вот и получили маленькие хакерские навыки. Теперь умеете сбрасывать забытые пароли!
Как поменять пароль на компьютере?
Код доступа на компьютере отвечает за сохранность ваших данных. Таким методом можно уберечь свой ПК от постороннего проникновения.
Чем длиннее и сложнее комбинация пароля, тем надёжнее защищён ваш компьютер.
В этой статье мы подробно рассмотрим, как установить или поменять шифр на разных операционных системах.
Начнём с самых первых ОС Windows.
Как отключить Андроид от Wi-Fi
При необходимости мы можем вообще отключать компьютер или смартфон от Wi-Fi. Каждый компьютер или телефон имеют опции по отключению приемникаWi-Fi. В устройстве, работающем под управлением операционной системы Андроид, отключение приемника Wi-Fi делается несколькими простыми кликами.
1) Кликаем по иконке «Настройки» на главном экране – открывается окно настроек (цифра 1 на рис. 5). В этом окне на видном месте находится значок Wi-Fi (2 на рис. 5):
Рис. 5. Значок управления настройками приемника Wi-Fi в окне настроек Андроида.
2) В открывшемся окне настроек Wi-Fi (рис. 6) находим переключатель, с помощью которого Wi-Fi включается или выключается (1 на рис. 6).
Зеленый цвет переключателя означает, что в Андроиде включен приемник Wi-Fi. Отлично видно, что в данный момент Андроид подключен к мобильному устройству iPhone MacAir (2 на рис. 6). Значит не стоит допускать, чтобы смартфон скачивал обновления и бездумно использовал интернет соединение. Ведь трафик iPhone ограниченный и платный, так как работает он через свою СиМ-карту.
Рис. 6. Управление настройками Wi-Fi в Андроиде.
3) Можно ограничить «аппетиты» Андроида и отключить приемник Wi-Fi, чтобы он не израсходовал весь лимит мобильного интернета iPhone. Для этого переводим выключатель приемника Wi-Fi в положение «Выключено» (1 на рис. 7).
Рис. 7. Отключение приемника Wi-Fi в окне управления (настроек) Wi-Fi в Андроиде.
После отключения Wi-Fi приемника на рис. 7 видно, что Андроид благополучно отключился от iPhone. И больше не расходует его платный трафик. А для Андроида этот трафик казался безлимитным и бесплатным из-за Wi-Fi соединения.
Теперь Андроид работает от собственной СиМ-карты, и гораздо более экономно расходует лимиты мобильного интернета. Для экономии мобильного трафика на телефоне лучше установить для обновлений такие настройки, чтобы они проводились только при наличии вай-фая.
Когда будет возможность подключиться к нормальному (безлимитному, бесплатному) вай-фаю, тогда можно будет снова включить Wi-Fi буквально в три клика, как описано выше.
Отключение ноутбука от Wi-Fi
В ноутбуках часто отключение Wi-Fi делается одним кликом по двум клавишам функциональной клавиатуры: сочетание клавиши Fn и одной из клавиш в ряду F1-F12, на которой нанесено стандартное изображение сети Wi-Fi в виде разбегающихся радиоволн из центральной точки.
На рис. 8 показано, что для отключения Wi-Fi на данной модели ноутбука можно нажать одновременно две клавиши: Fn и F3. В других ноутбуках вместо F3 может быть другая клавиша.
Рис. 8. Отключение Wi-Fi с помощью одновременного нажатия на клавишу Fn и на клавишу F3.
Почему пользователю приходится самому следить за расходом трафика Wi-Fi
Конечно, при ручном управлении приемниками Wi-Fi и настройками обновлений, придется самостоятельно следить и помнить про платный или бесплатный Wi-Fi. Что ж, приходится самим думать за наши компьютеры и смартфоны. Ведь их пока еще не наделили достаточным интеллектом, чтобы они могли самостоятельно определять, насколько бесплатным и безлимитным является то ли иное Wi-Fi соединение для подключения к Интернету.
Одна голова хорошо – две лучше, гласит народная мудрость. Тем более это актуально, если первой головы нет вообще – компьютеры и смартфоны пока еще не думают и не анализируют, они работают по заданным кем-то программам. Как Вы думаете, насколько был предусмотрителен тот, кто создавал эти программы и настройки? Вот, и я так думаю, что предусмотреть всего он (они) не смог (не смогли).
Дополнительные материалы:
1. Беспроводной доступ в Интернет от YOTA
2. Как передать файлы с Андроида на компьютер и наоборот без Интернета
3. Как платить за разговоры меньше, используя Интернет
4. Уведомления на Андроиде для приложений: как отключить, включить и почему уведомления не приходят
5. Что лучше и удобнее в современном мире: смартфон или компьютер?
Распечатать статью
Получайте актуальные статьи по компьютерной грамотности прямо на ваш почтовый ящик. Уже более 3.000 подписчиков
.
Важно: необходимо подтвердить свою подписку! В своей почте откройте письмо для активации и кликните по указанной там ссылке. Если письма нет, проверьте папку Спам
Если есть доступ к системе
Итак, первый вариант развития событий: вы прекрасно помните: пароль от учетной записи и можете получить доступ к «Виндовс». В таком случае вы можете с помощью стандартных средств снять защиту входа и использовать открытую систему. Если вы пользуетесь учетной записью администратора, то сможете менять пароли и данные любых аккаунтов на данной Windows.
Через командную строку
Чтобы удалить или изменить пароль через командную строку, воспользуйтесь следующим руководством:
- В меню «Пуск» в строке поиска вписываем запрос «cmd», после чего кликаем на приложение правой кнопкой мыши и запускаем его от имени администратора.
- Перед вами появится черный экран со строкой ввода. Если вы не помните название учетной записи, то введите команду net users.
- Появится список всех профилей, созданных в этой системе. Запоминаем имя и вводим команду net user homepc ‘’’’, где homepc – название учетки, как показано на скриншоте.
- Теперь можно закрыть командную строку и проверить, удалось ли распаролить аккаунт.
Через «Учетные записи пользователей»
Второй универсальный способ работает через интерфейс Windows. Смена защитных комбинаций осуществляется через окно «Учетные записи пользователей». Сделать это можно так:
- Сначала нужно открыть меню «Пуск» и кликнуть по иконке профиля в верхней части.
- Откроется мастер настроек, в котором можно создать, отключить профиль или отменить защиту. Нажмите на отмеченную кнопку.
- Теперь нужно ввести текущую комбинацию в соответствующее поле с кружочками или зведочками. Нажмите на «Удалить пароль».
- Готово! Снятие пароля выполнено, что можно проверить, если выключить учетную запись и зайти заново.
Мастер сброса паролей
Отдельно стоит отметить вариант с созданием вспомогательной дискеты или флешки. На ней хранятся все данные для авторизации. В случае утери пароля вы сможете автоматически отменить его с помощью этого носителя:
- Нужно снова открыть окно с настройками учетной записи.
- Здесь выберите пункт «Создание дискеты сброса пароля» в левом столбике.
- На первом экране нажмите «Далее».
- Далее, нужно выбрать хранилище для паролей.
- Теперь ввести текущий пароль и нажать «Далее».
- Процедура создания займет 1-2 минуты.
- Для завершения нажмите «Готово».
- Теперь нужно выйти из системы. Когда вы увидите заставку активации пароля нажмите на отмеченную кнопку. Флешка или дискета должна быть подключена к ПК!
- Появится уже знакомый мастер. Жмем «Далее».
- Теперь нужно найти, какой внешний накопитель является восстанавливающей флешкой.
- На следующем этапе можно ввести новые пароли или оставить пустые поля по умолчанию, если не хотите снова сделать запароленный профиль.
- На последнем этапе программа принимает изменение данных после нажатия на кнопку «Готово».
Сторонняя программа
Существует софт под названием Ophcrack, позволяющий взломать аккаунт или сменить пароль администратора из-под рабочей ОС, но при наличии сетевого доступа. Также вы можете восстановить общий доступ к компьютеру и без запуска ОС. Для этого нужно создать загрузочную флешку с утилитой Ophcrack.
- Запустить приложение от имени администратора.
- В меню «Load» нажать на отмеченный пункт.
- В таблице появятся все найденные учетные записи – администраторская, гостевые, профили из домашней группы и так далее. В колонке «NT Pwd» отображаются пароли.
- Для начала процедуры взлома выделите учетную запись и нажмите на «Crack».
- В колонке «NT Pwd» появится пароль от нужного профиля. Срок процедуры взлома может составлять от 1 минуты до нескольких часов в зависимости от сложности комбинации.
Не рекомендуем качать софт для взлома через торрент или сторонние сайты! Вы рискуете не только не обнулить или обойти защиту учетки с правами администратора или гостя, но и вовсе испортить систему вирусами.
Как самостоятельно проверить Windows 10 на ошибки и исправить их
Используйте приведенный ниже способ, чтобы проверить Windows 10 на ошибки. Не будем использовать утилиты сторонних разработчиков, а воспользуемся для проверки инструментами, которые предлагает нам Microsoft. Доверимся разработчикам системы – ведь им лучше известно, как работает Windows, какие проблемы могут у неё возникать и как лучше устранить возникшие неполадки.
Легкие фильмы для хорошего настроения
Как убрать ключ доступа при входе в Windows
Если у третьих лиц нет физической возможности получить доступ к ПК, то вполне возможно, что и устанавливать дополнительную защиту нет необходимости или ее попросту лучше отключить. Это избавит пользователя от необходимости каждый раз вводить ключ доступа.
Обратите внимание! Для установки или удаления ключа безопасности нет необходимости использовать сторонние программы или приложения, поскольку операционная система оснащена достаточным набором инструментов. Удалить ключ безопасности в виндовс 7 можно следующим образом:
Удалить ключ безопасности в виндовс 7 можно следующим образом:
- Воспользоваться комбинацией клавиш «Windows + R», после чего в отобразившейся командной строке нужно ввести «netplwiz», а на клавиатуре нажать «Enter». Если первая команда не сработала, можно попробовать воспользоваться другой — «control userpasswords2».
- В отобразившемся на экране окне нужно выделить в списке конкретную учетную запись, для которой нужно удалить ключ безопасности, и убрать галочку напротив строки «Требовать ввод имени пользователя и пароля». Нажать кнопку «Ок».
- В завершении остается повторно ввести пароль для подтверждения и кликнуть еще раз на «Ок».
Как убрать ключ доступа при входе в Windows 7
ОС Windows прекратит запрашивать пароль только при включении стационарного компьютера или ноутбука. Если будет заблокирован экран (сочетание клавиш «Windows + L») и пользователь выйдет из системы, ПК перейдет в спящий режим, то потом все равно потребуется вводить пароль.
Второй способ
Также если опция «Требовать ввод имени пользователя и пароля» окажется недоступной, или же пользователь захочет полностью удалить ключ доступа, то можно воспользоваться другим способом, но для более продвинутых пользователей ПК.
Для этого пользователю потребуется открыть раздел управления учетными записями (инструкция, как это сделать, описана в предыдущих разделах). Если в окне будет написано, что используется онлайн-профиль Microsoft, то его нужно деактивировать. Далее достаточно следовать подсказкам системы для создания локального профиля.
Важно! В процессе создания локального профиля ни в коем случае нельзя заполнять поля для ключа безопасности. После деактивации учетной записи Microsoft операционная система прекратит синхронизировать настройки и файлы на разных ПК
При этом некоторые программы могут перестать работать
После деактивации учетной записи Microsoft операционная система прекратит синхронизировать настройки и файлы на разных ПК. При этом некоторые программы могут перестать работать.
Если в меню управления учетными записями будет активен локальный профиль, то достаточно просто изменить текущий ключ безопасности, оставив поля для новой комбинации пустыми.
Таким образом, существует несколько способов, как поставить пароль на Windows 7. Все они просты в реализации, главное — строго следовать описанным выше пошаговым инструкциям.
Заключение
Windows 7 позволяет изменение пароля несколькими стандартными способами: через панель управления, административные политики, командную строку, реестр. Сам по себе запароленный аккаунт не является достаточным или хотя бы надежным методом защиты против специалиста, но в домашних условиях его достаточно для разграничения нескольких пользователей.
Видео — Как изменить пароль на Windows 7. Как сбросить пароль
- https://lumpics.ru/how-change-password-on-windows-7-pc/
- https://osnovy-pc.ru/windows-7/kak-pomenyat-parol-na-kompyutere-vindovs-7/
- https://pc-consultant.ru/bezopasnost/kak-smenit-parol-na-kompjutere-vindovs-7/