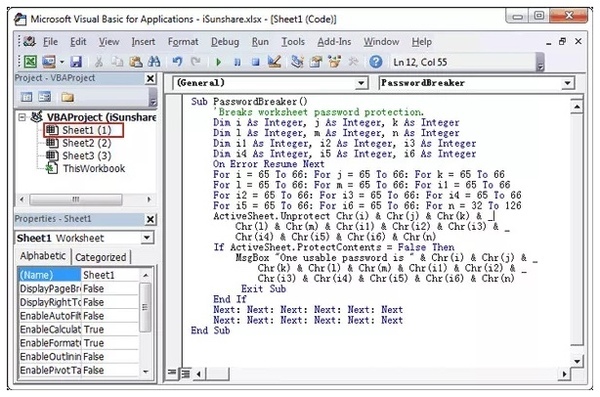Как снять пароль с биоса на ноутбуке без разборки
Содержание:
- Как удалить или изменить локальный пароль
- Создание учетной записи Windows 7
- Как снять пароль с жесткого диска?
- А вы знаете, как снять пароль с компьютера при включении?
- Как на ноутбуке поменять пароль при входе
- Очистка памяти Android без приложений
- Обходим в Windows 10 ключ администратора.
- Командная строка
- Отключение требования пароля при входе Windows 7
- Дополнительная информация
- Как убрать пароль на биосе в ноутбуке?
Как удалить или изменить локальный пароль
Обычно, при заходе в систему изначально применяется локальная учетка, для которой понадобиться ввод ключа. Его можно легко изменить или выполнить удаление, как это сделать сейчас покажем:
- Делаем вход в панель, где можно управлять всеми учетными записями. Зажимаем поочередно клавиши «Win – R», копируем и вставляем команду «netplwiz».
- Далее вы увидите, что в панели которая появилась, написано как сменить пароль: зажмите одновременно «CTRL с ALT и DEL». Выскочит синий экран, где необходимо будет выбрать строку «Сменить пароль».
Вбиваем ключ, который на данный момент актуален. Потоп прописываем новый ключ, на который хотим заменить. Если хотите, чтобы при входе в систему, она запускалась без запроса ключа, тогда вписываем один действующий ключ, а другие поля оставляем незаполненные. Жмем «Enter».
Делать перезагрузку компьютера не обязательно. На этом все, теперь ваш компьютер будет запускаться с новым паролем или и вовсе без него. Все зависит от того, что вы прописали в строках.
Создание учетной записи Windows 7
1. Откройте меню настройки учетных записей, как мы это делали только что и нажмите «Управление другой учетной записью»;
2. Перед вами предстанет окно с учетными записями, которые уже существуют, и снизу кнопка «Создание учетной записи» она вам и нужна;
3. Обязательны 2 параметра: имя и её тип, обычный или администраторский доступ;
4. После всего нажмите «Создание учетной записи» и вы можете её использовать.
Теперь, если вы нажмете кнопку, которая находится чуть левее от «Завершение работы» в меню «Пуск», вам покажется перечень возможных вариантов прекращения работы системы, вам нужно нажать «Сменить пользователя» и переключаться при необходимости между ними. При запуске компьютера вы сможете заходить сразу на только что созданную запись.
У нас на сайте уже есть описание многих функций, которые являются актуальными и полезными для пользователя, исходя из этого останавливаться на этом не будем, но важно понимать отличия всех методов. В первом случае – вы удаляете напрочь пароль, во втором – вы устанавливаете пустой, а в третьем вы просто создаете новую учетную запись без пароля, а Администратора оставляете защищенным
Нужно понимать, что самые важные системные команды, могут выполняться только от имени Администратора.
Однако вы можете создать ещё одну учетную запись с правами администратора, таким образом они будут равны в правах доступа к содержимому и его редактированию
Относитесь осторожно и не давайте их без должного уровня доверия, потому как это сделает ваш компьютер более уязвимым
Как снять пароль с жесткого диска?
Снятие пароля на жестком диске и BIOS ноутбука является довольно распространенной проблемой, с которой пользователи часто сталкиваются. Есть несколько способов (утилит), которые могут помочь снять пароль. На данный момент времени многие утилиты пользуются популярностью в решении данной проблемы. Чтобы исправить данную ситуацию, нужно следовать определенным правилам.
Инструкция
Если вы поставили пароль и забыли его, данные программы будут вам полезны:
BIOS_PW.EXE (18KB) для снятия пароля на BIOS компьютера.
HDD_PW.EXE (18KB) для снятия пароля с жесткого диска.
Далее о разблокировке пароля. Для начала вам нужно узнать код ошибки.
Для этого при загрузке нажимайте “F2” и три раза набирайте неверный пароль.
Далее система выдаст “System Disabled .
Запускаете приложение MS-DOS.
Далее в открывшемся DOS-окне выбираете имя программы.
Вводите через пробел код ошибки из пяти цифр, который выдает ноутбук при неверно набранном пароле.
Добавляете через пробел цифру 0.
Теперь нажмите “Ввод”. Программа предоставит вам несколько паролей. Из них один должен подойти к БИОСу.
После того, как введете пароли на BIOS или HDD, не забудьте их сменить на новые.
В том случае, если вы попытаетесь проделать выше описанные действия на 64-битной платформе, могут возникнуть трудности.
Система выдаст, что невозможно запустить утилиту или компонент, так как программа не совместима с 64-разрядной версией. Решение довольно простое.
Скачиваете DOSBox с сайта разработчика, устанавливаете и запускаете.
Сначала смонтируйте диск C. Сделать это можно следующей командой: “mount c c:/”.
Далее опять при загрузке нажимайте “F2”, и три раза набирайте неверный пароль.
imguru.ru
А вы знаете, как снять пароль с компьютера при включении?
Почти всегда наши электронные девайсы защищены паролем. Часто мы это делаем просто так, на всякий случай. Ведь зачем это делать, если ваш ПК или ноутбук используется только дома, в кругу близких, или в кабинете, когда и доступа к нему никто не имеет? Допустим, вы решили не обременять себя запоминанием сложных комбинаций из символов и цифр. Возникает вопрос: как снять пароль с компьютера при включении? Для начала берем код от администрации и диск для сброса паролей.
Что такое пароль администратора и как его снять
При первом включении своего компьютера или ноутбука каждому пользователю предлагается придумать и ввести защитный код. Мы это делаем и записываем куда-нибудь, чтобы в следующий раз иметь возможность войти в свое устройство. Эта комбинация и является кодом администратора. Теперь рассмотрим, как убрать пароль. Для этого запускаем операционную систему и оказываемся в ней как администратор. Идем по следующему пути: “Пуск”, “Панель управления”, “Учетные записи пользователей”. Нажимаем на последнюю эмблему и перед нами – учетная запись администратора. Слева от изображения расположена вкладка “Удаление своего пароля”. Придется ввести его еще раз. И все, дело сделано.
Удаление паролей учетных записей пользователей и самих этих записей
С целью очистки кодов других учетных записей щелкаем на “Управление другой учетной записью”. Затем в их списке находим нужную и делаем, как в предыдущем случае: от изображения слева находится надпись “Удаление своего пароля”. Нажимаем на нее и вводим код именно от этой учетки, а не администратора. Дело сделано. Вот мы и разобрались, как снять пароль с компьютера при включении. Если у вас много учетных записей, и вы не желаете при включении устройства писать различные комбинации, оцените необходимость в этих записях и все ненужные удалите. Для этого после “Учетных записей пользователя” зайдите в “Управление у/з” и щелкните на нужную, а затем на “Удаление у/з”. После чего система задаст вопрос о том, нужно ли сохранить файлы этого пользователя на компьютере. Если нет, удалите их, если они нужны, то выберите вкладку “Сохранение файлов”. Чтобы завершить операцию, необходимо подтвердить ее. Существует и такая стандартная учетная запись, как “Гость”. Ее не рекомендуется удалять, но есть возможность включить ее или совсем отключить. При отключении останется только профиль администратора и, само собой, отпадет вопрос, как снять пароль с компьютера при включении. В том случае, когда вы его убрали, включение устройства всегда будет выполняться без дополнительных манипуляций.
Создание диска для сброса пароля
Бывает и такое, что пароль забыли. Для того чтобы это не превращалось в большую проблему, пользователи создают диск сброса пароля. При помощи него можно легко выполнить сброс и войти в систему. Как это сделать? Достаточно просто. Нужна флешка с минимумом свободного места, имеющаяся на ней информация не помешает и не пострадает. Учитывайте следующие факторы: диск нужно делать для всех учетных записей; в случае создания нескольких флешек работать будет только последняя; при смене пароля новый диск создавать нет необходимости, будет функционировать старый. Теперь о самом процессе. В “Пуске” щелкаем на фото своей учетной записи и вставляем внешнюю память в устройство. Выбираем пункт “Создание дискеты сброса пароля”, откроется новое окно, щелкаем “Далее”. Выбираем свою флешку, вводим код своей учетки и жмем “Далее”. Начнется сам процесс, в его ходе нужно будет еще раз нажать “Далее”, а потом “Готово”. Все! Во внешней памяти появился файл userkey.psw, который и отвечает за операцию сброса.
Как снять пароль с компьютера при включении при помощи диска сброса
Случилось то, чего вы давно боялись. При включении компьютера нужно ввести код, а он утерян и в памяти пусто. Что делать? И тут вспоминаете, что не так давно подстраховались, создав флешку с паролем сброса. Находите ее, пробуете войти без ввода кода. Появляется кнопка с надписью “Сбросить пароль”. Щелкаете по ней и вставляете спасительную флешку. Желаете иметь новый пароль для входа в систему – введите его дважды и подсказку, не желаете – просто нажмите “Далее”. Все, код сброшен. Вообще-то, пароль при включении компьютера рекомендуется иметь. Так что хорошо храните его или запоминайте.
Как на ноутбуке поменять пароль при входе
Рассмотрим особенности его замены в различных операционках
Обратите внимание, что в настройках входа лучше убрать галочку около рекомендации загрузки приветственной странички. Это является дополнительной гарантией безопасности устройства
Если есть только один хозяин изделия, то проблем в изменении не возникнет. В перечне учётных записей выберите пользователя, для которого будет осуществляться смена пароля. Для вступления проведённых действий в силу необходима перезагрузка лэптопа.
Стоит отметить, что модификации компьютерной техники непрерывно претерпевают изменения и многие методы устаревают. Несмотря на это, сохранностью материла пренебрегать не стоит, поэтому необходимо постоянно быть в курсе новинок в сфере IT- технологий.
Windows XP
Смену комбинации легко сделать воспользовавшись панелью управления. Это удобный, быстрый и понятный приём.
- Через пуск зайдите в панель управления и в разделе учётных записей пользователей проставьте комбинацию.
- Кодовое слово следует записать 2 раза. Это делается для того, чтобы загрузить недостоверные данные.
- Также может помочь и командная строка. Она вызывается через пуск и команду выполнить. Далее введите cmd, после чего всплывёт другая командная строка.
После смены обязательно запоминайте подсказку: она поможет в ситуациях, когда хозяин забыл придуманную шифровку. Лучше не употреблять стандартные варианты наподобие дня рождения или фамилии матери в девичестве. Дело в том, что информацию подобного рода с помощью современных технологий получить не так уже и сложно. Подбирайте конфиденциальную информацию, которая известна ограниченному кругу. В качестве пароля также не следует использовать привычные сочетания букв и цифр.
Для большей надежности он должен включать в себя как заглавные и прописные буквы, так и цифры, знаки препинания. Ведь чем надёжнее и сложнее придумана комбинация, тем надёжнее защищено устройство от недоброжелателей.
Windows 7
Чтобы защитить ноутбук от постороннего вмешательства не требуется много времени. В целом смена похожа на принцип, используемый в предыдущей версии, однако, некоторые отличия всё же есть. Также через пуск необходимо попасть в панель управления, а далее в учетки юзеров. Для смены данных нужно найти графу «изменение своего пароля». Далее появляется возможность создать и сохранить новый пароль. Изучим возможные способы замены пароля в седьмой версии ОС:
- Сочетание специальных клавиш позволяет открыть меню, в котором можно сделать замену пароля. Обычно во всех системах это Ctrl+Alt+Del Проведённые изменения необходимо сохранить.
- Запустите пуск и нажмите на раздел «выполнить». Во всплывающей строчке введите control userpasswords. Далее последует открытие окошка, где легко управлять учетками и назначать шифры множеству владельцев.
Windows 8
Эта модификация существенно отличается от предыдущей, и принцип сброса пароля в ней не остался в стороне. Соблюдайте определённую последовательность действий:
- Перетащите маркер мышки вниз правого угла дисплея.
- Спустя пару секунд должна появиться панель управления. После щелчка открываются параметры.
- Открыть раздел «параметры» также легко при открытии гаджета, при запуске системы. В разделе «Metro» выбираем указатель вниз и находим нужный раздел.
- Далее следует зайти в настройку изделия и выбрать учётные записи.
- Внесение изменений доступно в разделе «параметры входа». Сначала система потребует записать бывший пароль, затем новый и сочинить своеобразную шпаргалку.
- В конце процесса следует сделать перезагрузку девайса.
Windows 10
Рассмотрим варианты смены пароля для данной версии. Есть несколько способов:
Одним из простейших и быстродейственных методов является использование «параметров входа». На клавиатуре найдите «Win» и кликните по эмблеме в левой части экрана. В открывшемся окошке находим «параметры входа», где кроме смены пароля также можно настроить пинкод и графический пароль.
Более опытные пользователи могут воспользоваться командной строкой. Её обязательно нужно загрузить от имени админа. Это можно сделать, написав в строчке поиска «командная строка», а далее кликнув по ней правой кнопкой мышки. Далее пропишите имя пользователя и пароль. Данную фразу необходимо корректировать
Важно ввести достоверные проверенные данные. Если имя с пробелами, то используют кавычки
Если всё сделано грамотно и безошибочно, то появится надпись о том, что команда выполнена благополучно.
Через пуск находим программу «управление компьютером» и заходим последовательно в следующие папки: служебные, локальные пользователи и группы, пользователи. Затем правой кнопкой мышки выберите нужное имя юзера и смените настройки.
Очистка памяти Android без приложений
Обходим в Windows 10 ключ администратора.
Этот способ для более опытных пользователей, требует наличие загрузочного диска, возможен вариант с флешкой.
- Делаем запуск с диска или флешки, жмем «Восстановление».
- Следующий шаг, выбираем «Диагностику», «Дополнительно», «Командная строка».
- Вписываем команду «copy D:\Windows\system32\cmd.exe D:\Windows\system32\sethc.exe /Y». Диск «D» который указан в команде, это может быть любой диск кроме системного.
- Вы увидите оповещения «Скопирован файл: 1». Уходим на перезагрузку.
- Когда покажется окно где нужно вбивать пароль, нажмите 6 раз подряд на кнопку «Shift». Выскочит консоль, в которой необходимо вбить команду: «net user admin2 /add», после ввода которой, появится второй администратор. Создаем новую запись, вашим новым администратором «net localgroup Администраторы admin2 /add». Благодаря новой записи теперь можно удалить значение предыдущей.
- Входим в систему, жмем одновременно «Win и X», «Управление компьютером».
Появиться окно, в нем нажимаем на «Служебные программы», «Локальные пользователи», «Пользователи». Клацаем мышкой на учетной записи, от которой у вас нет пароля, клацаем «Задать пароль». Перезагружаем ПК.
Командная строка
Если загрузить Windows 7 без использования пароля не получается, пользователь может попробовать снять ограничения, найдя установочный диск или флешку и немного поработав в командной строке и редакторе реестра — в целом это не сложнее, чем установить Виндовс 7 с нуля.
Чтобы сбросить пароль таким способом, понадобится:
Предварительно зайти в BIOS и перейти на вкладку Boot.
Найти раздел Boot Device Priority.
И, открыв его, выделить первую строчку (1st Boot Device), после чего нажать на клавишу Enter.
Теперь нужно задать первым обрабатываемым при включении компьютера устройством флешку или дисковод, внутри которого находится DVD с Windows 7.
Воспользовавшись клавишей F10.
И подтвердив выход из БИОС, можно перезагружать ПК и приступать к основной части работы.
Выбрав загрузку операционной системы со съёмного носителя, юзер должен.
Пройти стандартные начальные этапы, выбрав язык интерфейса.
И системы — нажав на кнопку «Далее».
Кликнув по размещённой в левом нижнем углу ссылке «Восстановление системы».
И немного подождав загрузки информации.
Пользователь должен выбрать свою ОС — скорее всего, в списке она будет одна.
Чтобы вызвать редактор реестра Windows 7, следует вписать в появившемся поле команду regedit и нажать на клавишу Enter.
В открывшемся окошке Registry Editor.
Следует выбрать нажатием левой клавиши мыши раздел HKEY_LOCAL_MACHINE и выбрать в выпадающем меню File опцию Load Hive.
Далее нужно указать системе путь до исполняемого файла. Щёлкнув в следующем окне по значку Computer.
Пользователь должен открыть диск Boot, найти папку Windows.
Перейти в каталог System32.
Затем — в config.
И открыть не имеющий расширения файл SYSTEM.
Теперь, указав для загружаемой ветки реестра любое имя на свой вкус.
Следует развернуть его и в подразделе Setup.
Дважды щёлкнуть левой клавишей мыши по строчке CmdLine.
После чего заменить параметр по умолчанию на cmd.exe.
Аналогично следует поступить со строчкой SetupType: открыв её, заменить.
Параметр «0» на «2».
Выделив целиков загруженную ветку, юзер должен.
Вновь вызвать выпадающее меню File и выбрать в нём опцию Unload Hive.
Подтвердив действие нажатием соответствующей кнопки.
Можно закрыть редактор реестра и командную строку, а затем.
Выбрать в уже знакомом окне опцию «Перезагрузка».
Загрузив Windows 7 в обычном режиме, владелец компьютера или ноутбука увидит всё то же поле командной строки. В нём понадобится ввести команду net user и нажать на клавишу Enter.
Найдя свою учётную запись, юзер должен ввести команду «net user И П» без кавычек и лишних пробелов, где И — имя профиля, а П — новый пароль.
Когда система уведомит о сбросе старого кода доступа, можно вновь перезагрузить компьютер — и наслаждаться работой Виндовс 7 в штатном режиме.
Отключение требования пароля при входе Windows 7
1. Откройте строку «Выполнить», здесь и пригодится администраторские права, без них вы не получите доступ, нажмите Win + R;
2. Далее вам следует ввести команду control userpasswords2 и нажать Enter;
3. Вы попадаете в окно «Учетные записи пользователей», снизу представлены все созданные ранее аккаунты пользователей, выделите нужного и уберите галочку «Требовать ввод имени и пароля»;
4. После этого примените указанные изменения, вас попросят ввести старый пароль для подтверждения этих действий.
Также существует другой метод, он практически идентичен предыдущему, за исключением, что в нем не нужно использовать командную строку для поиска окна настройки учетной записи.
Метод также отличается тем, что вы не снимаете требование вводить пароль перед запуском системы, а удаляете пароль, тем самым удаляете и необходимость спрашивать его.
Как удалить пароль?
Стартовые требования таковые же, доступ к записи администратора и пароль нужного аккаунта.
1. Наиболее доступным способом попасть в нужное меню является нажать на картинку, обозначающую вашу аватарку. В текущей учетной записи, для этого откройте «Пуск» и произведите клик по картинке, переходите сразу к пункту 3;
2. Этот пункт имеет право на жизнь, потому что в некоторых вариантах тем, используемых от сторонних разработчиков, такого окна нет, вам следует пройти по иному пути:
- Нажмите на знак Windows в левом нижнем углу, должен открыться «Пуск» выберите опцию «Панель управления»;
- Найдите, зачастую снизу, «Учетные записи пользователей» и нажмите на неё.
3. Перейдите во вкладку «Удаление своего пароля»;
4. Введите его, в пустую строку, и нажмите «Удалить пароль»;
Другим, подобным этому вариантом может быть: вместо того что бы удалять код (пункт 3), войдите в «Изменение своего пароля», введите устаревший пароль, а место для нового, оставьте пустыми, таким образом, пароля просто не будет.
Иногда вариант срабатывает не до конца, компьютер у вас все-равно запрашивает пароль при входе, но допускает к учетной записи простым нажатием Enter, без пароля. Если у вас такая проблема, тогда воспользуйтесь первым методом, отключив функцию Windows отвечающую за требование пароля при входе в систему.
Дополнительная информация
Судя по комментариям, многие пользователи Windows 10 сталкиваются с тем, что даже после отключения запроса пароля всеми способами, он иногда запрашивается после того, как компьютер или ноутбук не используется некоторое время. И чаще всего причиной этого оказывалась включенная заставка с параметром «Начинать с экрана входа в систему».
Чтобы отключить этот пункт, нажмите клавиши Win+R и введите (скопируйте) следующее в окно «Выполнить»:
Нажмите Enter. В открывшемся окне параметров заставки снимите отметку «Начинать с экрана входа в систему» или вовсе отключите заставку (если активная заставка — «Пустой экран», то это тоже включенная заставка, пункт для отключения выглядит как «Нет»).
И еще один момент: в Windows 10 1703 появилась функция «Динамическая блокировка», настройки которой находятся в Параметры — Учетные записи — Параметры входа.
Автор рекомендует прочесть:
Если функция включена, то Windows 10 может блокироваться паролем, когда вы, к примеру, отходите от компьютера с сопряженным с ним смартфоном (или отключаете Bluetooth на нем).
Ну и, наконец, видео инструкция о том, как убрать пароль при входе (показан первый из описанных способов).
Готово, а если что-то не работает или вам требуется дополнительная информация — спрашивайте, я постараюсь дать ответ.
А вдруг и это будет интересно:
Комментарии (181) к Как убрать пароль при входе в Windows 10
21.06.2017 в 20:53
Описанное в статье не помогло — планшет Windows 10 1703!
Решения для планшета Windows 10 по отключению запроса пароля при включении, при выходе из режима сна и дополнительно по отключению экрана блокировки: (сразу оговорюсь: все действия описанные ниже вы выполняете на свой страх и риск! я лишь делюсь информацией по сути вопроса) 1. Отключение экрана блокировки: Идем в папку: C:WindowsSystemApps и переименовываем папку Microsoft.LockApp_cw5n1h2txyewy, например назначаем имя: «1Microsoft.LockApp_cw5n1h2txyewy» Перезагрузка. (назад возвращается переименовыванием обратно) 2. Отключение запроса пароля при включении или запроса нажимать кнопку Вход, когда пароль не задан: Win + R (выполнить) — control userpasswords2 Требовать подтверждение пользователя — Откл. Нажать кнопку ОК в появившемся окне (ничего не вводим, если пароль не задан, если задан — то вводим 2 раза) Перезагрузка 3. Отключение запроса пароля или запроса нажимать кнопку Вход при выходе из режима сна: (изначально у меня в настройках Электропитания на планшете недоступен пункт «запрос пароля при выходе из режима сна») Включаем отображение данного пункта: Win + R — regedit — идем в ветку HKEY_LOCAL_MACHINE SYSTEM CurrentControlSet Control Power PowerSettings 0E796BDB-100D-47D6-A2D5-F7D2DAA51F51 два клика мыши справа по «Attributes» и меняем значение с единицы на двойку: 2 Перезагрузка ПКМ по Пуск — Параметры — Система — Питание и спящий режим — Дополнительные параметры питания — Настройка схемы электропитания — Изменить дополнительные параметры питания — Изменить параметры, которые сейчас недоступны: в пункте Требовать введения пароля при пробуждении в двух местах «От батареи» и «От сети» выбираем — Да! (здесь я не ошибся: почему-то когда, я выбираю «нет», запрос пароля НЕ отключается) Перезагрузка (перезагрузку можно сделать один раз в конце настройки — для тех кто вначале читает всё, а потом делает) Дополнительно: Отключение пароля Учетной записи (может кому потребуется): ПКМ (правая кнопка мыши) по Пуск — Параметры — Учетные записи — Параметры входа — Пароль изменить: вводим старый пароль, поля с новым паролем оставляем пустыми Перезагрузка. (после того как я отключаю пароль для Учетной записи, у меня исчезает меню в Параметрах входа, где можно выбирать «Никогда» в Требуется вход) Еще заметил — если задаешь пароль для Учетной записи, то исчезает проблема с добавлением/изменением/удалением «плиток» в меню Пуск. Если пароль не задан, то «Закрепить на начальном экране» — НЕ работает, да и вообще нельзя удалить или изменить добавленные «плитки».
22.06.2017 в 00:35
я до того, как дошёл до описанного выше, перепробовал все, что нашел в интернете, еще сделал такое (на иностранном сайте было), перед описанным выше:
ПКМ Пуск — Командная строка от имени администратора — вводим (или копируем и вставляем):
и нажимаем Enter. Может и это частично помогло.
Цитата (НЕ делал все это, просто привожу как текст): Скопируйте в командную строку по одной строке, нажимая Enter после каждой.
Первая команда отключает пароль при работе от батареи, вторая — от сети. Чтобы вернуть как было:
22.06.2017 в 10:32
Как убрать пароль на биосе в ноутбуке?
Вся информация настроек биоса хранится в чипе на материнской плате, а батарейка на плате служит чтобы хранить информацию этого чипа, когда ноутбук выключен от электричества или сел аккумулятор. И чтобы обнулить эту информацию нужно его разобрать и вытащить батарейку или отпаять где она припаяна. Правда ведь неудобно?
Генератор паролей биос
По этому я предлагаю другой способ, без разборки. Я нашел специальную программу и для вас её перевел на русский язык, чтобы было удобно пользоваться. Переходим в сервис и видим поле, в которое нужно вводить ваш код.
Восстановить пароль можно от ноутбуков: Acer, Compaq, Dell, Fujitsu-Siemens, HP, Compaq, Insyde H20, Phoenix, Sony Vaio, Samsung. На Asus не уверен что подойдет, но попробуйте.