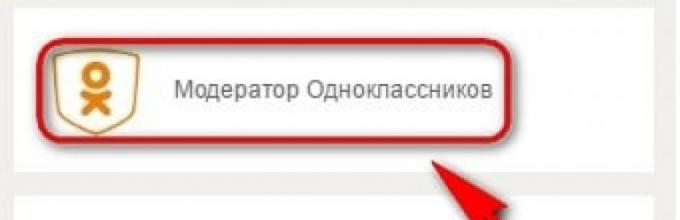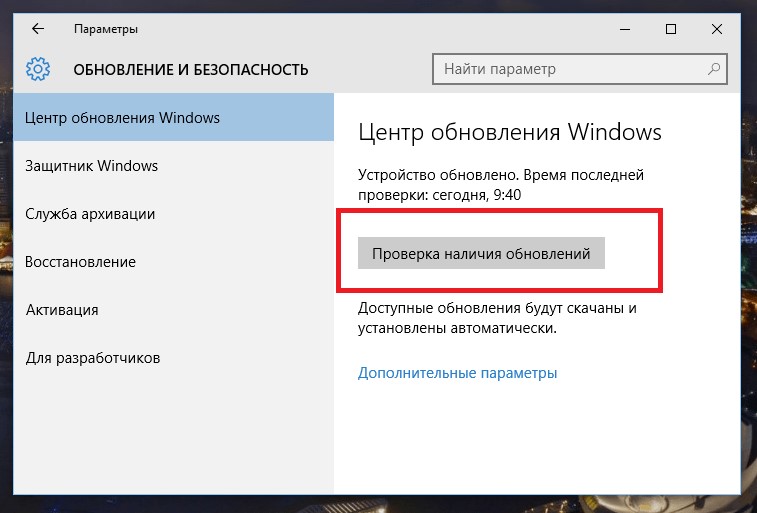Как посмотреть версию биоса
Содержание:
- 1 узнать версию БИОСа в Windows 7, 8 и 10
- Сверло-коронка по дереву: параметры, размеры, виды и особенности применения
- Как узнать, нужна ли прошивка для вашей материнской платы
- Использование стороннего ПО
- Используем командную строку для определения версии
- Настройки BIOS
- Реестр компьютера
- Как узнать, какой стоит биос?
- Когда нужно делать калибровку батареи на Андроид
- Как узнать версию BIOS через реестр
- Как узнать текущую версию Биоса на своем компьютере
- BIOS Setup
- Как зайти в биос?
- Узнать версию BIOS в DXDiag
- Phoenix BIOS, он же Award
- Заключительные советы
- Как узнать версию БИОС
- Как узнать модель и версию BIOS (БИОС)?
- Зачем нужно прошивать BIOS
- Виды БИОСа (BIOS, UEFI, AWARD, AMI, Phoenix)
- 1. AMI BIOS
- 2. Phoenix BIOS, он же Award
- 3. Intel BIOS
- 4. UEFI
- С помощью программы для просмотра сведений о материнской плате
- Зачем нужно знать какой у вас стоит биос на компьютере
- Как узнать версию БИОС на ноутбуке или компьютере?
- Заключение
- Заключение
1 узнать версию БИОСа в Windows 7, 8 и 10
Принципиально можно разделить этот процесс на два типа:
- Информация о БИОС в самой системе;
- И информация о БИОС непосредственно в оболочке.
Чтобы добыть первую информацию вам не нужно покидать систему и перезагружать компьютер. Поэтому, чтобы сэкономить свое время, есть смысл сначала попытаться выполнить именно эту инструкцию.
На своей клавиатуре одновременно зажмите комбинацию CTRL + R. Если одна из клавиш у вас сломана, то достаточно открыть электронную клавиатуру в параметрах компьютера в специальных возможностях.
На экране появится новое окошко со строкой исполнения. В нее вам нужно вписать такую команду:
msinfo32
И нажмите Enter.
Вся информация появится сразу же. Окно “Сведения о системе” содержит в себе и версию БИОС на данный момент времени. Просто найдите строку “Версия BIOS” среди прочей информации.
Как правило, у вас может быть указана не просто версия, а разработчик и дата последнего обновления. Это тоже вполне сойдет за информацию о версии.
Сверло-коронка по дереву: параметры, размеры, виды и особенности применения
Как узнать, нужна ли прошивка для вашей материнской платы
Прежде всего не помешает посмотреть, какая версия программно-аппаратной связки установлена в настоящее время. Приступая к инструкции, как прошить БИОС, потрудитесь снять боковую стенку системного блока и найти соответствующую надпись, аналогичную показанной на следующем изображении, на материнской плате.
Та же информация может быть представлена в инструкции, прилагаемой производителем материнки, на наклейке, размещённой на заводской упаковке, и так далее. Нужные сведения вы найдёте по обозначению Revision/Rev. Дальше идёт несколько цифр — они-то вам и понадобятся.
В общей сложности найти интересующие нас сведения можно несколькими путями:
- До загрузки операционной системы ПК.
- Посредством встроенных средств операционной системы.
- При помощи приложений от независимых разработчиков.
Первый способ достаточно прост и надёжен — но лишь при условии, что ранее прошивка БИОС не выполнялась. В других обстоятельствах вам помогут представленные ниже советы.
Как посмотреть версию БИОС в сведениях о системе
Этот инструмент встроен непосредственно в ОС и загружается без установки каких-либо дополнительных утилит. Ничего сложного в использовании нет — вам потребуется:
- Открыв меню «Пуск», в поисковой строке вбить текст msinfo32 и перейти по первому содержащемуся в выдаче заголовку.
- В высветившемся на экране окошке чтобы понять, какая прошивка БИОС стоит сейчас, отыскать строчку «Версия BIOS». Здесь вы найдёте всё что нужно — и название компании-разработчика, и дату выпуска прошивки, и её номер.
Как узнать версию BIOS в реестре Windows
Второй предлагаемый нами способ предполагает использование другого встроенного в ОС инструмента:
- Как и в первом случае, в поисковой строке «Пуска» вбейте запрос regedit, после чего щёлкните по самой верхней ссылке в списке результатов.
- Разверните раздел HKEY_LOCAL_MACHINE.
- Когда увидите список каталогов, содержащихся в этой ветке, последовательно откройте директории HARDWARE, затем находящуюся в ней DESCRIPTION, после — System, а в заключение — BIOS. В результате вы должны отыскать в правой части окна запись BIOSVersion— в этой же таблице будет представлена и версия прошивки. При желании можете скопировать или записать данные, однако они вряд ли вам понадобятся после очередного обновления.
Смотрим версию БИОС через командную строку
Заключительный «системный» способ предполагает запуск в качестве рабочего инструмента командной строки. Откройте её любым подходящим способом, после чего:
- Вбейте в появившемся на мониторе чёрном окошке текст systeminfo | findstr /I /c:bios.
- Чуть меньше сведений, но в пределах искомой вами информации, вы отыщете при помощи аналогичного запроса, wmic bios get smbiosbiosversion.
Предпочитаете, прежде чем будет начата прошивка BIOS, воспользоваться инструментом PowerShell? Ничего сложного не будет и в этом случае — просто введите текст Get-WmiObject win32_bios | select ReleaseDate, SMBIOSBIOSVersion, Manufacturer. В результате вы увидите на синем окошке данные в последовательности: дата выпуска прошивки, её версия — и компания-разработчик.
Узнаём версию BIOS в специальной программе
Кроме представленных выше вариантов, вы без труда найдёте данные при помощи сторонних программ, например, Speccy. В этом случае все интересующие вас сведения о БИОС будут содержаться во вкладке Motherboard.
Второй из множества программных продуктов для получения искомых данных — CPU-Z. Здесь информация будет содержаться во вкладке с практически идентичным наименованием — Mainboard.
Использование стороннего ПО
Если Microsoft System Information не предоставила вам данные, есть несколько информационных продуктов, которые вы можете попробовать.
Загрузите AIDA64 Extreme — условно бесплатное системное решение для Windows.
Примечание. Утилита показывает больше информации, чем аналогичные инструменты. Загрузить его можно отсюда: http://soft.softodrom.ru
Установите и запустите приложение. Подождите, пока программа просканирует ваш ПК. Обычно это занимает от нескольких секунд до нескольких минут.
Выберите «Системная плата» > «BIOS» в меню слева
Обратите внимание на версию, указанную в поле «Свойства» справа
Используем командную строку для определения версии
Ну и последний способ, который также для кого-то может оказаться более предпочтительным, чем предыдущие два:
- Запустите командную строку. Это можно сделать разными способами: например, нажмите клавиши Windows + R и введите cmd (после чего нажмите Ок или Enter). А в Windows 8.1 можно нажать клавиши Windows + X и выбрать командную строку из меню.
- Введите команду wmicbiosgetsmbiosbiosversion и вы увидите сведения о версии БИОС.
Думаю, описанных способов будет достаточно для определения, последняя ли у вас версия и есть ли возможность обновить БИОС — делайте это с осторожностью и внимательно читайте инструкции производителя. А вдруг и это будет интересно:
А вдруг и это будет интересно:
Настройки BIOS
Вы также можете найти искомую информацию в меню настроек. Для этого включите ваш ПК, дождитесь звукового сигнала (как правило, одиночный высокий гудок) и нажмите горячую клавишу вызова панели управления. У разных производителей материнских плат клавиши могут различаться.
Как правило, это одна из следующих кнопок: F2
, F10
, F12
, Escape
или Delete
. Если вы не можете определить, какая из них подойдет – можете быстро нажать весь список по очереди.
Теперь, когда открылось меню настроек, вам требуется найти раздел с названием «BIOS Information» или «System Information». Обычно, он расположен в категории «Main» («Главные»). Здесь будет представлена информация о релизе вашего набора микропрограмм.
Реестр компьютера
Информацию о версии БИОС можно узнать, обратившись к стандартным средствам Windows — системному реестру
Чтобы понять, какая прошивка у вас установлена на материнской плате, и сделать это прямо с рабочего стола, рекомендуется использовать реестр компьютера. Чтобы вызвать его, необходимо поначалу выполнить команду: нажать сочетание клавиш «Windows+R», затем ввести команду «regedit» и нажать «выполнить». Вы обнаружите, что на рабочем столе появилось дополнительное окно с большим количеством файлов.
Для того чтобы узнать данные по системной утилите, нужно перейти в раздел «HKEY_LOCAL_MACHINE», затем выбрать раздел «HARDWARE», в нем перейти в папку «DESCRIPTION», в которой найти папку «BIOS». После этого в правой части экрана требуется отыскать файл «BIOSVersion» и открыть его. Данные этого файла укажут вам информацию БИОСа.
Как узнать, какой стоит биос?
Для того чтобы узнать, какой стоит биос существует достаточно много способов
Например, самый простой из них – это обратить внимание на логотип биоса на экране загрузки компьютера и сравнить с теми, которые представлены немного выше
Другой простой способ узнать, какой стоит биос – использовать специальные программы. Например нужную информацию вам смогут предоставить такие программы, как AIDA64, Everest, CPU-Z или Speccy, а также многие другие. В каждой из них вы сможете найти пункт, в котором есть описание биоса. Если такого пункта нет, то ищите в описании материнской платы.
Если вы уже вошли в биос, и вам нужно узнать версию биоса, скажем, не для входа, а для каких-то других целей, то обратите внимание на самый верх страницы или самый ее низ. Там обязательно будет информация о фирме биоса и ее текущей версии, которую, кстати, можно обновить до актуальной
Самый быстрый способ узнать, какой у вас стоит биос, даже не отрываясь от прочтения этой статьи – через компонент Windows «Сведения о системе». Для этого нажмите комбинацию клавиш Win + R и введите туда следующую команду msinfo32. Откроется окно с информацией о вашей системе, в том числе с информацией о Биосе.
Компонент Windows «Сведения о системе»
Также, если вы разберете компьютер (или ноутбук) и внимательно изучите материнскую плату (возможно даже с лупой), то вы найдете написанную на одном из чипов версию вашего биоса.
Когда нужно делать калибровку батареи на Андроид
Как узнать версию BIOS через реестр
В реестре операционной системы Windows хранится множество различных данных, в том числе и информация об используемом материнской платой BIOS. Чтобы узнать данную информацию необходимо:
- Запустить редактор реестра. Это делается через строку «Выполнить» (чтобы ее вызвать, нажмите Windows+R) при помощи команды regedit;
- Открыв редактор реестра, в левой части окна проследуйте по пути:
HKEY_LOCAL_MACHINE\HARDWARE\DESCRIPTION\System\BIOS
- В правой части окна найдите параметр с именем «BIOSVersion» и посмотрите на надпись в графе «Значение» для него, именно там указывается версия BIOS.
Это достаточно простой способ, но не на всех компьютерах он может работать по тем или иным причинам. Если определить подобным образом версию BIOS не получилось, попробуйте один из приведенных ниже способов.
Как узнать текущую версию Биоса на своем компьютере
BIOS – это предустановленный на материнскую плату комплекс микропрограмм, которые необходимы для запуска персонального компьютера. Он снабжен драйверами, которые взаимодействуют со всеми компонентами ПК до тех пор, пока управление не будет передано операционной системе. Чем более новый дистрибутив – тем большее количество устройств будут охватывать драйвера, и тем стабильнее будет работать компьютер. В данной статье представлено подробное руководство, как узнать установленную на данный момент версию Биоса.
Если вы хотите посмотреть эту информацию с целью переустановки прошивки – задумайтесь о необходимости данной процедуры. Возможно, если все уже работает как надо, эти действия будут лишними и могут привести к ненужным проблемам и трудностям.
Процедура POST
Если вам интересно, как узнать версию Биоса, не загружая операционную систему – вам подойдут следующие 2 способа. Сразу после включения вашего ПК, на экране появляется определенная информация. Среди представленных записей вы сможете найти и посмотреть производителя и версию BIOS.
Если вам не хватает времени прочесть все необходимое, вы можете воспользоваться клавишей Pause/Break на своей клавиатуре. Она приостановит выполнение процедуры POST и вы сможете успеть прочитать нужную информацию.
Настройки BIOS
Вы также можете найти искомую информацию в меню настроек. Для этого включите ваш ПК, дождитесь звукового сигнала (как правило, одиночный высокий гудок) и нажмите горячую клавишу вызова панели управления. У разных производителей материнских плат клавиши могут различаться.
Как правило, это одна из следующих кнопок: F2, F10, F12, Escape или Delete. Если вы не можете определить, какая из них подойдет – можете быстро нажать весь список по очереди.
Теперь, когда открылось меню настроек, вам требуется найти раздел с названием «BIOS Information» или «System Information». Обычно, он расположен в категории «Main» («Главные»). Здесь будет представлена информация о релизе вашего набора микропрограмм.
Сведения о системе
Следующие способы подойдут тем пользователям, которые хотят выяснить версию Биоса, не выходя из системы Windows.
- Нажмите Win + R, чтобы вызвать диалоговое окно.
- Введите команду «msinfo32» и нажмите Enter.
- Откроется окно с системной информацией. В каталоге «Сведения о системе» находятся данные о текущей прошивке.
Реестр
- В диалоговом окне введите «regedit».
- Перейдите в директорию HKEY_LOCAL_MACHINE\HARDWARE\DESCRIPTION\BIOS.
- Нужные вам параметры называются «Vendor» и «Version».
BIOS Setup
Однако может так получиться, что первый загрузочный экран не буден виден пользователю. Дело в том, что очень часто вместо него в рекламных целях производители системных плат вставляют в экран начальной загрузки свой логотип.
В таком случае можно попробовать войти в программу настройки параметров BIOS Setup и получить информацию о версии BIOS из нее. Как правило, войти в эту программу можно, зажав клавишу «Del» при загрузке. Этот способ полезнее еще и по той причине, что в BIOS Setup обычно дается более подробная информация о версии – не только ее номер (в строке Version), но и дата выпуска.
Однако в BIOS Setup информации о версии BIOS может и не быть. Из трех находящихся у меня под рукой системных блоков, выпущенных в разное время в течение последних 10 лет, с которыми был проведен соответствующий эксперимент, информация о номере BIOS, что для меня оказалось неожиданностью, была лишь в одной программе Setup. Так что этот способ нельзя считать надежным. Если вам мешает узнать нужную информацию всего лишь загрузочный логотип, то попробуйте поискать в меню Setup опцию, которая его отключает. Например, в программе AMIBIOS Setup это может быть опция Full Logo Show в разделе Advanced CMOS Setup.
Как зайти в биос?
«Как зайти в биос», пожалуй, самый главный вопрос сегодняшней темы. И, если вы не знаете, как войти в биос, то вы, скорее всего, новичок в компьютерном деле. Поэтому постараюсь объяснить максимально доходчиво. Записывайте.
Для входа в биос нужно перезагрузить компьютер (или просто включить, если он у вас выключен)
Вы обращали когда-нибудь внимание на то, что при включении компьютера сразу на несколько секунд появляется экран (чаще всего черного цвета) с логотипом вверху и с большим количеством информации о компьютере (частота процессора, количество оперативной памяти и прочее)? Это оно! Тот самый портал в биос!. Какой бы ни стоял у вас на компьютере биос, на этом черном экране внизу должна быть информация о том, какую клавишу нужно нажать, чтобы зайти в биос
Надпись возле нее может быть SETUP или BIOS или settings или как-то еще. И чаще всего этой кнопкой будет F2, F8 или Del, но возможны и другие варианты
Какой бы ни стоял у вас на компьютере биос, на этом черном экране внизу должна быть информация о том, какую клавишу нужно нажать, чтобы зайти в биос. Надпись возле нее может быть SETUP или BIOS или settings или как-то еще. И чаще всего этой кнопкой будет F2, F8 или Del, но возможны и другие варианты.
И самое главное — чтобы зайти в настройки биос, вы должны успеть нажать эту заветную клавишу до того, как начнет загружаться Windows с жесткого диска.
Если вы все сделали правильно, то поздравляю, вы сейчас находитесь в нужном месте, вы попали в биос. Большинство биосов лишены графической оболочки, поэтому не пугайтесь синего (или серого) экрана и нагромождения меню на английском языке, это и есть интерфейс биоса. Кстати, более современные биосы (UEFI) все же имеют графическую оболочку и знают русский язык.
Клавиши для входа в биос!
Представляю вашему вниманию клавиши для входа в биос на всех популярных нынче устройствах (ноутбуки и материнские платы стационарных компьютеров). Надеюсь проблем не возникнет. Не было возможности проверить прям все модели, но те, но на тех которые проверял, у меня получалось зайти в биос. Плюс я брал информацию с разных источников и отсеивал потенциально неверную.
| Материнская плата ПК / ноутбук | BIOS | Вход в меню загрузки | Клавиша для входа в биос |
| Материнские платы MSI | AMI | F11 | DEL |
| Материнские платы Gigabyte | Award | F12 | DEL |
| Материнские платы ASUS | AMI | F8 | DEL |
| Материнские платы Intel | Phoenix-Award | Esc | DEL |
| Материнские платы AsRock | AMI | F11 | DEL |
| Ноутбуки ASUS | AMI | Esc | F2 |
| Ноутбуки Acer | Insyde H2O | F12 | F2 |
| Ноутбуки Acer | Phoenix | F12 | F2 |
| Ноутбуки Dell | Dell | F12 | F2 |
| Ноутбуки HP | Insyde H2O | Esc, потом F9 | Esc, потом F10 |
| Ноутбуки Lenovo | AMI | F12 | F2 |
| Ноутбуки Samsung | Phoenix Secure Core | Esc, потом Esc | F2 |
| Ноутбуки Sony Vaio | Insyde H2O | F11 | F2 |
| Ноутбуки Toshiba | Insyde H2O, Phoenix | F12 | F2 |
Узнать версию BIOS в DXDiag
DXDiag является диагностическим инструментом DirectX и позволяет получить сведения об установленных компонентах и драйверах DirectX. Кроме того, этот инструмент собирает информацию о вашем оборудовании, в том числе и о материнской плате. Этот инструмент также покажет вам версию BIOS:
- Нажмите Windows + R
- Введите DXDIAG
- Нажмите Enter или кнопку OK
- В средствах диагностики DirectX найдите строку с версией BIOS
Узнать версию БИОС материнской платы на Windows 10 относительно легко, и вы можете сделать это просто с помощью любого из методов, которые мы показали вам в этой статье.
Необходимость узнать версию БИОС возникает не часто. Например, эта информация может понадобится перед обновлением БИОС до более новой версии. В этой статье мы рассмотрим ряд способов, с помощью которых вы сможете узнать версию BIOS, который используется в вашей материнской плате.
Способ № 1. Запуск компьютера.
Во время запуска компьютера, на экране на короткое время появляется основная информация о системе. Обычно здесь можно узнать модель материнской платы, модель процессора, тактовую частоту процессора, а также количество ядер в процессоре. Кроме этого на этом экране есть информация о версии БИОС.
Нужно отметить, что показ экрана с информацией может быть отключен в настройках биоса. В этом случае при включении компьютера вы ничего не увидите.
Способ № 2. Настройки БИОС.
Также вы можете узнать версию БИОС просто открыв настройки биоса на вашем компьютере. В настройках вам нужно найти раздел под названием «System Information». В этом разделе отображена основная информация о компьютере, а также версия BIOS.
Способ № 3. Сведения о системе.
В операционной системе Windows есть команда «msinfo32». После выполнения данной команды открывается окно «Сведения о системе». В этом окне отображается вся информация о компьютере и операционной системе. Здесь же можно узнать и версию БИОС.
Способ № 4. Командная строка.
Через Windows можно выполнять самые различные операции. Если вам нужно узнать версию БИОС, то для этого введите в командную строку следующую команду: systeminfo | findstr /I /c:bios.
Способ № 5. Оболочка PowerShell.
Еще один вариант это использование оболочки PowerShell. Для того чтобы запустить оболочку PowerShell необходимо открыть меню «Выполнить» (комбинация клавиш CTRL+R) и в появившемся окне ввести команду «powershell». После этого уже в оболочке PowerShell нужно ввести команду «get-wmiobject win32-bios».
Способ № 6. Редактор реестра.
Также есть возможность узнать версию биоса через Реестр Windows. Для этого открываем Редактор реестра (команда REGEDIT) и переходим в раздел HKEY_LOCAL_MACHINE\HARDWARE\DESCRIPTION\System. В этом разделе нам интересны два ключа: SystemBiosDate и SystemBiosVersion.
В ключе SystemBiosDate хранится дата выпуска текущей версии BIOS, а в ключе SystemBiosVersion непосредственно сама информация о версии.
Phoenix BIOS, он же Award
Ранее это были две разные фирмы, выпускающие каждая свою систему. Система от Авард многие годы была лидирующей на рынке. А вот Феникс БИОС был не особо популярен у производителей материнских плат. Но дальше происходят интересные события — AWARD Software был перекуплен Phoenix. Сейчас это одна фирма. А вот торговых марок несколько:— Award BIOS
— Phoenix Award BIOS
— Phoenix Award Workstation
Различий между ними почти нет — интерфейс полностью идентичный. Есть, правда исключение — версия Феникс-Авард для ноутбуков. Она внешне очень похожа на АМИ:
Сегодня именно этот вид БИОСа используется на 90% материнских плат стационарных компьютеров.
Заключительные советы
Как вы могли заметить, прочитав приведённые выше инструкции, прошить БИОС не так сложно, как могло бы показаться неподготовленному пользователю. Выбирайте своего производителя, свой вариант инсталляции данных — и приступайте к делу, аккуратно выполняя пункт за пунктом. Успех обязательно будет достигнут — но очень советуем заранее позаботиться о бесперебойном электропитании, особенно если речь идёт о стационарном компьютере.
Непременно перед тем, как прошиваться, подготовьте резервный файл старой прошивки. Это позволит в случае неудачи или вашей неудовлетворённости новой версией вернуться к уже опробованной. И, конечно, загружайте данные только из официальных источников — это абсолютно бесплатно и не в пример безопаснее, чем пользование подозрительными сторонними ресурсами.
Как узнать версию БИОС
Если вы решили обновить БИОС на своем компьютере или ноутбуке, то сначала желательно узнать, какая версия БИОС установлена на данный момент, а уже после этого отправляться на сайт производителя, чтобы посмотреть, можно ли скачать новую версию (инструкция в равной мере подойдет вне зависимости от того, старая у вас материнская плата или новая с UEFI). Дополнительно: Как обновить БИОС
Отмечу, что процедура обновления БИОС потенциально небезопасная операция, а потому если у вас и так все работает, и явной необходимости обновляться нет, лучше оставить все как есть. Однако, в некоторых случаях такая необходимость есть — лично у меня справиться с шумом кулера на ноутбуке помогло только обновление БИОС, другие способы были бесполезны. Для некоторых старых материнских плат обновление позволяет разблокировать некоторые возможности, например — поддержку виртуализации.
Как узнать модель и версию BIOS (БИОС)?
Бывают случаи, когда необходимо получить детальную информацию о своем БИОСе, чаще всего это происходит по надобности обновления его или перепрошивки. В этой статье подробно рассмотрены способы разузнать, какой БИОС стоит на компьютере, какая модель и версия BIOS установлены на материнской плате ПК или ноутбука. Способов, как уже говорилось выше, несколько. По этому сразу можете нажать на интересующее оглавление и будете направлены на нее.
Подробно, каждый из этих пунктов рассмотрен. Если интересует что-то конкретное, то можете сразу переходить к той самой части, нажав на интересующий пункт в оглавлении. А можете ознакомиться со всеми пунктами более подробно.
Узнать версию БИОС с помощью команд в Windows
msinfo32
Такой способ получить информацию о БИОСе мы рассматривали в статье о сбросе настроек BIOS, так как это самый простой вариант быстро узнать модель и версию.
- Открыть меню «Выполнить» (сочетание клавиш Win+R).
- В диалоговом окне вписать msinfo32
- Нажать «Ок» или клавишу Enter. В открывшемся окне («Сведения о системе») найти пункт «Версия BIOS».
Вот такой простой способ получить информацию о своей базовой системе ввода-вывода.
dxdiag
Еще один вариант узнать версию БИОС, через команду в меню «Выполнить».
- Открыть диалоговое окно «Выполнить» (Win+R)
- Вписать dxdiag.
- Нажать «Ок». В открывшемся окне найти пункт «BIOS».
Все. Также довольно простой способ разузнать БИОС своего компьютера.
Узнать BIOS через командную строку
Есть и такой вариант получить детальную информацию о своем БИОСе. Лишних затруднений он также не вызовет.
- Запустить командную строку (Пуск -> поиск -> cmd, запуск от имени Администратора).
- Ввести команду в открывшемся окне командной строки: wmic bios get smbiosbiosversion
- Далее нажать Enter.
Информация о версии BIOS компьютера появится моментально в том же окне CMD:
Версия БИОС через сторонние утилиты
Есть множество программ позволяющих узнать о компонентах компьютера, там же и можно посмотреть версию и модель своего БИОСа. Сейчас рассмотрим некоторые из них.
CPU-Z
С помощью утилиты CPU-Z можно узнать много информации о компьютере, например узнать модель материнской платы. Вот как можно с помощью нее узнать о БИОСе.
- Скачать и запустить утилиту CPU-Z.
- Перейти на вкладку «Плата»
Там будет информация о БИОСе компьютера.
Как видите, ничего сложного в этом нет. Также, версию БИОС можно посмотреть и в других утилитах.
Speccy:
Everest:
Узнать модель/версию BIOS при запуске компьютера
Информацию о базовой системе ввода-вывода можно узнать при запуске компьютера.
- Включить компьютер.
- Сразу при зауске ПК, но еще до загрузки ОС нажать клавишу Pause Break.
Должна появится примерно вот такая информация, где можно найти и модель, и версию своего БИОСа.
Модель и версия в BIOS Setup
Узнать BIOS материнской платы компьютера можно и в самой утилите BIOS Setup.
- Войти в BIOS (для этого нажать соответствующую клавишу, например Del или F2, если не знаете, то ознакомьтесь подробнее, о том как войти в БИОС здесь).
- Найти раздел «BIOS Information» или «System Information».
В AMI или AWARD BIOS версия обычно написана в самом низу или наоборот, наверху.
Зачем нужно прошивать BIOS
Выполнять прошивку может понадобиться по самым разным причинам — в конечном счёте они индивидуальны для каждого пользователя. Кому-то не нравится текущее быстродействие, кто-то считает, что в БИОС есть ошибки, кому-то просто хочется попробовать перешиться на новую версию. К самым популярным случаям относятся следующие:
- Вы хотите добавить в список базовых параметров новые, не так давно внесённые разработчиком в прошивку.
- Требуется исправить проблемы совместимости, возникшие при подключении нового устройства или в ходе работы ранее установленных компонентов.
- Производитель BIOS заявил об улучшении поддержки работы с современным оборудованием — чаще всего это касается центрального процессора.
- Необходимо устранить ошибки, присутствующие в старой прошивке БИОС.
- Требуется добиться большего быстродействия отдельных комплектующих или, наоборот, скинуть «разогнанные» настройки до стандартных.
- Вы хотите ликвидировать проблемы с безопасностью доступа в программно-аппаратную связку, присутствующие в текущей прошивке.
Перед тем, как прошить БИОС на ноутбуке или компьютере, необходимо получить побольше информации о нововведениях, содержащихся в устанавливаемой вами прошивке. Обычно производители расширяют функционал BIOS, но случается и прямо противоположное: так, компания может отказаться от поддержки «неактуальных» моделей процессоров, одна из которых как раз стоит в вашем ПК. Не поленитесь проверить описание на сайте разработчика, а если данных всё ещё недостаточно — загляните на форумы соответствующей направленности, благо в интернете их хватает.
Виды БИОСа (BIOS, UEFI, AWARD, AMI, Phoenix)
12.08.2015
Прочее
Привет! Недавно я уже подробно рассказывал — что такое BIOS и CMOS. Сегодня я поподробнее остановлюсь на том какие бывают виды БИОСа, потому как разобраться в этом начинающему пользователю сложно. Хотя, на самом деле, всё весьма просто — надо лишь в этом немного разобраться. Тем более, что несмотря на различия во внешности, в плане настройки функций и принципах действий все они схожи. Я расскажу какие виды бывают и покажу всё это в картинках.
На текущий момент есть 3 основных разновидности BIOS отличающиеся по производителю.
1. AMI BIOS
American Megatrends inc. — это, наверное самый старый разработчик. АМИ БИОС шел ещё во времена моего детства на древних 286-х и 386-х компьютерах. Затем, на какое то время, этот вид пропал. Но последние годы снова появился, причём именно AMI — самый распространённый вид BIOS на ноутбуках ASUS, MSI, Lenovo. На текущий момент есть две основные ветки:— версия 2.XX. Выглядит она так:
Эту версия АМИ БИОС отличается от всех других по структуре главного меню и серо-синей цветовой гамме.
— версия 3.XX.
Эта ветка уже внешне и по своей структуре больше напоминает классическую систему ввода-вывода от AWARD.
2. Phoenix BIOS, он же Award
Ранее это были две разные фирмы, выпускающие каждая свою систему. Система от Авард многие годы была лидирующей на рынке. А вот Феникс БИОС был не особо популярен у производителей материнских плат. Но дальше происходят интересные события — AWARD Software был перекуплен Phoenix. Сейчас это одна фирма. А вот торговых марок несколько:— Award BIOS
— Phoenix Award BIOS
— Phoenix Award Workstation
Различий между ними почти нет — интерфейс полностью идентичный. Есть, правда исключение — версия Феникс-Авард для ноутбуков. Она внешне очень похожа на АМИ:
Сегодня именно этот вид БИОСа используется на 90% материнских плат стационарных компьютеров.
3. Intel BIOS
Компания Intel на свои фирменные платы ставит свой фирменный вид БИОСа. Вернее он не совсем их — это модифицированная версия АМИ. До некоторого времени на материнских платах шла версия Intel/AMI 6.0, а позже, когда она была ещё более существенно переделана, изменены опции и переделан интерфейсе — этот вид БИОСа стал носить название — Intel.
Последние версии вообще визуально больше стали похожи на UEFI назывались «Intel Visual BIOS»:
4. UEFI
Начну, пожалуй, с самой современного вида БИОСа — UEFI (Unified Extensible Firmware Interface). Это даже не разновидность а наследник или преемник, кому как удобнее называть. УЕФИ — это следующая ступень в развитии BIOS. Сейчас, фактически, это уже не просто система ввода-вывода — она скорее похожа на операционную систему как внешне, так внутренне.
Наконец-то добавлена поддержка мыши! Среди ключевых особенностей — расширяемое множество возможностей, приятный визуальный интерфейс, возможность безопасной загрузки «Secure Boot», простота обновления микропрограммы, быстрая загрузка операционной системы.
Кстати, на некоторых материнских платах можно выйти в Интернет даже не загружая полностью компьютер — сразу из UEFI.
Ещё одна очень важная особенность — мульти-языковая поддержка, в том числе и русского языка.
Как узнать вид и версию БИОС на своей материнской плате?!
Это очень просто сделать практически на каждой современной материнской плате
Зайдя в БИОС или УЕФИ обратите внимание — вид и версия БИОСа написана, как правило в самом верху или в самом низу экрана:
Примечание: У каждого вида BIOS есть своя система диагностических звуковых сигналов, оповещающих пользователя при появлении различных неисправностей. Подробнее о них Вы можете узнать здесь: Award, AMI, Phoenix.
ami bios, award bios, bios utility, uefi, виды bios, система биос
С помощью программы для просмотра сведений о материнской плате
Есть множество программ, позволяющих узнать параметры компьютера, в том числе и информацию о материнской плате, что нас и интересует. О таких программах я писал в статье Как узнать характеристики компьютера .
Все перечисленные программы позволяют узнать версию БИОС, я рассмотрю самый простой пример с использованием бесплатной утилиты Speccy, которую вы можете скачать с официального сайта https://www.piriform.com/speccy/download (там же можно найти и portable версию, в пункте Builds).
Автор рекомендует прочесть:
После загрузки программы и ее запуска, вы увидите окно с основными параметрами вашего компьютера или ноутбука. Откройте пункт «Материнская плата» (или Motherboard). В окне с информацией о материнской плате вы увидите раздел BIOS, а в нем — его версию и дату выпуска, то есть именно то, что нам требуется.
Зачем нужно знать какой у вас стоит биос на компьютере
На самом деле причин для того чтобы кому-то понадобилось бы узнать, какой биос стоит у него на компьютере довольно много. И все они могут быть сугубо индивидуальны.
Например, у вас не включается компьютер и в системном блоке пищит пищалка (спикер). То, как именно она пищит, говорит нам о том, что неисправно в компьютере. Чем-то похоже на азбуку Морзе. Вот только загвоздка в том, что у разных производителей биосов «азбука» пищалки расшифровывается по-разному. Именно для этого, чтобы узнать, что неисправно в компьютере, нужно сначала узнать, какой у вас стоит биос. Читайте подробнее про звуковые сигналы БИОС при включении ПК.
Вот еще один пример. Вы решили немного апгрейдить свой компьютер. И с новыми комплектующими у вас на компьютере время от времени начали появляться какие-то сбои. Где-то на форумах вы прочитали, что это может быть из-за устаревшей версии биоса и что вам нужно ее обновить. Вот вам и понадобится узнать, какой у вас стоит биос и, конкретно, какая его версия установлена. Иначе обновиться не получится никак.
Таких примеров может быть уйма. Да и что мне вам рассказывать. Если вы заинтересовались своим биосом, то наверняка у вас возникла в этом потребность. Так ведь? Хотя возможно, вы захотели зайти в биос чисто из своего человеческого любопытства.
Как узнать версию БИОС на ноутбуке или компьютере?
БИОС (от BIOS, basic input/output system — «базовая система ввода-вывода») — это часть программного обеспечения, необходимая для предоставления операционной системе API-доступа к аппаратуре компьютера, а также подключенным к нему устройствам. Некоторое время назад я рассказывал о том, как зайти в БИОС. а сегодня вы узнаете, как узнать его версию.
Наверняка у вас мог возникнуть вопрос — зачем обычному пользователю нужно знать версию БИОС? Вот вам простой пример: разработчики добавили поддержку новой технологии, которая в начальной версии отсутствовала. При этом проверить, имеется ли данная технология в текущей версии BIOS, пользователь не может, а потому самый простой способ это выяснить — узнать версию БИОС.
Процедура актуальна как для компьютеров, так и для ноутбуков (включая HP, ASUS, Acer, Lenovo, Sony, Dell, Samsung и т.д.), хотя некоторые пользователи считают, что способы для этих двух случаев будут различными. Это не так.
Всего существует несколько способов проверки. Начну я по традиции с наиболее простых.
Заключение
Итак, мы выяснили несколько основных способов, как узнать версию БИОСА:
- С экрана начальной загрузки
- Из программы BIOS Setup
- При помощи утилиты Windows SystemInfo
- При помощи сторонних программ для вывода системной информации
Надеемся они помогут вам решить поставленную задачу.
Если у вас возникли какие-либо проблемы с компьютером, и вы решили устранить их путем обновления БИОС, то перед выполнением этой процедуры нужно узнать версию биоса вашего компьютера. Для выполнения этой задачи существует несколько способов.
Перед тем как приступить к прошивке, нужно знать, что обновление биоса
— это очень ответственная процедура и если вы неопытный пользователь, то подумайте, нужно ли вам это делать. Дело в том, что нужно четко понимать, что вам даст перепрошивка БИОС. Если компьютер работает без проблем, то лучше отказаться от этой процедуры. В других ситуациях, если компьютер работает нестабильно или вам нужна поддержка новых видеокарт, процессоров и т.д., то обновление биоса будет оправдано. В некоторых случаях обновление БИОС позволяет добавить поддержку виртуализации или даже снизить шум от вентилятора.
И так. Вернемся непосредственно к теме статьи. Как же узнать версию биоса? Давайте рассмотрим несколько способов.
Заключение
Итак, мы выяснили несколько основных способов, как узнать версию БИОСА:
- С экрана начальной загрузки
- Из программы BIOS Setup
- При помощи утилиты Windows SystemInfo
- При помощи сторонних программ для вывода системной информации
Надеемся они помогут вам решить поставленную задачу.
BIOS – это предустановленный на материнскую плату комплекс микропрограмм, которые необходимы для запуска персонального компьютера. Он снабжен драйверами, которые взаимодействуют со всеми компонентами ПК до тех пор, пока управление не будет передано операционной системе. Чем более новый дистрибутив – тем большее количество устройств будут охватывать драйвера, и тем стабильнее будет работать компьютер. В данной статье представлено подробное руководство, как узнать установленную на данный момент версию Биоса.
Если вы хотите посмотреть эту информацию с целью переустановки прошивки – задумайтесь о необходимости данной процедуры. Возможно, если все уже работает как надо, эти действия будут лишними и могут привести к ненужным проблемам и трудностям.