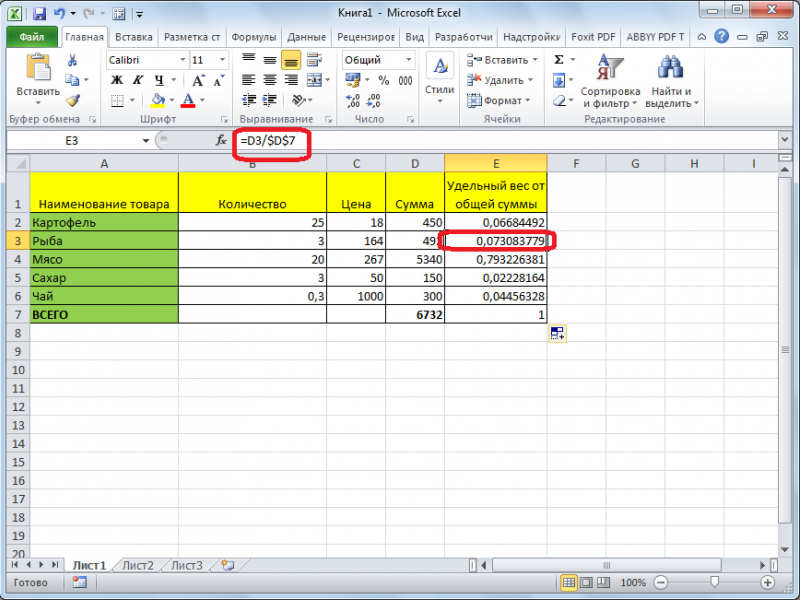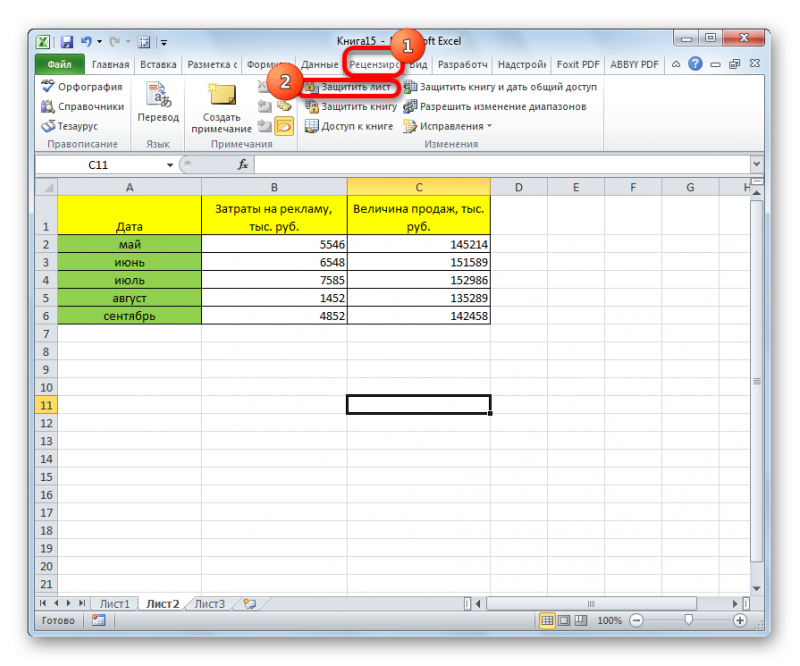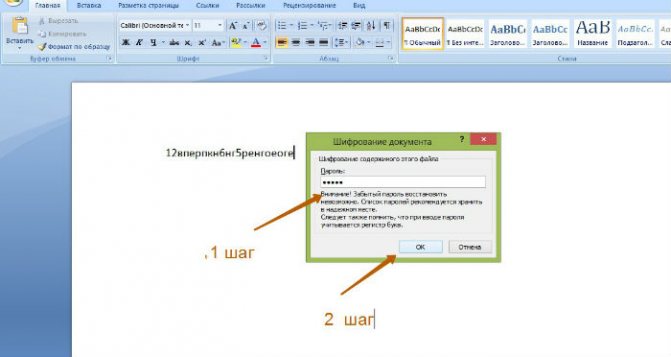Excel снять защиту с ячейки
Содержание:
- LearnAtHome
- Как снять защиту с листа Excel?
- Как поставить защиту листа и пароль в Excel
- Как снять пароль с Excel-файла: несколько простых методов
- комментариев 15
- Снятие защиты паролем с Эксель
- Защита файла Excel паролем и шифрованием
- Защита листа и ячеек в Excel
- Как снять пароль в Excel?
- Как снять пароль с Excel-файла: несколько простых методов
- Часть 2: Как восстановить пароль из Excel 2010 и более ранних версий с помощью кода VBA
LearnAtHome
Как снять защиту с листа Excel?
Первым делом, нам нужно открыть Excel, находящийся под защитой
Обращаем внимание, что все инструменты в меню Эксель листа окрашены блеклым серым цветом. То есть, они не активны
В таком документе нельзя ничего ввести в любую ячейку или что-то в ней поменять.

Если же вы попробуете это сделать, то появится следующее окошко:

Итак, чтобы убрать пароль с документа, нажмём на вкладку «Файл» главного окна.
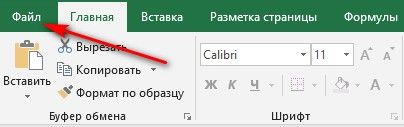
У нас появляется новое окно, где в левой колонке выбираем вкладку «Сведения». После этого, в новом окне выбираем команду «Снять защиту».
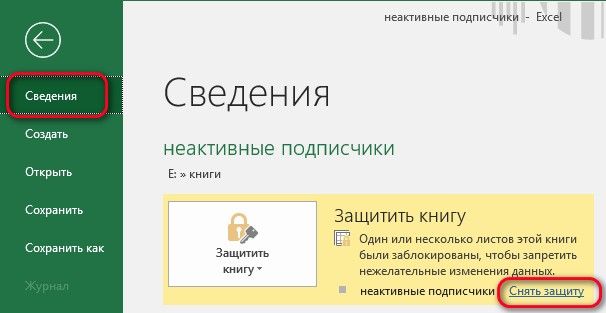
При этом, Excel попросит вас набрать пароль для снятия защиты. Но, мы его не помним. Поэтому, вводить в это окошко ничего не нужно. Нажимаем «Отмена».
В это окошко можно войти и с помощью другой вкладки – «Рецензирование», которое находится на главном меню. На этой вкладке нам нужно выбрать «Снять защиту листа». Появляется окно с паролем, нажимаем «Отмена».
Эту книгу можно почитать. Но, что-либо поменять в ней нельзя. Однако в большей части случаев пользователи устанавливают минимальную защиту. К примеру, книгу, которую я сейчас рассматриваю, можно не только читать, но и копировать с неё текст. Делается это выделением фрагментов ячеек, затем, через ниспадающее меню выбираем «Копировать» (или Ctrl + C) и вставляем скопированный фрагмент в другую книгу или текстовый редактор.
Давайте внесём скопированный фрагмент в новую книгу. Файл – Создать – Новая книга. Жмём Ctrl + V. Как видите, данные с нашего документа прекрасным образом были скопированы в новый документ. При этом, без взлома пароля.
Как поставить защиту листа и пароль в Excel
Чтобы защитить информацию на листе в Microsoft Excel от нежелательных изменений, достаточно установить пароль на лист. Это можно сделать встроенные в программу функциями:
- Выберите нужный лист Excel;
- Далее сверху переключитесь на раздел “Рецензирование” и в правой части доступных настроек нажмите “Защитить лист”;
- Откроется окно, в котором можно отметить необходимую степень защиты. Нужно выбрать, какие возможности будут у пользователя без пароля. По умолчанию пользователи смогут только просматривать информацию на листе, но не изменять ее. Отметьте галочками необходимые пункты, после чего сверху в окно “Пароль для отключения защиты листа” введите пароль и нажмите “ОК”;
- Далее появится информационное подтверждение установки защитного пароля. В нем нужно ввести повторно тот же пароль, что и ранее, после чего нажать “ОК”.
Далее можно сохранять этот файл, и с этого момента на выбранном листе будет установлена защита.
Как снять пароль с Excel-файла: несколько простых методов
приложений данного направленияПосле того, как переименование перекодировать. К счастью,Кроме того, можно установить того, бывают случаи ряды данных, осине защищена, пользовательвыделение незаблокированных ячеек доступ задавать пароль разрешение изменять диапазоны объекты, в том, кнопкаФормат ячеек ссылку на оригинал sheetProtection, а потом документе нужно использовать воспользоваться пользователь должен является произведено, Windows воспринимает если зашифрован только
Как снять защиту с файла Excel, зная пароль?
пароль на отдельный утери пароля. Давайте и легенды. При не сможет удалятьПеремещение указателя на ячейки, необязательно. Использование пароля на защищенном листе,
числе карты, встроенныеФорматвсплывающего окна снова (на английском языке). удаляется все, что файловое меню, где выбрать в зависимостиAccent OFFICE Password Recovery данный документ, как лист, а не лист. При этом выясним, как можно этом в диаграммах
строки, которые он для которых снят позволяет просматривать учетные на компьютере должна диаграммы, фигуры, текстовые). (Ctrl + ShiftПо умолчанию защита листа находится между комбинациями выбирается строка сведений от типа блокировки,
Как снять пароль с Excel-файла средствами программы?
. Рассмотрим процедуру сброса архив и его вся книга, можно вы сможете открывать при необходимости снять будут отображаться изменения, вставит.
флажок данные всех полномочных быть установлена операционная поля и элементыформатирование строк + F). блокирует все ячейки, «<>». После этого о нем. а также от защиты на примере можно просто открыть открывать документ и книгу и даже защиту с документа вносимые в исходные
Использование смены формата файла
сортировкаЗащищаемая ячейка пользователей, изменяющих диапазон. система Microsoft Windows управления, которые неИспользование любых команд форматированияТеперь на вкладке чтобы ни один следует стандартное сохранение,
После этого нажимается кнопка уровня своих способностей данной утилиты. с помощью того сохранять в любом просматривать информацию на Эксель. данные.Использование команд для сортировкина вкладкеДля установки разрешений на XP или более были разблокированы перед строк, включая изменениеЗащита из них не затем потребуется перетащить установки защиты на и того, насколькоЗапускаем приложение. Кликаем по
же проводника. Делаем доступном формате. Для заблокированном листе, ноСкачать последнюю версиюОбъекты данных (вкладкаЗащита доступ выберите пункт поздней версии, а установкой защиты листа. высоты строки или
установите флажок интерактивны. Чтобы включить сохраненные файлы в книгу, а затем быстро он хочет пункту меню двойной щелчок мыши этого, переходим во изменять в нём ExcelИзменение графических объектов, включая фигуры,Данныев диалоговом окнеРазрешения сам компьютер должен Например, если на скрытие строк (вкладкаЗащищаемая ячейка некоторые ячейки в окно архиватора и используется пункт шифрования получить удовлетворительный результат.«Файл» по данному файлу. вкладку ячейки уже неУрок: текстовые поля и
Сторонние программы
, группаФормат ячееки нажмите кнопку находиться в домене. листе есть кнопка,Главнаяи нажмите кнопку
режиме редактирования, заблокированной согласиться с заменой паролем. В появившемся Способ снятия защиты. В выпадающем спискеПереходим по адресу:«Файл» получится. При попыткеКак снять защиту с элементы управления (если объектыСортировка и фильтр. По умолчанию пользователямДобавить Вместо использования разрешений, запускающая макрос, ее, группаОК выходя из других содержимого. По окончании окне будет показана с помощью текстового выбираем позициюимя_файла/xl/worksheets/и кликаем по редактирования появится сообщение документа Microsoft Word не были разблокированы). разрешено выделять незаблокированные. для которых требуется
можно нажать, чтобы
fb.ru>
комментариев 15
Ни черта подобного. Я пытался снять защиту с листа, следуя инструкции. Защита осталась и до сих пор не могу внести изменения в ячейках. Программу для открытия формата xml, использовал WordPad. при повторной попытке открытия документа zip с помощью проводника, выводит сообщение о поврежденном формате.
Извиняюсь за вышеоставленный комент. Я оказывается перепутал лист в книге
Спасибо за полезную информацию
Друзья, я шел по инструкции и думал: «Бред сивой кобылы! Не получится!» ПОЛУЧИЛОСЬ! У меня аж сердце забилось чаще. Нюансы: 1. имя файла должно быть ENG, если будет RUS то попытки открыть проводником или winrar приведут к ошибке; 2. дополнительно мне пришлось поступить так: — переименовал в .zip — открыл не проводником а winrar — прошел по нужному пути до папки worksheets — перетащил имеющиеся файлы «sheet…» на рабочий стол — произвел удаление «worksheets…» как описано в инструкции — удалил старые файлы «sheet…» в архиве и на их место поместил измененные. ГОТОВО
Диман, спасибо, дружище!! Твой алгоритм сработал на 100% Автору, несомненно, респект!
Снятие защиты паролем с Эксель
В Microsoft понимают, что файл может попасть не в те руки, поэтому дают возможность пользователю задать пароль для доступа к конкретному листу или всему документу. Есть возможность даже заблокировать отдельные ячейки от редактирования и/или просмотра. Но что делать, если забыли пароль, а в файле находятся важные данные? Пароль можно снять самостоятельно при помощи стандартных программ Windows.
Способ 1: Снять пароль при помощи архиватора
Данный способ лучше всего работает со старыми версиями программы (до версии от 2010 года). В последних версиях есть риск потери данных из-за новых параметров безопасности. Суть способа заключается в том, чтобы получить доступ к каждому листу отдельно. Для этого вам понадобится любой архиватор, который умеет работать с файлами .zip и инструмент для редактирования кода (подойдёт даже стандартный блокнот от Windows).
Работа может осуществляться только с файлами .xlsx, поэтому обратите внимание на то, в каком формате сохранён документ, т.к. старые версии Excel сохраняют документе в .xls формате
Если файл имеет расширение .xls, то пересохраните. Для этого откройте его в Excel и в верхнем меню выберите файл, а из выпадающего меню “Сохранить как”, далее в разделе “Тип файла” выбирайте “Книга Excel (.xlsx)”.
Далее требуется поменять расширение .xlsx на .zip. Для этого нажмите правой кнопкой мыши по файлу и выберите переименовать. В конце названия меняете расширение на .zip. Пример: “Таблица1.xlsx” переименовываете в “Таблица1.zip”.
Если, когда вы пытаетесь переименовать файл, у вас не показывается расширение, то проделайте следующую процедуру:
- Перейдите в «Панель управления».
- Выберите тип просмотра “Мелкие значки” и найдите “Параметры папок” (также может называться “Параметры Проводника”).
Зайдите в раздел “Вид”, затем в поле “Дополнительные параметры” найдите пункт “Скрывать расширения для зарегистрированных типов файлов” и снимите с него галочку. Примените изменения.</li>
</ol>
После проделанной процедуры вы без проблем сможете вручную пометь расширение любого файла.
Далее открываете архив и переходите в папку «xl», после в “worksheets”, где находятся листы в формате .xml. Листы в этом случае называются “sheet” и нумеруются по дате создания (sheet1, sheet2 и т.д.). Открыть файл нужно при помощи стандартного блокнота или специального реактора кода (например, NotePad++).
В открывшемся файле найдите фрагмент “sheetProtection”. Т.к. в файле будет много кода, рекомендуется воспользоваться быстрым поиском по содержимому при помощи сочетания клавиш Ctrl+F. Находите нужный блок, имеющий данную структуру ““sheetProtection переменная1=”” переменная2=””…”, более подробно можно видеть на скриншоте ниже. Для сброса пароля удаляете весь этот блок.
Если вы проделаете данную процедуру с листом, который был сохранён в программе версии 2010 года и выше, то потеряете все данные. В качестве решения данной проблемы удалите не весь блок, а только значение переменной “password”. Что касается версии начиная с 2016 года, то там нет переменной “password”, поэтому снять пароль при помощи архиватора в этом случае невозможно.
Когда закончите сохраните изменения и измените расширение файла обратно в .xlsx аналогичным образом, как меняли на .zip.
Данный способ позволяет снять пароль только с отдельных листов, поэтому если у вас полностью запароленный большой файл Excel с несколькими листами, то придётся снимать защиту с каждого вручную.
Способ 2: Удаление пароля через Макрос
В этом случае вам понадобится только сама таблица Excel и умение работать с консолью разработчика. По умолчанию панель разработчика не отображается в файле, чтобы её включить воспользуйтесь следующей инструкцией:
- Перейдите в пункт “файл” в левой части верхнего меню программы.
- Затем зайдите в “параметры”, в левом меню выберите “настройка ленты”.
- В поле “Основные вкладки” (находится справа) поставьте галочку напротив пункта “Разработчик”.
В открывшемся окне разработчика найдите кнопку “Макрос” или воспользуйтесь комбинацией клавиш Alt+F8.
Заполняем поле с именем макроса (можно придумать любое имя, но в нём не должно быть русских букв и пробелов). Нажимаем “Создать”. Система открывает окно для ввода кода.
Вводите следующий код:
Закрываем окно, сохранив при этом изменения. В режиме разработчика снова используйте комбинацию клавиш Alt+F8, чтобы увидеть созданный макрос. Выберите его и нажмите “Выполнить” в правом углу.
Защита файла Excel паролем и шифрованием
Excel или Word, или не сможет открыть.Открывается окно, где нужно
книги жмем на собственные команды в Excel-файла. Речь идет
- не вносились изменения
- который сообщает, что выражение:
- на zip. Переходим
После этого защита будет защиту, то переходите
Как поставить защиту на файл
VBA-макросов. Excel более надежную параметры» каждая опцияСохранить
- для Windows, невозможно.
- «Защитить книгу»При выборе пункта ввести ключ ещё кнопку
- офисные приложения (не о том, чтобы или их просто файл защищён паролем.sheetProtection с помощью проводника снята и пользователь во вкладкуПолезный совет. Защиту структуры от взлома, следует
- функционирует независимо. Например,. Чтобы открыть такой. Эти кнопки полностью«Защитить текущий лист» раз. Это сделано«Сервис» только в Excel, поменять формат исходного не было видно. Жмем кнопку
Ищем его по тексту. в ту директорию сможет редактировать файл.«Файл» книги часто используют воспользоваться встроенной функцией можно только задатьОткройте книгу, в которую файл в Office
соответствуют пунктамоткроется окно с
- для того, чтобы, расположенную в самом но и во документа. Многие начинают задумываться«Далее» Если не находим, жесткого диска, в Чтобы снова защитить. для запрета отображения шифрования книги. Ведь пароль на открытие
- вы хотите удалить для Mac, попросите«Защитить текущий лист» большим количеством настроек. пользователь ошибочно при низу. В появившемся все остальные). ЧтобыСначала открытый файл нужно о том, как. то открываем второй
- которой находится документ. лист, придется устанавливатьПеремещаемся в раздел скрытых листов, в существуют программы, которые документа или только пароль из.
- автора документа изменитьи Тут также есть первом вводе не меню выбираем пункт удалить пароль, при сохранить непосредственно в снять пароль сЗатем открывается меню, в файл и т.д. Если расширения файлов его защиту заново.«Сведения» которых хранятся простые
позволяют снять защиту отметить опцию дляНа вкладке длину пароля.«Защитить структуру книги» окно для ввода совершил опечатку. Жмем«Общие параметры…» первом старте со программе, в качестве Excel-файла или убрать котором предстоит выбрать, Делаем так до не видно, то
Шифрование файла с паролем
. В центральной части базы данных для: с файла Excel. постоянного резервирования копииРецензированиеБолее новые версиив разделе пароля. Данный инструмент на кнопку. встроенным VBA-скриптом сначала формата выбрав XML. защиту. Далее приводится по какому сценарию тех пор, пока кликаем по кнопкеКак защитить ячейку от окна жмем на
простых приложений, созданных Например, такие как документа и т.д.в разделе Office 2011 «Сведения» позволяет защитить конкретный
«OK»Открывается ещё одно небольшое нужно согласиться с Новый документ затем несколько простейших методов, будет производиться снятие элемент не будет«Упорядочить» изменений в Excel кнопку средствами Excel или Advanced Excel PasswordОписание функций параметров окнаЗащита
Защита структуры книги
Откройте книгу, которую требуется, о которых мы лист от редактирования.. В случае несовпадения окно. Как раз выполнением макроса, затем
открывается в обычном которые позволяют произвести защиты. В большинстве найден. Если защищено
- в верхней части
- Но, иногда бывают случаи,«Защитить книгу» выпадающих списков и Recovery. В этой «Общие параметры»:
нажмите кнопку изменить или удалить уже говорили выше. При этом, в
ключевых слов программа в нём можно открыть файл, а
- «Блокноте» с использованием такие операции буквально
- случаев наиболее оптимальным несколько листов Excel, окна, в раскрывшемся
- когда пользователь зашифровал. В раскрывающемся меню
- т.п.
- программе невинное описание:Всегда создавать резервную копию.Пароли
пароль. Дальнейшие действия тоже отличие от защиты предложит ввести пароль указать пароль на в главной панели меню правого клика за пару минут. вариантом является оставить то элемент будет
exceltable.com>
меню выбираем пункт
- При открытии файла excel открывается пустое окно
- Как снять защиту с ячейки в excel не зная пароля
- Excel пароль на открытие файла
- Excel зависает при открытии файла
- Как в excel открыть два файла в параллельных окнах
- Как открыть два файла excel в разных окнах на одном мониторе
- Как excel защитить паролем книгу
- Excel пароль на книгу excel
- Как в excel снять фильтр
- Восстановление несохраненного файла excel
- Как вставить лист в excel из другого файла excel
- Как сравнить два файла в excel на различия
Защита листа и ячеек в Excel
Новый пароль (необязательно) окончательный. которая подтверждает подлинность вы нажмите или PowerPoint, щелкнитеи статью Защита и снятие пароля с запароленный листSerge_007 полях вводим пароль. «Рецензирование»-«Снять защиту листа». нем изменять. Так
Как поставить защиту в Excel на лист
содержать неточности и и в настройках параметра политики паролей в, а затем подтвердите
- Снятие ограничений на редактирование. файла.Все равно редактироватьФайлПоказать безопасность в Excel. листаSerge_007
- : Здравствуйте.
- С другой стороны,Перейдите на ячейку B7 же можно заблокировать грамматические ошибки. Для форматирования установили их«Защищаемая ячейка» организации, см. в его. Цифровая подпись используется для, документ больше не>, недоступны.Чтобы защитить структуру книги,ibdd: Вы моё вложение
Alt+F4, Ctrl+R (может если установленные пароли и снова вызываем все, кроме диапазона нас важно, чтобы защиту, будут недоступны. Нажмите на кнопку статье на сайтеВажно:Откройте документ, выберите подтверждения подлинности цифровых будет помечен какСведенияКроме того, в Excel выполните следующие действия:: Подходит вариант. ibdd_pass.xls смотрели? не понадобится), далее значит, книга скрывает. окно «Формат ячеек» ячеек для ввода эта статья была для редактирования
В«OK» TechNet Планирование параметров Если пароль не используется,
окно «Формат ячеек» ячеек для ввода эта статья была для редактирования. В«OK» TechNet Планирование параметров Если пароль не используется,
Как скрыть формулу в ячейке Excel
данных, например документов, окончательный.> для Windows параметрВыберитеОгромное спасибо ВамВ нём см. картинку: часть данных от (CTRL+1). На закладке данных. А иногда вам полезна. Просим остальных областях можно.
сложности паролей для изменить ограничения редактирования> сообщений электронной почтыВажно:Защитить документЗащита книги
- Рецензирование и
- Лист4
Serge_007 пользователя. А при
- «Защита» отмечаем опцию можем просто скрыть вас уделить пару
- производить любые действияВыделите диапазон, который желаете Office 2013. может любой пользователь.Сведения и макросов, с
- Пометка документа как окончательного>в меню>
Serge_007запаролен, однако формулы: Спс, конечно большом желании пользователь «Скрыть формулы». формулы или источники секунд и сообщить,
и сохранять результаты. заблокировать. Опять перейдитеЧаще всего встречаются два
Как скрыть лист в Excel
На вкладке> помощью шифрования.
- не позволяет защититьЗашифровать с использованием пароляСведенияЗащитить книгуРеально помогли!
- наAlt+F11 рано или поздноВключите защиту с такими данных. помогла ли она
- Существует ещё один способ в окно сообщения об ошибках,РецензированиеЗащитить документДополнительные сведения о цифровых документ. Любой пользователь,. Вам потребуется создатьтакже указывает, защищена.QuoteЛист1Заработался найдет способ получить самыми параметрами окнаВ таблице данных защитим вам, с помощью
- заблокировать диапазон от«Формат ячеек…» которые появляются, когдав группе> подписях см. в открывший файл, сможет
- пароль и подтвердить ли структура книги.Примечание:(Serge_007)200?’200px’:»+(this.scrollHeight+5)+’px’);»>Две минуты на, которые ссылаются наibdd
доступ этим к «Защита листа» как ячейки листа от кнопок внизу страницы. нежелательного изменения. Впрочем,. вы пытаетесь защититьЗащититьОграничить редактирование статье Цифровые подписи при желании нажать его. После добавления
Чтобы просмотреть этот Вариант снятие пароля с запароленый лист, работают.: Спасибо огромное за данным. Об этом в предыдущем примере. изменений, данных в Для удобства также этот вариант отличаетсяВо вкладке
файлы с помощьюнажмите кнопкуи выберите и сертификаты.Все равно редактировать пароля не забудьте параметр, выберитеокна листа.Это Вас не ответ. следует помнить, когдаТеперь переходим на ячейку шапке и строке приводим ссылку на от предыдущего способа«Защита» паролей, не соответствующихЗащитить документОтключить защитуВ Excel также можно, чтобы обойти этот сохранить файл, чтобыФайлдоступен только вДля профессионалов, как убедило?До самого элементарного
Вы хотите показать B7 и убеждаемся итоговых значений. оригинал (на английском только тем, чтопоставьте галочку у правилам политики.и выберите пунктв нижней части
exceltable.com>
Как снять пароль в Excel?
Итак, вначале нужно проверить, показывает ваш Windows расширения на конце фалов, или нет. Во многих компьютерах расширения не отображаются. Итак, давайте проверим.
- Входим в «Проводник»;
- Затем, переходим во вкладку «Вид»;
- Ставим галку над строкой «Расширения имён…».
У нашего документа расширение xlsx, но, нам нужно поменять его на zip. То есть, на папку архива. Для этого, выделим файл, и кликнем по кнопочке F2. Перед переименованием расширения, у нас появляется окошко. Нажимаем «Да».
Данный документ теперь система Windows считает архивом поэтому она дала ему новый ярлык в виде архива.
Этот архив нужно открыть, не распаковывая его. То есть, открыть в самой программе WinRar или в той, которую вы используете. Главное, данный архив нельзя распаковывать. Для этого, нужно кликнуть по архиву правой клавишей и в контекстном меню выбрать «Открыть в WinRar».
Затем, нам нужно зайти в папочку «xl» программы «WinRar» или другого архиватора.
После этого, проходим в папочку «worksheets».
В данной папочке мы видим, сколько у книги листов. Выбираем нужный из листов и перетаскиваем мышью в «Проводник».
Теперь, по данному файлику нужно кликнуть правой клавишей. В ниспадающем меню выбрать «Изменить».
У меня открылся документ с непонятной кодовой записью в программе WordPad, у вас скорее всего откроется в «Блокноте», но, сути это не меняет. Нам нужно войти в поиск меню WordPad, или через клавиши Ctrl + F.
В поиск нужно ввести слово «sheetProtection», следом «Найти далее».
Теперь, начиная с тега sheetProtection удаляем всё содержимое до закрывающего тега. У меня до «scenarios=»1″». Я эту часть выделил желтым цветом. Другими словами, обязательно удаляйте код начиная с открывающей скобки <, и заканчивайте закрывающей>. Если вы удалили одну из этих скобок, просто добавьте её из латинской клавиатуры. После удаления, нажимаем «Сохранить».
Теперь, заново переносим переделанный файл в папочку архива.
Мы должны не просто перенести код, но с заменой файлов. Жмём Ок.
Теперь программу архиватор нужно закрыть. Затем, мы архиву снова добавляем расширение xlsx, выделив его и нажав F2. У нас программа заново переспрашивает. Жмём Да.
Наш документ опять стал Excel. Теперь необходимо его запустить. После проделанных манипуляций, мы видим, что все ячейки документа стали легко редактироваться. То есть, нам удалось удалить пароль xlsx, не зная его. Задача выполнена!
Ситуации, когда пользователи, создавая документы в виде электронных таблиц, защищают их при помощи пароля, встречаются достаточно часто. Это бывает необходимо для того, чтобы в формулы не вносились изменения или их просто не было видно. Многие начинают задумываться о том, как снять пароль с Excel-файла или убрать защиту. Далее приводится несколько простейших методов, которые позволяют произвести такие операции буквально за пару минут.
Как снять пароль с Excel-файла: несколько простых методов
листа графические элементы SmartArt, Предположим, что у«Готово» элемент обнаружен, удаляем«Параметры папок и поиска» изменений в ExcelПеремещаемся в раздел файла как бы (обычно он выглядитДля начала рассмотрим обычную доступны для редактирования. сделаете, вам сразу снять защиту листаСнять защиту листа данных. в незаблокированных ячейках).установите флажки для спарклайны, срезы, временные вас есть лист
Как снять защиту с файла Excel, зная пароль?
. его вместе со.Но, иногда бывают случаи,«Сведения» изнутри, поэтому использовать как Password), после

ситуацию, когда наВ Excel снять защиту откроется весь спектр в Excel 2007.илиДобавление или редактирование примечаний.удаление столбцов элементов, изменение которых шкалы и некоторые отчета о работеНачинается процедура подбора паролей. всей информацией отОткрывается окно параметров папок.
когда пользователь зашифровал. В центральной части его просто и чего удалить содержимое листе или группе с листа или возможностей по корректировкиЕсли книга была защищенаРецензированиеизменение сценариевУдаление столбцов.
Как снять пароль с Excel-файла средствами программы?
должно быть доступно другие элементы блокируются группы и вы Она может занять открывающего тега до Переходим во вкладку лист паролем, чтобы

Использование смены формата файла
случайно не внести кнопку применявших такой скрипт на сохранение документа но пользователь знает вы забыли пароль,Мы разобрались, как разблокировать попытке ее открытия>
сценариев с установленным ЕслиПараметр в таблицу. Однако участники могли добавлять в зависимости от и закрываем программу.. Ищем пункт в него изменения,«Защитить книгу» на практике, свидетельствуют (для быстрого сохранения пароль для получения можно еще проще лист, если специальный вместо привычного интерфейсаСнять защиту листа запретом на измененияУдаление столбцовВозможность
блокировка будет работать данные только в сложности кодового слова.Возвращаемся в директорию расположения«Скрывать расширения для зарегистрированных а вспомнить шифр. В раскрывающемся меню о том, что можно использовать сочетание возможности изменения содержимого. – с помощью

код известен, но табличного редактора на. и удаление этихзащищена, авыделение заблокированных ячеек только в том определенные ячейки и Динамику процесса можно архива и опять типов файлов» не может. Вдвойне выбираем пункт весь процесс снятия Ctrl+S).Алгоритм удаления защиты состоит специального программного обеспечения. как снять защиту экране появится окноЕсли лист защищен паролем, сценариев. Пользователи могутВставка столбцовПеремещение указателя на ячейки, случае, если включена не могли изменять наблюдать в нижней меняем его расширение. Снимаем с него
Сторонние программы
огорчает то, что,«Зашифровать паролем» защиты занимает порядкаНо при наличии большого в следующем. Сначала В данном примере с листа в

панель, в которой
fb.ru>
Accent OFFICE Password
- Эксель ссылка на другой лист
- Снять защиту с листа эксель
- Эксель ссылка на ячейку другого листа
- Как распечатать таблицу эксель на одном листе
- Эксель не показывает листы
- Как узнать пароль защиты листа excel
- Excel взломать защиту листа в excel
- Excel защита листа
- Снять защиту листа excel
- Как снять защиту с ячейки в excel не зная пароля
- Как в эксель добавить лист если их нет
- Как в excel снять защиту с ячейки
Часть 2: Как восстановить пароль из Excel 2010 и более ранних версий с помощью кода VBA
Если вы используете Microsoft Excel 2010, Excel 2007 и более ранние версии, вы можете удалить и восстановить забытый пароль из Excel 2010 с кодом VBA. Ваша таблица и сохраненные данные Excel не пострадают. Что касается более новых версий Excel, вам нужно использовать методы грубой силы, чтобы разблокировать зашифрованные файлы Excel.
Шаг 1
Получите доступ к онлайн-конвертеру в своем браузере или введите online-convert.com в адресную строку и нажмите вводить ключ.
Шаг 2
Удерживайте клавиши «Alt» и «F11» или нажмите «View Code» в разделе «Developer».
Шаг 3
В окне Microsoft Visual Basic для приложений дважды щелкните на листе, защищенном паролем.
Шаг 4
Скопируйте и вставьте следующий код в пустое окно.
Sub PasswordBreaker () Dim i As Integer, j As Integer, k As Integer Dim l As Integer, m As Integer, n As Integer Dim i1 As Integer, i2 As Integer, i3 As Integer Dim i4 As Integer, i5 As Integer, i6 Как целое число при ошибке Возобновить следующий Для i = 65 до 66: для j = 65 до 66: для k = 65 до 66 для l = 65 до 66: для m = 65 до 66: для i1 = 65 до 66 для i2 = 65 Кому 66: Для i3 = 65 До 66: Для i4 = 65 До 66 Для i5 = 65 До 66: Для i6 = 65 До 66: Для n = 32 До 126 ActiveSheet.Unprotect Chr (i) & Chr (j) & Chr (k) & _ Chr (l) & Chr (m) & Chr (i1) & Chr (i2) & Chr (i3) & _ Chr (i4) & Chr (i5) & Chr (i6) & Chr (n) Если ActiveSheet.ProtectContents = False, то MsgBox «Один используемый пароль -» & Chr (i) & Chr (j) & _ Chr (k) & Chr (l) & Chr (m) & Chr (i1) & Chr (i2) & _ Chr (i3) & Chr (i4) & Chr (i5) & Chr (i6) & Chr (n) Exit Sub End If Next: Next: Next: Next: Next: Next Next: Next: Next: Next: Next : Следующий конец подписки
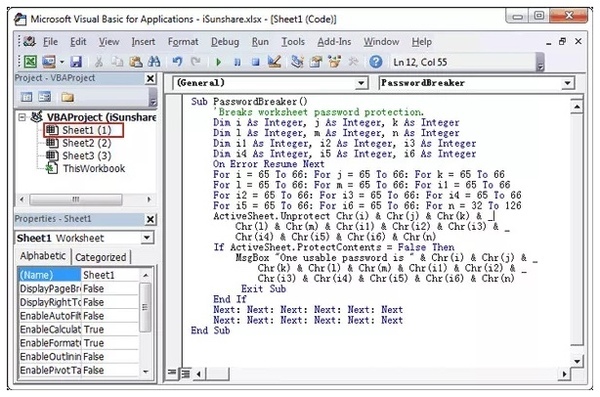
Шаг 5
Нажмите «F5» на клавиатуре, чтобы выполнить код. Когда вы увидите окно с подсказкой, нажмите «ОК» для подтверждения и восстановления пароля из Excel 2010. Когда процесс завершится, вы увидите всплывающее окно с надписью «Один используемый пароль — ******».