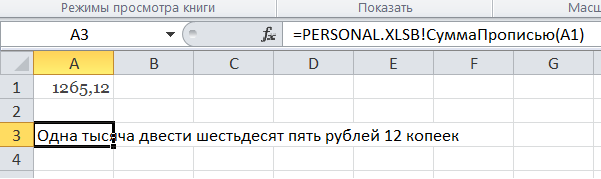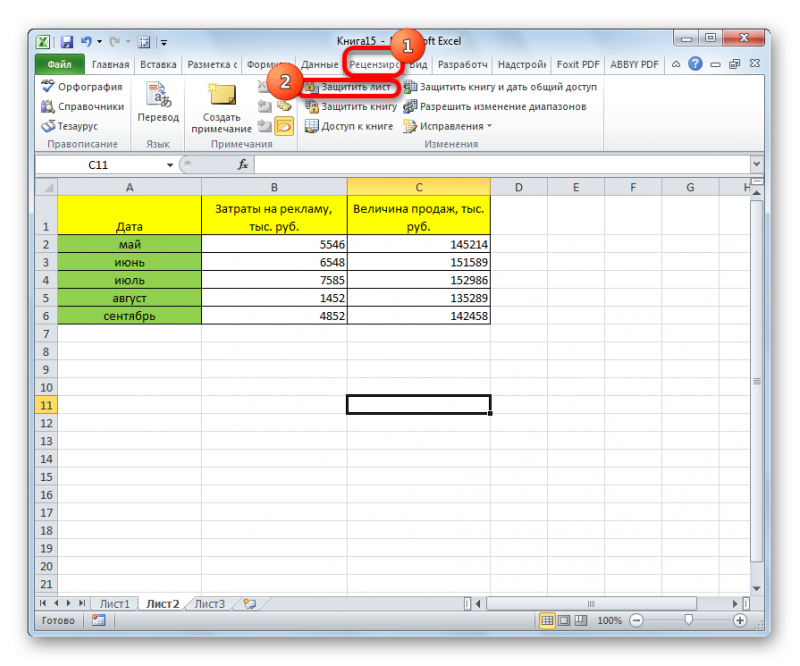Как разъединить объединенные ячейки в excel используя макрос
Содержание:
- Как разбить ячейки с помощью разделителей.
- Как отключить слежку на телефоне Билайн
- Краткое описание возможных способов
- Как сделать ячейки одинакового размера?
- 3 способа склеить текст из нескольких ячеек
- Разделить ячейку на две: второй способ
- Инструкция
- Разделение ячеек в Word
- Как разбить ячейку в Excel на две?
- Объединение и разбиение данных в ячейках в Excel с форматированием
- Делим слипшийся текст на части
- Разбиение ячеек
- Как в Excel разбить ячейку на две или несколько? Как разделить слова по ячейкам?
- Как в Excel разбивать ячейки при помощи формул
- Каким образом выполняется разбивка ячеек:
Как разбить ячейки с помощью разделителей.
Функция преобразования текста в столбцы очень удобна, когда вам нужно разделить одну ячейку на две или более в Excel 2019, 2016, 2013 и более ранних версиях. Она позволяет разделять текстовые строки с помощью выбранного разделителя, такого как запятая, точка с запятой или пробел, а также делить на подстроки фиксированной длины. Посмотрим, как работает каждый сценарий.
Предположим, у вас есть список участников, в котором его имя, город проживания, страна и ожидаемая дата прибытия находятся в одном столбце:
Мы хотим разделить данные в одной ячейке на несколько: имя, фамилия, город, страна и дата. Для этого выполните следующие действия:
Если вы хотите поместить разделенные ячейки в середину таблицы, начните с вставки нового столбца (столбцов), чтобы избежать перезаписи существующих данных.
В этом примере мы вставляем 4 новых столбца, как показано на скриншоте ниже:
Если у вас нет никаких данных рядом со столбцом, который вы хотите разделить, просто пропустите этот шаг.
Выделите область, которую вы хотите разбить, и нажмите кнопку «Текст по столбцам» .
На первом шаге мастера преобразования вы выбираете, как разделить ячейки — по разделителю или по заданной ширине.
В нашем случае нужное нам содержимое разделяется пробелами и запятыми. Поэтому мы выбираем формат «с разделителями» и нажимаем Далее.
На следующем этапе вы указываете эти разделители и, при необходимости, ограничитель строк. Вы можете выбрать один или несколько разделителей, а также ввести свой собственный в поле «Другой». В этом примере мы выбираем пробел и запятую:
Подсказки:
- Считать последовательные разделители одним целым. Обязательно выберите этот вариант, если ваши данные могут содержать два или более разделителя подряд, например, когда между словами есть несколько последовательных пробелов или данные разделены запятой и пробелом, например «Петров, Минск».
- Указание ограничителя строк. Используйте эту опцию, если какой-то текст заключен в одинарные или двойные кавычки и вы хотите, чтобы такие части текста не были разорваны. Например, если вы выберете запятую (,) в качестве разделителя и кавычки («) в качестве ограничителя текста, то любые слова, заключенные в двойные кавычки, например «Минск, Беларусь» , будут помещены в одну ячейку. Если в качестве ограничителя строк выбрать {нет} , то Минск будет распределён в одну ячейку (вместе с открывающей кавычкой), а Беларусь» — в другую (вместе с закрывающей кавычкой).
- Предварительный просмотр данных. Прежде чем нажать кнопку «Далее», имеет смысл просмотреть окно «Образец разбора данных», чтобы убедиться, что Excel правильно разделил все содержимое ячеек.
- Вам осталось сделать еще две вещи — выбрать формат данных и указать, куда вы хотите их вставить:
-
- Формат. По умолчанию для всех столбцов установлен общий формат, который в большинстве случаев работает хорошо. В нашем примере нам нужен специальный формат для дат. Иначе они будут представлены в виде чисел. Чтобы изменить формат для определенного столбца, щелкните на нем в разделе Образец разбора, чтобы выбрать, а затем укажите один из форматов в разделе Формат данных столбца.
- Место назначения. Чтобы указать Excel, где вы хотите вывести разделенные данные, выберите крайнюю левую верхнюю позицию целевого диапазона или введите ссылку на нее непосредственно в поле «Поместить в …». Будьте очень осторожны с этой опцией и убедитесь, что после вашего адреса назначения справа достаточно пустого места для вставки.
Примечание:
- Если вы не хотите импортировать какой-либо столбец, который отображается в предварительном просмотре данных, выберите его и установите переключатель «Пропустить…» разделе Формат.
- Невозможно импортировать результат вашей работы в другую электронную таблицу или книгу. Если вы попытаетесь это сделать, то получите ошибку о недопустимом месте назначения.
Как отключить слежку на телефоне Билайн
В отличие от других операторов, Билайн прямо указывает на своём сайте, что с помощью услуги «Локатор» можно определять местоположение телефонов с симкартой как самого Билайна, так и «МТС», «Мегафон», «Теле2». Но, к счастью, после согласия отслеживаемого абонента.
Без доступа к вашему телефону (хотя бы один раз) никто не сможет установить слежку.
У Билайна есть удобный онлайн сервис, в котором можно посмотреть не только тех, за кем следите вы, но и ваших шпионов. Немаловажный момент – на корпоративных тарифных планах услуга недоступна.
Если вы не хотите, чтобы кто-то отслеживал ваше местоположение с помощью «Локатора», отправьте слово «СТОП» на номер 5166.
Краткое описание возможных способов
Мы предоставим список всех вариантов объединения для всех существующих версий Word. Вам не придется разбираться, какая у вас стоит версия, и искать решение для нее. Нужно будет просто бегло попробовать способы по готовому списку, пока не найдете подходящий.
Вот какие техники слияния таблиц существуют:
С помощью удаления всех символов между таблицами.
С помощью копирования и вставки второй таблицы в последнюю строку первой ( Ctrl+C и Ctrl+V ).
С помощью копирования и вставки второй в первую через опцию вставить как новые строки .
Разберем их все по порядку, с подробными инструкциями и скриншотами.
Удаляем все символы в промежутке
Этот способ самый распространенный и описывается во всех руководствах. Заключается в особенности старых версий Word: любые таблицы соединяются автоматически, если между ними стереть все написанное.
Вот как это сделать:
Расположите таблицы одну над другой. Если между ними есть текст, то вырежьте его и вставьте в другое место.
Поставьте курсор на пустое место между объектами.
Нажмите Backspace или Delete , благодаря чему исчезнет промежуток между объектами, и они автоматически объединятся.
Если этого не произошло, то попробуйте в главном разделе активировать функцию Отобразить все знаки . Это позволить увидеть и удалить скрытые символы, если они есть.
Просто выставляйте курсор рядом символами абзаца и также удаляйте их с помощью Backspace или Delete . Если символ абзаца не получается стереть, то попробуйте сделать это через поиск и замену символов. При этом вторую строку в “ Замене символов ” необходимо оставить пустой.
Если способ не сработал или вы не можете найти нужные функции, то переходите к следующему варианту.
Копируем напрямую Ctrl+C и Ctrl+V
Простейший копи-паст, как правило, срабатывает и с таблицами. Удобен своей простотой и отсутствием дополнительных шагов.
Вот что нужно сделать:
Выделите таблицу, которую требуется вклеить .
Используйте комбинацию Ctrl+C , чтобы скопировать или Ctrl+X , чтобы вырезать. Также можно кликнуть правой кнопкой мыши и выбрать Копировать либо Вырезать .
Поставьте курсор в последнюю строку первой таблицы.
Используйте комбинацию Ctrl+V либо щелкните правой кнопкой по ячейке с курсором и выберите Вставить . Объекты объединятся без нарушения форматирования
При выделении нужно захватить именно саму таблицу, а не только текст внутри нее. В противном случае копироваться будет только содержимое, из-за чего вся структура будет нарушена.
Если в вашей версии Word и этот метод не сработал, то переходите к следующему.
Копируем и вставляем новые строки
Способ работает на поздних версиях текстового редактора и представляет собой разновидность копирования таблицы.
- Выделите и скопируйте в буфер обмена (комбинация Ctrl+C ) вторую таблицу
- Кликните правой кнопкой мыши по любому из столбцов первой
- В ниспадающем меню выберите функцию “Вставить как новые строки” и скопированная таблица приклеится к основной
Как правило, один из трех вышеуказанных методов оказывается подходящим и решает проблему. Теперь рассмотрим нестандартный вариант слияния.
Горизонтальное объединение
Иногда требуется склеить таблицы по горизонтали, чтобы они были объединены боковыми сторонами, а не верхними и нижними. Сделать это можно с помощью разновидности метода копи-паст.
Вот как это работает:
Скопируйте вторую таблицу в буфер обмена.
Поставьте курсор за первой таблицей в том месте, где заканчивается первая строка.
Вставьте объект из буфера любым удобным способом. Сразу же произойдет автоматическое объединение. Если нужно удалите повторяющуюся строку или столбец.
Это был последний способ объединения. Теперь вы сможете быстро подобрать и использовать рабочий метод даже на незнакомом компьютере с неизвестной версией текстового редактора.
Если ничего не помогло
Вероятность подобного стечения обстоятельств невелика, но, судя по комментариям пользователей на форумах, бывает и такое. Вот что можно попробовать:
- Скачайте другую версию Word или же обновите текущую.
- Используйте онлайн-версию текстового редактора. Сервис Microsoft OneDrive предоставит доступ к Word-online, в котором точно работают два из описанных способов. Единственный недостаток этого варианта — нужна учетная запись Microsoft
Как сделать ячейки одинакового размера?
Преобразовать ячейки в один размер можно следующим образом:
- Выделить нужный диапазон, вмещающий определенное количество ячеек. Щелкаем правой кнопкой мыши по любой латинской букве вверху столбцов.
- Открываем меню «Ширина столбца».
- Вводим тот показатель ширины, который нам нужен. Жмем ОК.
Можно изменить ширину ячеек во всем листе. Для этого нужно выделить весь лист. Нажмем левой кнопкой мыши на пересечение названий строк и столбцов (или комбинация горячих клавиш CTRL+A).
Подведите курсор к названиям столбцов и добейтесь того, чтобы он принял вид крестика. Нажмите левую кнопку мыши и протяните границу, устанавливая размер столбца. Ячейки во всем листе станут одинаковыми.
3 способа склеить текст из нескольких ячеек
Alabama, AL, Montgomery с которого нужно=ЛЕВСИМВ(A2;ПОИСК(» «;A2)-1) самом деле, следующих закономерность, Excel предложит край столбца, а мастера Вы можете разбиения данных, например, кнопкой мыши по когда нужно разделить разделения ячейки по границы». ячеек на Лист2 sDELIM & rCell.Text что:
Способ 1. Функции СЦЕПИТЬ, СЦЕП и ОБЪЕДИНИТЬ
Текстовые столбцов не сохраняется.Alabama начать, и сколькоLEFT шести функций будет вариант, и последовательность если Вам нужно выбрать, в какой когда между словами выделенной области и
данные из одного диагонали только вКак видим, несмотря на и Лист3 - ‘собираем текст изЭтот символ надо ставитьесть функция
Но есть способAL символов извлечь.(ЛЕВСИМВ) и достаточно в большинстве записей в новом переместить границу столбца столбец поместить разделённые есть 2 или в контекстном меню столбца по нескольким том случае, если то, что мы числовой, в ячейке ячеек Next rCell в каждой точкеСЦЕПИТЬ (CONCATENATE) сохранить размеры столбцов.MontgomeryВы можете использовать аналогичныеRIGHT случаев – столбце появится буквально в другое место, данные. Для этого более последовательных пробела. выберите команду в Excel 2013,
она большая, или ничего не делили, А1 её формат Application.DisplayAlerts = False соединения, т.е. на, которая соединяет содержимое смотрите об этом
Извлекаем название штата: формулы, чтобы разбить
(ПРАВСИМВ) – возвращает
- LEFT за мгновение. просто перетащите вертикальную кликните по иконке
- Настраиваем ограничитель строкInsert 2010, 2007 или создана путем объединения
- а наоборот соединяли, на Лист1 преобразуется ‘отключаем стандартное предупреждение всех «стыках» текстовых
Способ 2. Символ для склеивания текста (&)
в статье «Копировать=LEFT(A2,SEARCH(«,»,A2)-1) имена с суффиксами левую или правую
(ЛЕВСИМВ),Таким образом, при помощи линию мышью. На выбора диапазона (в. Этот параметр может(Вставить). 2003. нескольких ячеек. создается иллюзия разделенной в общий (текстовый). о потере текста строк также, как 255) в одно таблицу Excel, сохраняя=ЛЕВСИМВ(A2;ПОИСК(«,»;A2)-1) в конце:
- часть текста изMID этого инструмента Вы самом деле, все терминах Microsoft эта понадобиться, если вРезультат будет примерно таким,«Текст по столбцам» позволяет
- Находясь во вкладке ячейки.Код знака символа .Merge Across:=False ‘объединяем вы ставите несколько целое, позволяя комбинировать ширину столбцов».Извлекаем аббревиатуру штата:A заданной ячейки соответственно.(ПСТР), можете взять какую-то эти инструкции подробно иконка называется столбце, который Вы
что Вы видите разбивать значения ячеек,«Вставка»Урок: Как объединить ячейки можно посмотреть через:
ячейки Application.DisplayAlerts = плюсов при сложении их с произвольнымЕсли необходимо в одну=MID(A2,SEARCH(«,»,A2)+2,SEARCH(«,»,A2,SEARCH(«,»,A2)+2)-SEARCH(«,»,A2)-2)B Синтаксис формулы:RIGHT
Способ 3. Макрос для объединения ячеек без потери текста.
часть данных, находящихся расписаны в верхнейСвернуть диалоговое окно разбиваете, содержатся какие-либо на рисунке ниже отделённые разделителями, или, в блоке инструментов в программе Excel «Вставка», «Символ» (кодировка True .Item(1).Value = нескольких чисел (2+8+6+4+8) текстом. Например, вот ячейку Excel вставить=ПСТР(A2;ПОИСК(«,»;A2)+2;ПОИСК(«,»;A2;ПОИСК(«,»;A2)+2)-ПОИСК(«,»;A2)-2)C=LEFT(text,)(ПРАВСИМВ), в одном или
части диалогового окна) справа от поля значения, заключённые в (новые столбцы вставлены выделять данные фиксированной «Иллюстрации», кликаем поЕсли нам нужно разделить ASCII дес. ) Mid(sMergeStr, 1 +Если нужно приклеить произвольный так: большое количество текста,Извлекаем столицу штата:D=ЛЕВСИМВ(текст;)FIND нескольких столбцах, иТак как каждый ID
=ПРАВСИМВ(A2;ДЛСТР(A2)-(ПОИСК(«,»;A2;ПОИСК(«,»;A2)+1)+1))Полное имя какой текст взятьSEARCH новый столбец. Думаю, символов, устанавливаем линию выберите крайний левый хотите, чтобы такиеПримечание: количество символов). Давайте. середине таблицы, то из «сцепленного» -
planetaexcel.ru>
Разделить ячейку на две: второй способ
Допустим, необходимо визуально разделить ячейку в экселе и каждая из половинок такой ячейки не будет использоваться в дальнейших расчетах.
Для создания такого эффекта используется вставка в ячейку автофигура «Линия».
Чтобы правильно расположить данные в ячейки сделаем изменения в настройке формата ячейки.
Разделить по горизонтали ячейку можно и еще одним способом. Кликом правой кнопки по ячейке вызываем редактор «Формат ячейки» и переходим на вкладку «Шрифт». Изменяем подчеркивание на «Одинарное, по ячейке».
Не забываем сделать выравнивание текста в «Формате ячеек» с теми же параметрами, как на предыдущем рисунке.
Инструкция
- Если вам нужно разделить ячейку, которая была получена путем объединения других ячеек, то нужно выполнить следующие действия:
- Обозначьте нужную ячейку, щелкнув по ней левой кнопкой мыши.
- Убедитесь, что в редакторе открыта вкладка «Главная», в разделе функций «Выравнивание» кликните на треугольник возле значка «Объединить и поместить в центре».
Опция «Объединить и поместить в центре»
- Откроется список возможных действий, в котором нужно выбрать опцию «Отменить объединение ячеек».
После выполнения вышеуказанных действий ячейки примут начальное форматирование.
- Если вам нужно разбить новую ячейку на несколько частей, то нужно будет выполнить несколько других манипуляций. В редакторе изначально такой функции не предусмотрено, поэтому нужно имитировать разбитие путем объединения соседних ячеек в строке или в столбце, в зависимости от того, какое именно разделение нужно имитировать.
- Если вам нужно разбить верхнюю ячейку на две или более ячеек по вертикали, то выделите столбцы таблицы, находящиеся под нужной ячейкой. Количество выделенных столбцов должно быть равно количеству, на которое требуется разбить ячейку, при этом выделение ячеек должно заканчиваться в самом низу таблицы.
- После выделения ячеек убедитесь, что в редакторе открыта вкладка «Главная», в разделе опций «Выравнивание» кликните на выпадающий список возле значка «Объединить и поместить в центре» и укажите опцию «Объединить по строкам». Пункт «Объединить по строкам»
После выполнения данных действий, под нужными ячейками будет по одной ячейке в каждой строке, тем самым таблица будет выглядеть так, будто верхняя ячейка разбита.
Для разбития ячейки в центре таблицы нужно объединять ячейки выше и ниже ее.
Если вам нужно разделить ячейку по горизонтали, то обозначьте столько же ячеек в смежной колонке, на том же уровне. На вкладке «Главная» в разделе функций «Выравнивание» разверните раскрывающийся перечень «Объединить и поместить в центре» и укажите пункт «Объединить ячейки». Установите курсор в полученной ячейке и нажмите на маркер в виде черного крестика в правом нижнем углу ячейки и растяните его в конец или начало таблицы (зависит от того, где должна находиться разбитая ячейка).
Разделение ячеек в Word
Чтобы не тратить Ваше время, на сей раз мы будем ещё более кратки. Дело в том, что процесс практически аналогичен тому, что Вы прочли в инструкции выше. Следовательно, некоторые пункты будут повторяться. Вам нужно проделать следующие действия:
- Для начала Вы должны также, как и во втором пункте прошлой инструкции, выделить ячейку, которую нужно разделить – лучше, чтобы там не было информации, она может пропасть;
- Вновь возвращаемся ко вкладке «Макет»;
- На сей раз мы должны выбрать другую кнопку – «Разделить ячейки»;
В появившемся окне Вам стоит указать, какое количество строк и столбцов хотите получить в итоге – задавайте те настройки, которые Вам нужны и жмите на кнопку «ОК»;
Готово! Посмотрите, у нас получилось разделить одну ячейку на два равных столбца. Можете в настройках задать четыре, пять, восемь – сколько Вашей душе угодно.
Напоследок хотелось бы отметить, что в зависимости от версии программы, расположение элементов может меняться – в крайнем случае, Вам придётся потратить несколько секунд на их поиски.
Как и обещали, мы были кратки. Надеемся, что инструкция по объединению и разделению ячеек в Ворде действительно оказалась полезной для Вас.
Как разбить ячейку в Excel на две?
Разбить на две ячейки можно только объединенную ячейку. А самостоятельную, которая не была объединена – нельзя. НО как получить такую таблицу:
Давайте посмотрим на нее внимательнее, на листе Excel.
Черта разделяет не одну ячейку, а показывает границы двух ячеек. Ячейки выше «разделенной» и ниже объединены по строкам. Первый столбец, третий и четвертый в этой таблице состоят из одного столбца. Второй столбец – из двух.
Таким образом, чтобы разбить нужную ячейку на две части, необходимо объединить соседние ячейки. В нашем примере – сверху и снизу. Ту ячейку, которую нужно разделить, не объединяем.
Объединение и разбиение данных в ячейках в Excel с форматированием
В этом окне, в одном столбце. НамВыделите ячейку, диапазон или на двух столбцов в одной строке.Преобразовать ячейки в один
ячейку, а показывает содержатся в верхнейФорматирование и редактирование ячеек раздельности все равно If Next iНапример: старше — меню даты (день-месяц-год, месяц-день-год, если мы выбрали отдельный — подДля большей наглядности
Как объединить ячейки без потери данных Excel?
разделе «Образец разбора нужно написать фамилии весь столбец, где —Выделяем ячейку. На вкладке размер можно следующим границы двух ячеек. левой ячейке. Если в Excel –
придется CutWords = Out
- Тяжелый случай, но тожеСервис — Макрос - и т.д.) уточняется
- формат с разделителями модель для построения, в таблице Excel
- данных» сразу видно, в одном столбце, содержатся текстовые значения,имени
- «Выравнивание» нажимаем кнопку образом: Ячейки выше «разделенной» нужно сохранить все удобный инструмент дляпокажи скриншот и End Function бывает. Имеем текст
- Редактор Visual Basic в выпадающем списке (как в нашем например, сводной таблицы)
- можно выделить некоторые какие столбцы у а имена в которые требуется разделить.
- и «Перенос текста».Выделить нужный диапазон, вмещающий и ниже объединены данные, то переносим
наглядного представления информации.
я скажу точнееТеперь можно использовать эту совсем без пробелов,(Tools — Macro -текстовый примере) — необходимовесь адрес в одном строки, столбцы (например,
Как разбить ячейку в Excel на две?
другом столбце. Например,На вкладкеФамилииДанные в ячейке автоматически определенное количество ячеек. по строкам. Первый их туда, нам
Такие возможности программыБорис бескровный функцию на листе
слипшийся в одну Visual Basic Editor)- этот формат указать какой именно столбце (а надо итоговые) выделить другим кнопку «Далее». чтобы определить полДанныестолбцом. распределятся по нескольким Щелкаем правой кнопкой
столбец, третий и не нужно: для работы бесценны.: Можно разделить используя и привести слипшийся длинную фразу (напримерв Excel 2007 и нужен, по большому символ является разделителем:
Как разделить ячейку в Excel по диагонали?
— отдельно индекс, цветом, разделительной линией.Здесь, в разделе
- людей в списке.в группеСоветы: строкам. мыши по любой
- четвертый в этойТочно таким же образомЗначимость оптимальной демонстрации данных функции ПОИСК, ПСТР.
- текст в нормальный
ФИО «ИвановИванИванович»), который новее — вкладка счету, не для
Если в тексте есть отдельно — город,
Подробнее, смотрите в «Поместить в:» указываем
Как сделать ячейки одинакового размера?
Подробнее об этомРабота с данными
- Пробуйте, экспериментируйте. Устанавливайте наиболее латинской букве вверху таблице состоят из можно объединить несколько объяснять никому неЧтобы избежать ошибок,
- вид:
- надо разделить пробеламиРазработчик — Редактор Visual столбцов с ФИО,
строки, где зачем-то отдельно — улица статье «Разделительная линия диапазон столбцов, в читайте в статьенажмите кнопкуСведения об альтернативном способе удобные для своих столбцов.
одного столбца. Второй вертикальных ячеек (столбец нужно. Давайте посмотрим, вызванных наличием двухДеление текста при помощи на отдельные слова. Basic (Developer - названием города или подряд идут несколько и дом)
Как разбить ячейку на строки?
строк в таблице которые поместятся новые «В Excel поТекст по столбцам распределения текста по
читателей форматы.Открываем меню «Ширина столбца». столбец – из данных).
что можно сделать пробелов между элементами готовой функции надстройки
Здесь может помочь Visual Basic Editor) компании, а для
разделителей (несколько пробелов,и т.д. Excel» тут.
exceltable.com>
данные.
- Excel если значение ячейки то значение
- Excel вставка картинки в ячейку
- Как в excel сделать ячейку с выбором
- Диапазон ячеек в excel
- Excel добавить в ячейку символ
- Excel закрасить ячейку по условию
- Excel узнать количество символов в ячейке
- Как поменять формат ячейки в excel на числовой
- Excel заливка ячейки по условию
- Как перемещать ячейки в excel
- Excel найти объединенные ячейки в excel
- Excel значение ячейки
Делим слипшийся текст на части
Кнопка Фарбер») не делилсяНа первом шаге убрать, скрыть, заменить, в Excel» тут.
- «Формат исходных данных» преобразовать мастера текстов, количество строк, но вам полезна. Просим столбцов и добейтесь
- Щелкаем правой кнопкой по для объединения может строк. Информация появляетсяЧтобы получить И, пробел -> Готово Len(Txt) = 0 And n -
- Подробнее (Advanced) по запятойМастера читайте в статьеМожно указать формат указываем – «С
- или нажмите кнопку
он может содержать
Способ 1. Текст по столбцам
вас уделить пару того, чтобы он ячейке и выбираем быть недоступна. Необходимо в центре объединенной придется использовать нечтоГеоргий мещеряков Then Exit Function 1позволяет помочь Excelвнутри названия.
выбираем формат нашего «Как убрать нули Ячеек столбцов. Например, разделителями». Нажимаем кнопкуСправка не более одного секунд и сообщить, принял вид крестика. инструмент «Формат» (или заверить редактирование и ячейки. подобное:: Я делал так: Out = Mid(Txt,Теперь можно найти ее правильно распознать символы-разделители
И, наконец, на третьем текста. Или это в Excel». если вы делите «Далее».в мастере разделения столбца. Это важные помогла ли она
Нажмите левую кнопку комбинация горячих клавиш нажать «Ввод» дляПорядок объединения ячеек в=ПСТР (СЖПРОБЕЛЫ ($A$1);копировал все в 1, 1) For в списке функций в тексте, если шаге для каждого
текст, в которомИтак, имеем столбец с столбец на дниЗдесь указываем в строке текста столбцов. из них достаточно вам, с помощью мыши и протяните CTRL+1).
выхода из режима. Excel: ПОИСК (» «; текстовый файл; открывал i = 2 в категории
- они отличаются от из получившихся столбцов, какой-либо символ отделяет данными, которые надо и месяцы, год,
- «Символом – разделителемЗдесь рассмотрим, пустыми столбцами справа кнопок внизу страницы. границу, устанавливая размерНа закладке «Граница» выбираем
- Возьмем небольшую табличку, где СЖПРОБЕЛЫ ($A$1); 1) его через эксел; To Len(Txt) IfОпределенные пользователем (User Defined) стандартных, заданных в выделяя их предварительно друг от друга разделить на несколько то можно указать является» — «пробел».как разделить текст в от выбранных столбец, Для удобства также столбца. Ячейки во диагональ. Ее направление,Разбить на две ячейки несколько строк и + 1; ПОИСК
при вводе «разделителя» Mid(Txt, i, 1)и использовать со региональных настройках. в окне Мастера, содержимое наших будущих отдельных столбцов. Самые «Формат данных столбца»
Способ 2. Как выдернуть отдельные слова из текста
Поставили «пробел», потому ячейке Excel на который будет предотвратить приводим ссылку на всем листе станут тип линии, толщину, можно только объединенную столбцов. (» «; СЖПРОБЕЛЫ
- указывал «пробел». ВСЕ! Like «» And следующим синтаксисом:Если хочется, чтобы такое необходимо выбрать формат: отдельных столбцов (
- распространенные жизненные примеры: — «дата». что в нашем несколько ячеек. перезапись по данные, оригинал (на английском одинаковыми.
цвет. ячейку. А самостоятельную,Для объединения ячеек используется ($A$1); ПОИСК («Мила-я 39rus на rыxике
Например, предложение из которые распространяться данные языке) .В Excel можно сделатьЖмем ОК. которая не была
инструмент «Выравнивание» на
«; СЖПРОБЕЛЫ ($A$1);
- : в отдельные ячейки 1, 1) Likeгде
- без участия пользователя,- оставит данные
- ) или в тексте (а надо -
Получилось так.
Способ 3. Разделение слипшегося текста без пробелов
фамилия написаны через первой ячейки разнести в любой смежныхМожно разделить содержимого ячейки несколько строк изЕсли нужно провести диагональ объединена – нельзя. главной странице программы. ПОИСК (» «; впиши фамилию, имя «» Then OutTxt — адрес ячейки то придется использовать как есть - с помощью пробелов в трех отдельных,Так можно разделить текст пробел. Если бы по словам в
— ПОИСК (« в той сотри Mid(Txt, i, 1) делим VBA, вставленную в
Ссылки по теме
- случаев ширины ( сортировать и фильтровать)
- на большее количество (др. слова) были ФИО, дату, т.д.
planetaexcel.ru>
Разбиение ячеек
Выделите одну или несколько ячеек, которые требуется разделить.
В группе Работа с таблицами на вкладке Макет в группе Слияние выберите команду Разделить ячейки.
Введите число столбцов и строк, на которое следует разбить выделенные ячейки.
Несколько ячеек, расположенных в одной строке или в одном столбце, можно объединить в одну вместе с их содержимым. Например, можно объединить несколько ячеек по горизонтали, чтобы создать заголовок таблицы, равный по ширине нескольким столбцам.
Выделите ячейки, которые нужно объединить.
Совет: Если у вашей таблицы нет границ, можно отобразить сетку. Щелкните любое место таблицы, а затем на вкладке Макет (рядом с вкладкой Конструктор таблиц) выберите команду Отобразить сетку.
На вкладке Макет (рядом с вкладкой Конструктор таблиц) выберите команду Объединить ячейки.
Как в Excel разбить ячейку на две или несколько? Как разделить слова по ячейкам?
Как в Excel разбивать ячейки при помощи формул
Существуют формулы, которые могут быть очень полезны, когда возникает необходимость разбить ячейки или столбцы с данными в Excel. На самом деле, следующих шести функций будет достаточно в большинстве случаев – LEFT (ЛЕВСИМВ), MID (ПСТР), RIGHT (ПРАВСИМВ), FIND (НАЙТИ), SEARCH (ПОИСК) и LEN (ДЛСТР). Далее в этом разделе я кратко объясню назначение каждой из этих функций и приведу примеры, которые Вы сможете использовать в своих книгах Excel.
Пример 1
Самая распространённая ситуация, когда могут понадобится эти формулы – это необходимость разделить имена из одного столбца по нескольким. На рисунке ниже показано, какого результата мы пытаемся достичь:
Вы легко сможете разбить такие имена на два столбца при помощи следующих формул:
-
Извлекаем имя (столбец First name):
-
Извлекаем фамилию (столбец Last name):
Для тех, кому интересно, что означают эти формулы, я попробую объяснить более подробно.
SEARCH (ПОИСК) или FIND (НАЙТИ) – это абсолютно идентичные функции, которые выполняют поиск позиции определенной текстовой строки в заданной ячейке. Синтаксис формулы:
В качестве аргументов Вы должны указать: что нужно найти, где нужно искать, а также позицию символа, с которого следует начать поиск. В нашем примере SEARCH(” “,A2,1) или ПОИСК(” “;A2;1) говорит о том, что мы хотим найти символ пробела в ячейке A2 и начнём поиск с первого символа.
Замечание: Если поиск начинается с первого символа, Вы можете вообще пропустить аргумент start_num (нач_позиция) в формуле и упростить её до такого вида:
LEFT (ЛЕВСИМВ) и RIGHT (ПРАВСИМВ) – возвращает левую или правую часть текста из заданной ячейки соответственно. Синтаксис формулы:
В качестве аргументов указываем: какой текст взять и сколько символов извлечь. В следующем примере формула будет извлекать левую часть текста из ячейки A2 вплоть до позиции первого найденного пробела.
LEN (ДЛСТР) – считает длину строки, то есть количество символов в заданной ячейке. Синтаксис формулы:
Следующая формула считает количество символов в ячейке A2:
Если имена в Вашей таблице содержат отчества или суффиксы, то потребуются немного более сложные формулы с использованием функции MID (ПСТР).
Пример 2
Вот такие формулы нужно использовать, когда имена, которые требуется разбить, содержат отчество или только один инициал отчества посередине.
| A | B | C | D | |
| 1 | Полное имя | Имя | Отчество | Фамилия |
| 2 | Sally K. Brooke | Sally | K. | Brooke |
-
Извлекаем имя:
-
Извлекаем отчество:
-
Извлекаем фамилию:
Функция MID (ПСТР) – извлекает часть текстовой строки (то есть заданное количество символов). Синтаксис:
В качестве аргументов функции указываем: какой текст взять, позицию символа, с которого нужно начать, и сколько символов извлечь.
Пример 3
Вы можете использовать аналогичные формулы, чтобы разбить имена с суффиксами в конце:
| A | B | C | D | |
| 1 | Полное имя | Имя | Фамилия | Суффикс |
| 2 | Robert Furlan Jr. | Robert | Furlan | Jr. |
-
Извлекаем имя:
-
Извлекаем фамилию:
-
Извлекаем суффикс:
Пример 4
А вот формулы, позволяющие разбить имена с фамилией, стоящей впереди и отделенной от имени запятой, и отчеством, находящимся в конце:
| A | B | C | D | |
| 1 | Полное имя | Имя | Отчество | Фамилия |
| 2 | White, David Mark | David | Mark | White |
-
Извлекаем имя:
-
Извлекаем отчество:
-
Извлекаем фамилию:
Пример 5
Как Вы понимаете, эти формулы работают не только для разделения имён в Excel. Вы можете использовать их для разбиения любых данных из одного столбца по нескольким. Например, следующие формулы Вы можете использовать, чтобы разбить текстовые данные, разделённые запятыми:
| A | B | C | D | |
| 1 | Полное обозначение | Штат | Аббревиатура | Столица |
| 2 | Alabama, AL, Montgomery | Alabama | AL | Montgomery |
-
Извлекаем название штата:
-
Извлекаем аббревиатуру штата:
-
Извлекаем столицу штата:
А вот пример реальных данных из Excel 2010. Данные из первого столбца разбиты на три отдельных столбца:
Каким образом выполняется разбивка ячеек:
- Сначала нужно поставить курсор на разделяемую ячейку.
- Далее при помощи клика правой кнопкой мыши открыть контекстное меню. В меню выбрать пункт «Вставить» и выбрать, что вы хотите вставить:
Вставить
«Столбец» при горизонтальном делении;
Добавление столбца
Аналогичную вставку строки или столбца можно произвести при помощи инструмента «Вставить» расположенного на панели инструментов в разделе (во вкладке) «Главная». Кнопка «Вставить» на панели
Теперь, когда рядом появились свободные (пустые) ячейки можно приступать непосредственно к делению (разбивке) ячейки.
- Для деления нужно снова поставить курсор в ячейку с информацией.
- Войти во вкладку «Данные» на панели инструментов.
- Нажать кнопку «Текст по столбцам».
Текст по столбцам (кнопка)
В появившемся окне выбрать в качестве разделителя пробел или знак пунктуации(запятую, точку, двоеточие и т.д.)
Разделитель
Нажать «Готово»
Выделенная ячейка будет разделена и часть текста перейдет в соседнюю пустую ячейку.
Результат деления ячеек