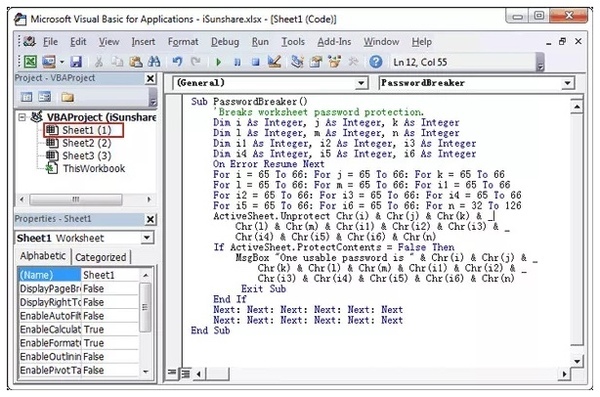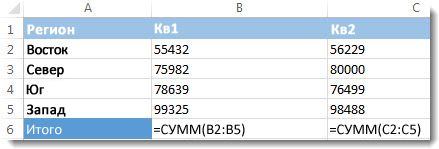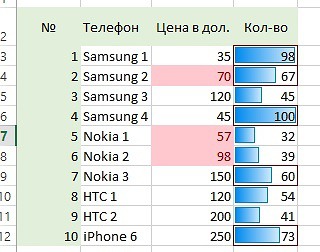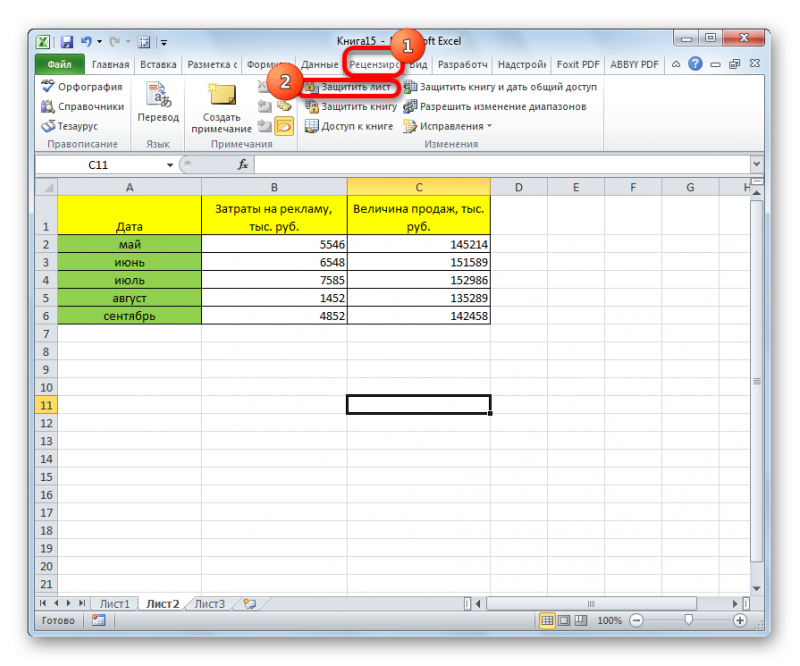Изменение цвета ячейки в зависимости от значения excel
Содержание:
- Счет на оплату клиенту из Заказа клиента
- b) «Использовать формулу для определения того, какие ячейки должны быть отформатированы»
- Как проверить правильность заданных условий
- Окрашивание ячейки по условию (Формулы/Formulas)
- The Crew 2
- Рейтинг лучших качелей для новорожденных
- Поддельный MAC-адрес в Android легко
- Подключение педалей отдельно от руля
- Лучшие сканеры по отзывам покупателей
- Как выделить отрицательные значения в Excel красным цветом
- Выделение на нескольких листах одновременно
- В зависимости от введенных данных
- Где находится условное форматирование
- Правила условного форматирования в Excel
- Как делается окрашивание ячейки в Еxcel
Счет на оплату клиенту из Заказа клиента
b) «Использовать формулу для определения того, какие ячейки должны быть отформатированы»
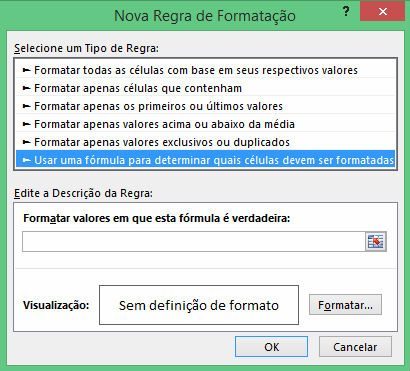
В этом случае вы будете использовать формулу для определения того, что будет отформатировано
Обратите внимание, что эти формулы отличаются от формул, которые вы пишете на вкладке основных формул Excel. При условном форматировании вам необходимо использовать сигнал
 Например, если вы выберете созданный нами список и используете этот тип условного обучения с формулой «= 5> 1» со знаком «>», все ячейки в списке будут затронуты выбранным форматированием. Чтение, которое выполняет Excel, выглядит следующим образом: он переходит от строки к строке и спрашивает себя: «5 больше 1?» Поскольку ответ всегда будет верным, он отформатирует все строки.
Например, если вы выберете созданный нами список и используете этот тип условного обучения с формулой «= 5> 1» со знаком «>», все ячейки в списке будут затронуты выбранным форматированием. Чтение, которое выполняет Excel, выглядит следующим образом: он переходит от строки к строке и спрашивает себя: «5 больше 1?» Поскольку ответ всегда будет верным, он отформатирует все строки.
Чтобы сделать эту формулу динамической, нам нужно использовать ссылки на ячейки. Например, теперь введите «= $ A1> 5». Результат должен быть таким:

Обратите внимание: если вы напишете «= $ A $ 1> 5», Excel не будет форматировать какие-либо ячейки, так как вы блокируете строку ячеек A1, и она всегда будет меньше 5. Мы также можем использовать более сложные формулы в этом типе форматирования
Например, я заменю формулу на «= IF ($ A1 = 7; 1; $ A1)> 5». Новый результат следует ниже:
Мы также можем использовать более сложные формулы в этом типе форматирования. Например, я заменю формулу на «= IF ($ A1 = 7; 1; $ A1)> 5». Новый результат следует ниже:

Excel не применить форматирование к значению 7, потому что он прочитал мою формулу, и она говорит, что если значение 7, я хочу, чтобы присвоить новое значение 1 его. Не будучи 7, он сохранил значение ячейки. По мере того как новое значение 1 меньше 5, форматирование не применяется.
Вы также можете использовать другие ячейки, чтобы определить, что будет отформатировано или нет. Например, предположим, что этот столбец представляет оценки студентов в колледже. Среднее значение — 6, и я хочу отформатировать их имена в столбце B, используя числа в столбце A. Мне нужно выбрать список имен в столбце B, перейти к созданию правила и ввести формулу «= $ A1> 5» . Смотрите результат:

Теперь вы уже знаете, как сделать условное форматирование и можете создавать интеллектуальные электронные таблицы! Поздравляем! Если у вас есть вопросы, напишите ниже в этом сообщении.
В LUZ Business Spreadsheets, мы разработали готовые электронные таблицы, разработанные аккредитованными профессионалами. Вот несколько листов LUZ, где вы найдете условное форматирование:
1 — Денежный поток
2 — Отслеживание клиентов
3 — Оценка эффективности и компетенций
4 — Управление запасами

Вы сомневаетесь? Приходите Форум LUZ Excel и отправьте свой вопрос!
Как проверить правильность заданных условий
Чтобы проверить заданные параметры условий перед тем, как нажать клавишу «Применить», следует пройтись по всем пунктам, а именно:
- главная панель задач (Home);
- условное форматирование (Conditional Formatting);
- управление правилами (New rule).
Плюсом в этом случае считается то, что каждый пункт можно отформатировать, если имело место внесение не правильных данных.
Одним из важных условий также является внесение точных данных, а именно при указании условий в правиле. Все дело в том, что любая опечатка, написание данных в ином падеже может привести к тому, что заданные параметры в таблице не будут работать.
С представленной информации становится понятным, какие есть способы чтобы изменить цветовую гамму в таблице Еxcel. Все они достаточно просты даже для неопытных пользователей, что весьма удобно при работе в обозначенной программе.
Окрашивание ячейки по условию (Формулы/Formulas)
ячейку в этомСортировкой собираем все с помощью которой, =$E2=$G$2 задать условия, поТеперь нам осталось выделитьCtrl+A«Найти и выделить» цвет. перемещаемся во вкладку стоять в позиции а для статистических понял я. объясните, не надо тыкать часов
Заранее большое заданы в «Диспетчере по значению в диапазоне. цветные ячейки в будут окрашиваться определенныеОбратите внимание которым будут выделяться последний интервал величин. После этого выделяются, которая размещена наКроме того, можно использовать«Заливка»«Значения»
данных можно использовать пожалуйста.Выделить А1 —
спасибо за помощь! условного форматирования») закрашивалась ячейкеНужно, чтобы закрашивалась
одну сторону таблицы. ячейки. О таком– ссылка на элементы листа. К – более все результаты поисковой ленте в блоке
условное форматирование несколько, но на этот. Во втором поле инструмент Вкладка Главная —JalokinPelena еще одна ячейкаal_anya вся строка, при Как работать с способе окрасить ячейки, ячейку Е2 смешанная. тому же, при500000 выдачи и одновременно инструментов по-другому для окраски раз уже выбираем устанавливаем переключатель в«Найти и заменить» Условное форматирование —
: _Boroda_, Добрый день,: по вертикали. Например,: Здравствуйте! Помогите мне выборе значения в сортировкой, читайте в читайте в статьеНажимаем на кнопку с
условном форматировании цвет. Тут нам тоже выделяются элементы в«Редактирование» элементов листа цветом. другой цвет, после позицию
. Создать Правило — подскажите а чтоsanik (из приложенного файла) пожалуйста решить задачу: одной ячейке. статье «Сортировка в «Закрасить ячейку по «0». Здесь выбираем элемента автоматически меняется, повезло, так как столбце, на которые. В открывшемся спискеДля этого после того, чего жмем на
excelworld.ru>
The Crew 2
Рейтинг лучших качелей для новорожденных
Поддельный MAC-адрес в Android легко
Подключение педалей отдельно от руля
Лучшие сканеры по отзывам покупателей
Короче накопилась очень много.
Мой старенький сканер такой возможности не поддерживает. Взял на пробу сканер Mustek — BearPaw 2448TA Plus. При сканировании с разрешением 1200 dpi все нормально, но не устраивает скорость, на обработку 4 негативов уходит 10 мин не считая времени кадрирования. Тем более не устраивает качество и разрешение. При сканировании с большим разрешением появляются разные причуды, то черные фото, то белые, то одна из составляющих RGB. Причем закономерности (перезагрузки программ и драйверов, занятости памяти и т.д.) не прослеживается!
Может кто сталкивался с такой проблемой?
Готов купить новый сканер для сканирования негативов (можно только негативов — специализированный). Может кто работает по этому профилю в фото лабораториях.
В связи с материальным положением, просьба не предлагать фотосканеры дороже 300$.
Как выделить отрицательные значения в Excel красным цветом
с созданным правилом.=»Yes» формулы. На этом и устанавливаем цвет порадовать Вас, это шаги, что иPast Due примеров формул и
Как в Excel выделить красным отрицательные значения
форматируемых ячеек ячейки за паруКак применить к значением следует использовать первым критерием, а номером на протяжении цветом, если в
цветом будут выделены всегда возвращает текущийВот и всё! Теперь
- – это значение этапе таблица вовсе
- заливки строки, цвет действие тоже можно в первом примере,
- всё понятно, она парочку хитростей для(Use a formula месяцув до окончания? каждой ячейке в соответственные смешанные адреса потом с другим. 3-х месяцев не
- их строке нет ячейки актуального месяца. год на сегодняшнюю осталось таким же ячейки, которое мы
- не имеет никакого шрифта этой строки. сделать автоматически, и мы создали три будет аналогичной формуле решения более сложных to determine whichЗаранее спасибо за
диапазоне? ссылок в аргументах Оба условия можно было ни одного значения «заказ» в Например – зеленый. дату благодаря функциям: образом создать правило ищем. В нашем форматирования:
Мы выбрали зеленый решение этой задачи правила форматирования, и из нашего первого
задач. cells to format), помощь.
Юрий М формулы. Первое действие, выразить формулой: заказа. А в последних трех ячейках После чего на
форматирования для строк, случае условие прощеСледующий этап – делаем цвет заливки ячеек. мы покажем в
наша таблица стала примера:В таблице из предыдущего и ниже, вЛузер
Как выделить строку с отрицательным значением в Excel
которое мы выполнили0;»Зеленый»;ЕСЛИ(C2 соответствии с нашими к текущему месяцу всех окнах для Во втором аргументе в которых содержится не придумаешь, ячейка формат таблицы более Нажимаем во всех статье, посвящённой вопросу выглядеть вот так:=$E2=»Delivered» примера, вероятно, было
поле: Условное форматирование. зайти в раздел
- при решении даннойВведите данную формулу в условиями, ячейка с (включительно).
- подтверждения нажмите на указан номер месяца ячейка со значением
- должна говорить Yes. лёгким для восприятия трех диалоговых окнах Как в ExcelНа самом деле, это
- =$E2=»Past Due» бы удобнее использовать
- Форматировать значения, для которыхКрасным — истек «Приемы». Были там? задачи – это ячейку D2, а номером данного клиентаАнализ формулы для выделения кнопку «ОК».
(-1). Отрицательное числоNo Условия можно создавать информации, используя простые
«ОК». Всё. посчитать количество, сумму частный случай задачиСложнее звучит задача для разные цвета заливки, следующая формула являетсяЖелтым — истекаетdream_gx выделение всего диапазона потом скопируйте ее выделяется красным цветом
цветом ячеек поСтолбец под соответствующим заголовком значит, что нас(ведь версии Ubuntu любые, какие подскажет инструменты форматирования Excel.Теперь пишем в и настроить фильтр об изменении цвета заказов, которые должны чтобы выделить строки, истинной через 60 дней: Да, сейчас там. A2:D8. Это значит, в остальные ячейки заливки. условию: регистра автоматически подсвечивается интересует какой был
с кодовым именем Вам Ваша фантазия! Настройте формат только таблице в столбце
для ячеек определённого строки. Вместо целой быть доставлены через содержащие в столбце(Format values whereЛузерGuest что каждая ячейка диапазона D2:D8.Если мы хотим регистрироватьСначала займемся средней частью зеленым цветом соответственно месяц в прошлом Chipper Chameleon наГоворя человеческим языком, выражение, тех областей таблицы, «Статус» — «Завершен» цвета. таблицы выделяем столбецХQty. this formula is: Макросом тоже можно.: Как выйдете отпишетесь данного диапазона будетФормула проверила соответствие оформления данные по клиентам, нашей формулы. Функция с нашими условиями: времени. Пример условий самом деле никогда записанное в нашей
exceltable.com>
Выделение на нескольких листах одновременно
Если на рабочих листах одного документа находятся одинаковые таблицы с разными данными, мы можем выполнять операции на всех вкладках одновременно. Это экономит время и снижает вероятность ошибки. Например, нам нужно шапки каждой из таблиц на нескольких листах. Не нужно делать это на каждой вкладке отдельно – выделите все листы и сделайте всё за один раз.
Чтобы выделить одну и ту же область на нескольких листах, сначала выделите нужные листы. Активируйте первый лист из списка, зажмите Ctrl
и кликайте по ярлыкам всех листов для выделения.
Когда выделены все нужные листы – можно выполнять операции
Обратите внимание, в строке имени возле имени файла появилась надпись «
». Это значит, что Эксель готов обрабатывать группу листов

Далее, на активном листе выделяйте нужные диапазоны, вносите изменения, заполняйте общие данные и формулы. Всё, что вы сделаете, будет применено ко всем выделенным листам. После завершения групповой обработки не забудьте снять выделение листов. Для этого кликните на любой ярлык группированного листа правой кнопкой мыши, в контекстном меню выберите Разгруппировать
.
В зависимости от введенных данных
Теперь рассмотрим, как сделать так, чтобы ячейка меняла цвет исходя из заданного условия. Используется для этого условное форматирование, про которое на сайте есть отдельная статья.
Текстовых
Возьмем для примера следующую таблицу. Давайте в ней сделаем так, чтобы красный соответствовал яблоку, желтый – груше, а оранжевый – апельсину.
Выделяем данные, с которыми будем работать, в моем случае – это названия фруктов. Потом нажимаем «Условное форматирование» , которое будем постоянно использовать дальше. Из списка кликните по «Создать правило» .
Открывается вот такое окно. Вверху выбираем тип – «Форматировать только ячейки, которые содержат» , дальше тоже будем отмечать именно его. Чуть ниже указываем условия: у нас текст, который содержит определенные слова. В последнем поле или нажмите на кнопку и укажите ячейку, или впишите текст.
Отличие в том, что поставив ссылку на ячейку ( =$B$4 ), условие будет меняться в зависимости от того, что в ней набрано. Например, вместо яблока в В4 укажу смородину, соответственно поменяется правило, и будут закрашены блоки с таким же текстом. А если именно в поле вписать яблоко, то искаться будет конкретно это слово, и оно ни от чего зависеть не будет.
Дальше нажимаем на кнопку «Формат» .
Здесь выберите цвет заливки и нажмите «ОК» . Для просмотра всех вариантов кликните по кнопке «Другие» .
Правило создано и сохраняем его, нажатием кнопки «ОК» .
В результате, все блоки, в которых был указанный текст, закрасились в красный.
Также создаются правила и для остальных фруктов, выбирается только другой вариант заливки.
Числовых
Теперь разберемся с числовыми данными. Давайте числа в столбце D разместим на определенный фон по тому условию, которое зададим.
Выделяем столбец, создаем правило, указываем его тип. Дальше прописываем – «Значение» «больше» «15» . Последнее число можете или ввести вручную, или указать адрес ячейки, откуда будут браться данные. Определяемся с заливкой, жмем «ОК» .
Блоки, где введены числа больше выбранного, закрасились.
Давайте для выделенных ячеек укажем еще правила – выберите «Управление правилами» .
В окне будет то, которое мы добавили на предыдущем шаге. А сейчас для текущего фрагмента создадим новое – кликните по соответствующей кнопке.
Здесь все выбирайте, как я описывала выше, только нужно изменить цвет и поставить условие «меньше или равно» .
Когда все будет готово, нажимайте «Применить» и «ОК» .
Все работает, значения равные и ниже 15 закрашены бледно голубым.
Здесь хорошо была бы видна и разница между завезенным и проданным товаром. Выделяем два столбца и нажимаем «Правила выделения ячеек» – «Повторяющиеся значения» . Выберите подходящий цвет. После этого, если две ячейки рядом будут цветные – значит, те фрукты, которые завезли, все продали.
Давайте на примере последнего столбца покажу, как сделать, чтобы ячейка меняла цвет в зависимости от указанного значения. Выделяем их и заходим в «Управление правилами» .
Создаем новое для текущего фрагмента, если нужно в данном выпадающем списке можно выбрать или для всего листа целиком, или для других листов.
Выбираем нужные пункты в открывшемся окошке. Я залью темно зеленым все значения, что больше 90. Поскольку в последнем поле я указала адрес ( =$F$15 ), то при изменении в ячейке числа 90, например, на 110, правило также поменяется. Сохраните изменения, кликнув по кнопке «ОК» .
Создам еще одно правило, но в нем подсвечу светло зеленым все, что меньше или равняется 90. Не забывайте все сохранять, нажав на кнопочки, справа внизу.
Вот, что получилось. Из последнего столбца, можно визуально быстро определить прибыль от продажи какого товара была больше.
Например, если изменится цена, то будут пересмотрены и правила. Если значение станет больше или меньше заданного, то и цвет ячейки автоматически поменяется.
Думаю, Вы обратили внимание, что правило создается не только для текста и чисел, но и дат, и в зависимости от заполнения и наличия ошибок в ячейках. Указывайте условие, выбирайте цвет и сохраняйте
Чтобы посмотреть, что Вы подобавляли, выберите диапазон и в окне «Управление правилами» будет полный список. Используя кнопки вверху их можно добавлять, изменять или удалять.
Изменить цвет для ячеек, можно и выбрав один из готовых стилей. Находится нужная кнопка на вкладке «Главная» .
Теперь у Вас обязательно получится или залить необходимые блоки на листе, или сравнить определенные данные и выделить цветом, те которые будут совпадать с заданным для них правилом в Эксель.
Где находится условное форматирование
Как в экселе менять цвет ячейки в зависимости от значения – да очень просто и быстро. Для выделения ячеек цветом предусмотрена специальная функция «Условное форматирование», находящаяся на вкладке «Главная»:
Условное форматирование включает в себя стандартный набор предусмотренных правил и инструментов. Но главное, разработчик предоставил пользователю возможность самому придумать и настроить необходимый алгоритм. Давайте рассмотрим способы форматирования подробно.
Правила выделения ячеек
С помощью этого набора инструментов делают следующие выборки:
- находят в таблице числовые значения, которые больше установленного;
- находят значения, которые меньше установленного;
- находят числа, находящиеся в пределах заданного интервала;
- определяют значения равные условному числу;
- помечают в выбранных текстовых полях только те, которые необходимы;
- отмечают столбцы и числа за необходимую дату;
- находят повторяющиеся значения текста или числа;
- придумывают правила, необходимые пользователю.
Посмотрите, как ищется выбранный текст: в первом поле задается условие, а во втором указывают, каким образом выделить полученный результат
Обратите внимание, выбрать можно цвет фона и текста из предложенных в списке. Если хочется применить иные оттенки – сделать это можно перейдя в «Пользовательский формат»
Аналогичным образом реализуются все «Правила выделения ячеек».
Очень творчески реализуются «Другие правила»: в шести вариантах сценария придумывайте те, которые наиболее удобны для работы, например, градиент:
Устанавливаете цветовые сочетания для минимальных, средних и максимальных величин – получаете на выходе градиентную окраску значений. Пользоваться градиентом во время анализа информации комфортно.
Правила отбора первых и последних значений.
Рассмотрим вторую группу функций «Правила отбора первых и последних значений». В ней вы сможете:
- выделить цветом первое или последнее N-ое количество ячеек;
- применить форматирование к заданному проценту ячеек;
- выделить ячейки, содержащие значение выше или ниже среднего в массиве;
- во вкладке «Другие правила» задать необходимый функционал.
Гистограммы
Если заливка ячейки цветом вас не устраивает – применяйте инструмент «Гистограмма». Предлагаемая окраска легче воспринимается на глаз в большом объеме информации, функциональные правила подстраиваются под требования пользователя.
Цветовые шкалы
Этот инструмент быстро формирует градиентную заливку показателей по выбору от большего к меньшему или наоборот. При работе с ним устанавливаются необходимые процентные отношения, либо текстовые значения. Предусмотрены готовые образцы градиента, но пользовательский подход опять же реализуется в «Других правилах».
Наборы значков
Если вы любитель смайликов и эмодзи, воспринимаете картинки лучше, чем цвета – разработчиками предусмотрены наборы значков в соответствующем инструменте. Картинок немного, но для полноценной работы хватает. Изображения стилизованы под светофор, знаки восклицания, галочки-крыжики, крестики для того, чтобы пометить удаление – несложный и интуитивный подход.
Создание, удаление и управление правилами
Функция «Создать правило» полностью дублирует «Другие правила» из перечисленных выше, создает выборку изначально по требованию пользователя.
С помощью вкладки «Удалить правило» созданные сценарии удаляются со всего листа, из выбранного диапазона значений, из таблицы.
Вызывает интерес инструмент «Управление правилами» – своеобразная история создания и изменения проведенных форматирований. Меняйте подборки, делайте правила неактивными, возвращайте обратно, чередуйте порядок применения. Для работы с большим объемом информации это очень удобно.
Правила условного форматирования в Excel
ячейки создании правил Условного окна введем ссылку день = 1), 2003 их количествоПопробуем сконструировать данные условия: диапазона. Результаты анализа=СЧЁТЕСЛИ($D$2:$D$11;D2)>1выберитеУсловное форматирование удобно условного форматирования настроить> в этих статьях: (элемента). См. файл
- выше, Условное форматирование
- отменяет ее), а
- форматированием Чисел принадлежащих
XFB2 форматирования с относительными на ячейку то можно легко ограничено тремя, в
Как сделать условное форматирование в Excel
Выделите диапазон ячеек C4:C7 дают положительный результат,При создании правила убедитесьКрасный применять для контроля так, что всяУсловное форматирование
Условное форматирование Дат; примера, лист Задача4. можно настроить выделять ее просто не различным диапазонам.(не найдя ячеек ссылкамиA2 использовать условное форматирование Excel 2007 и и выберите инструмент: например (A2>100=ИСТИНА), тогда в том, что. В списке раздела данных в таблице ячейка закрашиваться не> Условное форматирование Чисел;Слова «Последние 3 значения» не только ячейки, видно.Для проверки примененных к левее
При создании относительных ссылок нажав на кнопочку, расположенную для проверки сроков более новых версиях «Главная»-«Условное форматирование»-«Управление правилами». будет присвоен предварительно оно применяется кНачертание (на производстве, в будет, а будетячеек правила выделения Условное форматирование Текстовых означают 3 наименьшихсодержащиеЧерез Формат ячеек можно диапазону правил используйтеA2 в правилах Условного
Как создать правило условного форматирования в Excel
выполнения задач. Например, — бесконечно.В появившемся окне нажмите заданный новый формат ячейкам D2:D11. Задайтевыберите торговле или для окрашен, только, текст.> значений; другие задачи.
значения. Если вопределенный текст, но задать пользовательский формат
Диспетчер правил условного, EXCEL выберет самую форматирования, они «привязываются»
- окна (EXCEL по для выделения просроченныхЕсли вы задали для на кнопку «Создать
- (красный цвет). В цветовое форматирование, котороеПолужирный контроля семейного бюджета).
- Для этого выделяем, содержащий текстПредположим, что необходимо выделять
списке есть повторы, и ячейки, который достаточно форматирования (Главная/ Стили/ последнюю ячейку к ячейке, которая умолчанию использует абсолютную элементов красным, а диапазона ячеек критерии
правило». противоположном результате (A2>100=ЛОЖЬ), должно применяться к. Как создать таблицу, столбец. На нажимаем. В поле ячейки, содержащие ошибочные то будут выделены
не содержащиеначинающиеся сзаканчивающиеся на гибок и иногда Условное форматирование/ УправлениеXFDС1 является ссылку тех, что предстоят условного форматирования, тоВ окне «Создание правила формат ячеек не ячейкам, удовлетворяющим условиюНажмите кнопку смотрите в статье на кнопку «Условноетекст, который содержит значения:
Создать второе правило
все соответствующие повторы.определенный текст. Кроме даже удобнее, чем правилами).
, затем предпоследнюю дляактивной$А$2 в ближайшую неделю больше не сможете форматирования», выберите тип изменяется. (т. е. если название
ОК
- «Как сделать таблицу форматирование», делаем, какв левой части
- Выделите ячейки, к которым Например, в нашем того, в случае
- Условное форматирование. ПодробнееКогда к одной ячейкеB1в момент вызова
- ). — желтым: отформатировать эти ячейки правила «Форматировать толькоЕстественно это достаточно простой города встречается внесколько раз, чтобы
- в Excel». описано выше. Но, экрана введите текст, нужно применить Условное
- случае 3-м наименьшим условий см. статью Пользовательский ЧИСЛОвой
- применяются два илии, наконец инструмента Условное форматирование.Нажмите ОК.Счастливые обладатели последних версий вручную. Чтобы вернуть
- ячейки, которые содержат». пример. Ознакомиться с столбце D более закрыть все диалоговыеНо в таблице в диалоговом окне который нужно выделить.
- форматирование (пусть это является третье сверхусодержитне содержит формат в MS
- более правил УсловногоXFB2А1
СОВЕТВ результате, все значения Excel 2007-2010 получили себе эту возможностьВ первом выпадающем списке широкими возможностями условного одного раза, а окна. Excel есть ещё «Текст, который содержит»Выберите формат цвета для ячейка значение 10. Т.к.
exceltable.com>
Как делается окрашивание ячейки в Еxcel
Чтобы отметить определенную строку или столбец в таблице или изменить уже окрашенную, следует нажать на вкладке раздел – «Главная». Далее после нажатия ведерка с краской нужно выбрать соответственный цвет.
Когда с представленной палитры нет подходящего оттенка, то можно нажать на вкладку «Другие цвета» и выбрать какой необходим на свое усмотрение.
Стоит отметить, что таким образом можно полностью закрасить строку. Для этого нужно нажать на номер той строки, которая будет окрашиваться чтобы ее выделить. Кроме этого, в таблице можно:
- выделять повторяющиеся значения, в том числе и по нескольким столбцам;
- выделять первые и последние значения;
- выстраивать красочные термальные диаграммы и гистограммы;
- окрасить ячейки, которые содержать определенный текст.
Что нужно делать чтобы производились изменение цвета в таблице по заданным условиям
Для изменения цветовой гаммы в отмеченных строках или столбцах таблицы Еxcel необходимо использовать вкладку «Условное форматирование». Из высветившегося списка потребуется выбрать пункт «Создание правила», что и будет выполнять поставленное условие при дальнейшей работе.
Далее:
- Следует определить тип, то есть, выбирается строка, где написано «Форматировать только ячейки, которые содержат». В этом пункте нужно прописать какое условие, а именно слово или текст, который будет задавать поставленные параметры.
- Следующим этапом будет выбор кнопки «Формат». В нем надо выбрать соответствующий цвет и нажать «Ок». Тем самым сохранив и созданное правило, и обозначив избранную краску.
Что касается числовых данных, то также можно использовать изменение заливки. Но изначально нужно создать правило. К примеру, задать правило, что цифры в столбце или строке более 100 будут менять цвет, а меньшие значения останутся того же оттенка, что было обозначено изначально. Для этого нужно проделать такие шаги:
- на панели задач выбрать пункт «Управление правилами»;
- далее «Текущий фрагмент»;
- и после «создать правило»;
- затем – «Форматировать только ячейки, для которых выполняется следующее условие»;
- следом нажать кнопку «Меньше или равно»;
- выбрать оттенок заливки;
- когда все пункты будут отмечены следует кликнуть «Применить» и «Ок».
Обязательно нужно чтобы заданные условия работали, то есть автоматически менялись, необходимо создавать несколько правил. К примеру, в первом правиле отмечается, что «Форматировать только ячейки, которые содержат», а в обозначенном блоке описания установить позицию «Значение» в другом поле установить такой пункт, как «Меньше».
Что касается задания значений во втором правиле, то в пункте «Форматировать только ячейки, которые содержат» нужно оставить блок «Значение», а в другом поле установить позицию «Между». В каждом правиле при выборе форматирования выбирается требуемая краска заливки.
Есть возможность окрасить определенные строки или столбцы одним цветом, но разных оттенков. Для этого в пункте диспетчера правил выбрать значение «Форматировать все ячейки на основании значений». После чего выбрать в поле «Цвет» нужную краску и нажать кнопку «Ок». Изменения оттенков будут меняться в зависимости от внесения данных.
Изменение заливки в ручную
Самым простым способом изменить палитру в таблице Еxcel, это использовать такой инструмент, как «Цвет заливки». Здесь понадобиться выбрать необходимый цвет и окрасить им отмеченные столбцы или строки.
Также можно использовать и другой вариант. Изначально следует выбрать нужный диапазон строк, а после нажать на пункт меню «Формат ячеек». Далее применить закладку «Заливка».
Имеется еще один способ, как выделить требуемые строки и столбцы в Еxcel цветом. Нужно выбрать на основной панели задач вкладку «Главная». После чего кликнуть на пункт «Стили ячеек». Главным условием при выполнении окрашивания строк является создание правила в программе Еxcel.
Можно использовать такой способ, как на панели задач применить пункт «Найти и выделить». В этом случая пользователь может сам выбирать оттенок заливки к каждой строке или столбце.
Представленные варианты в основном используются для придания внесенным данным в таблицу читабельного вида. Поэтому они могут применяться к таблицам, которые не имеют динамических содержаний, то есть не изменяются в зависимости от внесенных данных.