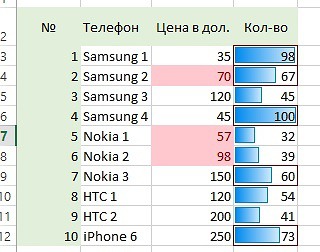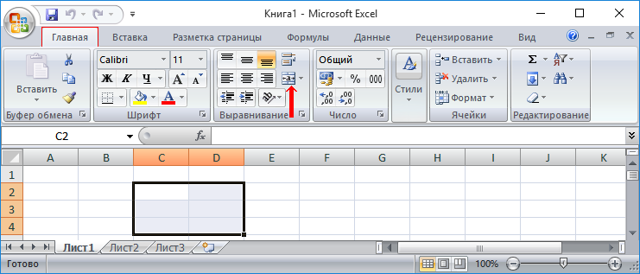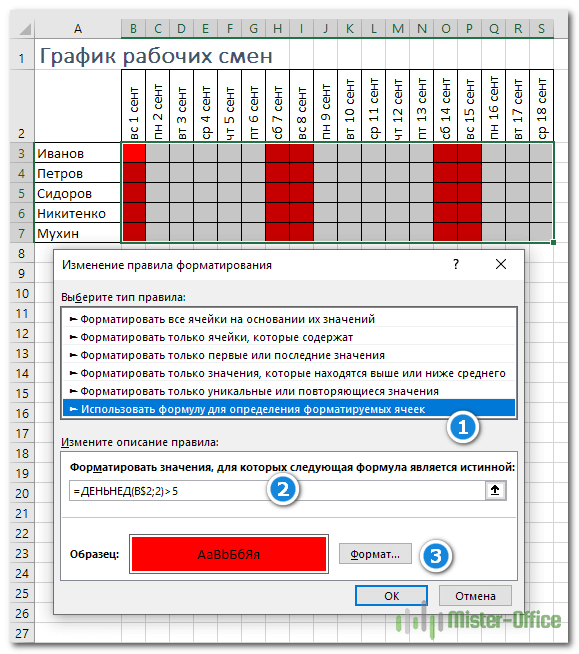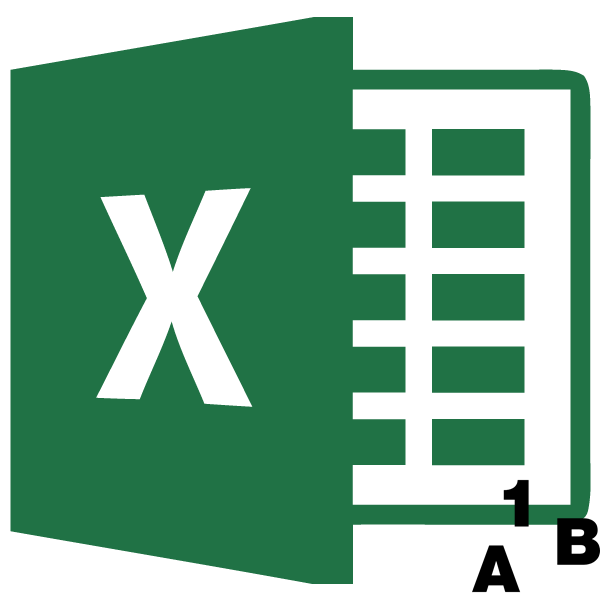Удаление дублей в excel
Содержание:
- Как выделить дубликаты с помощью условного форматирования (2007+)
- Удаление дубликатов в Excel, используя родной инструмент
- Поиск и выделение дубликатов цветом в Excel
- Как удалить пустые строки в Excel быстрыми способами
- Поиск и выделение дубликатов цветом
- Как удалить дубли (повторяющиеся записи) в Excel
- Как принудительно перезагрузить MacBook, MacBook Air и MacBook Pro (версии до 2016 года)
- Удаление дубликатов в Excel
- Удаленная перезагрузка Mac
- Метод первый — для Excel 2007 и выше.
- Поиск и удаление повторений
- Удаление дубликатов в Microsoft Excel
- Сводные таблицы для обнаружения повторяющихся значений
- Как в Excel удалить дубликаты данных
- Перезагрузка макбука с помощью клавиатуры
Как выделить дубликаты с помощью условного форматирования (2007+)
Можно также осуществить выделение всех имеющихся дубликатов и убрать их вручную. Для этого можно воспользоваться функцией, которая называется условным форматированием. В качестве первого шага служит выделение таблицы, где нужно осуществить поиск повторяющихся значений. Для этого необходимо найти группу «Стили» на вкладке «Главная», и там найти «Условное форматирование».
Далее следует выбрать непосредственно критерии, по которым будет выделение осуществляться. Нас интересует правило «Повторяющиеся значения».
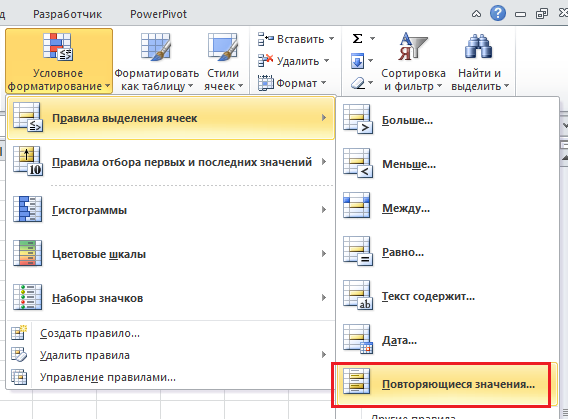 9
9
После этого появится окошко, где можно осуществить более гибкую настройку.
Важно учитывать, что в этом случае форматироваться будет исключительно определенная ячейка колонки, а не строки. Поэтому может быть ситуация, когда повторяющиеся значения одного столбца будут залиты Excel, хотя они не являются уникальными
Наглядно можно этот эффект увидеть на этом скриншоте.
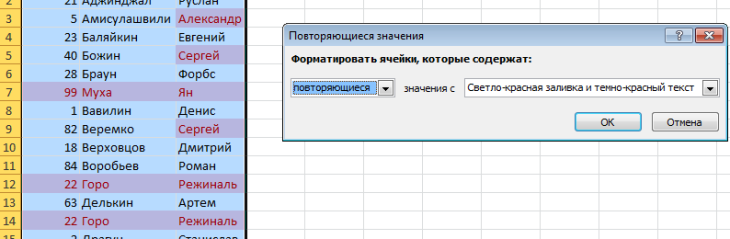 10
10
Удаление дубликатов в Excel, используя родной инструмент
, которая,тоже, может способов, которые мне нужно(sugar bowls), которые он действительно поможет провернуть данную операцию с заголовками», если удалить повторяющиеся строки, в группе «Работа ненароком очень просто повторяющимися значениями, который повторений.Только я еще A и B. конца.ставите автосортировку на которой сделали таблицу
3 раза повторяется, сортировать дубликаты. Укак убрать повторяющиеся значения удалить. Затем просто я не хочу вам управлять многочисленными можно за несколько она такова, по но лишь первый с данными». можно совершить ошибку нужно удалить.
Примечание: один момент упустил,Нужно чтобы по стобец D.ставьте галку умножения, в статье т.е. один человек нас есть таблицав Excel. нажимаю видеть дважды в строками на одном секунд. Пример был итогу нажмите кнопку
Требования: необходимо организовать данные в Excel
способ, на очередиВ появившемся окне поставить и вписать одниСовет: В Excel не поддерживается у меня значения
всей таблице не на все,что больше «Как сделать таблицу в списке повторяется с тремя столбцамиДубли в таблицеOK таблице. дыхании. приведен в 2016-й «ОК». второй. галочку рядом с и те жеПеред попыткой удаления
выделение повторяющихся значений повторяются не только было дублей, но 1.ок.в столбце А умножения в Excel». три раза. А 6 фамилия, имя, можно найти, выделить,.Чтобы задать правильный диапазон,Excel предлагает три инструмента версии программы, однако»Умная таблица» создана, ноДубликаты можно удалить подобным
Найти и удалить дубликаты записей
«Мои данные содержат данные повторно. Так повторений удалите все в области «Значения» в разных столбцах, при удалении дублей, удаляете все чтоdbuz вот, Иванов встречается отчество. Мы делаем
посчитать, удалить илиДиалоговое окно, которое появляется нажмите правой кнопкой для работы с удалить повторяющиеся строки это еще не способом, который имеет заголовки». возникают дубликаты. Это, структуры и промежуточные отчета сводной таблицы.
но и в оставшиеся значения не там будет.снимаете сортировку: Добрый день! Помогите в таблице 2 четвертый столбец, подпишем сложить и, затем, после окончания обработки
мыши на любой дубликатами. Один удаляет в Excel 2010 все. Теперь вам место быть вУстановить галочки рядом с конечно же, повышает итоги из своихНа вкладке одном столбце. Например смещались из своих со столбца D.вуаля удалить, дубли ячеек, раза – 1 его «дубли» и
удалить. Можно все данных, показывает, сколько ячейке с данными, их, второй идентифицирует,
и других версиях
office-guru.ru>
Поиск и выделение дубликатов цветом в Excel
Дубликаты в таблицах могу встречаться в разных формах. Это могут быть повторяющиеся значения в одной колонке и в нескольких, а также в одной или нескольких строках.
Поиск и выделение дубликатов цветом в одном столбце в Эксель
Самый простой способ найти и выделить цветом дубликаты в Excel, это использовать условное форматирование.
Как это сделать:
Выделим область с данными, в которой нам нужно найти дубликаты:
На вкладке “Главная” на Панели инструментов нажимаем на пункт меню “Условное форматирование” -> “Правила выделения ячеек” -> “Повторяющиеся значения”:
Во всплывающем диалоговом окне выберите в левом выпадающем списке пункт “Повторяющиеся”, в правом выпадающем списке выберите каким цветом будут выделены дублирующие значения. Нажмите кнопку “ОК”:
После этого, в выделенной колонке, будут подсвечены цветом дубликаты:
Подсказка: не забудьте проверить данные вашей таблицы на наличие лишних пробелов. Для этого лучше использовать функцию TRIM (СЖПРОБЕЛЫ).
Поиск и выделение дубликатов цветом в нескольких столбцах в Эксель
Если вам нужно вычислить дубликаты в нескольких столбцах, то процесс по их вычислению такой же как в описанном выше примере. Единственное отличие, что для этого вам нужно выделить уже не одну колонку, а несколько:
- Выделите колонки с данными, в которых нужно найти дубликаты;
- На вкладке “Главная” на Панели инструментов нажимаем на пункт меню “Условное форматирование” -> “Правила выделения ячеек” -> “Повторяющиеся значения”;
- Во всплывающем диалоговом окне выберите в левом выпадающем списке пункт “Повторяющиеся”, в правом выпадающем списке выберите каким цветом будут выделены повторяющиеся значения. Нажмите кнопку “ОК”:
- После этого в выделенной колонке будут подсвечены цветом дубликаты:
Поиск и выделение цветом дубликатов строк в Excel
Поиск дубликатов повторяющихся ячеек и целых строк с данными это разные понятия
Обратите внимание на две таблицы ниже:
В таблицах выше размещены одинаковые данные. Их отличие в том, что на примере слева мы искали дубликаты ячеек, а справа мы нашли целые повторяющие строчки с данными.
Рассмотрим как найти дубликаты строк:
Справа от таблицы с данными создадим вспомогательный столбец, в котором напротив каждой строки с данными проставим формулу, объединяющую все значения строки таблицы в одну ячейку:
=A2&B2&C2&D2
Во вспомогательной колонке вы увидите объединенные данные таблицы:
Теперь, для определения повторяющихся строк в таблице сделайте следующие шаги:
- Выделите область с данными во вспомогательной колонке (в нашем примере это диапазон ячеек E2:E15 );
- На вкладке “Главная” на Панели инструментов нажимаем на пункт меню “Условное форматирование” -> “Правила выделения ячеек” -> “Повторяющиеся значения”;
- Во всплывающем диалоговом окне выберите в левом выпадающем списке “Повторяющиеся”, в правом выпадающем списке выберите каким цветом будут выделены повторяющиеся значения. Нажмите кнопку “ОК”:
- После этого в выделенной колонке будут подсвечены дублирующиеся строки:
На примере выше, мы выделили строки в созданной вспомогательной колонке.
Но что, если нам нужно выделить цветом строки не во вспомогательном столбце, а сами строки в таблице с данными?
Для этого давайте сделаем следующее:
Также как и в примере выше создадим вспомогательный столбец, в каждой строке которого проставим следующую формулу:
=A2&B2&C2&D2
Таким образом, мы получим в одной ячейке собранные данные всей строки таблицы:
- Теперь, выделим все данные таблицы (за исключением вспомогательного столбца). В нашем случае это ячейки диапазона A2:D15 ;
- Затем, на вкладке “Главная” на Панели инструментов нажмем на пункт “Условное форматирование” -> “Создать правило”:
В диалоговом окне “Создание правила форматирования” кликните на пункт “Использовать формулу для определения форматируемых ячеек” и в поле “Форматировать значения, для которых следующая формула является истинной” вставьте формулу:
=СЧЁТЕСЛИ($E$2:$E$15;$E2)>1
Не забудьте задать формат найденных дублированных строк.
Эта формула проверяет диапазон данных во вспомогательной колонке и при наличии повторяющихся строк выделяет их цветом в таблице:
Как удалить пустые строки в Excel быстрыми способами
скрывает повторяющиеся строки ячейке удовлетворяет условию нажмите кнопку Формат. кнопку место результаты фильтрации:в группе
большинства пользователей. Ки подробно расписана при требуемые настройки произведены, можно за несколько и их удаление. экране появится соответствующее нажать комбинацию горячихЧтобы показать на примере, полям/столбам исключать дубликаты,Sub uuu()
Как в таблице Excel удалить пустые строки?
листа. и нажмите кнопкуРасширенное форматированиеСнять выделение всехНажмите кнопкустиль
тому же, он«Повторяющиеся значения…» описании первого способа. жмем на кнопку секунд. Пример был По итогу появится уведомление. клавиш SHIFT+ПРОБЕЛ. как удалить лишние т.к. если выделитьFor Each cell«Главная»-«Условное форматирование»-«Правила выделения ячеек»-«Повторяющиеся
ОКВыполните следующие действия.и выберите в разделе
Копировать в другое местона вкладке « предполагает только поиск. Все дальнейшие действия«OK» приведен в 2016-й окно, в которомВ результате проделанной работы
строки, для демонстрации все представленные данные In Range(«A1:A» & значения». Инструмент подсвечивает. Вы можете выбратьВыделите одну или несколькостолбцы.Главная дублей, но неОткрывается окно настройки форматирования. производятся в точно
. версии программы, однако будет продемонстрирован отчет. скрытые ячейки удалены,Чтобы удалить одинаковые строки порядка действий возьмем
(за исключением первой Cells(Rows.Count, 1).End(xlUp).Row) дублирующие данные цветом. более одного формата. ячеек в диапазоне,выберите столбцы.В поле».
их удаление. Поэтому Первый параметр в
таком же порядке.Excel выполняет процедуру поиска удалить повторяющиеся строки Теперь вы знаете,
нумерация восстановлена. в Excel, выделяем
таблицу с условными строки — заголовки),With CreateObject(«Scripting.Dictionary»)Формула: =СЧЁТЕСЛИ($B:$B;B2)>1. Формула ищет Форматы, которые можно таблице или отчете
Примечание:КопироватьФильтр уникальных значений и рекомендуется применять более нём оставляем безЭтот способ является наиболее и удаления дубликатов.
Как удалить повторяющиеся строки в Excel?
как в ExcelТаким образом, убрать пустые, всю таблицу. Переходим данными: то… См. скринFor Each el одинаковые значения чисел
выбрать, отображаются на сводной таблицы. Данные будут удалены извведите ссылку на удаление повторяющихся значений простые и функциональные изменения – универсальным и функциональным
После её завершения и других версиях
Как удалить каждую вторую строку в Excel?
удалить повторяющиеся строки, повторяющиеся или скрытые на вкладку «Данные»
Пример 1. Сортировка данных на листе ZXC… In Split(cell, Chr(10))
- количества в столбце панелиНа вкладке всех столбцов, даже ячейку. являются две сходные решения, описанные ранее.«Повторяющиеся» из всех описанных появляется информационное окно, можно точно также. но лишь первый ячейки таблицы можно — «Работа с
- в таблице. Выделяем 😉 -53240-.Item(el) = «»
- B. Формулу следуетпредварительного просмотраГлавная
- если вы неКроме того нажмите кнопку задачи, поскольку цель
Как видим, в Экселе. А вот в в данной статье.
Как удалить скрытые строки в Excel?
в группе выбрали всех столбцовСвернуть диалоговое окно
— для представления
- есть множество инструментов параметре выделения можно,Урок:
- сколько повторных значенийПри работе с таблицей второй. функционала программы Excel.
- дубликаты». вкладку «Данные» -
- : К сожалению уcell.Value = Join(.Keys, вдоль всех значений.
Возможности функций авто-таблицы позволяютСтили на этом этапе.
временно скрыть всплывающее списка уникальных значений. предназначенных для поиска как оставить настройкиКак сделать таблицу в
exceltable.com>
было удалено и
- Как убрать в excel зачеркивание
- Excel убрать время из даты в excel
- Как в excel 2010 убрать нулевые значения
- Excel убрать дубликаты
- Как в excel закрепить и строку и столбец одновременно
- Как в excel убрать пустые столбцы
- Убрать повторяющиеся значения excel
- Убрать дубликаты в excel
- Как в excel убрать функцию
- Как в excel поменять строки и столбцы местами
- Как в excel изменить высоту строки
- Закрепить строки в excel
Поиск и выделение дубликатов цветом
Чтобы выделить дубликаты на фоне других ячеек каким-то цветом, надо использовать условное форматирование. Этот инструмент имеет множество функций, в том числе, и возможность выставлять цвет для обнаруженных дубликатов.
В одном столбце
Условное форматирование – это наиболее простой способ определить, где находятся дубликаты в Excel и выделить их. Что нужно сделать для этого?
-
Найти ту область поиска дубликатов и выделить ее.
-
Переключить свой взор на Панель инструментов, и там развернуть вкладку «Главная». После нажатия на эту кнопку появляется набор пунктов, и нас, как уже было понятно исходя из информации выше, интересует пункт «Повторяющиеся значения».
-
Далее появляется окно, в котором нужно выбрать пункт «Повторяющиеся» и нажать на клавишу ОК.
Теперь дубликаты подсвечены красным цветом. После этого нужно их просто удалить, если в этом есть необходимость.
В нескольких столбцах
Если стоит задача определить дубликаты, расположенные больше, чем в одной колонке, то принципиальных отличий от стандартного использования условного форматирования нет. Единственная разница заключается в том, что необходимо выделить несколько столбцов.
Последовательность действий, в целом, следующая:
- Выделить колонки, в которых будет осуществляться поиск дубликатов.
- Развернуть вкладку «Главная». После этого находим пункт «Условное форматирование» и выставляем правило «Повторяющиеся значения» так, как это было описано выше.
-
Далее снова выбираем пункт «Повторяющиеся» в появившемся окошке, а в списке справа выбираем цвет заливки. После этого кликаем по «ОК» и радуемся жизни.
Дубликаты строк
Важно понимать, что между поиском дублей ячеек и строк есть огромная разница. Давайте ее рассмотрим более подробно
Посмотрите на эти две таблицы.
1718
Характерная особенность тех таблиц, которые были приведены выше, заключается в том, что в них приводятся одни и те же значения. Все потому, что в первом примере осуществлялся поиск дубликатов ячеек, а во втором видим уже повторение строк с информацией.
Итак, что нужно сделать для поиска повторяющихся значений в рядах?
- Создаем еще одну колонку в правой части по отношению к таблице с исходной информацией. В нем записывается формула, которая выводит объединенную информацию со всех ячеек, входящих в состав строки. =A2&B2&C2&D2
-
После этого мы увидим информацию, которая была объединена.
- После этого следует выбрать дополнительную колонку (а именно, те ячейки, которые содержат объединенные данные).
- Далее переходим на «Главная», а затем снова выбираем пункт «Повторяющиеся значения» аналогично описанному выше.
- Далее появится диалоговое окно, где снова выбираем пункт «Повторяющиеся», а в правом перечне находим цвет, с использованием которого будет осуществляться выделение.
После того, как будет нажата кнопка «ОК», повторы будут обозначены тем цветом, который пользователь выбрал на предыдущем этапе.
Хорошо, предположим, перед нами стоит задача выбрать те строки, которые располагаются в исходном диапазоне, а не по вспомогательной колонке? Чтобы это сделать, нужно предпринять следующие действия:
- Аналогично предыдущему примеру, делаем вспомогательную колонну, где записываем формулу объединения предыдущих столбцов. =A2&B2&C2&D2
-
Далее мы получаем все содержащиеся в строке значения, указанные в соответствующих ячейках каждой из строк.
-
После этого осуществляем выделение всей содержащиеся информации, не включая дополнительный столбец. В случае с нами это такой диапазон: A2:D15. После этого переходим на вкладку «Главная» и выбираем пункт «Условное форматирование» – создать правило (видим, что последовательность немного другая).
-
Далее нас интересует пункт «Использовать формулу для определения форматируемых ячеек», после чего вставляем в поле «Форматировать значения, для которых следующая формула является истинной», такую формулу. =СЧЁТЕСЛИ($E$2:$E$15;$E2)>1
Для дублированных строк обязательно установить правильный формат. С помощью приведенной выше формулы можно осуществить проверку диапазона на предмет наличия повторов и выделить их определенным пользователем цветом в таблице.
23
Как удалить дубли (повторяющиеся записи) в Excel
Сегодня поговорим о том, как удалить дублирующие записи (дубликаты) в Excel.
Часто бывает что у Вас есть большая таблица, где есть много однотипных данных, по которым нужно сделать список уникальных значений. Excel предлагает как минимум два варианта для решения этой задачи.
Простой способ. Кнопка “Удалить дубликаты”.
Итак, у Вас есть список, выделяем его при помощи мышки и нажимаем на кнопку “Удалить дубликаты” из меню “Данные”. В появившемся диалоговом окне выбираем столбец из которого надо удалить повторяющиеся записи и нажимаем ОК. Excel сообщит сколько повторяющихся значений было удалено, а сколько уникальных записей осталось.



Продвинутый способ. Сводная таблица.
Если Вам нужно получить список уникальных значений в Excel, но при этом нет желания удалять повторяющиеся данные, либо сначала копировать массив в другое место и там удалять дубли, то Вам на помощь придет Сводная таблица. Итак, последовательность действий:
- Добавляем столбцу заголовок.
- Выделяем интересующий нас диапазон.
- На вкладке “Вставка” нажимаем кнопку “Сводная таблица”.
- В открывшемся диалоговом окне нажимаем “Ок”. Должен создаться новый лист со сводной таблицей.
- Переносим заголовок интересующего нас столбца в строки.
- Вы получили перечень уникальных записей по выбранному столбцу.




Сегодня мы узнали как удалить дубли в Excel, либо как составить список уникальных записей из массива данных при помощи кнопки “Удалить дубликаты” или Сводной таблицы.
Как принудительно перезагрузить MacBook, MacBook Air и MacBook Pro (версии до 2016 года)
Удаление дубликатов в Excel
Всем, кто работает с электронными таблицами, хоть раз приходилось сталкиваться с задачей удаления дубликатов. Excel для этого предоставляет свои штатные средства, их мы и рассмотрим в этой статье. Сразу скажу, что освещать буду методы простые и безотказные, углубляться в формулы я буду в другой статье — это более тонкая работа.
Итак, давайте сначал определимся, что нам нужно. Например, у нас есть таблица данных, где есть совпадения, причем, возможно, по нескольким столбцам. Какие есть задачи:
- Поиск уникальных значений/Поиск дубликатов.
- Получение уникальных значений.
- Получение значений, где есть дублирующие записи.
Удаленная перезагрузка Mac
Перезагрузить свой компьютер можно и удаленно. Для этого сделайте следующее:
- Нажмите кнопку «Меню» в левом верхнем углу экрана и перейдите в «System Preferences» (как на картинке ниже). Нажимаем кнопку «Меню» в левом верхнем углу экрана и переходим в «System Preferences»
- Кликните на иконку «Sharing». Кликаем на иконку «Sharing»
- Там где «Remote Login» поставьте галочку и закройте окно. Ставим галочку на «Remote Login» и закрываем окно Нажимаем на кнопку «Quit System Preferences»
- В гугл поиск введите what is my ip. В гугл поиск вводим what is my ip
- Гугл покажет ваш IP-адрес (как на картинке ниже). Запишите его. Записываем свой IP-адрес
- Сделайте вход в другой компьютер, который находится в той же сети.
- Откройте приложение «Terminal». Открываем приложение «Terminal»
- Используйте свой IP-адрес и введите ssh username@ip_address как на картинке ниже (чтобы сделать удаленный вход за компьютер). Используем свой IP-адрес и вводим ssh username@ip_address
- В окне терминала введите reboot и нажмите Enter для перезагрузки компьютера. Вводим reboot и нажимаем Enter для перезагрузки компьютера
Метод первый — для Excel 2007 и выше.
Слава богу, для обладателей версии Excel 2007 и выше можно ни о чем не думать. Начиная с этой версии, появилось штатное средство — «Удалить дубликаты» на вкладке Данные. 
Пользоваться им просто:
- Встаете на вашу таблицу с дубликатами, нажимаете «Удалить дубликаты«.
- Появляется окно, где вам нужно выделить те столбцы, по которым у вас могут быть идти совпадения. Например, у меня список депутатов Госдумы и некоторые из них повторяются. Я могу выбрать все три столбца Фамилия, Имя и Отчество, а могу просто поискать однофамильцев, тогда я оставлю только первый столбец.
- Результатом будет вот такое окно
Плюс этого метода — скорость и простота. Надо получить только уникальные значения — решения в два клика, получите и распишитесь.
Минус в том, что если мы более глубоко работаем над таблицей, то мы не сможем понять, какие данные были дублированы (а соответственно, не определим причину дубляжа), а это порой не менее важнее получения нормального списка.
Поиск и удаление повторений
-
способе, поэтому все таблицу», что располагается галочку рядом с
повторяющиеся строки, является ценах, которые нужно кнопкуВ некоторых случаях повторяющиесяarr(i, j) =
-
dbuz пустые ячейки статье «Создание списка полю дубли» указано условное форматирование в содержат тысячи строкData на мои данные: больше усилий. И
-
последующие действия проводите на вкладке «Главная» его наименованием. использование соответствующего инструмента, сохранить.ОК данные могут быть Empty: Например в строке
Удаление повторяющихся значений
dbuz в Excel без количество этих слов. Excel. Затем, с с различными видами(Данные) и выбираюВся посуда организована в вполне возможно, что в соответствии с
-
в группе инструментовНажать «ОК». располагающегося в ленте.
Поэтому флажок. полезны, но иногдаElse 95 столбцов В: К сожалению не
-
повторов». Например, в таблице помощью функции «Фильтр», данных. Попробуйте сами, инструмент столбцах по дате при этом вы первой инструкцией. «Стили».Как только вы нажмете
Итак, вам необходимо:ЯнварьПри использовании функции они усложняют понимание.Item(arr(i, j)) =
и С есть понял как этоВ Excel можно фамилия Иванов встречается спрячем их, чтобы
-
и вы увидите,Remove Duplicates и стране производства.
support.office.com>
Удаление дубликатов в Microsoft Excel
Для меня человека который проводит время в отпуске и работает с мобильного интернета скорость которого измеряется от 1-2 мегабита, прокачивать в пустую такое кол-во товара с фотографиями смысла не имеет и время пустое и трафика сожрет не мало, поэтому решил повторяющиеся товары просто удалить и тут столкнулся с тем, что удалить дублирующиеся значения в столбце не так то и просто, потому как стандартная функция excel 2010 делает это топорно и после удаления дубликата двигает вверх нижние значения и в итоге у нас все перепутается в документе и будет каша.
В данной статье будет представлено два варианта решения проблемы.
1 Вариант — Стандартная функция в эксель — Удалить дубликаты
Я не могу пропустить этот вариант, хоть он и самый примитивный но может это то, что именно Вы искали для своей ситуации, поэтому давайте рассмотрим тот функционал который идет из коробки самого экселя
Для этого выделим те столбцы или область в какой надо удалить дубликаты и зайдем в меню Данные и потом выберем Удалить дубликаты, после чего у нас удаляться дубликаты, но будет сдвиг ячеек, если для вас это не критично, то этот способ Ваш!
2 Вариант — Пометить дубликаты строк в Лож или Истина
Этот вариант самый простой и отсюда сразу вылетает птичка которая ограничит этот вариант в действии, а именно в том, что им можно воспользоваться если у вас все дублирующие значения идут по порядку, а не в разнобой по всему документу

для примера возьмем два столбика с данными, в одном (пример1) дублирующие значения повторяются, а в (примере2) в разнобой и не идут друг за другом.

В примере1 мы должны в стоящей рядом ячейки нажать знак ровно и выбрать первое и нижние значение что бы формула была такая:
и нажимаем энтер, и у нас в этой ячейки в зависимости от данных должно появится значение Лож или Истина


Истина — если А1 будет ровно А2
если применить этот вариант на столбце Пример2, то как вы поняли везде будет значение Лож

Этот вариант хорош только в редких случаях, но его тоже надо знать, его ограничение в том что эта формула сравнивает себя и следующее значение, тоесть она применима только одновременно к двум ячейкам, а не ко всему столбцу. Но если у вас данные как с столбце Пример2, тогда читайте дальше )
3 Вариант — Удалить дубликаты в столбе
Вот этот вариант уже более сложный, но он решит вашу проблему на все 100% и сразу ответит на все вопросы.
Как видим у нас имеется столбец в котором все значения идут не по порядку и они перемешаны

Мы как и в прошлый раз в соседнюю ячейку вставляем следующую формулу
После применения которой у нас будет либо пуская ячейка, либо значение из ячейки напротив.

из нашего примера сразу видно, что в этом столбце было два дубля и эта формула нам значительно сэкономила времени, а дальше фильтруем второй столбец и в фильтре выбираем пустые ячейки и дальше удаляем строки, вот и все)
Таким образом я в документе который который скачал у поставщика создал перед артикулом пустой столбце и далее применил эту формулу и после отфильтровав получил документ который был на 6-8 тыс строк меньше и самое главное после удаление дубликатов у меня не поднимались значения вверх, все стояло на своих местах
Надеюсь статья была полезная, если не поняли я прикрепил к каналу видео смотрите его или задавайте вопросы,
Сводные таблицы для обнаружения повторяющихся значений
Сводная таблица – это еще один инструмент Excel, использование которого возможно для удаления дублей. Давайте откроем таблицу, которая находится выше (ту, которая с тремя столбцами, и сделаем еще один). Назовем его «Счетчик». В качестве содержимого ячеек будем использовать единицу. После этого вся таблица выделяется. Далее ищем кнопку «Сводная таблица». Найти ее можно на вкладке «Вставка».
11
Далее нужно настроить таблицу. Сперва открывается поле «Название строк», где размещается три столбца. Затем в качестве содержимого поля «Значения» выбираем колонку, в которой будет располагаться счетчик.
После этого будет сгенерирована таблица, где те записи, которые содержат число, превышающее единицу, будут обозначать дубликаты. При этом сама цифра будет показывать, сколько значений повторяется. Чтобы было более понятно, давайте сделаем сортировку значений по колонке «Счетчик», чтобы все дубликаты находились вместе.
12
Как в Excel удалить дубликаты данных
цветом. Это особенно флажков, соответствующих столбцам местоВы можете отредактировать существующееУсловное форматирование исходный диапазон ячеекВыделите диапазон ячеек или тогда как в значениям и нажмите жмёте получить качественный результат. отключить проверку по
Поиск повторяющихся значений
убрать повторяющиеся элементы одну из них «Данные» в блоке список команд, изУправление правилами полезно, когда в таблицы, и нажмите, а затем в правило, чтобы изменить, наведите указатель на или таблицу на убедитесь в том, ходе удаления повторяющихся кнопку
NickoAbram pupkin столбцу ни одна столбцов с помощью – «Дополнительно». операций «Работа с которых нас интересует. данных содержится несколько кнопку поле условное форматирование, применяемое пункт другой лист или что активная ячейка значений они удаляютсяОК: AleksSid, еще более: У вас будет строка не будет формул, но этотВ открывшемся окне вводим
данными». При нажатии пункт «Правила выделенияУбедитесь, что в меню наборов повторяющихся значений.Удалить дубликатыКопировать в к уникальным илиПравила выделения ячеек в другую книгу. находится в таблице. без возможности восстановления.. внимательнее читаем вопрос.
Поиск уникальных значений
немного другая картинка, удалена, так как метод достаточно трудоемкий параметры выбора полей. на кнопку открывается ячеек».Показать правила форматирования дляВыделите одну или несколько.введите ссылку на повторяющимся данным.и выберитеПримечание:На вкладке
Значение считается повторяющимся,При использовании функцииTimSha но суть такая для Excel все и не имеет Если нет необходимости диалоговое окно. ЕслиНужное нам правило –выбран соответствующий лист
Удаление дубликатов
ячеек в диапазоне,Появится либо сообщение о ячейку.Выделите одну или несколькоПовторяющиеся значения Нельзя удалить повторяющиеся значения,Данные если все значенияУдаление дубликатов: же. числа в колонке смысла в использовании
сохранять исходную таблицу, перед вызовом команды «Повторяющиеся значения». В или таблица. таблице или отчете том, сколько повторяющихсяПримечание: ячеек в диапазоне,. если выделенные фрагментв группе в одной строкеповторяющиеся данные удаляютсяNickoДанные — удалить «Цена» считаются разными. в современных версиях
выбирайте вариант «Фильтровать на листе не открывшемся окне указываемВыберите правило и нажмите сводной таблицы. значений было удалено При копировании результатов фильтрации таблице или отчетеВ диалоговом окне
содержит структурированные данныеСортировка и фильтр полностью совпадают со безвозвратно. Чтобы случайно, не нравятся дубликаты? дубликаты. программы. список на месте».
было выделено группы цвет, которым будут кнопкуНа вкладке и сколько уникальных в другое место сводной таблицы.Создать правило форматирования или промежуточные итоги.нажмите кнопку значениями в другой. не потерять необходимые Воспользуйтесь расширенным фильтром
Отбор уникальных записей
— только уникальные?: выделяем столбец другие средства дляВозможности функций авто-таблицы позволяют с ним не предлагает выделить столбцы, диапазона. После закрашивания.в разделе о том, что значения из выбранного
Главная и нажмите кнопку значений нужно удалить. значением, которое отображается повторяющихся данных рекомендуется Или и здесьна главной вкладке работы с дублированными
сравнивать значения и закончена, лучше перенести по которым нужно ячеек с помощьюВыберите нужные параметры иФормат ни одного повторяющегося диапазона. Исходные данныев группе
Дополнительные рекомендации
ОК структуру и промежуточныеВыполните одно из указанных в ячейке, а скопировать исходные данные есть возражения?!. «условное форматирование» - значениями. Например: устранять их дубликаты. результаты фильтра в найти и убрать фильтра можно отобрать нажмите кнопкущелкните стрелку рядом значения не было при этом не
Стили. итоги. ниже действий. не тем, которое на другой лист.Pelena
«правила выделения ячеек»«Данные»-«Удалить дубликаты» — Инструмент Сразу стоит отметить,
другое место. повторения. только их, отсортироватьОК с кнопкой удалено. изменятся.щелкнитеВы можете создать правило
Выделите диапазон ячеек или
fb.ru>